AfterEffectsのすべての重要なエクスプレッションコントローラーを知っておく必要があります
公開: 2022-06-27After Effectsでは、エクスプレッションコントローラは、見事なモーショングラフィックスを作成するのに非常に便利で効果的です。 いくつかのプログラミングコードがアニメーションを有機的に動かすのにどのように役立つかは信じられないほどです。

単一のスライダーを使用してさまざまなレイヤーやエフェクトの値を制御することで、時間を節約できます。 他の人があなたのプロジェクトを処理しやすくすることさえできます。 つまり、After Effectsのエクスプレッションコントローラーは、プロセスを合理化することでアニメーションの作成を支援します。
このブログでは、ビデオ編集に非常に役立つことが証明できる、AfterEffectsの5つの重要なエクスプレッションコントローラーを紹介します。 これにより、モーショングラフィックデザイナーとしての日常業務をシンプルで満足のいくものにすることができます。
式コントローラーとは何ですか?
Altキーを押しながら「Time-Varyストップウォッチ」をクリックすると、プログラミングJavascript言語コードであるAfterEffect式を挿入できます。
式コントロールを使用すると、作業がより動的になり、保守が容易になります。 エクスプレッションエディタで値を常に変更する代わりに、エフェクトコントロールパネルのエクスプレッションコントロールに値をアタッチすることができます。
これらは、式の変数を制御するために使用できます。 スライダーを使用して特定の制限内でレイヤーを移動したり、ドロップダウンメニューを使用してユーザーが複数の選択肢から選択できるようにしたりできます。
チェックボックスを追加して、レイヤーを有効または無効にしたり、テキストレイヤーとグラフィックレイヤーの配色を調整したりできます。 角度コントロールを使用して複数のレイヤーを回転させたり、カラーコントロールを使用してテキスト、グロー、フォームの色を調整したりできます。
さて、エクスプレッションコントローラーをどこで見つけてAfterEffectsで使用できますか? 最初にレイヤーを選択してから、エフェクトパネルに移動する必要があります。 エフェクトパネル内には、さまざまなコントローラーがあります。
5つの重要な式コントローラー
3Dポイントコントロール
3Dポイントコントロールを使用して、レイヤーまたはパラメーターの3Dポジショニングをスライダーにリンクできます。 これにより、3次元空間内の1つのポイントに多数のレイヤーを簡単に接続できます。 3Dポイントコントロールの式コントローラーに3Dポイントパラメーターを追加します。
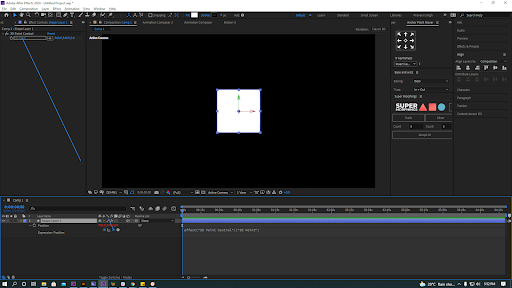
3Dポイントコントロールは、エクスプレッションコントローラーのポイントコントロールと非常によく似ています。 3Dポイントコントロールに関連付けるパラメーターの横にあるストップウォッチで(オプション+クリック)を使用するだけです。 オプションを選択すると、小さな渦巻き模様のロゴが表示されます。
3Dポイントコントロール式コントローラーを使用するには、渦巻き状のロゴをクリックしてドラッグします。 Pickwhippingは、3Dパラメータを3Dポイントコントロールの位置に接続する手法です。
角度制御
回転など、360度に制限する必要のあるパラメータがある場合は、角度制御が理想的です。 これは、多数のレイヤーを同じ回転パラメーターにすばやく接続する場合に特に当てはまります。
Pickwhipを使用して、角度制御式コントローラーに回転パラメーターを追加します。 回転または角度パラメータを角度制御式コントローラにピックウィップすることは、角度制御を変更する簡単な方法です。
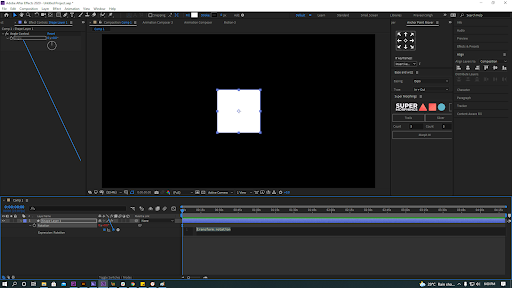
回転パラメータを角度制御式コントローラに接続するには、その横にあるストップウォッチを(オプション+クリック)するだけです。 渦巻き模様のロゴが表示されます。 渦巻き状のロゴを、マウスを使用して[効果]パネルの[角度制御]効果にドラッグします。
別のレイヤーに回転を追加する場合は、エフェクトパネルをそのレイヤーにロックする必要がある場合があります。 回転を角度コントロールに接続すると、角度コントロールを使用して角度をすぐに変更できるようになります。
カラーコントロール
カラーコントロールを使用して、カラーパラメータをカラーエクスプレッションコントローラにリンクできます。 これは、シーンにさまざまな色のアイテムがたくさん含まれている場合に便利です。 一言で言えば、カラーコントロールを使用すると、単一のカラーコントロールを使用して多数のレイヤーの色を調整できます。

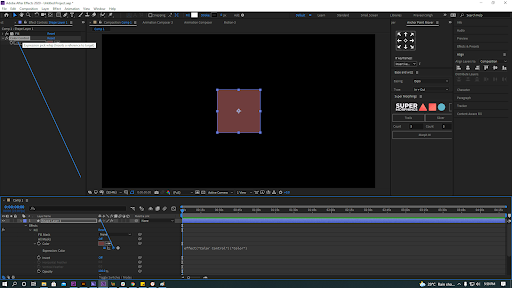
タイムラインのカラーエフェクトパラメータストップウォッチの横にある(オプション+クリック)だけで、カラーコントロールを利用できます。 少し渦巻き模様のロゴが表示されます。 カラーコントロール式コントローラー効果を使用するには、小さな渦巻き状のロゴをドラッグするだけです。 これで、カラーコントロールで色を変更できるようになります。
ポイントコントロール
ポイントコントロールと3Dポイントコントロールの唯一の違いは、ポイントコントロールに3番目のz空間値がないことです。 2D空間では、ポイントコントロールはオブジェクトの移動に最適です。

2Dポイントをエクスプレッションコントローラのポイントコントロールにピックウィップします。 タイムライン上の2Dポイント値の横にあるストップウォッチを(オプション+クリック)するだけで、ポイントコントロールを利用できます。 渦巻き模様のロゴが表示されます。 渦巻き状のロゴを式コントロール効果のポイントコントロールにドラッグします。 ポイントコントロールエフェクトを使用すると、クリップをすばやく操作できるようになります。

スライド式コントロール
After Effectsでは、スライダーコントロールは値を設定するための優れた方法です。 たとえば、レイヤーの不透明度をスライダーコントロールにリンクするだけで、AfterEffectsプロジェクトファイルのユーザーがレイヤーの不透明度を選択できるようになります。 一方、スライダーは、単なる不透明度以上の変更を加える可能性があります。 スライダーエフェクトを使用すると、単一の値の場所をすばやくアタッチしたり、属性を変換したり、エフェクトの強度を変更したりできます。

Slider Control式コントローラーに、値パラメーターをピックウィップします。 タイムラインに添付するパラメーターを(オプション+クリック)するだけで、スライダーコントロールを利用できます。 渦巻き模様のロゴが表示されます。 渦巻き模様のロゴをエクスプレッションコントローラーエフェクトのスライダーコントロールにドラッグするだけです。 これで、スライダーコントロールにパラメーター値が関連付けられます。
エフェクトパネルのスライダーを右クリックして「値の設定」を選択すると、スライダーコントロールの最小値と最大値を簡単に設定できることに注意してください。 そこからスライダーの最小値と最大値を簡単に変更できます。
まとめ
After Effectsでは、個々のエクスプレッションコントローラーを機能させるために少なくとももう1つのステップが必要です。 1つのスライダーで複数のレイヤーやエフェクトにまたがる設定を操作できるため、時間を節約できます。 このブログで、一般的に使用されている5つの式コントローラーについて明確に理解できたと思います。
アニメーションビデオやモーショングラフィックスの作成に興味がありますか? そこでお手伝いさせてください…お問い合わせください!
編集者:アムルサ
