يجب أن تعرف كل عناصر التحكم في التعبير المهمة في After Effects
نشرت: 2022-06-27في After Effects ، تكون أدوات التحكم في التعبير مفيدة للغاية وفعالة لإنشاء رسومات متحركة مذهلة. إنه لأمر لا يصدق كيف يمكن لبعض أكواد البرمجة أن تساعد في جعل الرسوم المتحركة تتحرك بشكل طبيعي.

يمكنهم توفير الوقت باستخدام شريط تمرير واحد للتحكم في الطبقات المختلفة وقيم التأثيرات. يمكنهم حتى تسهيل الأمر على الآخرين للتعامل مع مشروعك. باختصار ، تساعد عناصر التحكم في التعبير في After Effects في إنشاء الرسوم المتحركة من خلال تبسيط العملية.
في هذه المدونة ، سأقدم لك خمسة عناصر تحكم في التعبير مهمة في التأثيرات اللاحقة والتي يمكن أن تكون مفيدة جدًا لتحرير الفيديو. هذا يمكن أن يجعل عملك اليومي كمصمم رسومات متحركة بسيطًا ومرضيًا.
ما هي أدوات التحكم في التعبير؟
بالنقر فوق Alt-Click في أي "Time-Vary stopwatch" ، يمكنك إدراج تعبير After Effect ، وهو رمز لغة جافا سكريبت للبرمجة.
عند استخدام عناصر التحكم في التعبير ، يمكن أن يكون عملك أكثر ديناميكية ويسهل صيانته. بدلاً من تغيير القيم في محرر التعبير طوال الوقت ، يمكنك إرفاقها بعنصر تحكم التعبير في لوحة عناصر التحكم في التأثيرات.
يمكن استخدامها للتحكم في المتغيرات في تعبيراتك. يمكنك استخدام شريط التمرير لتحريك طبقة ضمن قيود معينة أو استخدام قائمة منسدلة للسماح للمستخدم بالاختيار من بين بدائل متعددة.
يمكنك إضافة مربعات اختيار لتمكين الطبقات أو تعطيلها وضبط مخططات الألوان على النص والطبقات الرسومية. يمكن استخدام عناصر التحكم في الزاوية لتدوير عدة طبقات ، ويمكن استخدام عناصر التحكم في اللون لضبط لون النص والتوهجات والنماذج.
الآن ، أين يمكنك العثور على وحدة التحكم في التعبير واستخدامها في التأثيرات اللاحقة؟ تحتاج أولاً إلى تحديد الطبقة ثم الانتقال إلى لوحة التأثير. داخل لوحة التأثير ، ستجد وحدات تحكم مختلفة.
5 ضوابط تعبير مهمة
3D نقطة التحكم
يمكنك استخدام 3D Point Control لربط موضع ثلاثي الأبعاد لطبقة أو معلمة بمنزلق. هذا يجعل من السهل توصيل طبقات عديدة بنقطة واحدة في الفضاء ثلاثي الأبعاد. أضف معلمة نقطة ثلاثية الأبعاد إلى وحدة التحكم في التعبير لـ 3D Point Control.
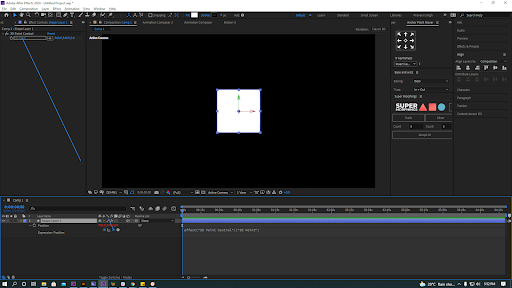
3D Point Control يشبه إلى حد بعيد التحكم في نقطة التحكم في التعبير. ما عليك سوى استخدام (option + click) في ساعة الإيقاف بجوار المعلمة التي تريد ربطها مع عنصر التحكم في النقطة ثلاثية الأبعاد. عند تحديد خيار ، سترى شعارًا دائريًا صغيرًا.
لاستخدام وحدة التحكم في التعبير 3D Point Control ، ما عليك سوى النقر فوق الشعار الدائري واسحبه إليه. Pickwhipping هو أسلوب يربط المعلمة ثلاثية الأبعاد الخاصة بك بموضع عنصر التحكم في النقطة ثلاثية الأبعاد.
التحكم في الزاوية
يعد التحكم في الزاوية مثاليًا إذا كان لديك معلمة يجب أن تكون مقيدة بزاوية 360 درجة ، مثل التدوير. هذا صحيح بشكل خاص إذا كنت ترغب في توصيل طبقات عديدة بسرعة بمعامل التدوير نفسه.
أضف معلمة دوران إلى وحدة التحكم في التعبير Angle Control باستخدام Pickwhip. يعد اختيار معلمة دوران أو زاوية إلى وحدة التحكم في التعبير Angle Control طريقة بسيطة لتغيير التحكم في الزاوية.
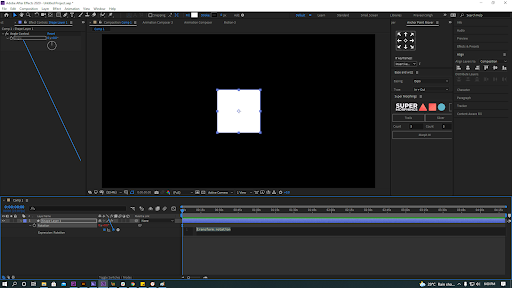
لتوصيل معلمة دوران بوحدة التحكم في التعبير Angle Control ، فقط (option + click) على ساعة الإيقاف المجاورة لها. سيظهر شعار دوامي. اسحب الشعار الدائري إلى تأثير Angle Control في لوحة Effects بالماوس.
إذا كنت تضيف التدوير إلى طبقة منفصلة ، فقد تحتاج إلى قفل لوحة التأثيرات على تلك الطبقة. بعد توصيل الدوران الخاص بك إلى Angle Control ، ستتمكن من تعديل الزاوية باستخدام Angle Control على الفور.
التحكم في اللون
يمكنك استخدام عنصر التحكم في اللون لربط معلمة اللون بوحدة تحكم التعبير اللوني. هذا مفيد إذا كان المشهد الخاص بك يحتوي على الكثير من العناصر الملونة المختلفة. يتيح لك التحكم في اللون ، باختصار ، ضبط ألوان طبقات متعددة باستخدام عنصر تحكم واحد في اللون.

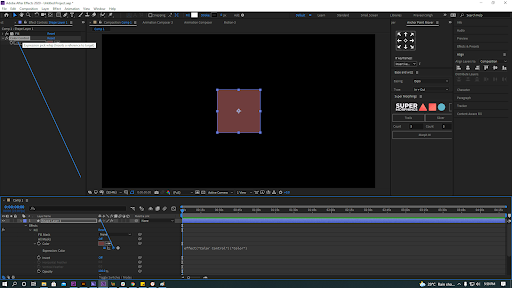
كل ما عليك فعله هو (الخيار + النقر) بجوار ساعة إيقاف معلمة تأثير اللون في المخطط الزمني لاستخدام عنصر التحكم في اللون. سيظهر شعار دوامي صغير. لاستخدام تأثير وحدة التحكم في التعبير Color Control ، ما عليك سوى سحب الشعار الدائري الصغير إليه. يجب أن يسمح لك عنصر التحكم في اللون الآن بتعديل اللون.
التحكم بالنقطة
الاختلاف الوحيد بين Point Control و 3D Point Control هو أن نقطة التحكم تفتقر إلى قيمة z-space ثالثة. في الفضاء ثنائي الأبعاد ، يعد التحكم في النقاط مثاليًا للأشياء المتحركة.

انتشل نقطة ثنائية الأبعاد للتحكم في نقطة التحكم في التعبير. ببساطة (option + click) على ساعة الإيقاف بجوار قيمة النقطة ثنائية الأبعاد على الخط الزمني لاستخدام التحكم في النقاط. يجب أن يظهر شعار دوامي الآن. اسحب شعار دوامي إلى عنصر التحكم في التأثير في نقطة التحكم. يجب أن يسمح لك تأثير التحكم بالنقطة الآن بمعالجة مقطعك بسرعة.

تحكم منزلق
في After Effects ، يعد التحكم في شريط التمرير طريقة رائعة لتعيين قيمة. يمكنك ، على سبيل المثال ، ببساطة ربط عتامة الطبقة بعنصر تحكم في شريط التمرير بحيث يمكن لمستخدمي ملف مشروع After Effects اختيار مدى تعتيم الطبقة. من ناحية أخرى ، يمكن أن تعدل المتزلجون أكثر بكثير من مجرد العتامة. باستخدام تأثير شريط التمرير ، يمكنك إرفاق أماكن ذات قيمة مفردة بسرعة ، وتحويل السمات ، وكثافة التأثير.

إلى وحدة تحكم التعبير Slider Control ، Pickwhip معلمة قيمة. ما عليك سوى (option + click) على المعلمة التي ترغب في إرفاقها في المخطط الزمني لاستخدام عنصر تحكم Slider. يجب أن يظهر شعار دوامي الآن. ما عليك سوى سحب الشعار الدوامي إلى تأثير وحدة التحكم في التعبير ، وهو Slider Control. سيحتوي عنصر التحكم في شريط التمرير الآن على قيمة المعلمة المرتبطة به.
تجدر الإشارة إلى أنه من خلال النقر بزر الماوس الأيمن على شريط التمرير في لوحة التأثيرات وتحديد "تعيين القيمة" ، يمكنك ببساطة تعيين الحد الأدنى والحد الأقصى للتحكم في شريط التمرير. يمكنك بسهولة تغيير الحد الأدنى والحد الأقصى لقيم شريط التمرير من هناك.
تغليف
في After Effects ، تتطلب كل وحدة تحكم تعبير فردية خطوة واحدة على الأقل لجعلها تعمل. يمكنهم مساعدتك في توفير الوقت من خلال السماح لك بمعالجة الإعدادات عبر طبقات وتأثيرات متعددة باستخدام شريط تمرير واحد فقط. آمل أن تكون هذه المدونة قد أعطتك فكرة واضحة عن أدوات التحكم في التعبير الخمسة المستخدمة بشكل شائع.
هل أنت مهتم بصنع فيديوهات أنيميشن أو رسوم متحركة؟ دعنا نساعدك هناك ... اتصل بنا!
المحرر: عمروثا
