Bildschirmaufnahme auf iPhone, iPad im Jahr 2023
Veröffentlicht: 2022-12-06Bildschirmaufnahme auf iPhone, iPad im Jahr 2023
Inhaltsverzeichnis
- 1 Was ist Bildschirmaufnahme?
- 2 Bildschirmaufnahme auf dem iPhone
- 3 So erstellen Sie eine iPhone-Bildschirmaufnahme mit Ton
- 4 Wo Sie aufgezeichnete Videos finden
- 5 Top-Bildschirmrekorder-Apps für das iPhone
- 5.1 1. TechSmith Capture: Die effektivste Bildschirmaufzeichnungsanwendung
- 5.2 2. Nehmen Sie es auf
- 5.3 3. Web Recorder: Erfassen Sie Ihren iOS-Browser
- 5.4 Verbunden
Was ist Bildschirmaufnahme?
Die Bildschirmaufzeichnung zeichnet jede Bewegung auf Ihrem Gerät auf, wodurch der Bildschirm im Video angezeigt wird. Bildschirmrekorder sind auf Laptops, Desktops, Tablets und Mobilgeräten verfügbar. Sie können alles aufzeichnen, von einem kleinen Teil Ihres Bildschirms bis hin zum gesamten Bildschirm.
Bildschirm-Videorecorder werden eingesetzt für:
- Stellen Sie sicher, dass Sie ein Problem auf einer Website schnell einem Team von Softwareentwicklern melden
- Lösungsdurchführung für das Problem des Kunden mit seinem Gerät
- Zusammenarbeit mit Kollegen per Video
- Machen Sie Willkommensnotizen für die neuen Mitarbeiter.
- Sprechen Sie über Ihre Arbeit in Besprechungen, in denen dies nicht der Fall ist
- Sie können alles andere mit der Videoaufnahme mit Ihrem Telefon oder Computer tun.
Bildschirmaufnahme auf dem iPhone
Sobald Sie die Bildschirmaufzeichnungsschaltfläche zum Menü des Kontrollzentrums hinzugefügt haben, können Sie die Funktion verwenden. Mit den Bildschirmaufzeichnungsfunktionen können Sie jedes Wischen oder Tippen aufzeichnen, das Sie auf dem Bildschirm sehen, solange die Aufzeichnung läuft. Dies ist nur eine der zahlreichen iPhone-Funktionen, die Ihr Leben vereinfachen können, garantiert.
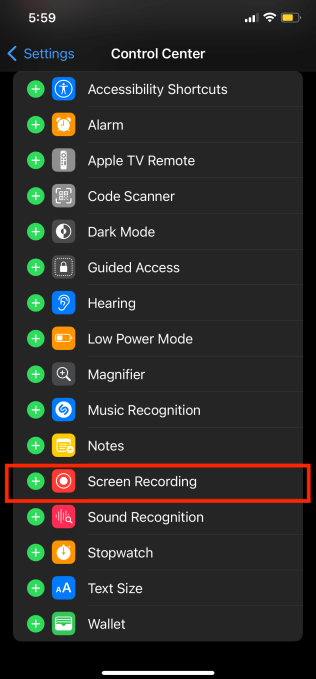
- Scrollen Sie nach unten (iPhone X und höher), um das Kontrollzentrum zu öffnen.
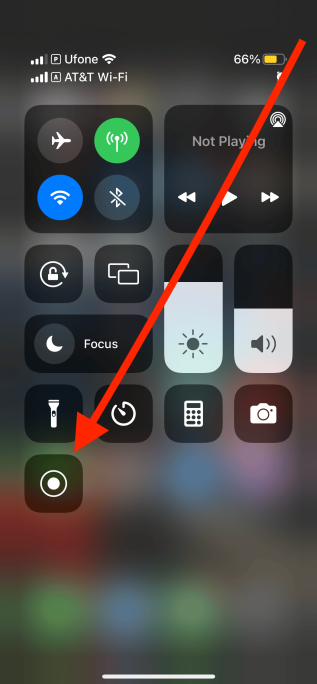
- Drücken Sie die Aufnahmetaste.
- Es wird ein dreisekündiger Countdown angezeigt, danach wechselt die Uhr am oberen linken Rand Ihres Bildschirms auf Rot. Wenn Sie ein älteres iPhone verwenden, wird stattdessen der rote Balken oben auf Ihrem Bildschirm angezeigt.
- Klicken Sie auf Ihren Bildschirm, um Ihr Kontrollzentrum zu schließen. Sie zeichnen jetzt Audio und Video auf dem Bildschirm des Telefons auf.
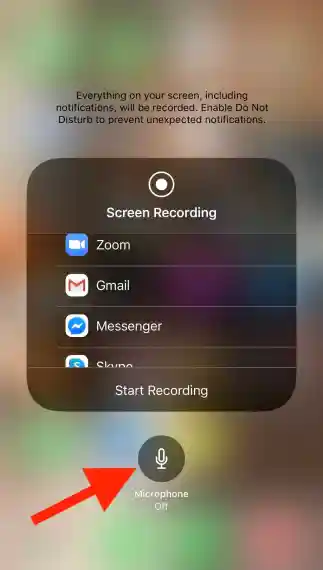
- Wenn Sie bereit sind, die Aufnahme zu beenden, tippen Sie auf den roten Balken oder die Uhr in der oberen rechten Ecke Ihres Bildschirms und drücken Sie dann auf Stopp. Oder streichen Sie über den Buchstaben s/u in der Abkürzung für SMS, um das Control Center zu starten, und tippen Sie dann erneut auf die Schaltfläche „Aufzeichnen“.
So erstellen Sie eine iPhone-Bildschirmaufnahme mit Audio
Die Standardeinstellung zum Erstellen von Bildschirmaufnahmen auf dem iPhone zeichnet auch jegliche Musik auf, die im Hintergrund auf Ihrem Gerät abgespielt wird. Dies ist eine hervorragende Funktion. Wussten Sie jedoch, dass das iPhone auch Audio von einem Bildschirm aufnehmen kann? Ja, es ist machbar, und die Schritte sind einfach. Mit Hilfe des eingebauten Mikrofons können Sie Live-Audio aufnehmen. Das beeindruckendste Feature ist der Rekorder, denn der Bildschirm kann die Audiowiedergabe über Ihr Handy mischen. Daher ist das Kommentieren während der Bildschirmaufnahme jetzt möglich. Finden Sie heraus, was Sie tun können, um Bildschirmaufnahmen mit dem iPhone 12 mit Audio zu machen.
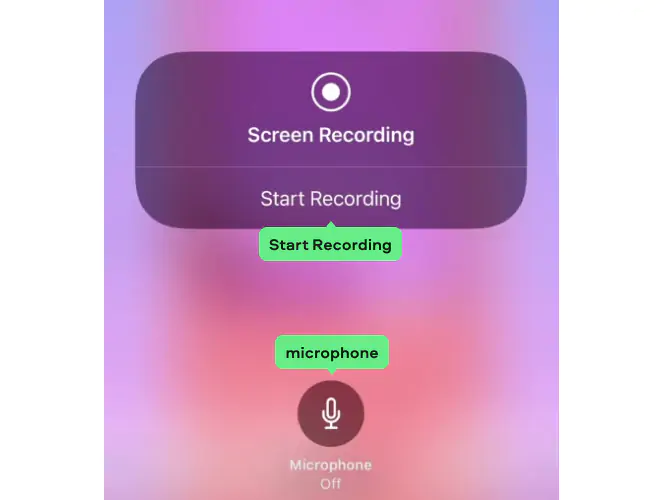
- Wenn Sie die iPhone-Bildschirmaufnahme mit Audio starten möchten, klicken Sie sofort auf die Aufnahmeschaltfläche im Kontrollzentrum.
- Wenn Sie Audio mit dem integrierten Mikrofon auf Ihrem Bildschirm aufnehmen möchten, müssen Sie die Aufnahmetaste drücken und einige Minuten lang gedrückt halten.
- Der Benutzer sieht einen Warnbildschirm, wenn Sie die Aufnahmetaste einige Minuten lang drücken.
- Um Audio mit Ihrem Mikrofon aufzunehmen, klicken Sie einfach auf die Mikrofonschaltfläche .
- Tippen Sie dann auf , um die Aufnahme zu starten .
- Nach dem 3-Sekunden-Countdown beginnt Ihr iPhone, Ihren Bildschirm mit Ton aufzuzeichnen.
Wo Sie aufgezeichnete Videos finden
Der folgende Abschnitt hilft Ihnen, wenn Sie herausfinden möchten, wo Sie diese Aufzeichnungen finden können. Wenn Sie die Aufnahme beenden, indem Sie das Kontrollzentrum nach unten schieben und dann auf die Schaltfläche zum Aufnehmen des Timers in der oberen linken Ecke tippen, werden Ihre Aufnahmen standardmäßig in den Ordner Fotos verschoben. Um Ihre Aufzeichnungen anzuzeigen, besuchen Sie Fotos, suchen Sie nach dem Video und klicken Sie auf Wiedergabe. Sie können die Videos nach Ihren Bedürfnissen teilen, löschen oder ändern.

Die besten Bildschirmrekorder-Apps für das iPhone
Der beste Weg, Ihren Bildschirm aufzunehmen, ist natürlich die Verwendung eines integrierten iOS-Bildschirmrekorders. Bestimmte Apps können Ihre Aufnahmen jedoch auf ein höheres Niveau bringen. Um Ihnen zu helfen, die vielen verfügbaren Apps zum Aufzeichnen Ihres Bildschirms zu sortieren, finden Sie hier die beste Bildschirmaufzeichnungssoftware, die Sie herunterladen können, um den Bildschirm auf Ihrem iPhone-Bildschirm aufzunehmen:
1. TechSmith Capture: Die effektivste Bildschirmaufzeichnungsanwendung
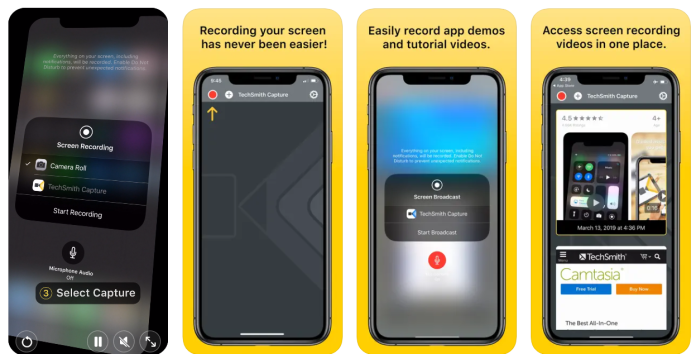
Wenn Sie Bildschirme auf Ihrem PC erstellen, erkennen Sie TechSmith möglicherweise als Teil seiner Camtasia-Sammlung von Anwendungen. Mit der TechSmith Capture-App TechSmith Capture können Sie den Bildschirm erfassen, und wie ähnliche Apps kann TechSmith Capture Ihr Mikrofon aufzeichnen, sodass Sie Kommentare oder Begleitkommentare in Ihre Videos einfügen können.
Sobald Sie Ihre Aufnahmen abgeschlossen haben, werden die Videos in einer übersichtlichen Bibliothek innerhalb der App gespeichert. Sie können sie sich ansehen, bearbeiten oder teilen. Außerdem können Sie, während Sie Camtasia auf Ihrem PC ausführen, Ihre Videos direkt vom Gadget auf Ihren Desktop hochladen, ohne die Anwendung zu verlassen.
TechSmith Capture im App Store
2. Nehmen Sie es auf
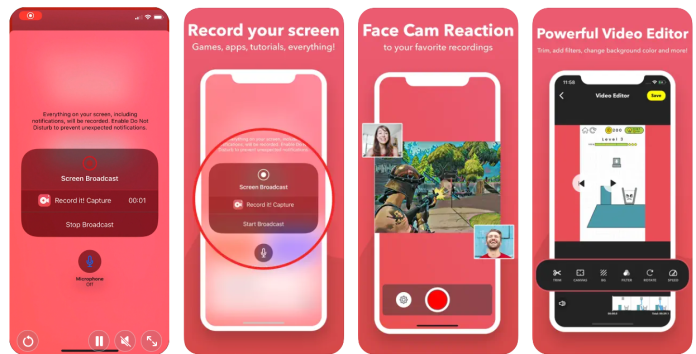
Zeichnet nicht nur It! ermöglicht es Ihnen aber auch, Audio und Bildschirm gleichzeitig aufzuzeichnen, ähnlich wie bei der Bildschirmaufzeichnungsfunktion, die nativ in iOS verfügbar ist; Sie können mit Ihrer Kamera aufnehmen und Ihre Antworten auf dem Bildschirm festhalten. Dies ist hilfreich, wenn Sie Videoinhalte für YouTube und andere ähnliche Social-Media-Websites wie Instagram erstellen, da die Zuschauer Ihr Gesicht sehen können, während Sie sprechen, und gleichzeitig Ihren Bildschirm sehen können.
Nimm es auf! Sie können auch Aufnahmen importieren, die Sie zuvor direkt aus der Kamerarolle gemacht haben, und ihnen dann Audiokommentare, Videoreaktionen und andere Anmerkungen hinzufügen.
Nimm es auf! verfügbar im Appstore
3. Web Recorder: Erfassen Sie Ihren iOS-Browser
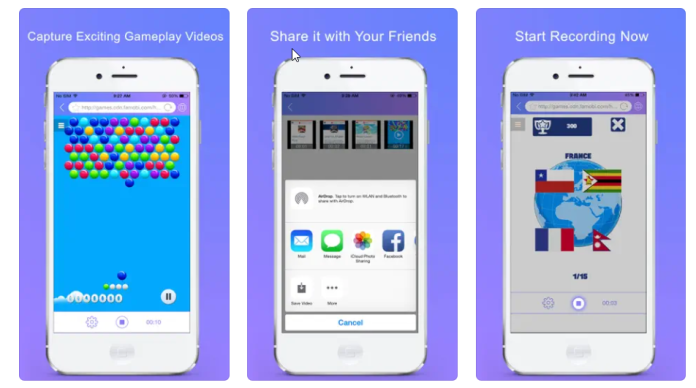
Wenn Sie Dinge aufzeichnen möchten, die in Ihrem Browser passieren, werden Sie feststellen, dass Web Recorder möglicherweise die Anwendung ist, nach der Sie gesucht haben. Es fungiert als sein Webbrowser und verfolgt, was auf einer Website innerhalb der Seite passiert. Das bedeutet, dass Sie sich keine Sorgen machen müssen, dass später Benachrichtigungen angezeigt oder die Seite zugeschnitten werden, um Dinge wie Zeit oder Datenverbindung zu entfernen.
Sobald Sie die Aufnahme abgeschlossen haben, können Sie das Video direkt aus der Anwendung heraus speichern und hochladen.
Web-Recorder
Holen Sie sich unbegrenzte Grafik- und Videodesign-Services auf RemotePik, buchen Sie Ihre kostenlose Testversion
Um über die neuesten eCommerce- und Amazon-Nachrichten auf dem Laufenden zu bleiben, abonnieren Sie unseren Newsletter unter www.cruxfinder.com
