كيفية تسجيل الشاشة على iPhone و iPad في عام 2023
نشرت: 2022-12-06كيفية تسجيل الشاشة على iPhone و iPad في عام 2023
جدول المحتويات
- 1 ما هو تسجيل الشاشة؟
- 2 كيفية تسجيل الشاشة على iPhone
- 3 كيفية جعل شاشة iPhone تسجل بالصوت
- 4 أين تجد مقاطع الفيديو المسجلة
- أفضل 5 تطبيقات لتسجيل الشاشة لأجهزة iPhone
- 5.1 1. TechSmith Capture: تطبيق مسجل الشاشة الأكثر فعالية
- 5.2 2. سجلها
- 5.3 3. مسجل الويب: التقط متصفح iOS الخاص بك
- 5.4 ذات صلة
ما هو تسجيل الشاشة؟
يسجل تسجيل الشاشة كل حركة على جهازك ، مما يؤدي إلى ظهور الشاشة في الفيديو. تتوفر مسجلات الشاشة على أجهزة الكمبيوتر المحمولة وأجهزة الكمبيوتر المكتبية والأجهزة اللوحية والأجهزة المحمولة. يمكنهم تسجيل كل شيء من جزء صغير من شاشتك إلى الشاشة بأكملها.
تستخدم مسجلات فيديو الشاشة من أجل:
- تأكد من الإبلاغ عن مشكلة على موقع ويب بسرعة إلى فريق من مطوري البرامج
- الإرشادات التفصيلية لحل مشكلة العميل باستخدام أجهزته
- التعاون مع زملاء العمل عبر الفيديو
- قم بتدوين ملاحظات ترحيب للموظفين الجدد.
- تحدث عن عملك في اجتماعات ليست كذلك
- يمكنك فعل أي شيء آخر مع تسجيل الفيديو باستخدام هاتفك أو جهاز الكمبيوتر.
كيفية تسجيل الشاشة على iPhone
بمجرد إضافة زر تسجيل الشاشة إلى قائمة مركز التحكم ، فأنت جاهز لاستخدام الميزة. تتيح لك ميزات تسجيل الشاشة تسجيل كل تمريرة أو نقر تراه على الشاشة طالما أن التسجيل قيد التشغيل. هذه مجرد واحدة من ميزات iPhone العديدة التي يمكن أن تبسط حياتك ، مضمونة.
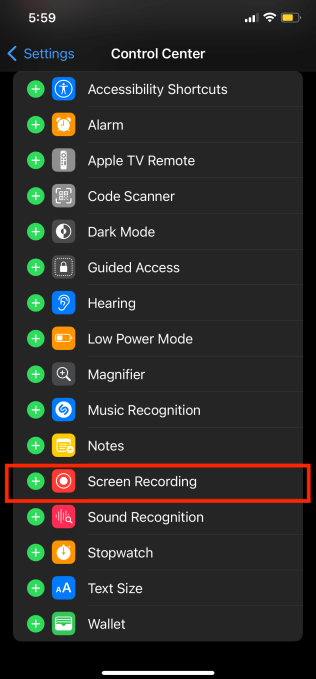
- قم بالتمرير لأسفل (iPhone X والإصدارات الأحدث) لفتح مركز التحكم.
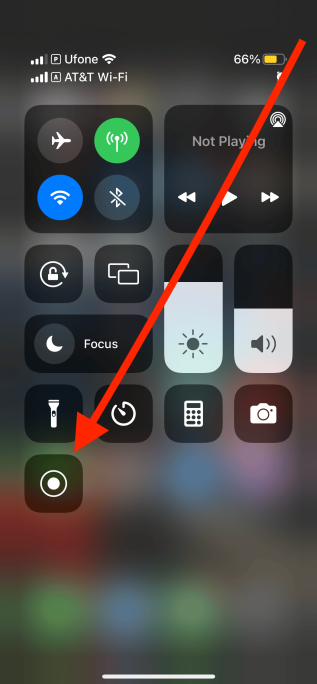
- اضغط على زر التسجيل.
- سيتم عرض عد تنازلي مدته ثلاث ثوانٍ ، وبعد ذلك ستتغير الساعة في الحافة العلوية اليسرى من شاشتك إلى اللون الأحمر. إذا كنت تستخدم جهاز iPhone قديمًا ، فسيتم عرض الشريط الأحمر أعلى الشاشة بدلاً من ذلك.
- انقر فوق شاشتك لإغلاق مركز التحكم الخاص بك. أنت الآن تقوم بتسجيل الصوت والفيديو على شاشة الهاتف.
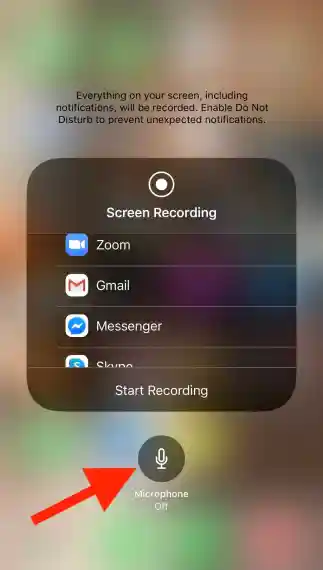
- إذا كنت جاهزًا لإنهاء التسجيل ، فانقر فوق الشريط الأحمر أو الساعة في الزاوية اليمنى العليا من الشاشة ، ثم اضغط على إيقاف. أو اسحب الحرف s / u في اختصار الرسائل النصية لبدء مركز التحكم ثم اضغط على زر التسجيل مرة أخرى.
كيفية جعل شاشة iPhone تسجل بالصوت
سيؤدي الإعداد الافتراضي لإجراء تسجيلات الشاشة في iPhone أيضًا إلى تسجيل أي موسيقى يتم تشغيلها في الخلفية على جهازك. هذه ميزة ممتازة. ومع ذلك ، هل تعلم أن iPhone يمكنه أيضًا تسجيل الصوت من الشاشة؟ نعم ، هذا ممكن ، والخطوات بسيطة. يمكنك التقاط الصوت الحي بمساعدة الميكروفون المدمج. الميزة الأكثر إثارة للإعجاب هي المسجل ، حيث يمكن للشاشة مزج الصوت الذي يتم تشغيله من خلال هاتفك المحمول. لذلك ، أصبح التعليق أثناء تسجيل شاشتك ممكنًا الآن. اكتشف ما يمكنك القيام به لأخذ تسجيلات الشاشة باستخدام iPhone 12 مع الصوت.
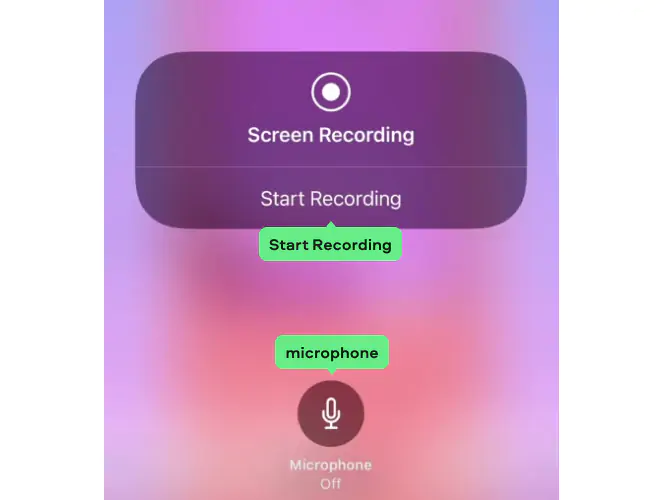
- إذا كنت ترغب في بدء تسجيل شاشة iPhone بالصوت ، فانقر فوق زر التسجيل داخل مركز التحكم مرة واحدة.
- إذا كنت ترغب في تسجيل الصوت باستخدام الميكروفون المدمج على شاشتك ، فستتم مطالبتك بالضغط على زر التسجيل والاحتفاظ به لبضع دقائق.
- سيرى المستخدم شاشة تنبيه عند الضغط على زر التسجيل لبضع دقائق.
- لتسجيل الصوت باستخدام الميكروفون ، ما عليك سوى النقر فوق زر الميكروفون .
- بعد ذلك ، انقر لبدء التسجيل .
- بعد العد التنازلي لثلاث ثوانٍ ، سيبدأ iPhone في تسجيل شاشتك بالصوت.
أين تجد مقاطع الفيديو المسجلة
سيساعدك القسم التالي إذا كنت تحاول معرفة مكان تحديد موقع هذه التسجيلات. إذا أنهيت التسجيل عن طريق التمرير لأسفل في مركز التحكم ثم النقر فوق الزر لتسجيل المؤقت في الزاوية اليسرى العليا ، فستنتقل تسجيلاتك إلى مجلد الصور كإعداد افتراضي. لعرض التسجيلات الخاصة بك ، قم بزيارة الصور ، وابحث عن الفيديو ، وانقر فوق تشغيل. يمكنك مشاركة أو حذف أو تعديل مقاطع الفيديو وفقًا لاحتياجاتك.

أعلى تطبيقات مسجل الشاشة لأجهزة iPhone
بطبيعة الحال ، فإن أفضل طريقة لالتقاط شاشتك هي استخدام مسجل شاشة iOS يحمل في ثناياه عوامل ؛ ومع ذلك ، يمكن لبعض التطبيقات تحسين تسجيلاتك إلى مستوى أعلى. لمساعدتك في فرز العديد من التطبيقات المتاحة لتسجيل شاشتك ، إليك برنامج تسجيل الشاشة العلوي الذي يمكنك تنزيله لالتقاط الشاشة على شاشة iPhone:
1. TechSmith Capture: تطبيق مسجل الشاشة الأكثر فعالية
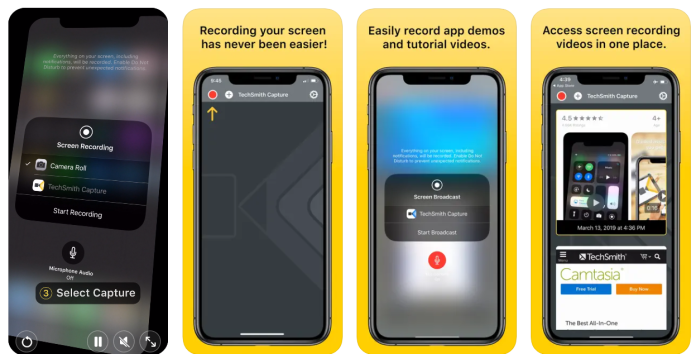
إذا كنت تقوم بعمل شاشات على جهاز الكمبيوتر الخاص بك ، فقد تتعرف على TechSmith كجزء من مجموعة تطبيقات Camtasia. باستخدام تطبيق TechSmith Capture ، TechSmith Capture ، يمكنك التقاط الشاشة ، ومثل التطبيقات المماثلة ، يمكن لـ TechSmith Capture تسجيل الميكروفون الخاص بك بحيث يمكنك تضمين السرد أو التعليقات الصوتية في مقاطع الفيديو الخاصة بك.
بمجرد الانتهاء من التسجيلات الخاصة بك ، يتم تخزين مقاطع الفيديو في مكتبة منظمة بدقة داخل التطبيق. يمكنك إلقاء نظرة عليها أو تعديلها أو مشاركتها. بالإضافة إلى ذلك ، أثناء تشغيل Camtasia على جهاز الكمبيوتر الخاص بك ، يمكنك تحميل مقاطع الفيديو الخاصة بك مباشرة من الأداة الذكية إلى سطح المكتب الخاص بك دون مغادرة التطبيق.
TechSmith Capture على متجر التطبيقات
2. سجلها
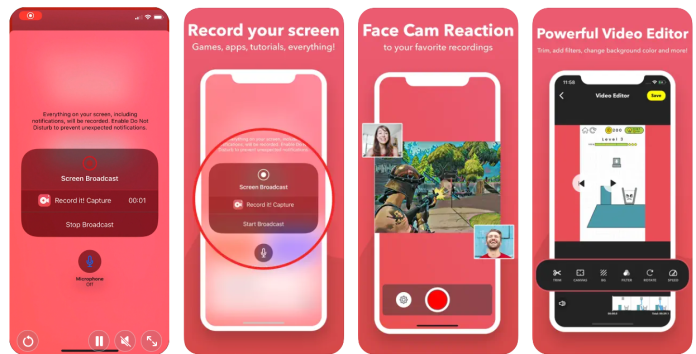
ليس فقط يسجل ذلك! ولكنه يسمح لك أيضًا بتسجيل الصوت والشاشة في وقت واحد ، على غرار ما يفعله مع ميزة تسجيل الشاشة المتوفرة أصلاً في iOS ؛ يسمح لك بالتسجيل باستخدام الكاميرا ، والتقاط ردودك على الشاشة. يعد هذا مفيدًا في حالة إنشاء محتوى فيديو على YouTube ومواقع الوسائط الاجتماعية الأخرى المشابهة ، مثل Instagram ، حيث يتيح للمشاهدين رؤية وجهك أثناء التحدث وكذلك القدرة على رؤية شاشتك في وقت واحد.
سجله! يمكنك أيضًا استيراد التسجيلات التي قمت بإنشائها مسبقًا مباشرةً من Camera Roll ثم إضافة السرد الصوتي وردود الفعل على الفيديو والتعليقات التوضيحية الأخرى إليها.
سجله! متوفر في متجر البرامج
3. مسجل الويب: التقط متصفح iOS الخاص بك
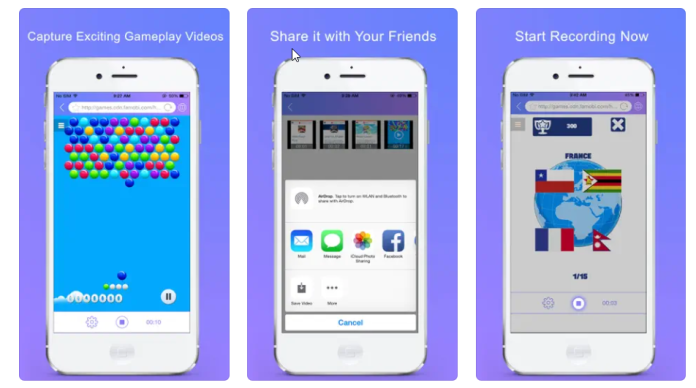
إذا كنت تبحث عن التقاط الأشياء التي تحدث في متصفحك ، فستجد أن Web Recorder قد يكون التطبيق الذي تبحث عنه. إنه يعمل كمتصفح ويب الخاص به ويتتبع ما يحدث على موقع الويب داخل الصفحة. هذا يعني أنه لا داعي للقلق بشأن ظهور الإشعارات أو اقتصاص الصفحة لاحقًا لإزالة أشياء مثل الوقت أو اتصال البيانات.
بمجرد الانتهاء من التسجيل ، يمكنك حفظ وتحميل الفيديو مباشرة من داخل التطبيق.
مسجل الويب
احصل على خدمات غير محدودة لتصميم الجرافيك والفيديو على RemotePik ، احجز نسختك التجريبية المجانية
لتبقى على اطلاع بأحدث أخبار التجارة الإلكترونية وأمازون ، اشترك في النشرة الإخبارية على www.cruxfinder.com
