Comment filtrer l'enregistrement sur iPhone, iPad en 2023
Publié: 2022-12-06Comment filtrer l'enregistrement sur iPhone, iPad en 2023
Table des matières
- 1 Qu'est-ce que l'enregistrement d'écran ?
- 2 Comment filtrer un enregistrement sur iPhone
- 3 Comment faire un enregistrement d'écran iPhone avec audio
- 4 Où trouver des vidéos enregistrées
- 5 meilleures applications d'enregistrement d'écran pour iPhone
- 5.1 1. TechSmith Capture : L'application d'enregistrement d'écran la plus efficace
- 5.2 2. Enregistrez-le
- 5.3 3. Web Recorder : capturez votre navigateur iOS
- 5.4 Connexe
Qu'est-ce que l'enregistrement d'écran ?
L'enregistrement d'écran enregistre chaque mouvement sur votre appareil, ce qui entraîne l'écran dans la vidéo. Les enregistreurs d'écran sont disponibles sur les ordinateurs portables, les ordinateurs de bureau, les tablettes et les appareils mobiles. Ils peuvent tout enregistrer, d'une petite partie de votre écran à l'écran entier.
Les enregistreurs vidéo d'écran sont utilisés pour :
- Assurez-vous de signaler rapidement un problème sur un site Web à une équipe de développeurs de logiciels
- Procédure pas à pas pour résoudre le problème du client à l'aide de son appareil
- Collaboration avec des collègues par vidéo
- Faites des notes de bienvenue aux nouveaux employés.
- Parlez de votre travail dans des réunions qui ne sont pas
- Vous pouvez faire n'importe quoi d'autre avec l'enregistrement vidéo à l'aide de votre téléphone ou de votre ordinateur.
Comment filtrer un enregistrement sur iPhone
Une fois que vous avez ajouté le bouton d'enregistrement d'écran au menu du centre de contrôle, vous êtes prêt à utiliser la fonctionnalité. Les fonctions d'enregistrement d'écran vous permettent d'enregistrer chaque balayage ou pression que vous voyez sur l'écran tant que l'enregistrement est en cours. Ce n'est là qu'une des nombreuses fonctionnalités de l'iPhone qui peuvent vous simplifier la vie, c'est garanti.
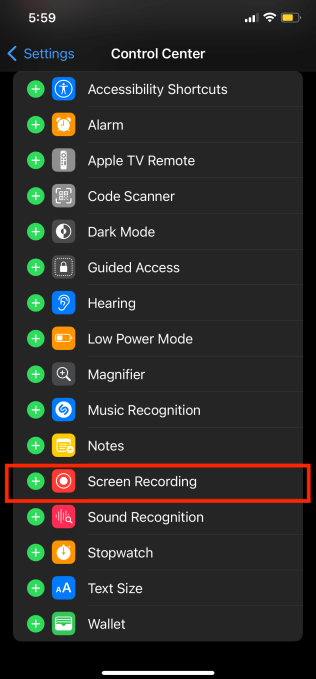
- Faites défiler vers le bas (iPhone X et versions ultérieures) pour ouvrir le centre de contrôle.
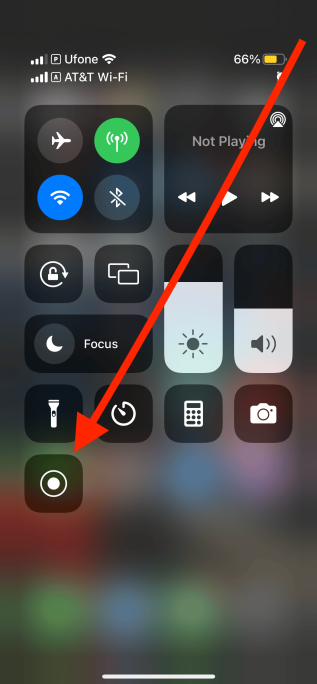
- Appuyez sur le bouton Enregistrer.
- Un compte à rebours de trois secondes s'affichera, après quoi l'horloge en haut à gauche de votre écran passera au rouge. Si vous utilisez un iPhone plus ancien, la barre rouge s'affichera en haut de votre écran à la place.
- Cliquez sur votre écran pour fermer votre centre de contrôle. Vous enregistrez maintenant l'audio et la vidéo sur l'écran du téléphone.
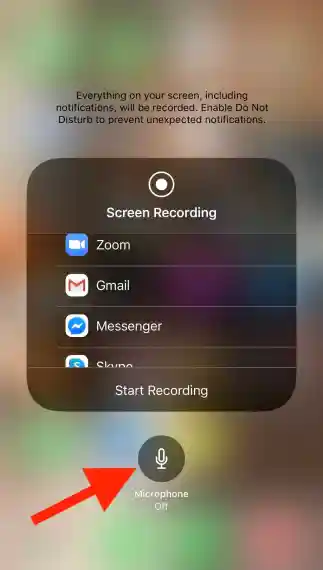
- Si vous êtes prêt à mettre fin à l'enregistrement, appuyez sur la barre rouge ou l'horloge dans le coin supérieur droit de votre écran, puis appuyez sur Arrêter. Ou faites glisser la lettre s/u dans l'abréviation pour envoyer un SMS pour démarrer Control Center, puis appuyez à nouveau sur le bouton Enregistrer.
Comment faire un enregistrement d'écran iPhone avec audio
Le paramètre par défaut pour effectuer des enregistrements d'écran dans l'iPhone enregistrera également toute musique jouée en arrière-plan sur votre appareil. C'est une excellente fonctionnalité. Cependant, saviez-vous que l'iPhone peut également enregistrer de l'audio à partir d'un écran ? Oui, c'est faisable, et les étapes sont simples. Vous pouvez capturer de l'audio en direct à l'aide du microphone intégré. La caractéristique la plus impressionnante est l'enregistreur, car l'écran peut mélanger l'audio en cours de lecture sur votre mobile. Par conséquent, commenter tout en enregistrant votre écran est désormais possible. Découvrez ce que vous pouvez faire pour effectuer des enregistrements d'écran à l'aide de l'iPhone 12 avec audio.
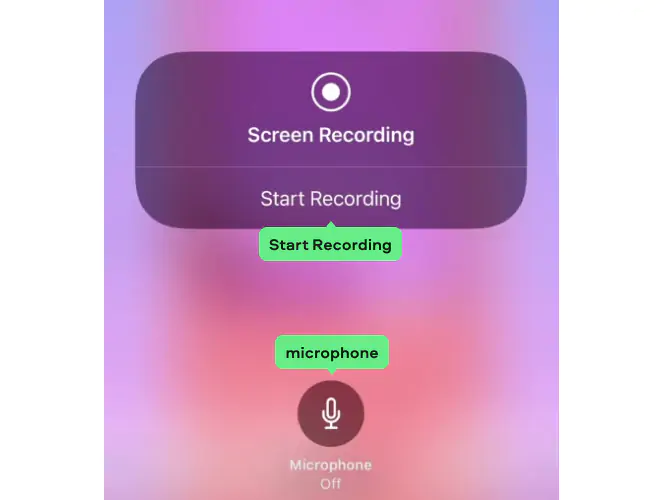
- Si vous souhaitez démarrer l'enregistrement d'écran de l'iPhone avec de l'audio, cliquez immédiatement sur le bouton d' enregistrement dans le centre de contrôle.
- Si vous souhaitez enregistrer de l'audio avec le microphone intégré sur votre écran, vous devrez appuyer sur le bouton d'enregistrement et le maintenir enfoncé pendant quelques minutes.
- L'utilisateur verra un écran d'alerte lorsque vous appuyez sur le bouton d' enregistrement pendant quelques minutes.
- Pour enregistrer de l'audio à l'aide de votre microphone, cliquez simplement sur le bouton du microphone .
- Appuyez ensuite sur pour démarrer l'enregistrement .
- Après le compte à rebours de trois secondes, votre iPhone commencera à enregistrer votre écran avec le son.
Où trouver des vidéos enregistrées
La section suivante vous aidera si vous essayez de déterminer où localiser ces enregistrements. Si vous terminez l'enregistrement en faisant glisser le centre de contrôle vers le bas, puis en appuyant sur le bouton pour enregistrer la minuterie dans le coin supérieur gauche, vos enregistrements iront dans le dossier Photos par défaut. Pour afficher vos enregistrements, accédez à Photos, recherchez la vidéo et cliquez sur lecture. Vous pouvez partager, supprimer ou modifier les vidéos selon vos besoins.

Meilleures applications d'enregistrement d'écran pour iPhone
Naturellement, la meilleure façon de capturer votre écran est d'utiliser un enregistreur d'écran iOS intégré ; Cependant, certaines applications peuvent améliorer vos enregistrements à un niveau supérieur. Pour vous aider à trier les nombreuses applications disponibles pour enregistrer votre écran, voici le meilleur logiciel d'enregistrement d'écran que vous pouvez télécharger pour capturer l'écran sur l'écran de votre iPhone :
1. TechSmith Capture : L'application d'enregistrement d'écran la plus efficace
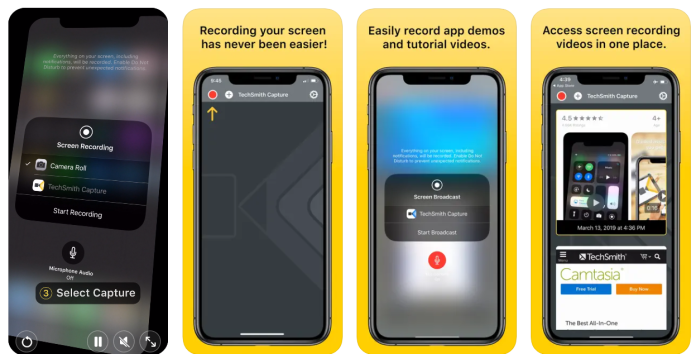
Si vous faites des écrans sur votre PC, vous reconnaîtrez peut-être TechSmith dans le cadre de sa collection d'applications Camtasia. Avec l'application TechSmith Capture TechSmith Capture, vous pouvez capturer l'écran et, comme des applications similaires, TechSmith Capture peut enregistrer votre microphone afin que vous puissiez inclure une narration ou des voix off dans vos vidéos.
Une fois que vous avez terminé vos enregistrements, les vidéos sont stockées dans une bibliothèque bien organisée au sein de l'application. Vous pouvez les consulter, les modifier ou les partager. De plus, tout en exécutant Camtasia sur votre PC, vous pouvez télécharger vos vidéos directement depuis le gadget sur votre bureau sans quitter l'application.
TechSmith Capture sur l'App Store
2. Enregistrez-le
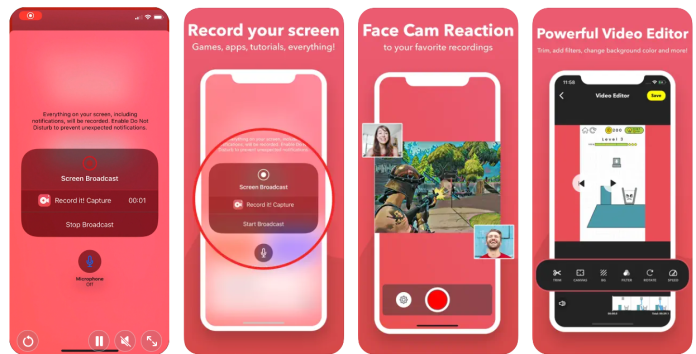
Non seulement l'enregistre ! mais vous permet également d'enregistrer votre audio et votre écran simultanément, comme ce qu'il fait avec la fonction d'enregistrement d'écran disponible nativement dans iOS ; il vous permet d'enregistrer à l'aide de votre appareil photo, en capturant vos réponses sur l'écran. Ceci est utile dans le cas de la création de contenu vidéo pour YouTube et d'autres sites Web de médias sociaux similaires, tels qu'Instagram, car cela permet aux téléspectateurs de voir votre visage pendant que vous parlez et de voir votre écran simultanément.
Enregistrez-le ! peut également importer des enregistrements que vous avez déjà effectués directement à partir de la pellicule, puis y ajouter des narrations audio, des réactions vidéo et d'autres annotations.
Enregistrez-le ! disponible sur l'App Store
3. Web Recorder : capturez votre navigateur iOS
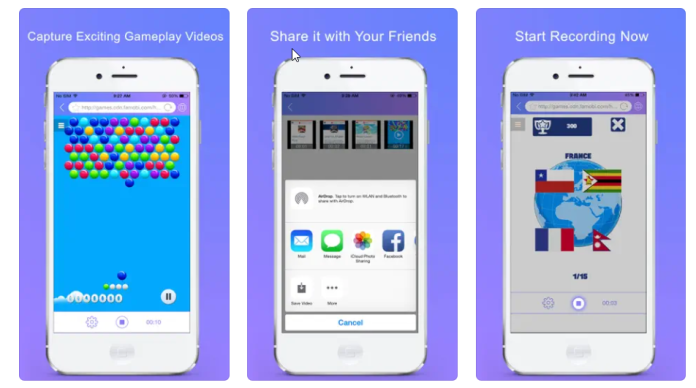
Si vous cherchez à capturer ce qui se passe dans votre navigateur, vous constaterez que Web Recorder pourrait être l'application que vous recherchiez. Il fonctionne comme son navigateur Web et garde une trace de ce qui se passe sur un site Web dans la page. Cela signifie que vous n'avez pas à vous soucier des notifications apparaissant ou recadrant la page plus tard pour supprimer des éléments tels que l'heure ou la connexion de données.
Une fois l'enregistrement terminé, vous pouvez enregistrer et télécharger la vidéo directement depuis l'application.
Enregistreur Web
Obtenez des services de conception graphique et vidéo illimités sur RemotePik, réservez votre essai gratuit
Pour vous tenir au courant des dernières nouvelles sur le commerce électronique et Amazon, abonnez-vous à notre newsletter sur www.cruxfinder.com
