2023年にiPhone、iPadでレコードをスクリーニングする方法
公開: 2022-12-062023年にiPhone、iPadでレコードをスクリーニングする方法
目次
- 1画面収録とは?
- 2 iPhoneでレコードをスクリーニングする方法
- 3 iPhoneの画面を音声付きで録画する方法
- 4録画したビデオの場所
- iPhone用の5つのトップスクリーンレコーダーアプリ
- 5.1 1. TechSmith Capture: 最も効果的なスクリーン レコーダー アプリケーション
- 5.2 2. 記録する
- 5.3 3. Web レコーダー: iOS ブラウザーのキャプチャー
- 5.4関連
画面収録とは?
画面録画は、デバイス上のすべての動きを記録し、ビデオの画面になります。 スクリーン レコーダーは、ラップトップ、デスクトップ、タブレット、およびモバイル デバイスで利用できます。 画面の小さな部分から画面全体まで、すべてを記録できます。
スクリーン ビデオ レコーダーは、次の目的で使用されます。
- Web サイトの問題をソフトウェア開発者のチームに迅速に報告するようにしてください。
- デバイスを使用してお客様の問題を解決するためのチュートリアル
- ビデオによる同僚とのコラボレーション
- 新入社員への歓迎のメモを作成します。
- ない会議で自分の仕事について話す
- 携帯電話やコンピューターを使用して、ビデオ録画で他のことを行うことができます。
iPhoneでレコードをスクリーニングする方法
画面記録ボタンをコントロール センター メニューに追加したら、この機能を使用する準備が整いました。 画面記録機能を使用すると、記録が実行されている限り、画面に表示されるすべてのスワイプまたはタップを記録できます。 これは、iPhone の数多くの機能の 1 つにすぎません。
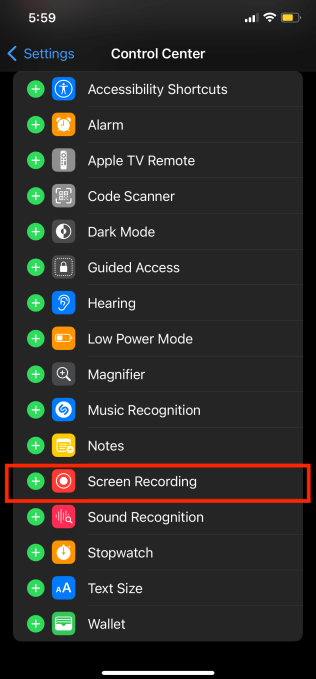
- 下にスクロールして (iPhone X 以降)、コントロール センターを開きます。
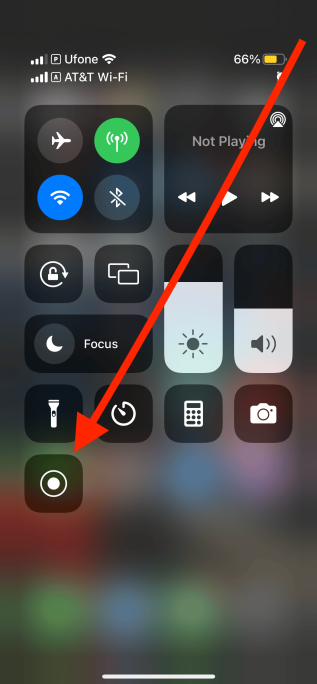
- 録音ボタンを押します。
- 3 秒間のカウントダウンが表示された後、画面の左上端にある時計が赤に変わります。 古い iPhone を使用している場合は、代わりに赤いバーが画面の上部に表示されます。
- 画面をクリックして、コントロール センターを閉じます。 電話の画面でオーディオとビデオを録音しています。
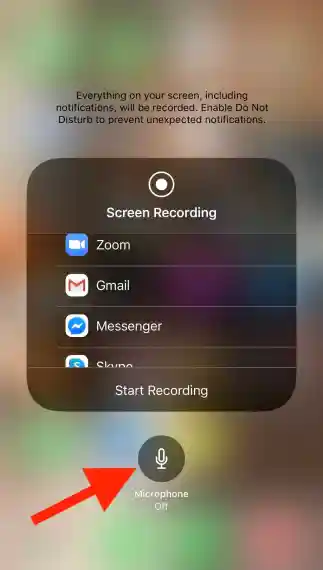
- 録画を終了する準備ができたら、画面の右上隅にある赤いバーまたは時計をタップして、[停止] を押します。 または、テキスト メッセージの略語である s/u の文字をスワイプしてコントロール センターを起動し、[録音] ボタンをもう一度タップします。
iPhoneの画面を音声付きで録画する方法
iPhone で画面を記録するためのデフォルト設定では、デバイスのバックグラウンドで再生されている音楽も記録されます。 これは優れた機能です。 ただし、iPhone では画面からの音声も録音できることをご存知ですか? はい、実行可能です。手順は簡単です。 内蔵マイクを使用して、ライブ オーディオをキャプチャできます。 最も印象的な機能はレコーダーです。これは、画面が携帯電話で再生されているオーディオをブレンドできるためです。 したがって、画面を記録しながらコメントすることが可能になりました。 iPhone 12 を使用して音声付きで画面を録画する方法をご紹介します。
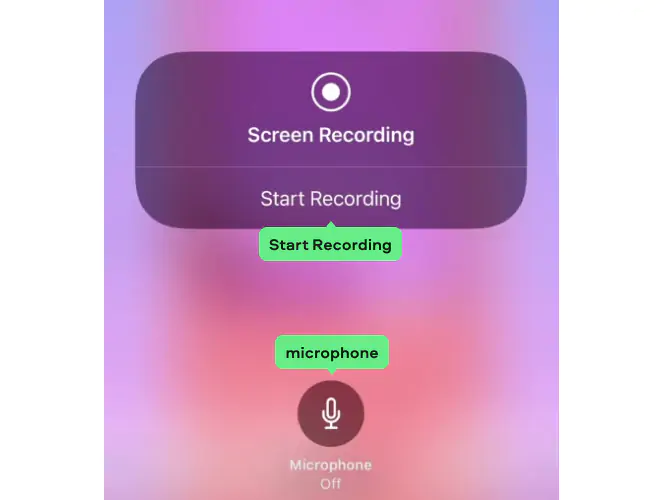
- 音声付きの iPhone 画面録画を開始するには、コントロール センター内の録画ボタンをクリックします。
- 画面の内蔵マイクで音声を録音する場合は、録音ボタンを数分間押し続ける必要があります。
- 記録ボタンを数分間押すと、アラート画面が表示されます。
- マイクを使用して音声を録音するには、マイクボタンをクリックするだけです。
- 次に、 をタップして録音を開始します。
- 3 秒間のカウントダウンの後、iPhone は音声付きで画面の記録を開始します。
録画したビデオの場所
次のセクションは、これらの録音の場所を見つけようとしている場合に役立ちます。 コントロールセンターを下にスライドして録画を終了し、左上隅にあるボタンをタップしてタイマーを録画すると、録画はデフォルトで写真フォルダーに移動します。 録画を表示するには、[写真] にアクセスし、ビデオを検索して [再生] をクリックします。 必要に応じて、ビデオを共有、削除、または変更できます。

iPhone 向けのトップ スクリーン レコーダー アプリ
当然のことながら、画面をキャプチャする最善の方法は、組み込みの iOS スクリーン レコーダーを使用することです。 ただし、特定のアプリは、録音をより高いレベルに拡張できます。 画面を記録するために利用できる多くのアプリを整理するのに役立つように、iPhone 画面で画面をキャプチャするためにダウンロードできるトップの画面記録ソフトウェアを次に示します。
1. TechSmith Capture: 最も効果的なスクリーン レコーダー アプリケーション
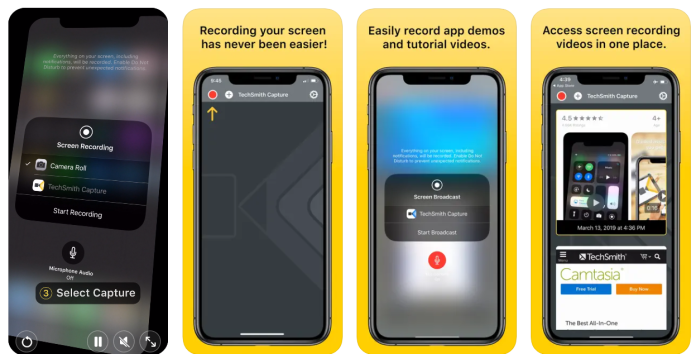
PC でスクリーンを作成している場合は、TechSmith がアプリケーションの Camtasia コレクションの一部であることに気付くかもしれません。 TechSmith Capture アプリ TechSmith Capture を使用すると、画面をキャプチャできます。同様のアプリと同様に、TechSmith Capture はマイクを録音して、ビデオにナレーションやナレーションを含めることができます。
録画が完了すると、ビデオはアプリ内のきちんと整理されたライブラリに保存されます。 それらを閲覧、編集、または共有できます。 さらに、PC で Camtasia を実行しているときに、アプリケーションを終了せずにビデオをガジェットからデスクトップに直接アップロードできます。
App Store の TechSmith Capture
2. 記録する
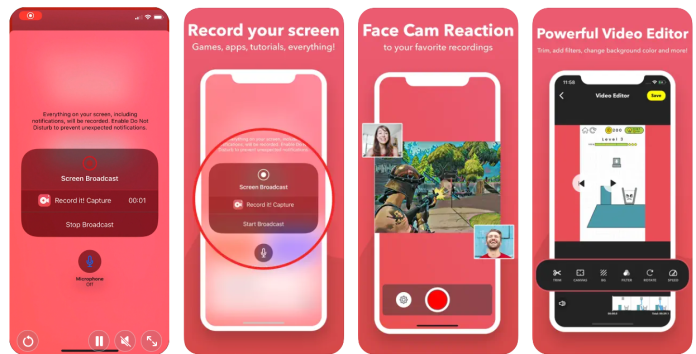
記録するだけじゃない! また、iOS でネイティブに利用できる画面記録機能と同様に、音声と画面を同時に記録することもできます。 カメラを使用して記録し、画面上の応答をキャプチャできます。 これは、YouTube や他の同様のソーシャル メディア Web サイト (Instagram など) のビデオ コンテンツを作成する場合に役立ちます。これにより、視聴者は話しているときに顔を見ることができ、画面も同時に見ることができます。
それを記録する! 以前にカメラ ロールから直接作成した録画をインポートし、音声ナレーション、ビデオ リアクション、およびその他の注釈を追加することもできます。
それを記録する! App Store で入手可能
3. Web レコーダー: iOS ブラウザーをキャプチャする
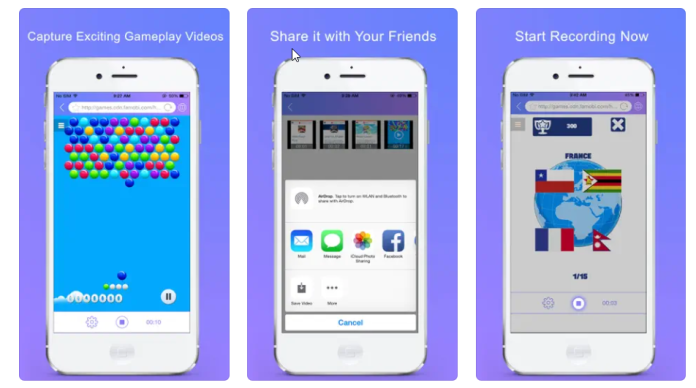
ブラウザで起こっていることをキャプチャしようとしている場合、Web Recorder が探し求めていたアプリケーションであることに気付くでしょう。 Web ブラウザーとして機能し、ページ内の Web サイトで何が起こっているかを追跡します。 これは、通知が表示されたり、後でページをトリミングして時間やデータ接続などを削除したりすることを心配する必要がないことを意味します.
録画が完了したら、アプリケーション内からビデオを直接保存してアップロードできます。
ウェブレコーダー
RemotePik で無制限のグラフィックおよびビデオ デザイン サービスを利用し、無料トライアルを予約してください
最新の e コマースと Amazon のニュースを入手するには、www.cruxfinder.com でニュースレターを購読してください。
