วิธีบันทึกหน้าจอบน iPhone, iPad ในปี 2023
เผยแพร่แล้ว: 2022-12-06วิธีบันทึกหน้าจอบน iPhone, iPad ในปี 2023
สารบัญ
- 1 การบันทึกหน้าจอคืออะไร?
- 2 วิธีการบันทึกหน้าจอบน iPhone
- 3 วิธีการบันทึกหน้าจอ iPhone พร้อมเสียง
- 4 จะหาวิดีโอที่บันทึกไว้ได้ที่ไหน
- 5 แอพบันทึกหน้าจอยอดนิยมสำหรับ iPhone
- 5.1 1. TechSmith Capture: แอปพลิเคชันบันทึกหน้าจอที่มีประสิทธิภาพสูงสุด
- 5.2 2. บันทึก
- 5.3 3. Web Recorder: บันทึกเบราว์เซอร์ iOS ของคุณ
- 5.4 ที่เกี่ยวข้อง
การบันทึกหน้าจอคืออะไร?
การบันทึกหน้าจอจะบันทึกทุกการเคลื่อนไหวบนอุปกรณ์ของคุณ ส่งผลให้หน้าจอในวิดีโอ เครื่องบันทึกหน้าจอพร้อมใช้งานบนแล็ปท็อป เดสก์ท็อป แท็บเล็ต และอุปกรณ์เคลื่อนที่ พวกเขาสามารถบันทึกทุกอย่างตั้งแต่ส่วนเล็ก ๆ ของหน้าจอของคุณไปจนถึงทั้งหน้าจอ
เครื่องบันทึกวิดีโอหน้าจอใช้เพื่อ:
- ตรวจสอบให้แน่ใจว่าได้รายงานปัญหาบนเว็บไซต์ไปยังทีมนักพัฒนาซอฟต์แวร์อย่างรวดเร็ว
- แนวทางการแก้ปัญหาสำหรับปัญหาของลูกค้าโดยใช้อุปกรณ์ของพวกเขา
- การทำงานร่วมกับเพื่อนร่วมงานผ่านวิดีโอ
- ทำบันทึกต้อนรับพนักงานใหม่
- พูดคุยเกี่ยวกับงานของคุณในการประชุมที่ไม่ใช่
- คุณสามารถทำอย่างอื่นด้วยการบันทึกวิดีโอโดยใช้โทรศัพท์หรือคอมพิวเตอร์ของคุณ
วิธีบันทึกหน้าจอบน iPhone
เมื่อคุณเพิ่มปุ่มบันทึกหน้าจอลงในเมนูศูนย์ควบคุมแล้ว คุณก็พร้อมที่จะใช้คุณสมบัตินี้ คุณสมบัติการบันทึกหน้าจอช่วยให้คุณสามารถบันทึกทุกครั้งที่ปัดหรือแตะที่คุณเห็นบนหน้าจอตราบเท่าที่การบันทึกยังทำงานอยู่ นี่เป็นเพียงหนึ่งในคุณสมบัติมากมายของ iPhone ที่จะทำให้ชีวิตคุณง่ายขึ้น รับประกันได้
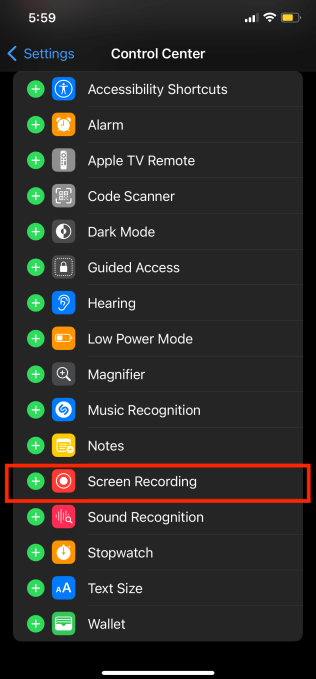
- เลื่อนลง (iPhone X และใหม่กว่า) เพื่อเปิดศูนย์ควบคุม
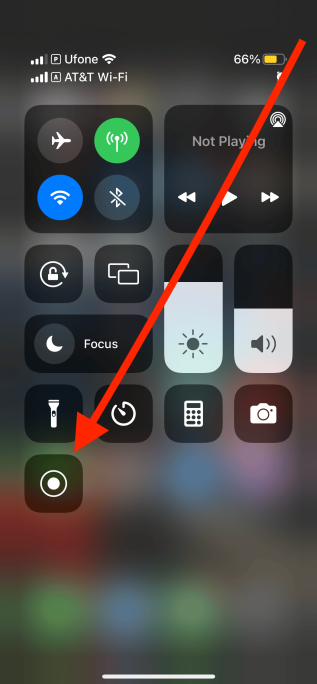
- กดปุ่มบันทึก
- การนับถอยหลังสามวินาทีจะปรากฏขึ้น หลังจากนั้นนาฬิกาที่ขอบด้านซ้ายบนของหน้าจอจะเปลี่ยนเป็นสีแดง หากคุณใช้ iPhone รุ่นเก่า แถบสีแดงจะแสดงที่ด้านบนของหน้าจอแทน
- คลิกหน้าจอของคุณเพื่อปิดศูนย์ควบคุมของคุณ ขณะนี้คุณกำลังบันทึกเสียงและวิดีโอบนหน้าจอโทรศัพท์
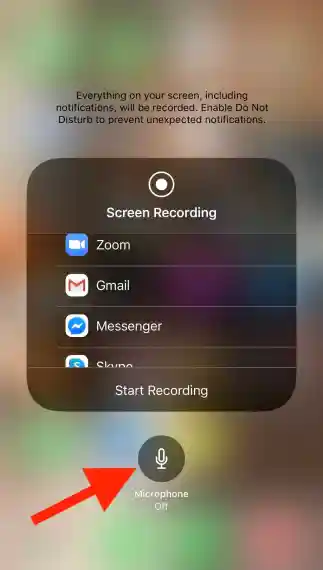
- หากคุณพร้อมที่จะสิ้นสุดการบันทึก ให้แตะแถบสีแดงหรือนาฬิกาที่มุมขวาบนของหน้าจอ จากนั้นกดหยุด หรือปัดตัวอักษร s/u ในตัวย่อสำหรับการส่งข้อความเพื่อเริ่มศูนย์ควบคุม แล้วแตะปุ่มบันทึกอีกครั้ง
วิธีบันทึกหน้าจอ iPhone พร้อมเสียง
การตั้งค่าเริ่มต้นสำหรับการบันทึกหน้าจอใน iPhone จะบันทึกเพลงที่เล่นเป็นพื้นหลังบนอุปกรณ์ของคุณด้วย นี่เป็นคุณสมบัติที่ยอดเยี่ยม อย่างไรก็ตาม คุณรู้หรือไม่ว่า iPhone สามารถบันทึกเสียงจากหน้าจอได้ด้วย ใช่ เป็นไปได้ และขั้นตอนก็ง่าย คุณสามารถบันทึกเสียงสดได้ด้วยความช่วยเหลือจากไมโครโฟนในตัว คุณสมบัติที่น่าประทับใจที่สุดคือเครื่องบันทึกสำหรับหน้าจอที่สามารถผสมผสานเสียงที่เล่นผ่านมือถือของคุณ ดังนั้น การแสดงความคิดเห็นขณะบันทึกหน้าจอของคุณจึงเป็นไปได้ในขณะนี้ ดูสิ่งที่คุณสามารถทำได้เพื่อบันทึกหน้าจอโดยใช้ iPhone 12 พร้อมเสียง
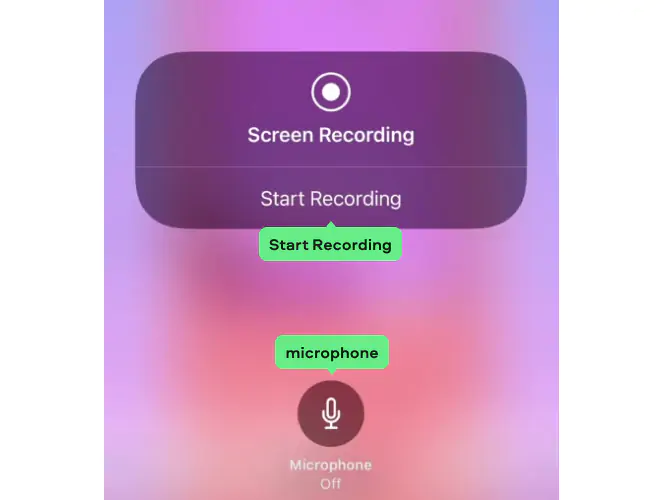
- หากคุณต้องการเริ่มบันทึกหน้าจอ iPhone พร้อมเสียง ให้คลิกปุ่ม บันทึก ภายในศูนย์ควบคุมทันที
- หากคุณต้องการบันทึกเสียงด้วยไมโครโฟนในตัวบนหน้าจอ คุณจะต้องกดปุ่ม บันทึก ค้างไว้สองสามนาที
- ผู้ใช้จะเห็นหน้าจอแจ้งเตือนเมื่อคุณกดปุ่ม บันทึก สักครู่
- หากต้องการบันทึกเสียงโดยใช้ไมโครโฟน เพียงคลิกปุ่ม ไมโครโฟน
- จากนั้น แตะ เพื่อเริ่มการบันทึก
- หลังจากการนับถอยหลังสามวินาที iPhone ของคุณจะเริ่มบันทึกหน้าจอพร้อมเสียง
จะหาวิดีโอที่บันทึกได้ที่ไหน
ส่วนต่อไปนี้จะช่วยคุณหากคุณกำลังพยายามหาตำแหน่งที่บันทึกเหล่านี้ หากคุณสิ้นสุดการบันทึกโดยเลื่อนศูนย์ควบคุมลงมา จากนั้นแตะที่ปุ่มเพื่อบันทึกตัวจับเวลาที่มุมซ้ายบน การบันทึกของคุณจะเข้าสู่โฟลเดอร์ Photos เป็นค่าเริ่มต้น หากต้องการดูการบันทึก ให้ไปที่รูปภาพ ค้นหาวิดีโอ แล้วคลิกเล่น คุณสามารถแบ่งปัน ลบ หรือแก้ไขวิดีโอตามความต้องการของคุณ

แอพบันทึกหน้าจอยอดนิยมสำหรับ iPhone
โดยปกติแล้ว วิธีที่ดีที่สุดในการจับภาพหน้าจอของคุณคือการใช้เครื่องบันทึกหน้าจอ iOS ที่มีมาให้ในตัว อย่างไรก็ตาม แอพบางตัวสามารถปรับปรุงการบันทึกของคุณให้อยู่ในระดับที่สูงขึ้นได้ เพื่อช่วยคุณจัดเรียงแอพมากมายที่มีให้บันทึกหน้าจอของคุณ นี่คือซอฟต์แวร์บันทึกหน้าจออันดับต้น ๆ ที่คุณสามารถดาวน์โหลดเพื่อจับภาพหน้าจอบนหน้าจอ iPhone ของคุณ:
1. TechSmith Capture: แอปพลิเคชั่นบันทึกหน้าจอที่มีประสิทธิภาพสูงสุด
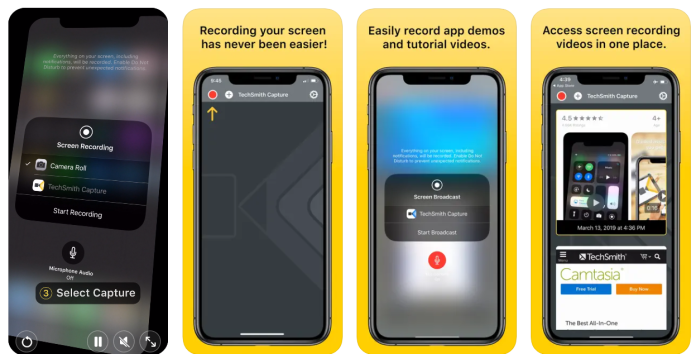
หากคุณกำลังทำหน้าจอบนพีซี คุณอาจรู้จัก TechSmith ว่าเป็นส่วนหนึ่งของคอลเลกชันแอปพลิเคชัน Camtasia ด้วยแอป TechSmith Capture TechSmith Capture คุณสามารถจับภาพหน้าจอได้ และเช่นเดียวกับแอปที่คล้ายกัน TechSmith Capture สามารถบันทึกไมโครโฟนของคุณเพื่อให้คุณสามารถใส่คำบรรยายหรือเสียงพากย์ในวิดีโอของคุณได้
เมื่อคุณบันทึกวิดีโอเสร็จแล้ว วิดีโอจะถูกจัดเก็บไว้ในไลบรารีที่จัดอย่างเป็นระเบียบเรียบร้อยภายในแอป คุณสามารถดูแก้ไขหรือแชร์ได้ นอกจากนี้ ขณะใช้งาน Camtasia บนพีซี คุณสามารถอัปโหลดวิดีโอของคุณได้โดยตรงจากแกดเจ็ตไปยังเดสก์ท็อปโดยไม่ต้องออกจากแอปพลิเคชัน
TechSmith Capture บน App Store
2. บันทึกมัน
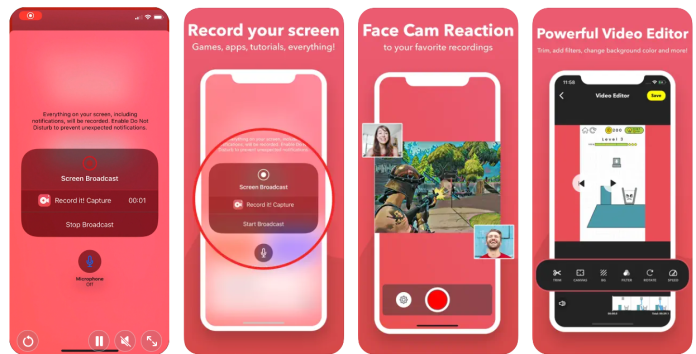
ไม่เพียง แต่บันทึกเท่านั้น! แต่ยังช่วยให้คุณสามารถบันทึกเสียงและหน้าจอของคุณพร้อมกันได้ คล้ายกับที่ทำกับคุณสมบัติการบันทึกหน้าจอที่มีใน iOS; ช่วยให้คุณสามารถบันทึกโดยใช้กล้องของคุณ บันทึกการตอบสนองของคุณบนหน้าจอ สิ่งนี้มีประโยชน์ในกรณีของการสร้างเนื้อหาวิดีโอสำหรับ YouTube และเว็บไซต์โซเชียลมีเดียอื่น ๆ ที่คล้ายคลึงกัน เช่น Instagram เนื่องจากช่วยให้ผู้ดูเห็นใบหน้าของคุณขณะที่คุณพูด และยังสามารถมองเห็นหน้าจอของคุณพร้อมกันได้อีกด้วย
บันทึกมัน! ยังสามารถนำเข้าการบันทึกที่คุณทำไว้ก่อนหน้านี้ได้โดยตรงจาก Camera Roll จากนั้นจึงเพิ่มคำบรรยายเสียง ปฏิกิริยาของวิดีโอ และคำอธิบายประกอบอื่นๆ
บันทึกมัน! มีอยู่ใน App Store
3. Web Recorder: จับภาพเบราว์เซอร์ iOS ของคุณ
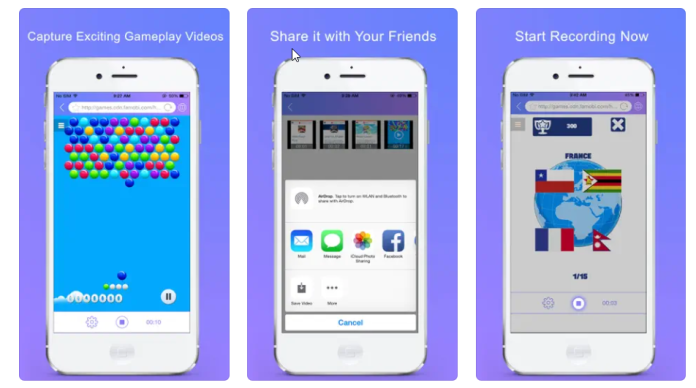
หากคุณต้องการบันทึกสิ่งที่เกิดขึ้นในเบราว์เซอร์ของคุณ คุณจะพบว่า Web Recorder อาจเป็นแอปพลิเคชันที่คุณต้องการ ทำหน้าที่เป็นเว็บเบราว์เซอร์และติดตามสิ่งที่เกิดขึ้นบนเว็บไซต์ภายในเพจ ซึ่งหมายความว่าคุณไม่ต้องกังวลเกี่ยวกับการแจ้งเตือนที่ปรากฏหรือการครอบตัดหน้าในภายหลังเพื่อลบสิ่งต่างๆ เช่น เวลาหรือการเชื่อมต่อข้อมูล
เมื่อคุณบันทึกเสร็จแล้ว คุณสามารถบันทึกและอัปโหลดวิดีโอได้โดยตรงจากภายในแอปพลิเคชัน
เครื่องบันทึกเว็บ
รับบริการออกแบบกราฟิกและวิดีโอไม่จำกัดบน RemotePik จองช่วงทดลองใช้ฟรี
หากต้องการติดตามข่าวสารล่าสุดเกี่ยวกับอีคอมเมิร์ซและ Amazon โปรดสมัครรับจดหมายข่าวของเราที่ www.cruxfinder.com
