5 Adımda Kolayca Özel Bir WordPress Teması Nasıl Oluşturulur
Yayınlanan: 2022-07-19Küçük işletme web siteniz için özel bir WordPress teması oluşturmak ister misiniz?
WordPress tema geliştirme, tema tasarımınızı sıfırdan kodlamadan veya pahalı geliştiricileri işe almadan zorluydu. Ancak bu günlerde, kolay sürükle ve bırak işlevini kullanarak görsel olarak temalar oluşturmanıza olanak tanıyan güçlü WordPress eklentileri mevcuttur.
Bu makale, tek bir kod satırına dokunmadan sıfırdan bir WordPress temasının nasıl oluşturulacağını gösterecektir.
- Adım 1. SeedProd Eklentisini Kurun ve Etkinleştirin
- Adım 2. Bir WordPress Tema Şablonu Seçin
- Adım 3. Tema Parçalarınızı Özelleştirin
- Adım 4. E-posta Pazarlama Hizmetinizi Bağlayın
- Adım 5. Özel WordPress Temanızı Yayınlayın
WordPress Temanızı Neden Özelleştirin?
İnternet, hedef kitlenizin dikkatini çekmek için yarışan milyonlarca web sitesiyle meşgul. Öne çıkmanın ve farklı olduğunuzu göstermenin bir yolu, web'deki evinizi özelleştirmektir: web siteniz.
Birçok WordPress web sitesi sahibi kutudan çıktığı anda başlangıç temalarına bağlı kaldığından, sizinkini özelleştirmek sitenizin rakiplerinizden öne çıkmasına yardımcı olabilir. Ayrıca, özel bir WordPress temasıyla markanızın kişiliğini sergilemek, olası satış yaratma özellikleri eklemek ve web sitenizin hızını ve performansını artırmak daha kolaydır.
Sıfırdan Bir WordPress Temasını Nasıl Oluştururum?
Çoğu WordPress teması, HTML, CSS, PHP ve JavaScript kodlama dilleriyle yapılır. Bu dilleri öğrenmek, birçok web sitesi sahibi için gerçekçi olmayan zaman ve eğitim gerektirir.
Bu, tek seçeneklerinizden birinin sizin için özel bir tema oluşturması için bir geliştirici veya geliştirme ajansı kiralamak olduğu anlamına gelir. Sonuç olarak, özel bir WordPress sitesinin maliyeti binlerce dolara ulaşabilir.
Başka bir seçenek de kendi özel WordPress temanızı oluşturmak için SeedProd kullanmaktır. Bu güçlü WordPress eklentisi, herkesin, hatta yeni başlayanların bile WordPress temanızın her yönünü özelleştirmek için kullanabileceği kolay bir sürükle ve bırak arayüzü ile birlikte gelir.
Neden SeedProd Kullanmalısınız?
SeedProd, WordPress için en kullanıcı dostu web sitesi oluşturucu eklentisidir.
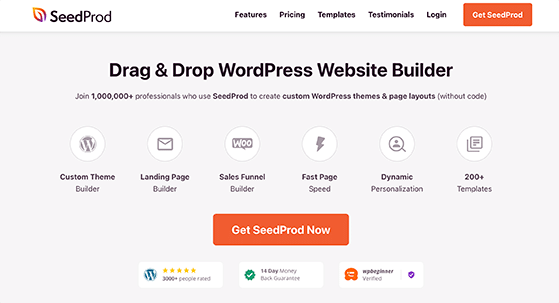
Kapsamlı özelleştirme seçenekleri içerir ve aşağıdakiler de dahil olmak üzere çok çeşitli özellikler sunar:
- WordPress tema oluşturucu
- 170+ açılış sayfası şablonu
- Tam WordPress tema kitleri
- Sürükle ve bırak oluşturucu
- E-posta pazarlama entegrasyonları
- İçe/Dışa Aktar işlevi
- Abone yönetimi
- Çok yakında ve bakım modu
- ve daha fazlası.
Önceden, SeedProd'u yalnızca mevcut temanız içinde açılış sayfaları oluşturmak için kullanabiliyordunuz. Ancak oyunun kurallarını değiştiren birkaç güncellemeden sonra, aynı sürükle ve bırak oluşturucuyla tüm WordPress temalarını oluşturabilirsiniz.
Bu, web sitenizi kodlamadan yukarıdan aşağıya özelleştirebileceğiniz anlamına gelir, o zaman nasıl yapılacağını öğrenelim.
SeedProd ile Özel Bir WordPress Teması Oluşturma
Bu eğitim için, bir etki alanında barındırılan bir WordPress siteniz olduğunu varsayacağız. Bunu yapmazsanız, bir WordPress web sitesi oluşturmaya ilişkin bu adım adım kılavuzu takip edebilirsiniz.
SeedProd, mevcut WordPress temanızı sıfırdan oluşturacağınız temayla değiştirdiği için bir geliştirme ortamı kullanmanızı öneririz. Bu şekilde, değişiklikleriniz, siz onları yayınlamaya hazır olana kadar canlı web sitenizi etkilemeyecektir.
Bluehost gibi popüler WordPress barındırma hizmetleri, barındırma paketleri ile birlikte hazırlama ve geliştirme ortamları sunar.
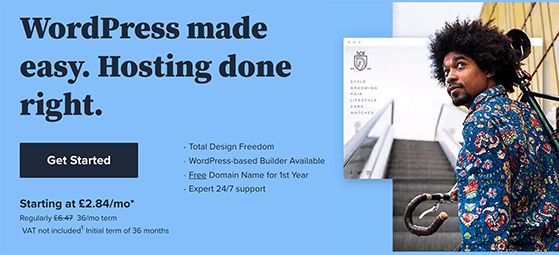
Bir hazırlama ortamı oluşturmanın yanı sıra, başlamadan önce sitenizi yedeklediğinizden emin olun. Bu, bir şeyler ters giderse web sitenizi geri yükleyebilmenizi sağlar. WordPress için en iyi yedekleme eklentileri için bu gönderiye bakın.
Yukarıdakileri hazırladıktan sonra aşağıdaki adımları izleyerek özel WordPress temanızı oluşturmaya başlayabilirsiniz.
Adım 1. SeedProd Eklentisini Kurun ve Etkinleştirin
İlk adım için WordPress sitenize SeedProd eklentisini kurmanız ve etkinleştirmeniz gerekir. Bu adımda yardıma ihtiyacınız varsa, bir WordPress eklentisi yüklemeyle ilgili bu ayrıntılı kılavuzu izleyin.
Tema Oluşturucu özelliğinin kilidini açmak için SeedProd Pro lisansını seçmeniz gerekecek. Bu size eklentinin ayarlar sayfasına girebileceğiniz bir lisans anahtarı verecektir.
Lisans anahtarınızı bulmak için SeedProd hesabınızda oturum açın, İndirilenler sekmesine tıklayın ve ardından anahtarınızı panonuza kaydetmek için kopyala simgesine tıklayın.
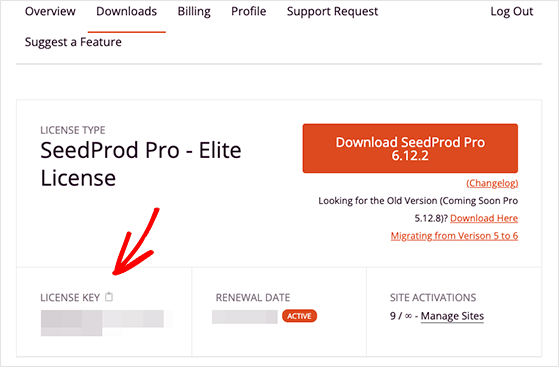
Ardından, WordPress yöneticinize gidin, SeedProd »Ayarlar'a gidin ve anahtarı 'Lisans Anahtarı' alanına yapıştırın. Ardından, değişikliklerinizi kaydetmek için Anahtarı Doğrula düğmesini tıklayın.
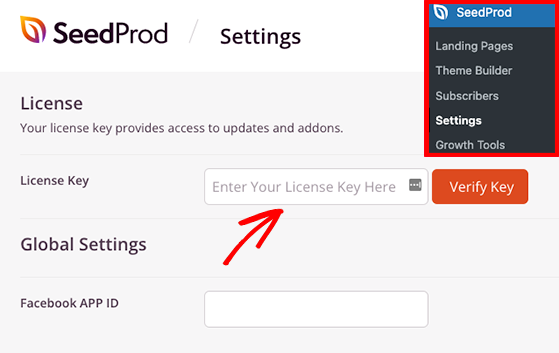
Şimdi, SeedProd'un temanızın farklı öğelerini göstereceği SeedProd »Tema Oluşturucu sayfasına gidin.
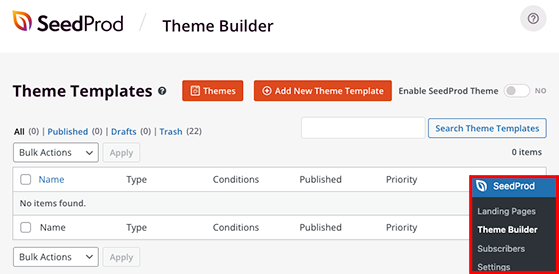
SeedProd ile özel bir WordPress teması oluşturmanın 2 farklı yolu vardır. Temanızın her bir parçasını sıfırdan oluşturabilir veya önceden hazırlanmış bir şablon kullanabilir ve her bir parçayı web sitenizin ihtiyaçlarına göre özelleştirebilirsiniz.
Her WordPress teması, aşağıdakiler dahil olmak üzere şablon dosyaları adı verilen birden çok bölümden oluşur:
- başlık
- altbilgi
- Tek gönderi
- Tek sayfa
- Arşiv veya blog sayfası
- Arama Sonuçları
- Küresel parça
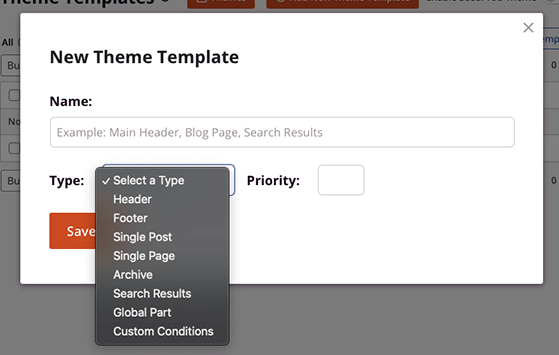
İlk kez sıfırdan bir tema oluşturuyorsanız, bu oldukça zor olabilir. Bu nedenle, önceden hazırlanmış bir tema şablonuyla başlamanızı öneririz.
SeedProd, tema yapınızı tek bir tıklamayla ayarlayan çeşitli duyarlı tema şablonlarına sahiptir. Her şablon dosyasını otomatik olarak oluşturur, ancak her dosyayı kendi özelleştirmelerinizle düzenlemenize de olanak tanır.
Bu kılavuzun geri kalanında, size özelleştirme sürecinin her adımını göstermek için bir tema şablonu kullanacağız çünkü bu, özel bir tema oluşturmaya yönelik en başlangıç dostu yaklaşımdır.
Adım 2. Bir WordPress Tema Şablonu Seçin
SeedProd'un tüm tema şablonlarını görüntülemek için Temalar düğmesini tıklayın.
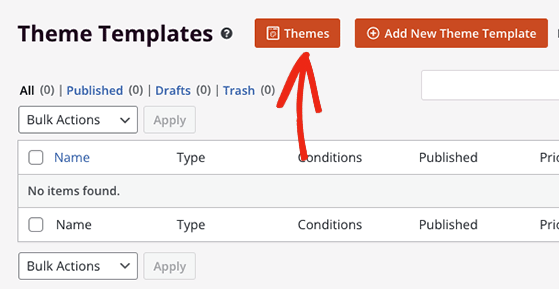
Portföyler, seyahat, WooCommerce mağazaları, emlak, etkinlikler ve daha fazlası dahil olmak üzere farklı web sitesi türleri için temaları gösteren bir pencere açılacaktır.
Bu eğitim için Başlangıç Temasını kullanacağız, bu nedenle farenizi temanın resminin üzerine getirin ve turuncu onay işareti simgesini tıklayın.
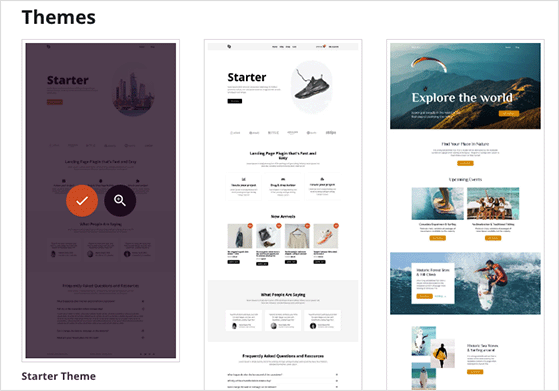
Tema şablonunu içe aktarmak için tıkladığınız anda, SeedProd tema parçalarını otomatik olarak oluşturacaktır.
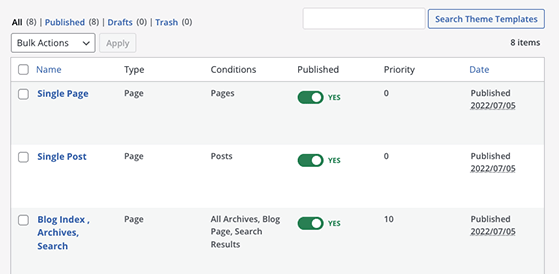
Belirli bir tema bölümüne ihtiyacınız yoksa, Yayınlandı başlığı altındaki geçiş düğmesini 'Hayır' konumuna tıklayarak kapatın.
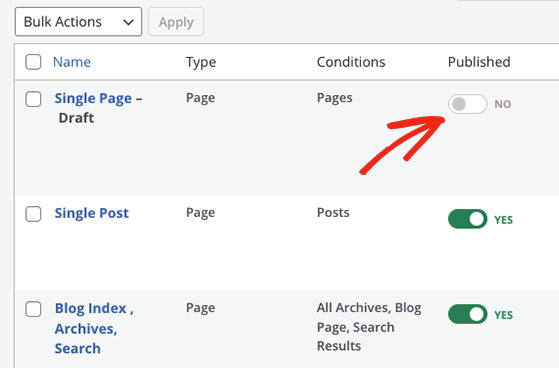
Ayrıca 'Koşulları Düzenle' bağlantısını tıklayarak her bir parçanın koşullarını değiştirebilirsiniz.
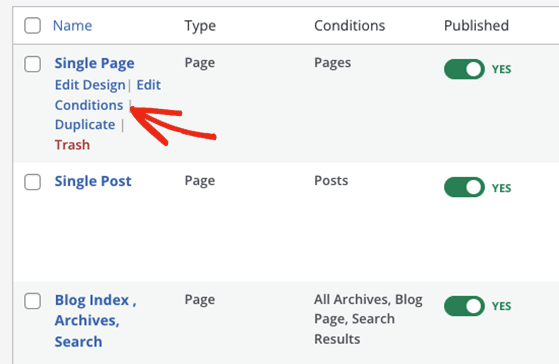
Bu, parçanın adını, türünü, önceliğini ve parçanın web sitenizde nerede görünmesi gerektiğini seçebileceğiniz bir pencere açacaktır.
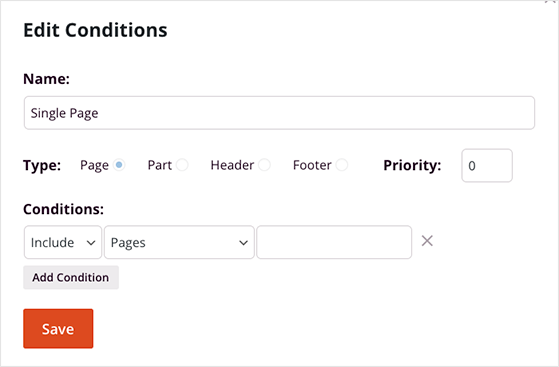
Çoğu durumda, bu ayarları değiştirmenize gerek kalmaz ve hemen her parçanın nasıl göründüğünü özelleştirmeye geçebilirsiniz.
Adım 3. Tema Parçalarınızı Özelleştirin
Artık temanızın temel parçaları ayarlandığına göre, tasarımlarını istediğiniz gibi görünecek şekilde özelleştirebilirsiniz. Bir şablon dosyasını düzenlemek için imlecinizi üzerine getirin ve 'Tasarım Düzenle' bağlantısını tıklayın.
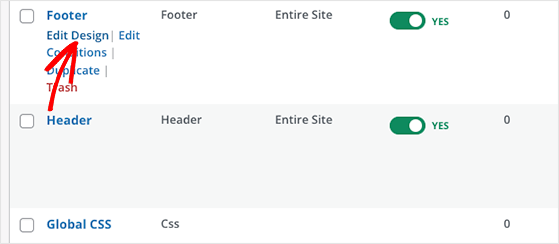
Bu kılavuz için Üstbilgi, Altbilgi, Ana Sayfa ve Blog bölümlerini özelleştireceğiz. Diğer tema bölümlerini özelleştirmek aynı prensipleri takip eder.
WordPress Üstbilgisini ve Altbilgisini Özelleştirme
Başlığınızı özelleştirmek için imlecinizi Başlık şablonunun üzerine getirin ve Tasarımı Düzenle 'yi tıklayın.
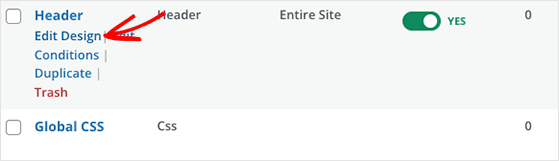
Aşağıdaki ekranda SeedProd'un tema oluşturucu arayüzünü göreceksiniz. Sol panelde her bir öğenin ayarlarını görmek için canlı önizlemede herhangi bir yeri işaret edebilir ve tıklayabilirsiniz.

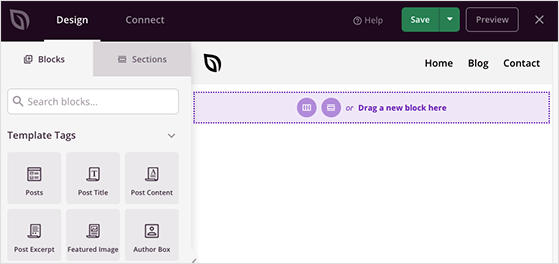
Görüntü blok ayarlarını açmak için varsayılan SeedProd logosuna tıklayarak başlayalım. İçerik ayarları panelinde, varsayılan resmi silmek ve bilgisayarınızdan veya WordPress medya kitaplığından yeni bir logo yüklemek için çöp kutusu simgesine tıklayabilirsiniz.
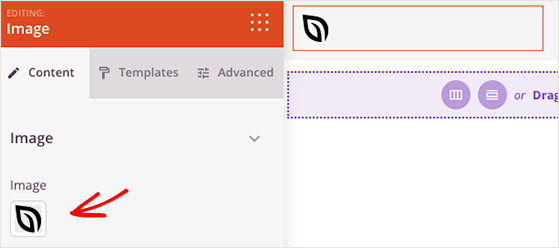
Aynı panelde görsel boyutunu, hizalamasını değiştirebilir ve logonuza özel bir link verebilirsiniz. Örneğin, logonuzu tıklayan ziyaretçileri ana sayfanıza yönlendirebilirsiniz.
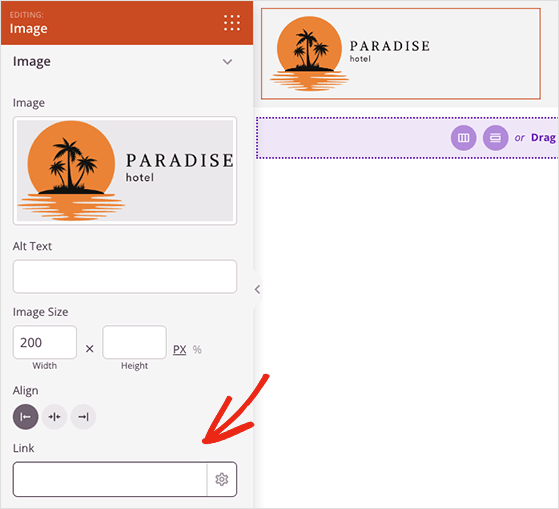
Ayrıca satır ayarları simgesine tıklayarak başlık arka plan renginizi değiştirebilirsiniz. Buradan bir arka plan resmi, rengi veya özel arka plan gradyanı ekleyebilirsiniz.
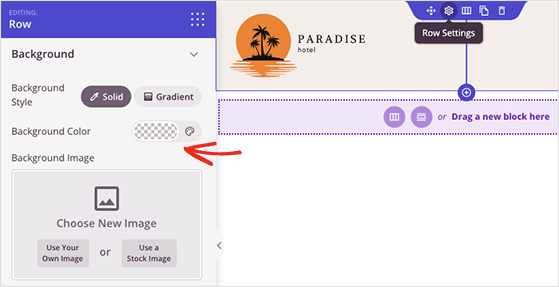
Ardından, gezinme menünüzü özelleştirmek için canlı önizlemenizdeki menü bloğunu tıklayın. SeedProd, varsayılan olarak bu bölüm için 2 farklı menü seçeneğine sahip Nav Menu bloğunu kullanır:
- Basit: Oluşturucu arayüzünde menü bağlantılarını tek tek ekleyin
- WordPress Menüsü : navigasyonunuzu göstermek için yerel WordPress menüsünü kullanın
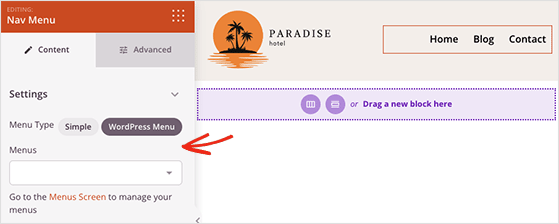
Menü türünüzü seçtikten sonra Gelişmiş sekmesine tıklayabilir ve menü bağlantı renklerini, tipografiyi, stilleri ve daha fazlasını değiştirebilirsiniz.
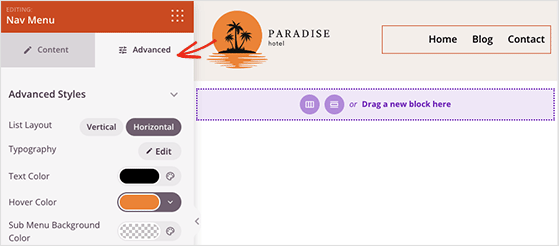
Başlık tasarımınızdan memnun kaldığınızda, sağ üst köşedeki Kaydet düğmesine tıklayın ve tema oluşturucuya çıkmak için 'X' simgesine tıklayın.
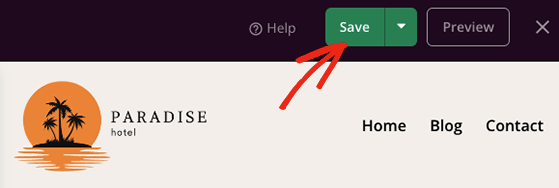
Artık WordPress altbilginizi özelleştirmek için aynı adımları uygulayabilirsiniz ve işiniz bittiğinde ana sayfanızı düzenlemeye geçebilirsiniz.
WordPress Ana Sayfanızı Özelleştirme
Web sitenizin ana sayfası sitenizin ön sayfasıdır ve genellikle işinizi tanımlayan temel unsurları içerir. Örneğin, kim olduğunuz, ne yaptığınız, incelemeler ve referanslar ve iletişim bilgileri ile ilgili ayrıntılar.
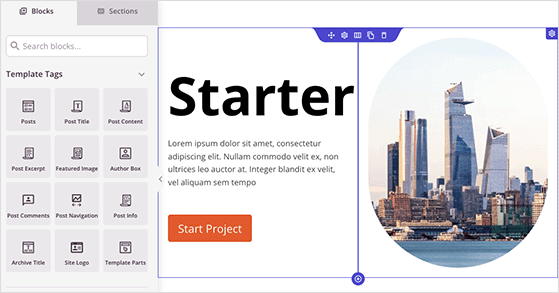
Kullandığımız şablon aşağıdaki ana sayfa bölümlerini içerir:
- Kahraman
- Özellikler
- referanslar
- SSS
Düzen, resimler, içerik, düğmeler ve daha fazlası dahil olmak üzere bu sayfanın her yönünü değiştirebilirsiniz. Ana sayfanızın farklı bölümlerini düzenlemenin ne kadar kolay olduğunu görmek için bu hızlı örneğe bir göz atın:
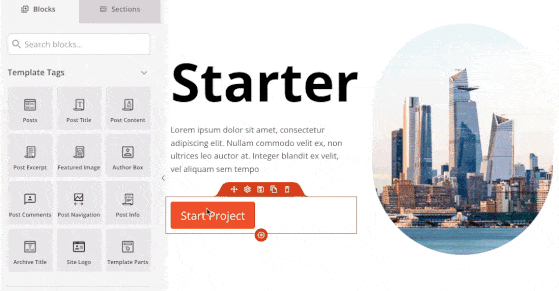
Her şeyin nasıl göründüğünden memnun kalana kadar ana sayfanızı düzenlemek için sol taraftaki blokları ve bölümleri kullanabilirsiniz. Örneğin, yıldız derecelendirmeleri, google maps, arama formları ve diğer birçok web sitesi öğesi ekleyebilirsiniz.
Ana sayfanızın mobil sürümünü kontrol etmek de önemlidir.
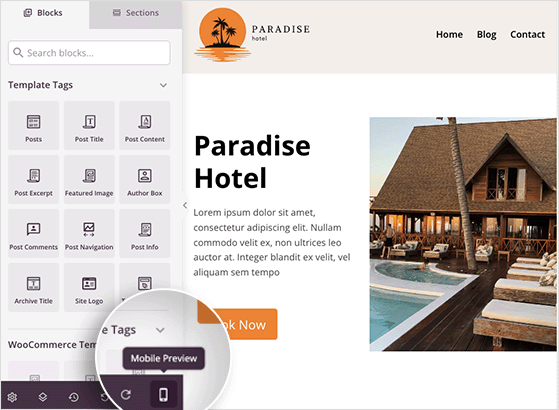
Sitenizin mobil sürümü doğru görünmüyorsa, mükemmel görünene kadar düzenlemeye devam edebilirsiniz.
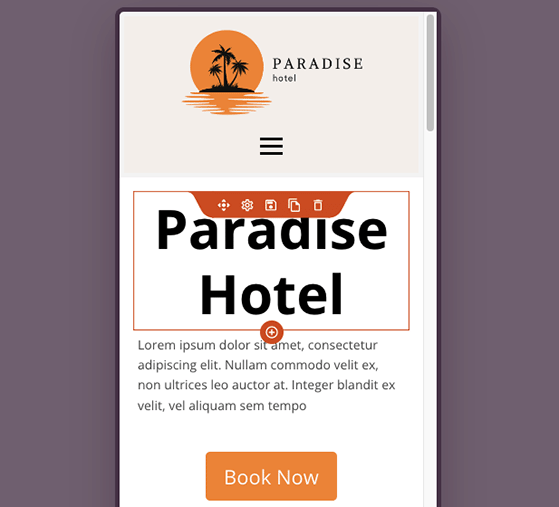
Ana sayfa tasarımınızdan memnun kaldığınızda, değişikliklerinizi kaydedin ve SeedProd tema oluşturucu panosuna dönün.
Özel Blog Sayfanızın Stilini Oluşturma
Özelleştireceğimiz bir sonraki tema bölümü blog sayfasıdır. Tema oluşturucu panosundan Blog, Dizin, Arşivler, Arama başlığını arayın ve Tasarımı Düzenle bağlantısını tıklayın.
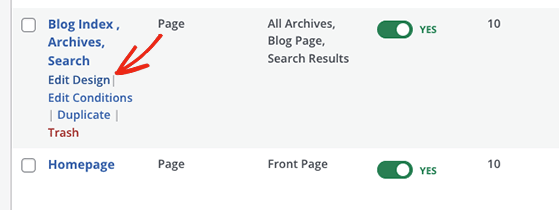
Bu sayfada, blog gönderi içeriğiniz, öne çıkan görsel, alıntı ve yazar biyografisi gibi farklı öğeleri ekleyebilir, kaldırabilir ve taşıyabilirsiniz.
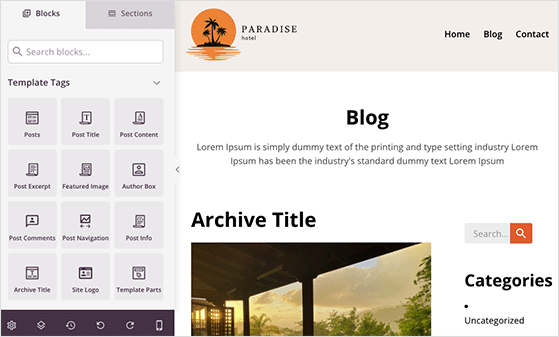
Varsayılan olarak, bu şablon, en son blog gönderilerinin bir listesini göstermek için Gönderiler bloğunu kullanır, bu nedenle yapılandırabileceğiniz farklı ayarları göstermek için tıklayın.
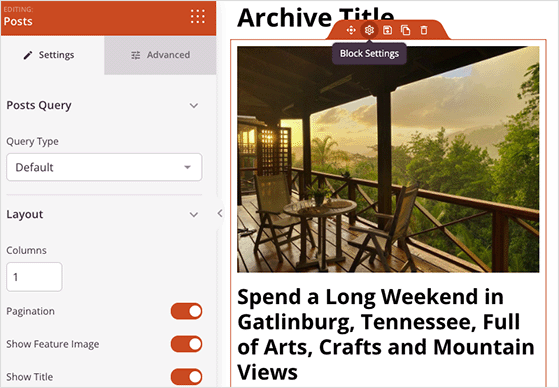
Gönderiler ayarları panelinde, sayfalandırma, meta, yazar ayrıntıları, yorum sayısı ve daha fazlası gibi bilgileri görüntülemek ve göstermek veya gizlemek için blog gönderisinin türünü seçebilirsiniz.
Blog sayfanızı özelleştirdikten sonra Kaydet düğmesini tıklayın ve tema oluşturucu panosuna dönün.
Genel Ayarlarınızı Tanımlama
Bakacağımız son şablon bölümü, tema düğmeleriniz, renkleriniz, tipografiniz ve düzeniniz için genel stil ayarlarını kontrol eder. Global CSS bölümünü bulun ve ayarları açmak için Tasarımı Düzenle bağlantısını tıklayın.
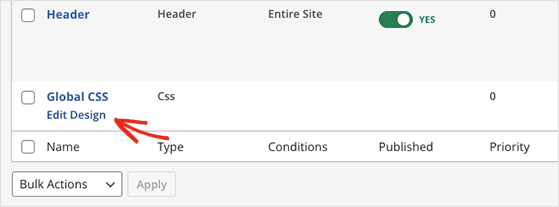
Bu ekrandaki her sekmeyi genişletebilir ve farklı ayarları özelleştirebilirsiniz.
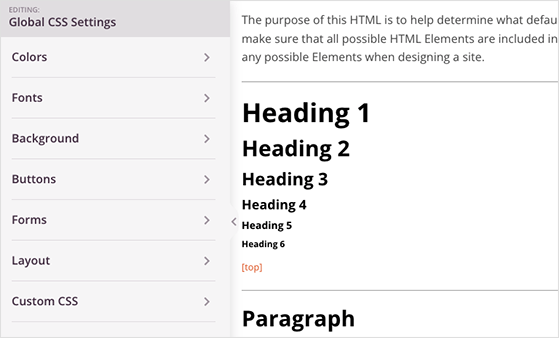
Örneğin, Düğme sekmesini açabilir ve web sitenizdeki her düğmenin varsayılan stilini özelleştirebilirsiniz.
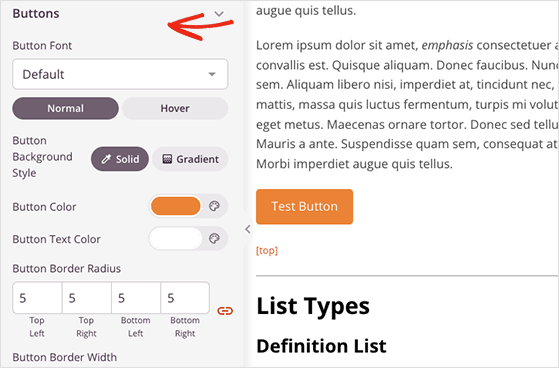
Ayrıca yazı tiplerini, düzeni, arka planı değiştirebilir ve WordPress temanıza özel CSS ekleyebilirsiniz. Yaptığınız her değişiklik tüm web sitenize otomatik olarak uygulanır.
Devam etmeden önce değişikliklerinizi kaydetmek için Kaydet düğmesini tıklamayı unutmayın.
Adım 4. E-posta Pazarlama Hizmetinizi Bağlayın
Tema tasarımınızda katılım formunu veya iletişim formu bloğunu kullandıysanız, e-posta listenize yeni kişiler eklemek için bir yola ihtiyacınız olacaktır. Neyse ki, SeedProd bunu kolaylaştırmak için popüler e-posta pazarlama hizmetleriyle doğrudan entegre olur.
Herhangi bir tasarımı düzenlerken Bağlan sekmesine tıklayarak SeedProd'un e-posta entegrasyonlarını bulabilirsiniz. Buradan, e-posta pazarlama hizmetinizi bulabilir ve bağlanmak için ekrandaki talimatları takip edebilirsiniz.
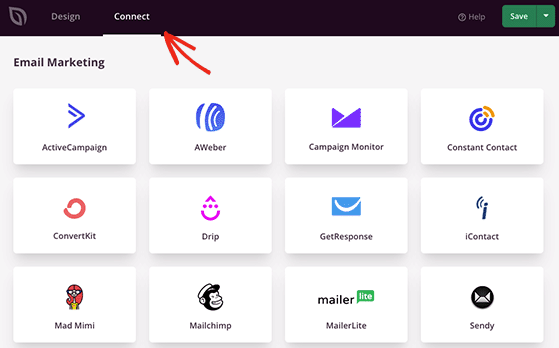
Doğrudan e-posta hizmetleriyle entegre olmanın yanı sıra, SeedProd, yerleşik abone panosunda kişileri saklayabilir. Bu, e-posta listenizi oluşturmaya başlıyorsanız ve henüz bir sağlayıcı seçmediyseniz yararlıdır.
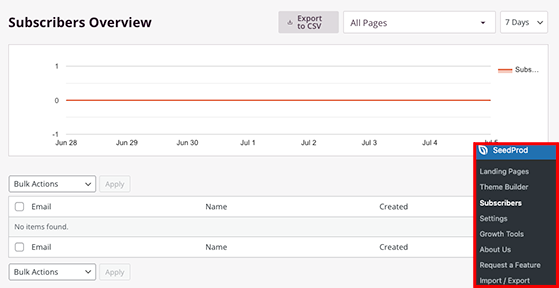
Adım 5. Özel WordPress Temanızı Yayınlayın
Artık özel WordPress temanızı özelleştirdiğinize göre, web sitenizde yayınlama zamanı. Bunu yapmak için tema oluşturucu panosuna gidin ve SeedProd Temasını Etkinleştir başlığının yanındaki düğmeyi 'Açık' konumuna çevirin.
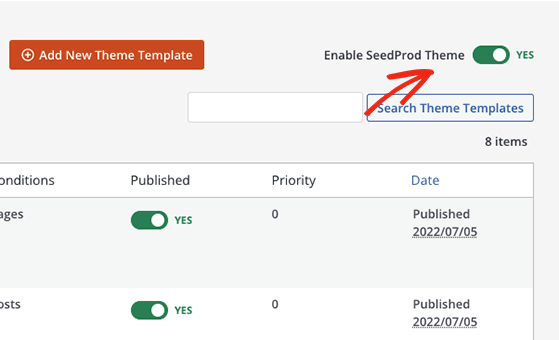
Ardından, web sitenizin ön ucuna gidebilir ve yeni özel WordPress temanızı görebilirsiniz.
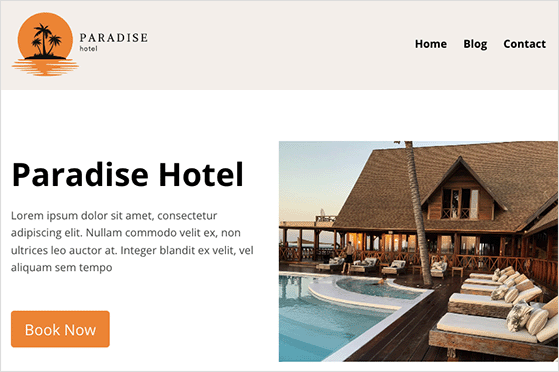
İşte aldın!
Umarız bu yazı, kodlama yapmadan sıfırdan bir WordPress teması oluşturmayı öğrenmenize yardımcı olmuştur.
SeedProd'un ayrıca bir RafflePress bloğu içerdiğini biliyor muydunuz? Özel tema tasarımınızın herhangi bir yerine RafflePress hediyeleri eklemek, trafiği, olası satışları ve sosyal medya takipçilerini artırmayı çok kolaylaştırır.
Dalmaya hazır mısınız?
SeedProd'u buradan kullanmaya başlayın ve RafflePress kopyanızı buradan alın.
Bu makaleyi beğendiyseniz, lütfen RafflePress video eğitimleri için YouTube Kanalımıza abone olun. Bizi Twitter ve Facebook'ta da bulabilirsiniz.
