如何通过 5 个步骤轻松构建自定义 WordPress 主题
已发表: 2022-07-19您想为您的小型企业网站构建自定义 WordPress 主题吗?
如果没有从头开始编写主题设计或雇用昂贵的开发人员,WordPress 主题开发过去很有挑战性。 但是,如今,功能强大的 WordPress 插件可用,可让您使用简单的拖放功能直观地创建主题。
本文将向您展示如何在不触及任何一行代码的情况下从头开始创建 WordPress 主题。
- 步骤 1. 安装并激活 SeedProd 插件
- 第 2 步。选择一个 WordPress 主题模板
- 第 3 步。自定义您的主题部分
- 第 4 步。连接您的电子邮件营销服务
- 第 5 步。发布您的自定义 WordPress 主题
为什么要自定义您的 WordPress 主题?
互联网正忙于数以百万计的网站争夺目标受众的注意力。 脱颖而出并表明您与众不同的一种方法是在网络上自定义您的家:您的网站。
由于许多 WordPress 网站所有者都坚持使用开箱即用的入门主题,因此自定义您的主题可以帮助您的网站从竞争对手中脱颖而出。 此外,使用自定义 WordPress 主题,可以更轻松地展示您的品牌个性、添加潜在客户生成功能并提高您网站的速度和性能。
如何从头开始构建 WordPress 主题?
大多数 WordPress 主题都是用 HTML、CSS、PHP 和 JavaScript 编码语言制作的。 学习这些语言需要时间和培训,这对许多网站所有者来说是不现实的。
这意味着您唯一的选择之一是聘请开发人员或开发机构为您构建自定义主题。 因此,自定义 WordPress 网站的成本可能会达到数千美元。
另一种选择是使用 SeedProd 创建您自己的自定义 WordPress 主题。 这个强大的 WordPress 插件带有一个简单的拖放界面,任何人,甚至是初学者,都可以使用它来自定义 WordPress 主题的各个方面。
为什么要使用 SeedProd?
SeedProd 是 WordPress 最用户友好的网站构建器插件。
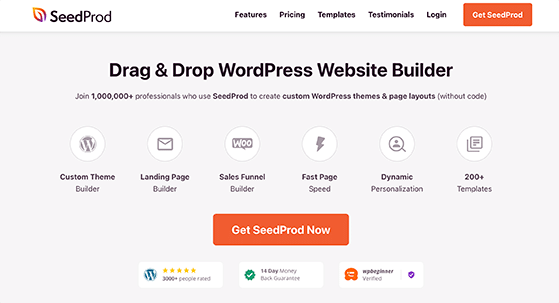
它包括广泛的自定义选项并提供多种功能,包括:
- WordPress主题构建器
- 170 多个登陆页面模板
- 完整的 WordPress 主题套件
- 拖放生成器
- 电子邮件营销集成
- 导入/导出功能
- 订户管理
- 即将推出和维护模式
- 以及更多。
以前,您只能使用 SeedProd 在现有主题中构建登录页面。 但是经过几次改变游戏规则的更新后,您可以使用相同的拖放构建器创建整个 WordPress 主题。
这意味着您可以从上到下自定义您的网站而无需编码,所以让我们来看看如何做到这一点。
使用 SeedProd 创建自定义 WordPress 主题
对于本教程,我们假设您已经在域上托管了一个 WordPress 站点。 如果你不这样做,你可以按照这个关于创建 WordPress 网站的分步指南进行操作。
由于 SeedProd 将您当前的 WordPress 主题替换为您将从头开始创建的主题,因此我们建议使用开发环境。 这样,在您准备好发布之前,您的更改不会影响您的实时网站。
流行的 WordPress 托管服务(如 Bluehost)通过其托管包提供登台和开发环境。
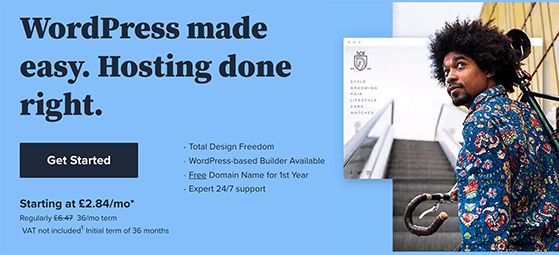
除了创建临时环境外,请确保在开始之前备份您的站点。 如果出现任何问题,这将确保您可以恢复您的网站。 有关 WordPress 的最佳备份插件,请参阅此帖子。
准备好上述内容后,您可以按照以下步骤开始构建您的自定义 WordPress 主题。
步骤 1. 安装并激活 SeedProd 插件
第一步,您需要在 WordPress 网站上安装并激活 SeedProd 插件。 如果您需要有关此步骤的帮助,请按照此详细指南安装 WordPress 插件。
您需要选择 SeedProd Pro 许可证才能解锁 Theme Builder 功能。 这将为您提供一个许可证密钥,您可以在插件的设置页面上输入。
要查找您的许可证密钥,请登录您的 SeedProd 帐户,单击下载选项卡,然后单击复制图标将您的密钥保存到剪贴板。
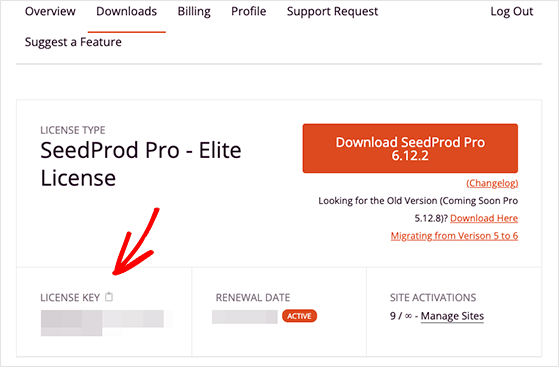
然后,转到您的 WordPress 管理员,导航到SeedProd » Settings ,然后将密钥粘贴到“许可证密钥”字段中。 然后单击验证密钥按钮以保存您的更改。
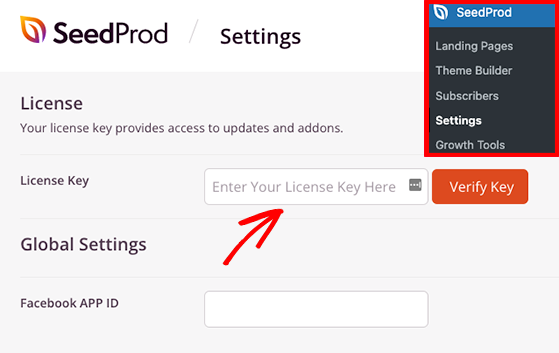
现在,转到SeedProd » Theme Builder页面,SeedProd 将在其中显示主题的不同元素。
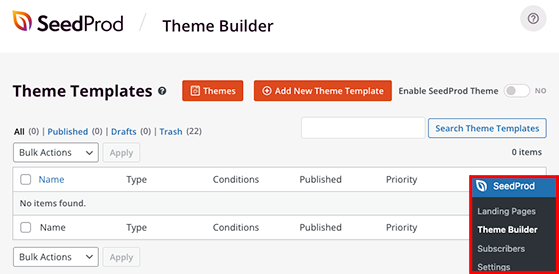
有 2 种不同的方法可以使用 SeedProd 创建自定义 WordPress 主题。 您可以从头开始创建主题的每个部分,也可以使用预制模板并自定义每个部分以满足您的网站需求。
每个 WordPress 主题由称为模板文件的多个部分组成,包括:
- 标题
- 页脚
- 单个帖子
- 单页
- 存档或博客页面
- 搜索结果
- 全局部分
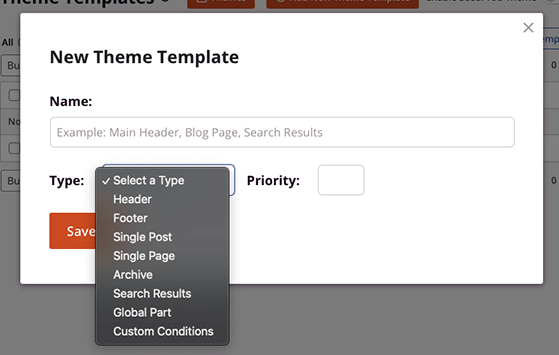
如果这是您第一次从头开始创建主题,这可能会让人不知所措。 因此,我们建议从预制的主题模板开始。
SeedProd 有各种响应式主题模板,只需单击一下即可设置您的主题结构。 它会自动生成每个模板文件,但也允许您使用自己的自定义编辑每个文件。
对于本指南的其余部分,我们将使用主题模板向您展示自定义过程的每个步骤,因为它是构建自定义主题的最适合初学者的方法。
第 2 步。选择一个 WordPress 主题模板
要查看 SeedProd 的所有主题模板,请单击主题按钮。
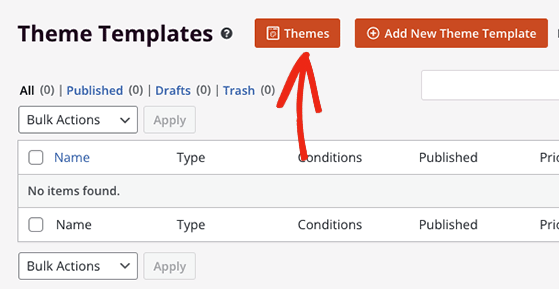
将打开一个窗口,显示不同类型网站的主题,包括投资组合、旅游、WooCommerce 商店、房地产、活动等。
我们将在本教程中使用Starter 主题,因此将鼠标悬停在主题的图像上,然后单击橙色复选标记图标。
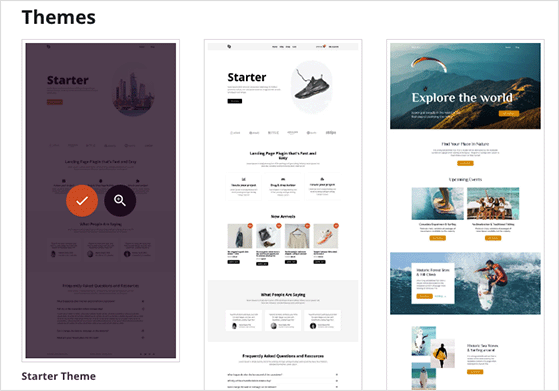
只要点击导入主题模板,SeedProd 就会自动生成主题部分。
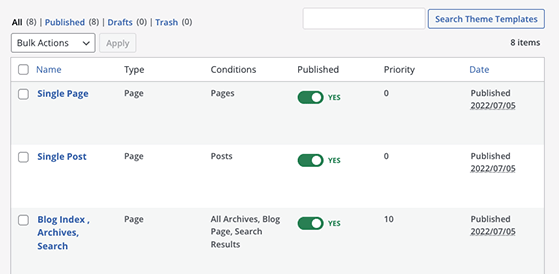
如果您不需要特定主题部分,请通过单击已发布标题下的切换到“否”位置将其关闭。
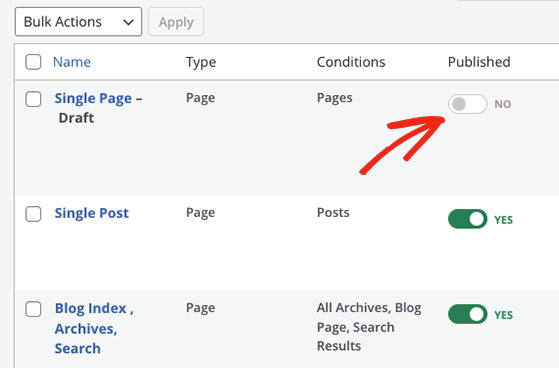
您还可以通过单击“编辑条件”链接更改每个部分的条件。
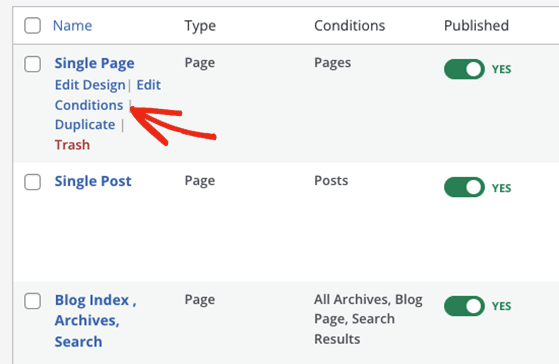
这将打开一个窗口,您可以在其中选择部件的名称、类型、优先级以及部件应出现在您网站上的位置。
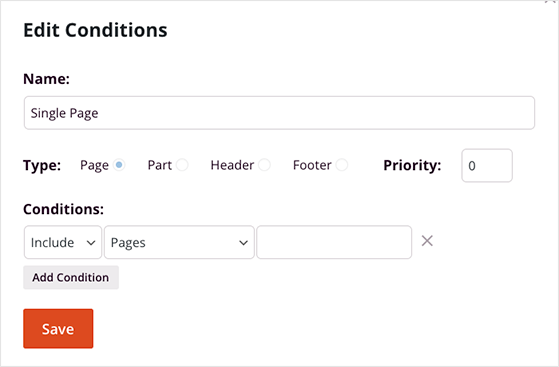
在许多情况下,您不需要更改这些设置,并且可以直接自定义每个部件的外观。
第 3 步。自定义您的主题部分
现在您的主题的基本部分已设置完毕,您可以自定义他们的设计以使其看起来像您想要的那样。 要编辑模板文件,请将光标悬停在其上,然后单击“编辑设计”链接。
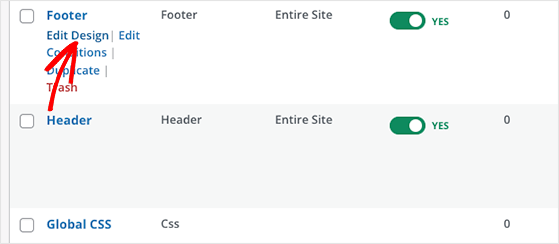
我们将为本指南自定义页眉、页脚、主页和博客部分。 自定义其他主题部分遵循相同的原则。
自定义 WordPress 页眉和页脚
要自定义页眉,请将光标移到页眉模板上,然后单击Edit Design 。
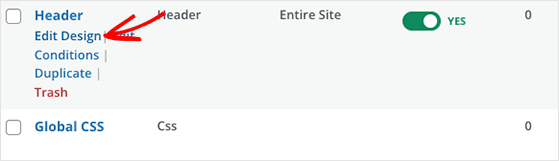
在以下屏幕上,您将看到 SeedProd 的主题构建器界面。 您可以指向并单击实时预览中的任意位置,以在左侧面板中查看每个元素的设置。
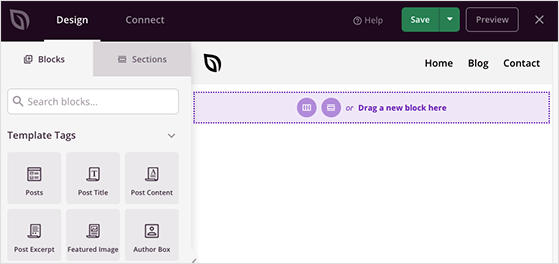
让我们首先单击默认的 SeedProd 徽标以打开图像块设置。 在内容设置面板中,您可以单击垃圾桶图标以删除默认图像并从您的计算机或 WordPress 媒体库上传新徽标。

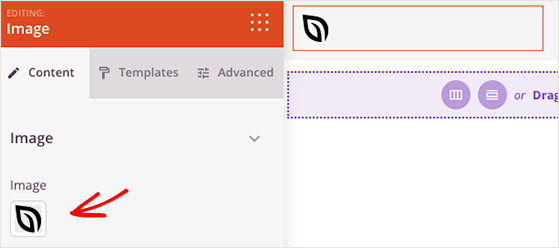
在同一面板中,您可以更改图像大小、对齐方式并为您的徽标提供自定义链接。 例如,您可以将点击您的徽标的访问者重定向到您的主页。
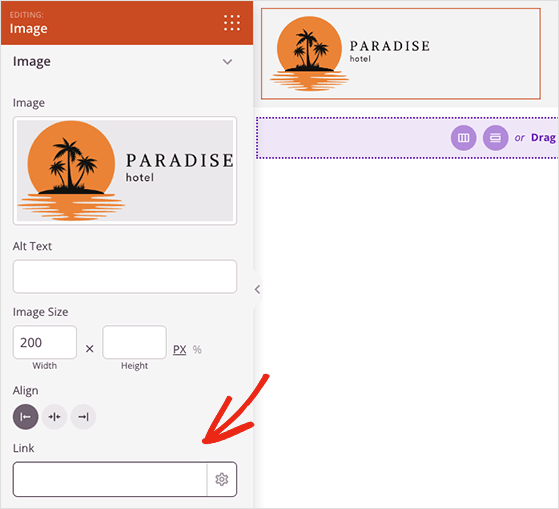
您还可以通过单击行设置图标来更改标题背景颜色。 从那里,您可以添加背景图像、颜色或自定义背景渐变。
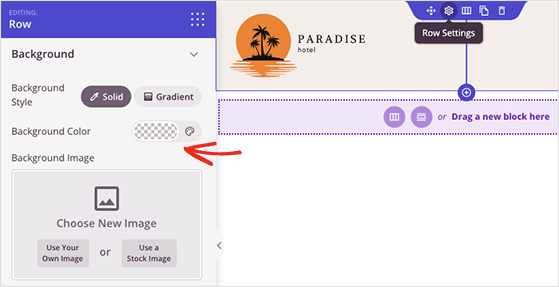
接下来,单击实时预览上的菜单块以自定义导航菜单。 SeedProd 默认使用此部分的导航菜单块,它有 2 个不同的菜单选项:
- 简单:在构建器界面中单独添加菜单链接
- WordPress 菜单:使用原生 WordPress 菜单显示您的导航
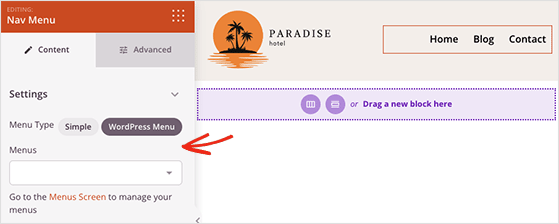
选择菜单类型后,您可以单击“高级”选项卡并更改菜单链接颜色、版式、样式等。
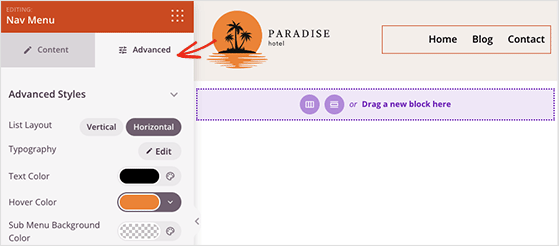
当您对标题设计感到满意时,单击右上角的保存按钮,然后单击“X”图标退出主题构建器。
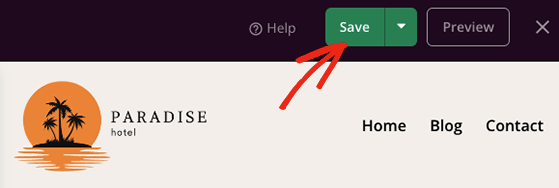
现在,您可以按照相同的步骤自定义您的 WordPress 页脚,完成后,您可以继续编辑您的主页。
自定义您的 WordPress 主页
您的网站主页是您网站的首页,通常包含定义您的业务的基本元素。 例如,关于您是谁、您做什么、评论和推荐以及联系信息的详细信息。
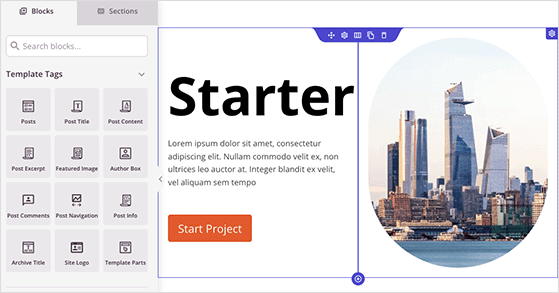
我们使用的模板包括以下主页部分:
- 英雄
- 特征
- 感言
- 常见问题
您可以更改此页面的各个方面,包括布局、图像、内容、按钮等。 看一下这个简单的例子,看看编辑主页的不同部分是多么容易:
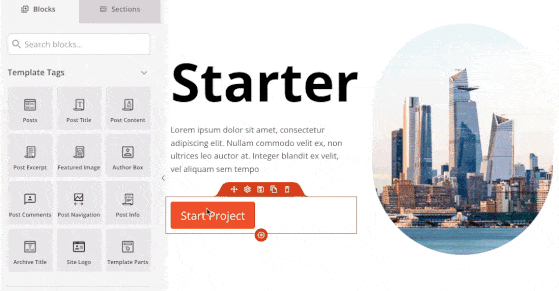
您可以使用左侧的块和部分来编辑您的主页,直到您对所有内容感到满意为止。 例如,您可以添加星级评分、谷歌地图、搜索表单和许多其他网站元素。
检查主页的移动版本也很重要。
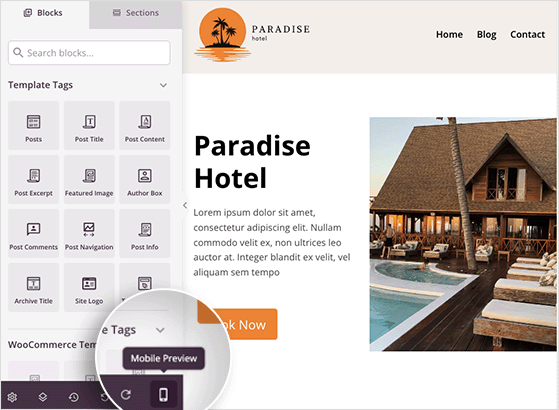
如果您网站的移动版本看起来不正确,您可以继续对其进行编辑,直到它看起来完美为止。
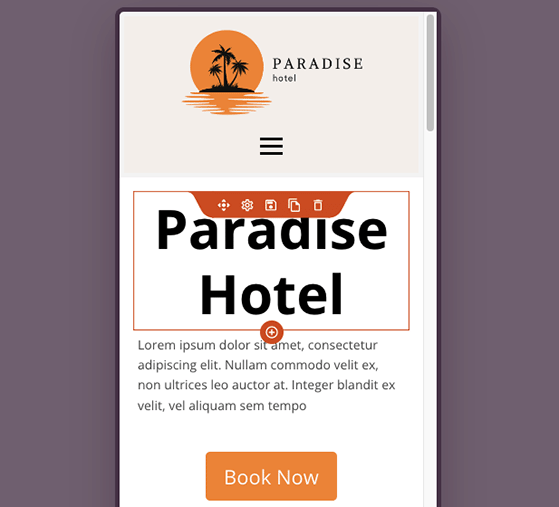
当您对主页设计感到满意时,保存您的更改并返回到 SeedProd 主题构建器仪表板。
样式化您的自定义博客页面
我们将自定义的下一个主题部分是博客页面。 从主题构建器仪表板中,查找博客、索引、档案、搜索标题,然后单击编辑设计链接。
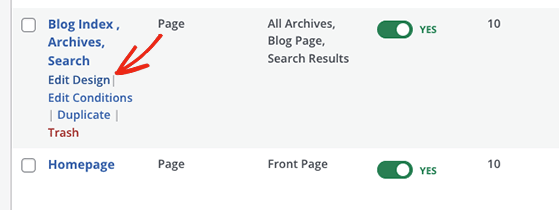
在此页面上,您可以添加、删除和移动不同的元素,例如您的博客文章内容、特色图片、摘录和作者简介。
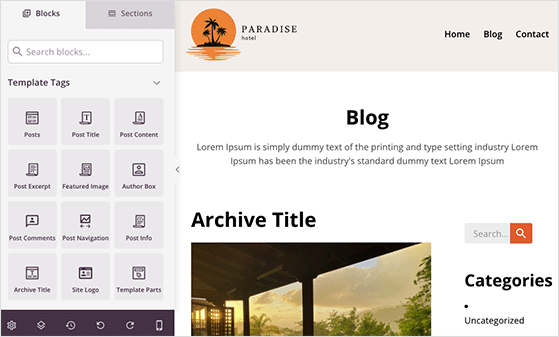
默认情况下,此模板使用帖子块来显示最近的博客帖子列表,因此单击它以显示您可以配置的不同设置。
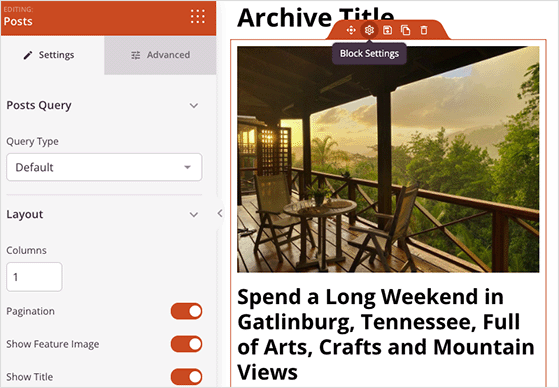
在帖子设置面板中,您可以选择博客帖子的类型以显示和显示或隐藏分页、元、作者详细信息、评论计数等信息。
自定义博客页面后,单击保存按钮并返回主题构建器仪表板。
定义全局设置
我们将查看的最后一个模板部分控制主题按钮、颜色、版式和布局的全局样式设置。 查找 Global CSS 部分并单击Edit Design链接以打开设置。
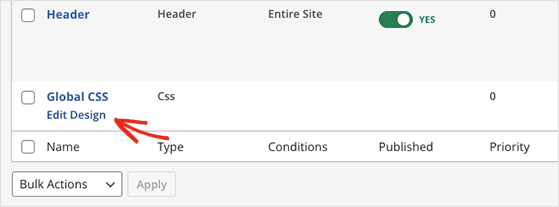
您可以展开此屏幕上的每个选项卡并自定义不同的设置。
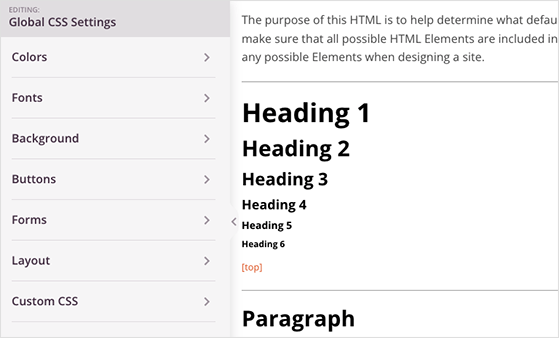
例如,您可以打开“按钮”选项卡并自定义网站上每个按钮的默认样式。
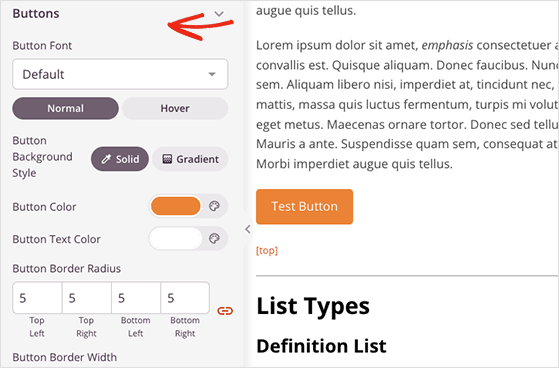
此外,您可以更改字体、布局、背景并将自定义 CSS 添加到您的 WordPress 主题。 您所做的每项更改都会自动应用于您的整个网站。
请记住在继续之前单击“保存”按钮以保存您的更改。
第 4 步。连接您的电子邮件营销服务
如果您在主题设计中使用了选择加入表单或联系表单块,则需要一种将新联系人添加到电子邮件列表的方法。 幸运的是,SeedProd 直接与流行的电子邮件营销服务集成,让这一切变得简单。
您可以在编辑任何设计时单击“连接”选项卡来找到 SeedProd 的电子邮件集成。 从那里,您可以找到您的电子邮件营销服务并按照屏幕上的说明进行连接。
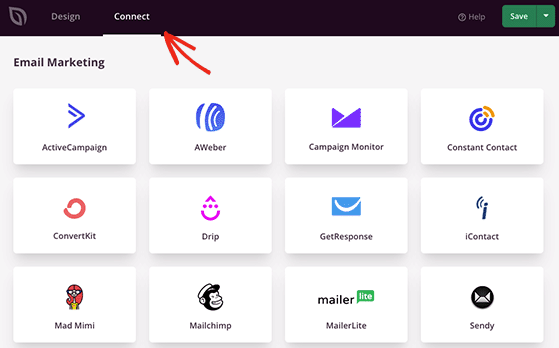
除了直接与电子邮件服务集成外,SeedProd 还可以将联系人存储在其内置的订阅者仪表板中。 如果您开始构建您的电子邮件列表并且尚未选择提供商,这将很有帮助。
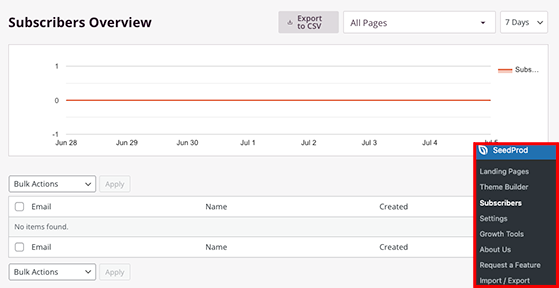
第 5 步。发布您的自定义 WordPress 主题
现在您已经自定义了您的自定义 WordPress 主题,是时候让它在您的网站上运行了。 为此,请前往主题构建器仪表板并将启用 SeedProd 主题标题旁边的切换开关转到“打开”位置。
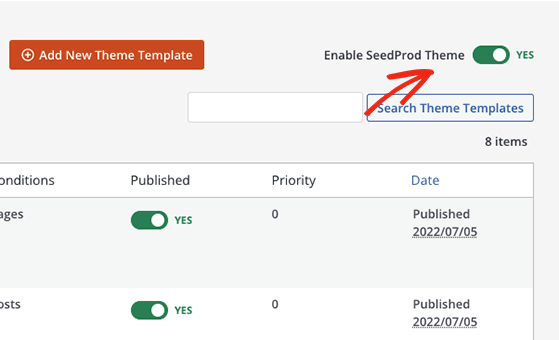
之后,您可以转到您网站的前端并查看您的新自定义 WordPress 主题。
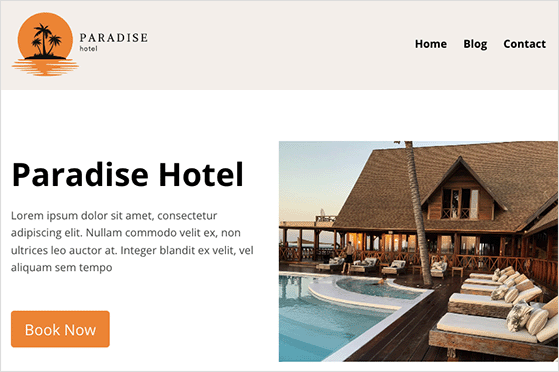
你有它!
我们希望这篇文章可以帮助您了解如何在不编码的情况下从头开始创建 WordPress 主题。
您知道 SeedProd 还包括一个 RafflePress 块吗? 在您的自定义主题设计中的任何位置添加 RafflePress 赠品可以非常容易地增加流量、潜在客户和社交媒体关注者。
准备好潜水了吗?
在此处开始使用 SeedProd,并在此处获取您的 RafflePress 副本。
如果您喜欢这篇文章,请订阅我们的 YouTube 频道以获取 RafflePress 视频教程。 您也可以在 Twitter 和 Facebook 上找到我们。
