16 เคล็ดลับและคำแนะนำยอดนิยมสำหรับ Yahoo Mail ที่ทำให้วันของคุณง่ายขึ้น
เผยแพร่แล้ว: 2022-06-03ช่วงต้นฤดูร้อนนี้ เราได้พูดคุยถึง การปรับปรุงครั้งใหญ่ครั้งใหม่ของ Gmail ตอนนี้เรามาดูกันว่า Yahoo Mail คู่แข่งรายเล็กของตนเตรียมอะไรไว้สำหรับผู้ใช้บ้าง Yahoo ได้เปิดตัวชุดอัปเดตที่สำคัญ ซึ่งครอบคลุมทั้งประสิทธิภาพที่เร็วขึ้นและคุณสมบัติการปรับเปลี่ยนในแบบของคุณใหม่ ต่อไปนี้เป็นคำแนะนำและเคล็ดลับยอดนิยม 16 ข้อสำหรับ Yahoo Mail เพื่อปรับปรุงประสิทธิภาพการทำงานของคุณ:
1. เคลียร์งานค้าง
2. บล็อกที่อยู่อีเมล
3. สร้างตัวกรอง Yahoo Mail สำหรับกล่องจดหมายของคุณ
4. ใช้การค้นหาเพื่อค้นหาไฟล์
5. ใช้ลายเซ็นอีเมล
6. ลองดำเนินการอย่างรวดเร็วสำหรับมือถือ
7. จดบันทึกใน Yahoo Mail
8. ใช้รูปภาพสำหรับพื้นหลัง
9. ที่เก็บข้อมูล Yahoo Mail
10. ใช้การรวมเข้ากับโซเชียลเน็ตเวิร์ก
11. เก็บบัญชีทั้งหมดของคุณไว้ในที่เดียว
12. เพิ่มประสิทธิภาพแถบเมนู Yahoo ของคุณ
13. ใช้การแจ้งเตือน Yahoo Mail
14. ปุ่มลัด Yahoo Mail
15. ส่วนขยายสำหรับ Yahoo Mail
16. ทำให้บัญชี Yahoo ของคุณปลอดภัยยิ่งขึ้น
โดย GIPHY
ทำความสะอาดและจัดระเบียบกล่องจดหมาย Yahoo ของคุณ
#1 เคลียร์งานค้าง
การอัปเดตล่าสุดของ Yahoo Mail ได้เพิ่มความสามารถในการให้ผู้ใช้เลือกอีเมลหลายฉบับ คุณสามารถกดข้อความค้างไว้เพื่อเปิดใช้งานโหมดเลือกหลายรายการ จากตรงนั้น คุณสามารถคลิกอีเมลเพิ่มเติมในถังขยะหรือเก็บถาวรได้ในคราวเดียว วิธีนี้จะช่วยให้คุณกำจัดอีเมลที่ค้างอยู่ในคราวเดียว
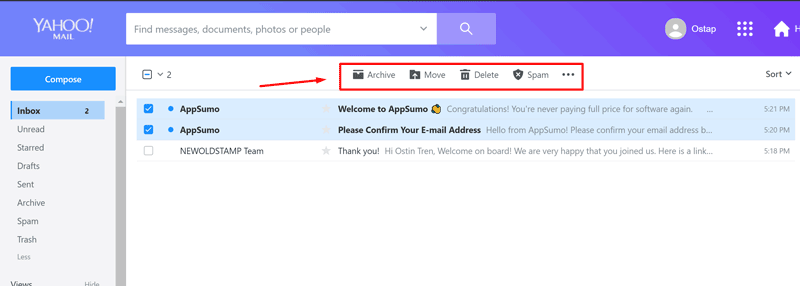
ที่มาของภาพ: Yahoo
#2 บล็อกที่อยู่อีเมล
หากคุณได้รับข้อความจากคนที่คุณไม่ต้องการ คุณสามารถบล็อกไม่ให้คนเหล่านั้นเห็นอีเมลแม้แต่ฉบับเดียวจากผู้ส่งเหล่านั้นอีก อย่างไรก็ตาม โปรดทราบว่าคุณไม่สามารถบล็อกที่อยู่อีเมลที่ไม่ต้องการใน Yahoo Mail เวอร์ชันมือถือได้ จนถึงตอนนี้สามารถใช้ได้กับเวอร์ชันเดสก์ท็อปเท่านั้น ในการบล็อกอีเมลจากผู้ใช้บางรายใน Yahoo Mail ให้คลิกที่ ไอคอน เกียร์การตั้งค่า เลือก การตั้งค่าเพิ่มเติม จากเมนูแบบเลื่อนลง จากนั้นมองหา แท็บ ความปลอดภัยและความเป็นส่วนตัว คลิกปุ่ม + เพิ่ม แล้วพิมพ์ที่อยู่อีเมลที่คุณ ต้องการบล็อกในช่อง ที่ อยู่ คลิก บันทึก และคุณทำเสร็จแล้ว
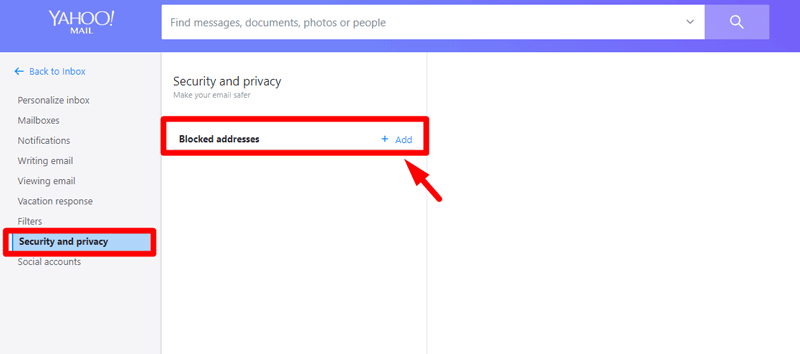
ที่มาของภาพ: Yahoo
#3 สร้างตัวกรอง Yahoo Mail สำหรับกล่องจดหมายของคุณ
หากคุณได้รับอีเมลจำนวนมากทุกวัน คุณมักจะประสบปัญหาความยุ่งเหยิงในกล่องจดหมายของคุณไม่รู้จบ โชคดีที่ Yahoo Mail มีระบบการกรองขั้นสูงที่ให้คุณจัดกลุ่มอีเมลขาเข้าโดยอัตโนมัติเพื่อจัดระเบียบกล่องจดหมายของคุณ ต่อไปนี้คือตัวอย่างตัวกรองบางส่วนที่คุณสามารถสร้างได้: อีเมลจากผู้ส่งบางราย ข้อความที่มีคำว่า "ด่วน" ในหัวเรื่อง อีเมลที่คุณไม่ใช่ผู้รับโดยตรง (CC/BCC) และอื่นๆ อีกมากมาย หากคุณต้องการตั้งค่าตัวกรองดังกล่าวใน Yahoo Mail ให้คลิกที่ ไอคอนเกียร์การตั้งค่า ที่ด้านบนขวา เลือก การตั้งค่าเพิ่มเติม จากเมนูที่ปรากฏขึ้น คลิก ตัวกรอง ในแถบด้านข้างทางซ้าย จากนั้นคลิก เพิ่มตัวกรองใหม่ ลงใน ตัวกรอง ของคุณ

ที่มาของภาพ: Yahoo
#4 ใช้การค้นหาเพื่อค้นหาไฟล์
คนส่วนใหญ่ไม่รู้ว่า Yahoo Mail มีโอเปอเรเตอร์การค้นหาที่มีประโยชน์ที่ช่วยให้ค้นหาอีเมลที่เฉพาะเจาะจงได้ง่ายขึ้น แม้ว่าคุณจะจำรายละเอียดเกี่ยวกับอีเมลนั้นไม่ได้ก็ตาม พวกเขาเพียงสุ่มสี่สุ่มห้าเดินไปรอบ ๆ กล่องขาเข้าของพวกเขาจนกว่าพวกเขาจะพบข้อความที่ต้องการโดยโชคดีหรือเบื่อหน่ายกับการค้นหา
ตัวอย่างเช่น เมื่อคุณต้องการค้นหาข้อความจากบุคคลใดบุคคลหนึ่ง ให้ใช้ คำสั่ง from: ใน กล่องค้นหา ที่ด้านบน ให้พิมพ์ from: dad เพื่อค้นหาข้อความทั้งหมดจากพ่อของคุณ
หากคุณต้องการค้นหาข้อความที่มีคำเฉพาะในหัวเรื่อง ให้ใช้ คำสั่ง subject: ตัวอย่างเช่น เรื่อง: urgen t ;
ควรใช้ คำสั่ง to: ในกรณีที่คุณต้องการค้นหาอีเมลที่คุณส่งไปยังผู้รับที่ระบุ ตัวอย่างเช่น ถึง : [email protected] หากคุณจำที่อยู่อีเมลทั้งหมดไม่ได้ ก็ไม่เป็นไร ลองค้นหาโดยใช้ชื่อบางส่วน เช่น : Larry หรือ to: Newoldstamp ;
มี : ตัวดำเนินการสิ่งที่แนบมา จะรวมเฉพาะอีเมลที่มีไฟล์แนบเท่านั้น
คุณยังสามารถรวมโอเปอเรเตอร์การค้นหาดังนี้: ถึง: โฟลเดอร์ Larry: ส่งแล้ว
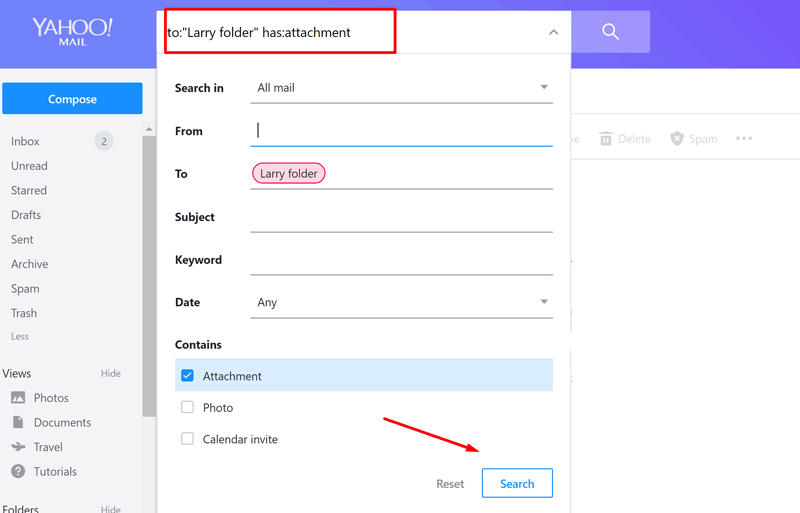
ที่มาของภาพ: Yahoo
#5 ใช้ลายเซ็นอีเมล
หากคุณยังไม่ทราบลายเซ็นอีเมล ประโยชน์ และความสำคัญในการสื่อสารอย่างมืออาชีพ โปรดอ่านโพสต์บล็อกของเรา ที่นี่ หากต้องการเปลี่ยนลายเซ็นใน Yahoo Mail ให้ไปที่ ไอคอนการตั้งค่า ที่มุมขวาบน คลิก การตั้งค่าเพิ่มเติม จากนั้นเลือกส่วน การ เขียนอีเมล ในส่วนนี้ คุณจะเห็นตัวเลือกในการตั้งค่าลายเซ็น ในกล่องข้อความที่แสดง ให้พิมพ์ลายเซ็นที่คุณต้องการต่อท้ายข้อความอีเมลแต่ละข้อความที่คุณส่งโดยใช้บัญชีอีเมล Yahoo นี้ อย่างไรก็ตาม พึงระลึกไว้เสมอว่าไม่ใช่ทุกลายเซ็นอีเมลที่จะดูดี นั่นคือเหตุผลที่เราแนะนำให้ค้นหา ซอฟต์แวร์ที่เหมาะสมเพื่อสร้างลายเซ็นในอุดมคติของคุณสำหรับอีเมล
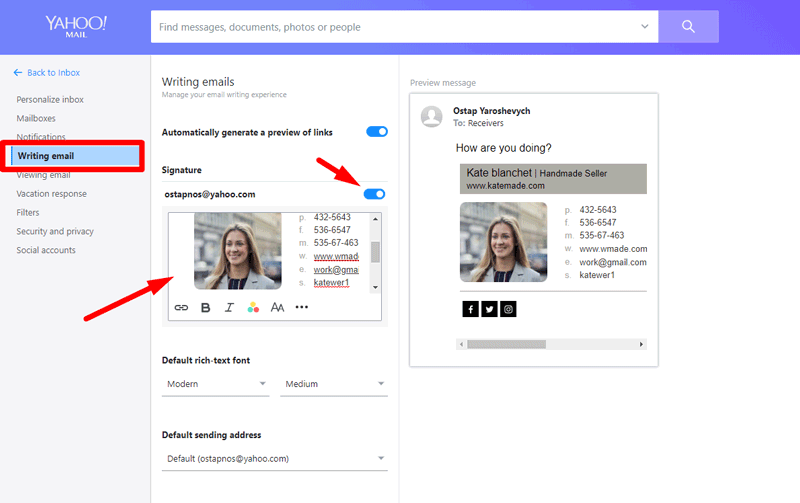
แหล่งที่มาของรูปภาพ: Yahoo ลายเซ็นที่สร้างขึ้น - NEWOLDSTAMP
#6 ลองใช้การดำเนินการด่วนสำหรับมือถือ
ในแอพมือถือ Yahoo Mail คุณสามารถจัดการอีเมลของคุณได้อย่างง่ายดายด้วยการดำเนินการด่วน ตัวอย่างเช่น ปัดไปทางซ้ายเพื่อลบข้อความภายในกล่องจดหมายหรือโฟลเดอร์ของคุณ ปัดไปทางขวาเพื่อทำเครื่องหมายอีเมลว่าอ่านแล้วหรือยังไม่ได้อ่าน แตะค้างไว้เพื่อเปิดเมนูที่มีการดำเนินการเป็นกลุ่ม เช่น การลบหรือย้ายอีเมลหลายฉบับ
#7 จดบันทึกใน Yahoo Mail
ติดตามความคิดและการเตือนความจำของคุณโดยใช้บันทึกย่อของ Yahoo ซึ่งอยู่ภายใต้แท็บไอคอนสมุดบันทึกขนาดเล็ก
#8 ใช้รูปภาพสำหรับพื้นหลัง
การอัปเดต Yahoo Mail ใหม่จะช่วยให้คุณเปลี่ยนรูปลักษณ์ของบัญชีของคุณได้ คุณสามารถปรับแต่งสิ่งต่างๆ เช่น เลย์เอาต์ โครงร่างสี ขนาดฟอนต์ โดยคลิกที่ ไอคอนรูปเฟือง ที่มุมบนขวาของหน้าจอ เลือก ธีม จากเมนูที่ปรากฏขึ้น คุณสามารถเลือกภาพพื้นหลังในแอป iOS และ Android ได้ แต่อย่าลืมว่ารูปภาพเหล่านี้จะไม่ซิงค์ระหว่างอุปกรณ์
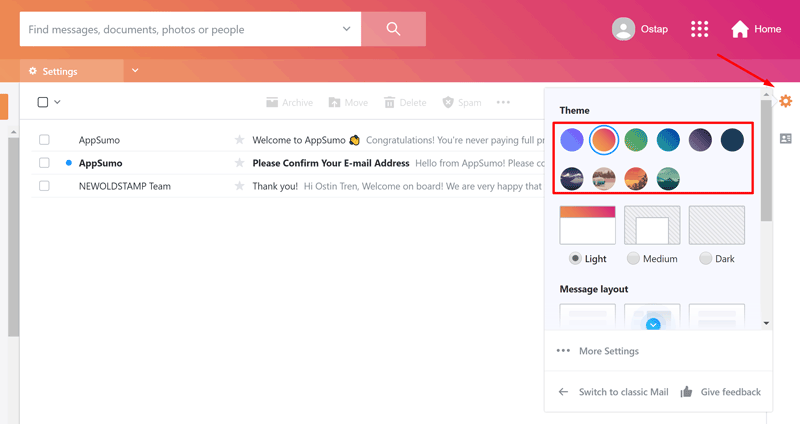
ที่มาของภาพ: Yahoo
#9 ที่เก็บข้อมูล Yahoo Mail
คุณรู้หรือไม่ว่าคุณมีพื้นที่เก็บข้อมูล 1TB (1000 GB) ใน Yahoo Mail ของคุณ หากคุณต้องการทราบว่าคุณใช้พื้นที่เก็บข้อมูลเท่าใดและเหลือเท่าใด ให้คลิกที่ ไอคอนเมนูเกียร์ เลือก การ ตั้ง ค่า คลิก บัญชี

#10 ใช้การรวมเข้ากับเครือข่ายโซเชียล
Yahoo Messenger ให้คุณมีตัวเลือกในการรวมเข้ากับ Facebook, Windows Live Messenger และ SMS
#11 เก็บบัญชีทั้งหมดของคุณไว้ในที่เดียว
หากคุณเป็นเจ้าของบัญชีอีเมลมากกว่าหนึ่งบัญชี (เช่น Outlook.com, Hotmail, AOL, Gmail, Yahoo เป็นต้น) Yahoo Mail ที่ปรับปรุงใหม่จะช่วยให้คุณสามารถรวมบัญชีทั้งหมดไว้ในที่เดียว
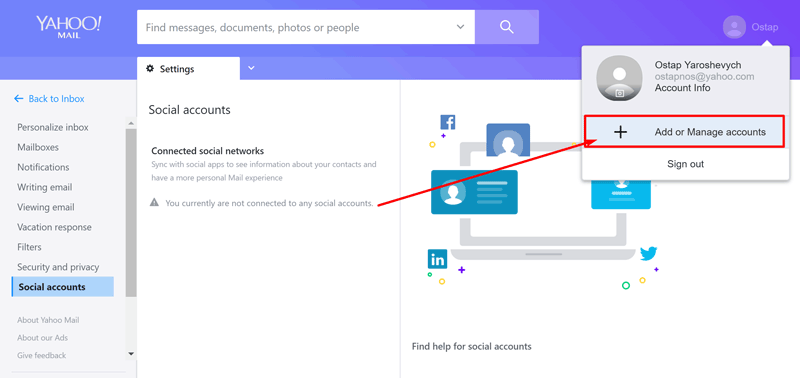
ที่มาของภาพ: Yahoo
#12 เพิ่มประสิทธิภาพ Yahoo m enu bar
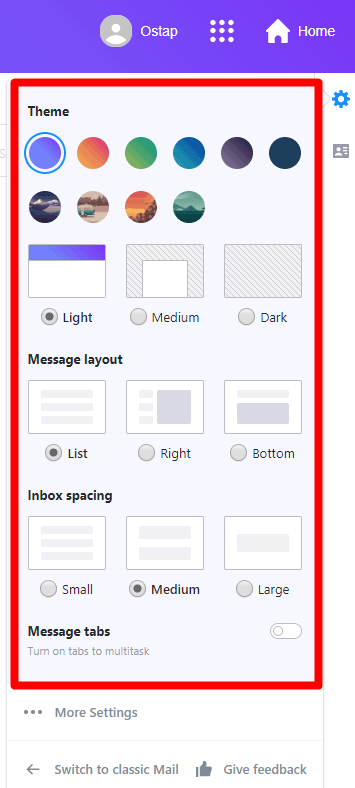
ที่มาของภาพ: Yahoo
เปลี่ยนแท็บเป็นมัลติทาสก์
ทำงานหลายอย่างพร้อมกันในกล่องจดหมายของคุณด้วยแท็บ คุณสามารถเขียน ค้นหา และอ่านอีเมลทั้งหมดในคราวเดียวโดยไม่ต้องเปิดหน้าต่างใหม่ ในการทำให้ Yahoo Mail ให้คุณเปิดข้อความและผลการค้นหาในแท็บได้ ให้ทำดังนี้: คลิก ไอคอนรูปเฟือง -> การตั้งค่า -> กำลังดูอีเมล -> เลือก แท็บ ภายใต้ มัลติทาสก์ - > บันทึก
เปลี่ยนระยะห่างกล่องจดหมายของคุณ
ด้วย Yahoo Mail เวอร์ชันใหม่ คุณสามารถปรับระยะห่างระหว่างข้อความของคุณในกล่องจดหมายได้อย่างง่ายดาย คลิกที่ ไอคอนรูปเฟือง เลือก ระยะห่างของกล่องขาเข้า และคุณจะเห็นสามตัวเลือกที่แตกต่างกันให้เลือก นั่นคือระยะห่างข้อความขนาดเล็ก กลาง หรือใหญ่
เลือกรูปแบบข้อความของคุณ
เมื่อคุณคลิกที่ ไอคอนรูปเฟือง และเลือก เค้าโครงข้อความ คุณจะพบตัวเลือกต่างๆ เช่น แสดงข้อความทางด้านขวา ไม่มี บานหน้าต่างแสดงตัวอย่าง ฯลฯ
#13 ใช้การแจ้งเตือน Yahoo Mail
รับรองว่าคุณจะไม่พลาดอีเมลสำคัญ เปิดใช้งานการแจ้งเตือนเพื่อรับการแจ้งเตือนเมื่อมีข้อความใหม่มาถึง หากต้องการเปิดการแจ้งเตือน ให้คลิก ไอคอนรูปเฟือง เลื่อนลงเพื่อค้นหา การตั้งค่า เพิ่มเติม ทางด้านซ้าย คุณจะพบ ส่วนการแจ้งเตือน และเปิดใช้งานการแจ้งเตือน Yahoo Mail บนเดสก์ท็อป

ที่มาของภาพ: Yahoo
#14 ปุ่มลัด Yahoo Mail
ใช้แป้นพิมพ์ลัดใน Yahoo Mail เพื่อไปยังกล่องจดหมายของคุณได้เร็วขึ้น
นี่คือคำสั่งที่มีประโยชน์บางส่วน:
M - เช็คเมล
Shift+M - ตรวจสอบเมลทั้งหมด (รวมถึงบัญชี POP)
N - สร้างข้อความใหม่
Shift+N - สร้างข้อความใหม่ในหน้าต่างแยกต่างหาก
Ctrl+A - เลือกอีเมลทั้งหมด
R - ตอบกลับอีเมล
เอ - ตอบกลับทั้งหมด
K - ทำเครื่องหมายว่าอ่านแล้ว
Shift+K - ตอบกลับว่ายังไม่ได้อ่าน
F - ส่งต่อข้อความ
Ctrl+S - บันทึกอีเมลเป็นฉบับร่าง
Ctrl+Enter - ส่งข้อความ
สำหรับแป้นพิมพ์ลัดเพิ่มเติม ไปที่ Yahoo Help
#15 ส่วนขยายสำหรับ Yahoo Mail
หากคุณต้องการทำให้อีเมลของคุณมีประสิทธิภาพมากขึ้น ลองใช้ส่วนขยายที่เราจะพูดถึงในย่อหน้านี้
- Yahoo Wider Mail

ส่วนเสริมฟรีนี้ช่วยให้คุณเห็นกล่องจดหมายเข้าที่กว้างขึ้น โปรดทราบว่าส่วนขยายนี้จะตั้ง Yahoo เป็นเครื่องมือค้นหาเริ่มต้นของคุณ
- ค้นหาและแท็บใหม่โดย Yahoo
ส่วนขยายแท็บการค้นหาและใหม่จะเติมหน้าแท็บใหม่ด้วยรูปภาพที่สวยงามจาก Flickr ซึ่งเป็นบริการแบ่งปันรูปภาพยอดนิยม นอกจากนี้ยังจะเปลี่ยนเครื่องมือค้นหาเริ่มต้นของคุณเป็น Yahoo
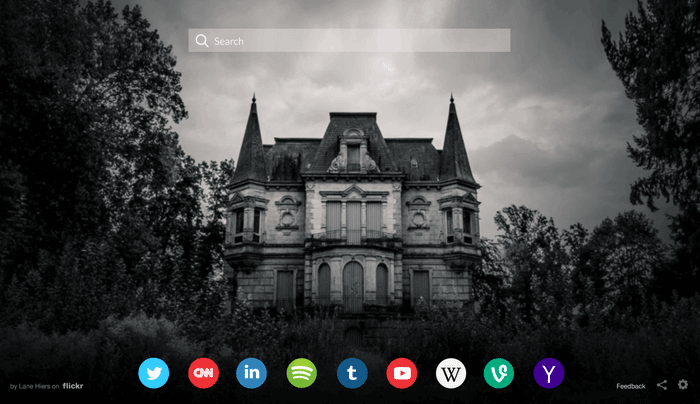
- หน้าแรกของ Yahoo
ใช้ส่วนขยายนี้เพื่อตั้งค่า Yahoo.com เป็นแท็บและหน้าแรกใหม่ของคุณ
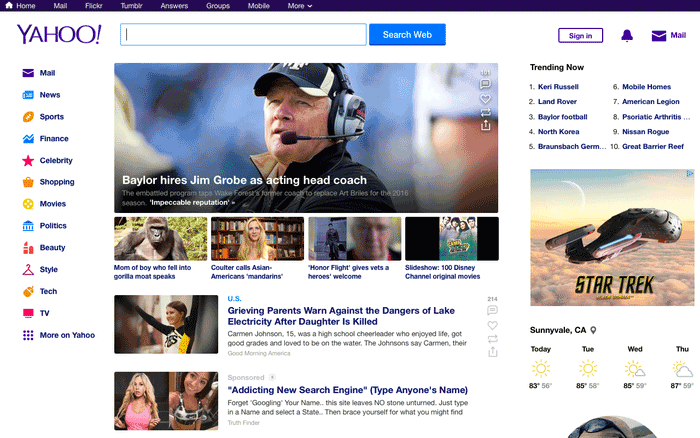
#16 ทำให้บัญชี Yahoo ของคุณปลอดภัยยิ่งขึ้น
หากคุณคิดว่าอาจมีคนใช้บัญชี Yahoo Mail ของคุณ ให้เพิ่มระดับการรักษาความปลอดภัยเพิ่มเติม ต่อไปนี้คือสัญญาณบ่งชี้ว่ามีบุคคลอื่นกำลังใช้จดหมายของคุณ: เพื่อน/เพื่อนร่วมงาน/คู่ค้า/บ่นเกี่ยวกับการรับจดหมายขยะจากคุณ มีอีเมลในโฟลเดอร์ส่งแล้วที่คุณไม่เคยส่ง คุณส่งข้อความแต่ไม่ได้รับการตอบกลับใดๆ บันทึกบัญชีของคุณแสดงกิจกรรมการเข้าสู่ระบบที่แปลก เพื่อป้องกันปัญหาด้านความปลอดภัยของ Yahoo Mail ให้ทำตามขั้นตอนด้านล่าง
ลองใช้การยืนยันแบบ 2 ขั้นตอน
รหัสผ่านไม่เพียงพอต่อการรักษาความปลอดภัยบัญชีอีเมล Yahoo ของคุณเสมอไป ดังนั้นโปรดตั้งค่าการยืนยันแบบ 2 ขั้นตอน เมื่อคุณเปิดใช้งานตัวเลือกนี้ Yahoo Mail จะแจ้งให้คุณทราบทางโทรศัพท์หรือทางที่อยู่อีเมลอื่นเกี่ยวกับการเข้าสู่ระบบจากอุปกรณ์เครื่องใหม่ และคุณจะต้องยืนยันว่าคุณกำลังพยายามเข้าถึงบัญชีของคุณ หากต้องการเปิดการตรวจสอบสิทธิ์แบบ 2 ขั้นตอน ให้คลิกชื่อของคุณที่มุมขวาบนของหน้าจอ จากนั้นคลิก ลิงก์ ข้อมูล บัญชี เลือก ความปลอดภัยของบัญชี แล้วเปิด คุณสมบัติ การ ยืนยันแบบสองขั้นตอน
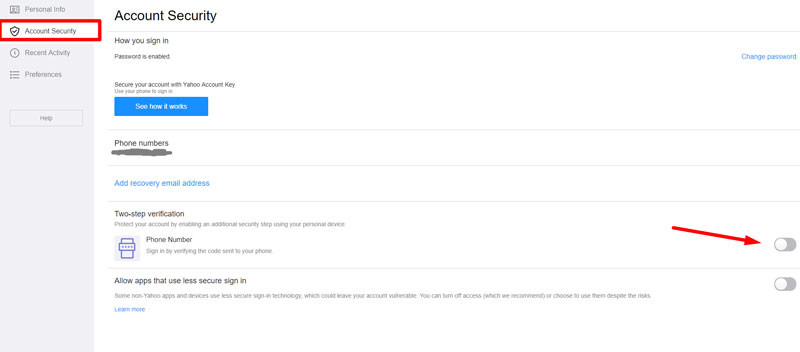
ที่มาของภาพ: Yahoo
สร้างรหัสผ่านที่ปลอดภัย
เพื่อให้อีเมลของคุณไม่แฮ็คง่าย ตรวจสอบให้แน่ใจว่าคุณใช้รหัสผ่านที่ปลอดภัย โปรดทราบว่ารหัสผ่านที่มีสัญลักษณ์และตัวเลข เช่น 0yt$xyz13h7j นั้นจำยาก แต่แฮ็คได้ง่ายมาก (โดยใช้แอปพลิเคชันหรือโปรแกรมต่างๆ) เพื่อปกป้องบัญชีของคุณให้ดียิ่งขึ้น ให้สุ่มคำศัพท์สี่ถึงห้าคำมารวมกัน . ตัวอย่างเช่น ไส้กรอกที่สวยงามในฮาวาย .
ใช้รหัสบัญชี Yahoo Mail
อีกวิธีที่ยอดเยี่ยมในการรักษาความปลอดภัยให้กับบัญชี Yahoo ของคุณเพื่อใช้ คุณลักษณะรหัส บัญชี ที่ให้คุณเข้าถึงอีเมลของคุณโดยไม่ต้องป้อนรหัสผ่าน Yahoo จะส่งการแจ้งเตือนไปยังโทรศัพท์ของคุณ และคุณจะต้องอนุมัติหรือปฏิเสธคำขอ ในการเปิดใช้งานคุณลักษณะนี้ ให้คลิกชื่อของคุณที่มุมบนขวาของหน้าจอ ไปที่ ข้อมูลบัญชี จากนั้นเลือก ความปลอดภัยของ บัญชี จากที่นั่น คุณสามารถกำหนดอุปกรณ์ที่คุณต้องการรับการแจ้งเตือนและป้อนหมายเลขโทรศัพท์ของคุณ
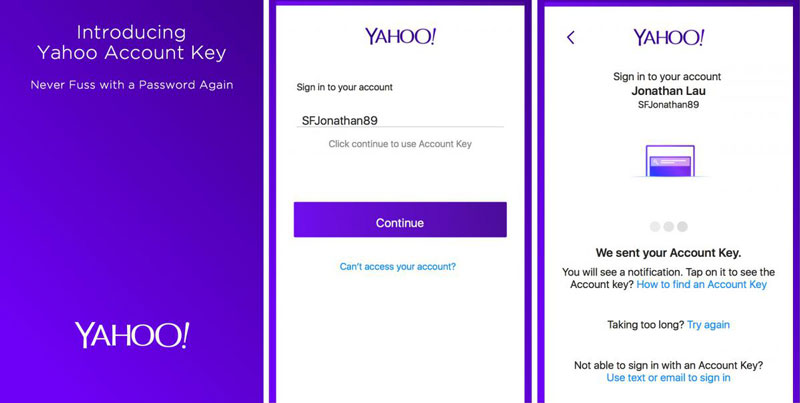
ที่มาของภาพ: Yahoo
บทสรุป
Yahoo Mail เป็นหนึ่งในบริการอีเมลฟรีที่ได้รับความนิยมมากที่สุดในโลก ด้วยจำนวนผู้ใช้งาน 227.8 ล้านคนต่อเดือน อย่างไรก็ตาม ผู้ใช้จำนวนมากไม่ทราบถึงคุณลักษณะใหม่ของ Yahoo Mail ที่ปรับปรุงแล้ว ซึ่งพวกเขาสามารถใช้ให้เกิดประโยชน์ได้ มาลองใช้คุณสมบัติเหล่านี้ด้วยกัน!
คุณอาจชอบบล็อกโพสต์ของเรา “การเรียนรู้ Thunderbird หรือ 20 เคล็ดลับในการเป็น Thunderbird Pro” และ “วิธีใช้ Outlook เพื่อเพิ่มผลผลิตของคุณ เคล็ดลับและลูกเล่นที่ดีที่สุด”

