あなたの一日をより簡単にするYahooメールのための16の最も人気のあるヒントとコツ
公開: 2022-06-03今年の夏の初めに、Gmailの新しい大幅な刷新について話し合いました。 それでは、小規模な競合他社であるYahooMailがユーザーのために何を用意しているかを見てみましょう。 Yahooは、より高速なパフォーマンスと新しいパーソナライズ機能の両方をカバーする、重要な一連のアップデートを開始しました。 だからここにあなたの生産性を向上させるためのYahooメールのための16の最も人気のあるヒントとコツがあります:
1.バックログをクリアします
2.メールアドレスをブロックする
3.受信トレイ用のYahooメールフィルターを作成します
4.検索を使用してファイルを検索します
5.電子メールの署名を使用する
6.モバイル向けのクイックアクションを試す
7.Yahooメールにメモをとる
8.背景に画像を使用する
9.Yahooメールストレージ
10.ソーシャルネットワークとの統合を使用する
11.すべてのアカウントを1か所に保管します
12.Yahooメニューバーを最適化する
13.Yahooメール通知を使用する
14.Yahooメールのショートカットキー
15.Yahooメールの拡張機能
16.Yahooアカウントをより安全にします
GIPHY経由
Yahooの受信トレイをクリーンアップして整理する
#1 バックログをクリアする
Yahoo Mailの最近の更新により、ユーザーが複数の電子メールを選択できるようになりました。 メッセージを長押しすると、複数選択モードがアクティブになります。 そこから、ゴミ箱にある追加のメールをクリックするか、一挙にアーカイブすることができます。 これにより、メールのバックログを一度に取り除くことができます。
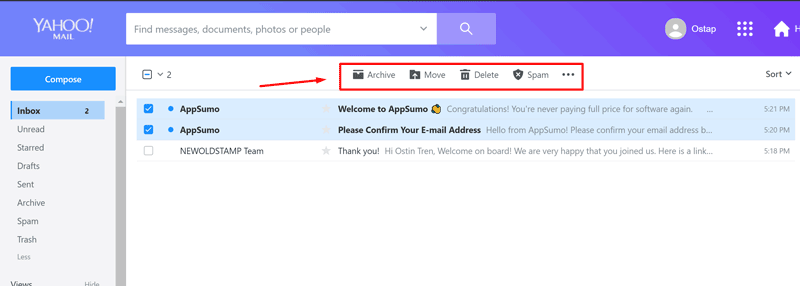
画像ソース:Yahoo
#2 メールアドレスをブロックする
望まない人からメッセージを受け取っている場合は、それらの送信者からの電子メールが1つも表示されないように、簡単にブロックできます。 ただし、モバイル版のYahooMailでは不要なメールアドレスをブロックできないことに注意してください。 これまでのところ、これはデスクトップバージョンでのみ機能します。 Yahooメールで特定のユーザーからのメールをブロックするには、 [設定]ギアアイコンをクリックし、ドロップダウンメニューから[その他の設定]を選択して、[セキュリティとプライバシー]タブを探し、[ +追加]ボタンをクリックして、メールアドレスを入力します。アドレスフィールドでブロックしたい。 [保存]をクリックすると完了です。
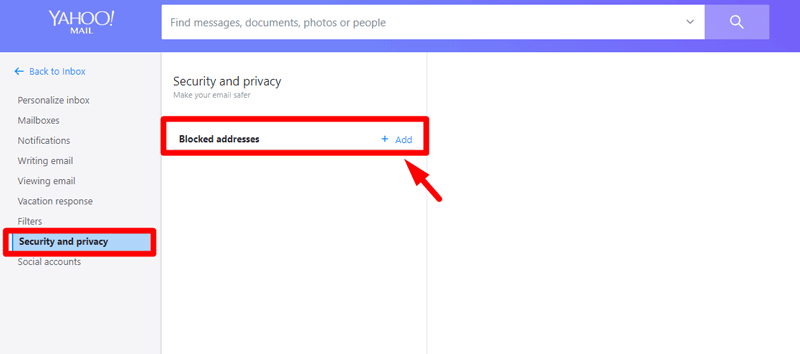
画像ソース:Yahoo
#3 受信トレイ用のYahooメールフィルターを作成する
毎日たくさんのメールを受け取ると、受信トレイが際限なく混乱する可能性が高くなります。 幸い、Yahoo Mailには高度なフィルタリングシステムがあり、受信メールを自動的にグループ化して受信トレイを整理することができます。 作成できるフィルターの例を次に示します。特定の送信者からのメール、件名に「緊急」という単語が含まれるメッセージ、直接の受信者ではないメール(CC / BCC)などです。 Yahooメールでこのようなフィルターを設定する場合は、右上の[設定]歯車アイコンをクリックし、表示されるメニューから[その他の設定]を選択し、左側のサイドバーの[フィルター]をクリックして、[フィルターに新しいフィルターを追加]をクリックします。

画像ソース:Yahoo
#4 ファイルを見つけるための検索を使用する
ほとんどの人は、Yahoo Mailに、詳細を思い出せなくても特定の電子メールを簡単に見つけることができる便利な検索演算子があることを知りません。 彼らは、運が良ければ希望のメッセージが見つかるか、検索に飽きるまで、やみくもに受信トレイを歩き回っています。
たとえば、特定の人からのメッセージを検索する場合は、 from:コマンドを使用します。 上部の検索ボックスに「 from:dad 」と入力して、お父さんからのすべてのメッセージを検索します。
件名に特定の単語を含むメッセージを検索する必要がある場合は、 subject:コマンドを使用します。 たとえば、 subject: urgen t ;
特定の受信者に送信した電子メールを検索する必要がある場合は、次のコマンドを使用する必要があります。 たとえば、次のようになります: [email protected] 。 メールアドレス全体を思い出せなくても大丈夫です。 次のような部分的な名前で検索してみてください:Larryまたはto:Newoldstamp ;
has:添付ファイル演算子には、添付ファイルを含む電子メールのみが含まれます。
次のような検索演算子を組み合わせることもできます。to:Larryフォルダー:送信済み。
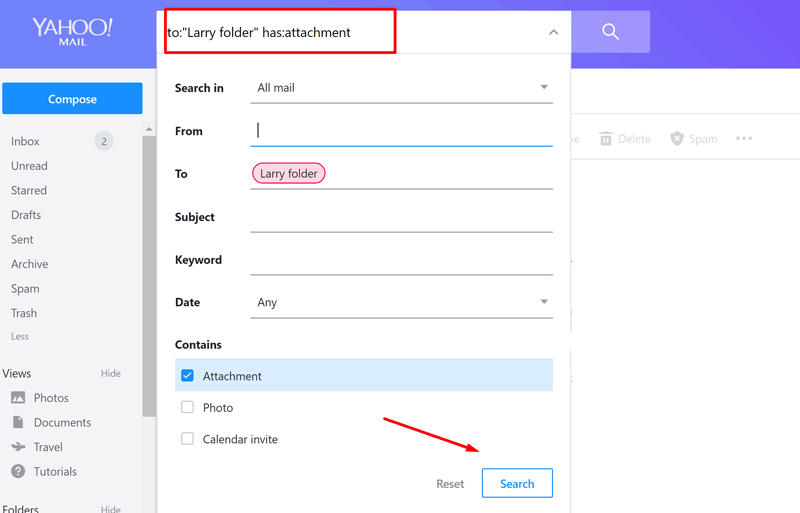
画像ソース:Yahoo
#5 電子メールの署名を使用する
それでも電子メールの署名、その利点、および専門的なコミュニケーションにおけるその重要性に気付いていない場合は、こちらのブログ投稿をお読みください。 Yahooメールの署名を変更するには、右上隅の[設定]アイコンに移動し、[その他の設定]をクリックして、[メールの書き込み]セクションを選択します。 このセクションでは、署名を設定するためのオプションが表示されます。 表示されているテキストボックスに、このYahooメールアカウントを使用して送信する各メールメッセージに追加する署名を入力します。 ただし、すべての電子メール信号が見栄えがよいとは限らないことに注意してください。 そのため、電子メールの理想的な署名を作成するための適切なソフトウェアを見つけることをお勧めします。
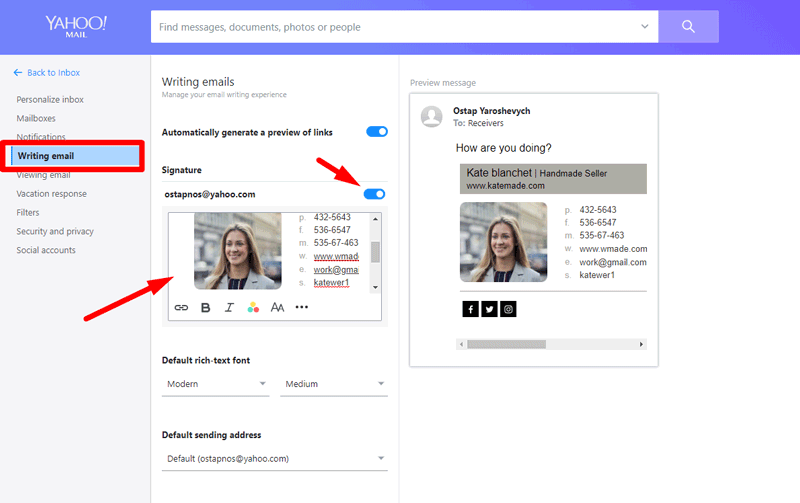
画像ソース:Yahoo、作成された署名-NEWOLDSTAMP
#6 モバイル向けのクイックアクションを試す
Yahoo Mailモバイルアプリでは、すばやく操作してメールを簡単に管理できます。 たとえば、左にスワイプすると、受信トレイまたはフォルダ内のメッセージが削除されます。 右にスワイプして、メールを既読または未読としてマークします。 タップアンドホールドすると、複数のメールの削除や移動などの一括操作を含むメニューが開きます。
#7 Yahooメールにメモをとる
小さなノートブックアイコンタブの下にあるYahooのメモを使用して、考えやリマインダーを追跡します。
#8 背景に画像を使用する
新しいYahooメールのアップデートでは、アカウントの外観を変更することもできます。 レイアウト、配色、フォントサイズなどをカスタマイズできます。 これを行うには、画面の右上隅にある歯車のアイコンをクリックし、表示されるメニューから[テーマ]を選択します。 iOSアプリとAndroidアプリで背景画像を選択することもできますが、デバイス間で同期されないことに注意してください。
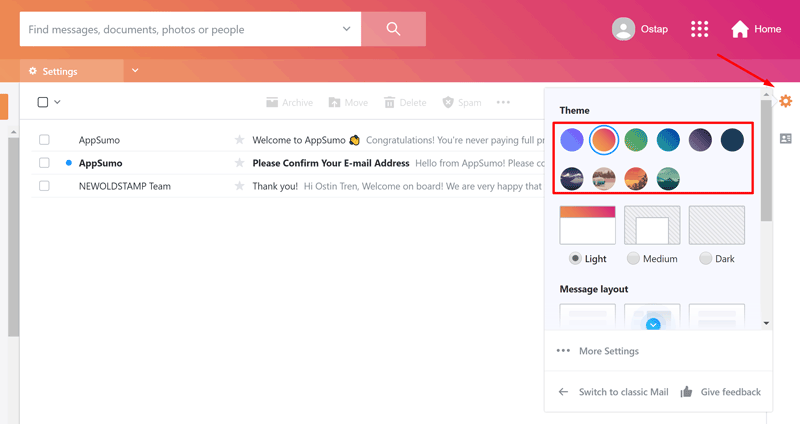
画像ソース:Yahoo
#9 Yahooメールストレージ
Yahooメールで1TB(1000 GB)のストレージスペースを利用できることをご存知ですか? 使用しているストレージの量と残りの量を確認するには、 Gearメニューアイコンをクリックし、[設定]を選択して、[アカウント]をクリックします。

#10 ソーシャルネットワークとの統合を使用する
Yahooメッセンジャーには、Facebook、Windows Liveメッセンジャー、およびSMSと統合するオプションがあります。
#11 すべてのアカウントを1か所に保管してください
複数の電子メールアカウント(Outlook.com、Hotmail、AOL、Gmail、Yahooなど)を所有している場合、改良されたYahooメールを使用すると、それらすべてを1か所にまとめることができます。
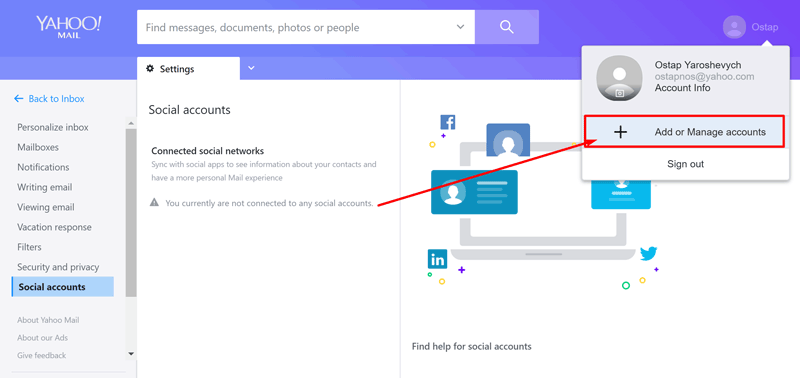
画像ソース:Yahoo
#12 Yahoomenuバーを最適化する
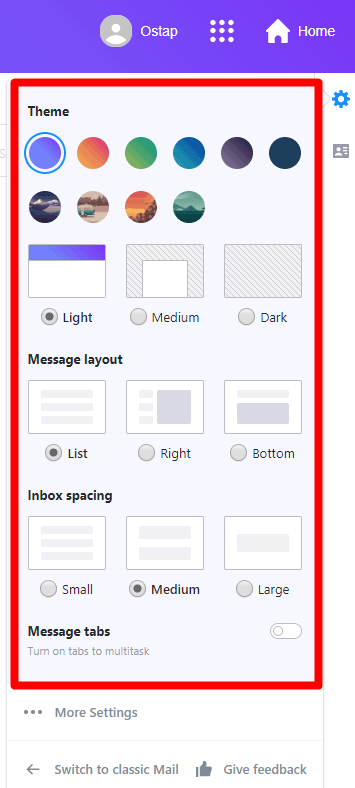
画像ソース:Yahoo
タブをマルチタスクに変える
タブ付きの受信トレイでのマルチタスク。 新しいウィンドウを開かなくても、メールの作成、検索、読み取りを一度に行うことができます。 Yahoo Mailでメッセージと検索結果をタブで開くことができるようにするには、次の手順を実行します。歯車アイコン-> [設定] - >[メールの表示]->[マルチタスク] ->[保存]で[タブ]を選択します。
受信トレイの間隔を変更する
新しいバージョンのYahooMailを使用すると、受信トレイ内のメッセージの間隔を簡単に調整して、快適にフィットさせることができます。 歯車アイコンをクリックし、[受信トレイの間隔]を選択すると、3つの異なるオプションから選択できます。 それらは、小、中、または大のメッセージ間隔です。
メッセージレイアウトを選択してください
歯車アイコンをクリックして[メッセージレイアウト]を選択すると、右側に[メッセージを表示]、[プレビューペインなし]などのさまざまなオプションが表示されます。
#13 Yahooメール通知を使用する
重要なメールを見逃さないようにしてください。 新しいメッセージが到着したときにアラートを受け取るように通知を有効にします。 通知をオンにするには、歯車アイコンをクリックし、下にスクロールして[その他の設定]を見つけます。 左側には、[通知]セクションがあり、デスクトップでYahooメール通知を有効にできます。

画像ソース:Yahoo
#14 Yahooメールのショートカットキー
Yahooメールのキーボードショートカットを使用して、メールボックスをすばやく通過します。
便利なコマンドは次のとおりです。
M-メールをチェック
Shift + M-すべてのメールをチェックします(POPアカウントを含む)
N-新しいメッセージを作成します
Shift+N-別のウィンドウで新しいメッセージを作成します
Ctrl+A-すべてのメールを選択
R-メールに返信する
A-全員に返信
K-既読としてマーク
Shift+K-未読として返信
F-メッセージを転送する
Ctrl+S-メールを下書きとして保存
Ctrl+Enter-メッセージを送信します
その他のキーボードショートカットについては、 Yahooヘルプにアクセスしてください。
#15 Yahooメールの拡張機能
メールをさらに強力にしたい場合は、この段落で説明する拡張機能を試してください。
- Yahoo Wider Mail

この無料のアドオンは、受信トレイのより広いビューを提供します。 この拡張機能により、Yahooがデフォルトの検索エンジンとして設定されることに注意してください。
- Yahooによる検索と新しいタブ
[検索と新規作成]タブ拡張機能は、人気のある写真共有サービスであるFlickrの美しい画像で新しいタブページを埋めます。 また、デフォルトの検索エンジンがYahooに変更されます。
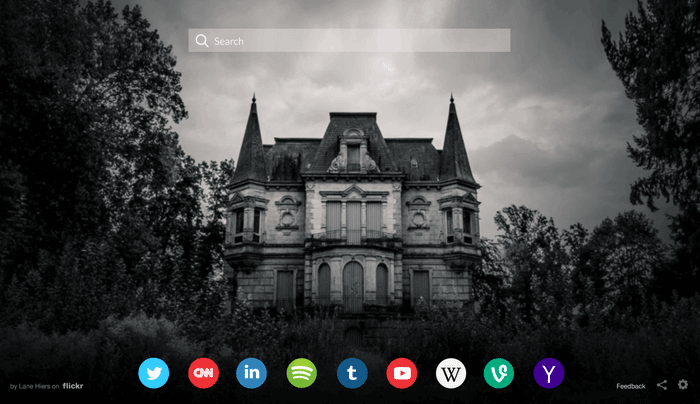
- Yahooホームページ
この拡張機能を使用して、Yahoo.comを新しいタブおよびホームページとして設定します。
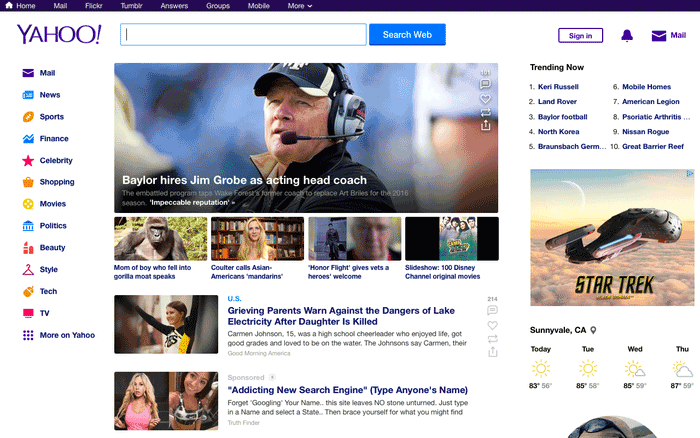
#16 Yahooアカウントをより安全にする
誰かがあなたのYahooメールアカウントを使用している可能性があると思われる場合は、セキュリティの追加レイヤーを適用してください。 他の誰かがあなたのメールを使用している可能性があることを示すいくつかの兆候があります。あなたの友人/同僚/パートナー/はあなたからのスパムの受信について不平を言っています。 送信済みフォルダには、送信したことのないメールがあります。 メッセージを送信しますが、返信はありません。 アカウントログに奇妙なログインアクティビティが表示されます。 Yahooメールのセキュリティ問題を防ぐには、以下の手順に従ってください。
2段階認証プロセスを使用してみてください
パスワードはYahooメールアカウントを保護するのに必ずしも十分ではないので、必ず2段階認証を設定してください。 このオプションを有効にすると、Yahoo Mailは電話または別の電子メールアドレスで新しいデバイスからのログインについて通知し、アカウントにアクセスしようとしていることを確認する必要があります。 2段階認証をオンにするには、画面の右上隅にある自分の名前をクリックしてから、[アカウント情報]リンクをクリックし、[アカウントセキュリティ]を選択して、[ 2段階認証]機能をオンにします。
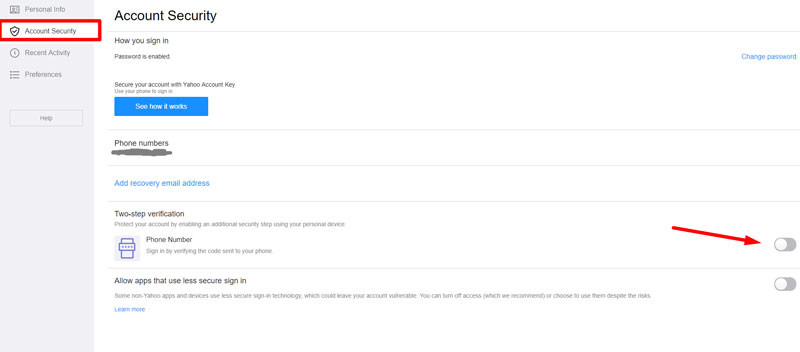
画像ソース:Yahoo
安全なパスワードを作成する
メールがハッキングされにくいように、安全なパスワードを使用していることを確認してください。 たとえば、0yt $ xyz13h7jのような記号や数字が付いたパスワードは覚えにくいですが、ハッキングが非常に簡単です(さまざまなアプリケーションやプログラムを使用)。アカウントをより適切に保護するには、4〜5個のランダムな単語を組み合わせてください。 。 たとえば、ハワイの美しいソーセージ。
Yahooメールアカウントキーを使用する
Yahooアカウントを保護するもう1つの優れた方法は、パスワードを入力せずにメールにアクセスできるアカウントキー機能を使用することです。 Yahooはあなたの電話に通知を送信します、そしてあなたは要求を承認するか拒否する必要があります。 この機能を有効にするには、画面の右上隅にある自分の名前をクリックし、[アカウント情報]に移動して、[アカウントのセキュリティ]を選択します。 そこから、通知を受け取るデバイスを指定して、電話番号を入力できます。
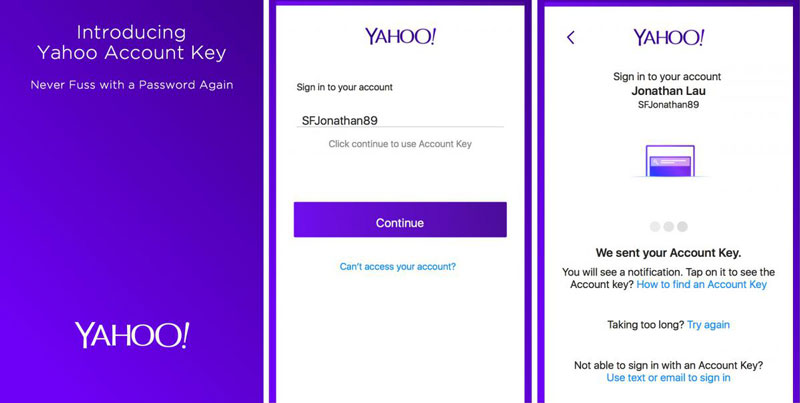
画像ソース:Yahoo
結論
月間アクティブユーザー数が2億2780万人のYahooメールは、世界で最も人気のある無料の電子メールサービスの1つです。 ただし、多くのユーザーは、自分たちが有利に使用できる改善された新しいYahooメール機能に気づいていません。 これらの機能を一緒に試してみましょう!
また、ブログ投稿「ThunderbirdをマスターするまたはThunderbirdProになるための20のヒント」と「Outlookを使用して生産性を急上昇させる方法」もお勧めします。 最高のヒントとコツ。」

