Подпись Gmail не отображается? Вот как это исправить
Опубликовано: 2024-03-051. Почему важна подпись электронной почты?
2. Распространенные причины, по которым ваша подпись Gmail не отображается
3. Как сделать так, чтобы ваша подпись всегда была видна
75,1% компаний используют подписи в электронной почте для продвижения своих брендов и продуктов. Но хотя наличие подписи электронной почты стало стандартом для дальновидных владельцев бизнеса, выяснить, как ее правильно настроить, все еще может быть непросто. Многие пользователи сталкиваются с тем, что подпись не отображается в
Gmail, что может не только разочаровывать, но и иметь последствия для эффективности бизнеса.
Итак, если вы задаете такие вопросы, как «Почему моя подпись не отображается в Gmail» или «Почему не отображается логотип моей подписи Gmail», вы попали по адресу.
В этом руководстве по устранению неполадок будут рассмотрены наиболее распространенные причины, по которым подпись Gmail не отображается, а также лучшие способы быстрого их решения.
Почему подпись электронной почты важна?
Подпись — это больше, чем просто подпись в конце вашего электронного письма. Если все сделано правильно, он может стать одним из самых мощных маркетинговых инструментов в вашем распоряжении, выступая в качестве рекламного щита в каждом электронном письме, которое вы отправляете, и улучшая ваше общение по электронной почте в процессе. Но как именно подпись электронной почты Gmail может помочь вашему бизнесу? Вот несколько основных преимуществ, которые вы должны знать:
Поддерживайте профессиональный имидж. Входящие сообщения вашего клиента каждый день засыпаются спамом и рекламными акциями. Наличие подписи в электронном письме делает ваше электронное письмо более профессиональным и обеспечивает непосредственный контекст о том, кто вы и компанию, которую представляете, что повышает вероятность того, что человек ответит.
Удобство. Еще одним огромным преимуществом подписи электронной почты является удобство, которое она предлагает вашим клиентам. Вы можете включить контактную информацию, сведения о своем бизнесе и даже полезные ссылки на социальные сети или ваши предложения, избавляя получателя электронной почты от необходимости искать эту информацию самостоятельно.
Брендинг. Если вы отправляете электронное письмо от имени компании, это также прекрасная возможность продемонстрировать свой бренд. Добавляя в свои электронные письма свой логотип, фирменные цвета и даже баннер, вы сможете познакомить людей с вашей компанией и тем, чем вы занимаетесь. Со временем это приведет к повышению узнаваемости вашего бренда, поскольку люди будут думать о вашей компании, когда им понадобится то, что вы предлагаете.
Маркетинг. Подписи электронной почты могут хорошо работать не только для предоставления контактной информации или демонстрации вашего бренда, но также в качестве инструмента маркетинга или привлечения потенциальных клиентов. Вы можете включить баннер с вашим последним предложением, ссылку для назначения встречи или свои учетные записи в социальных сетях, что поможет вам расширить свое присутствие и увеличить продажи с каждым отправляемым вами электронным письмом.
Распространенные причины, по которым ваша подпись Gmail не отображается
Хотя отсутствие вашей подписи электронной почты Gmail может раздражать, на самом деле это не так сложно исправить. Но прежде чем вы сможете решить проблему, вам необходимо определить причину, по которой это происходит.
Давайте рассмотрим восемь распространенных причин, по которым не отображается подпись Gmail, и пошаговые инструкции по их решению.
1. Опция «Подпись» отключена.
Чтобы ваша подпись Gmail отображалась, вы должны включить ее. Для этого вам необходимо создать или вставить подпись в приложение Gmail. К счастью, этот процесс прост и не занимает больше минуты, особенно если у вас уже есть профессиональный дизайн, созданный с помощью бесплатного генератора подписей электронной почты.
Разбираясь, как добавить подпись в Gmail, вам нужно будет найти значок шестеренки в правом верхнем углу и нажать кнопку «Просмотреть все настройки».
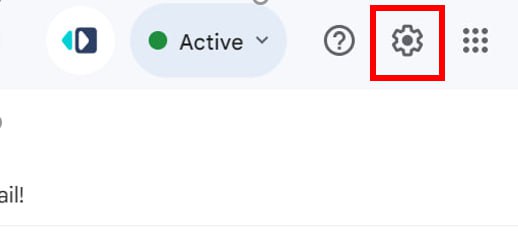
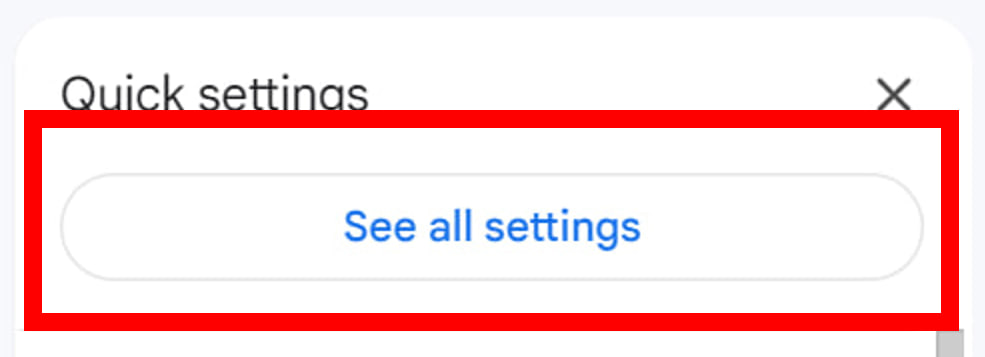
Там вы найдете раздел «Подпись» и можете прокрутить вниз до подписи и вставить или создать ту, которую хотите использовать.
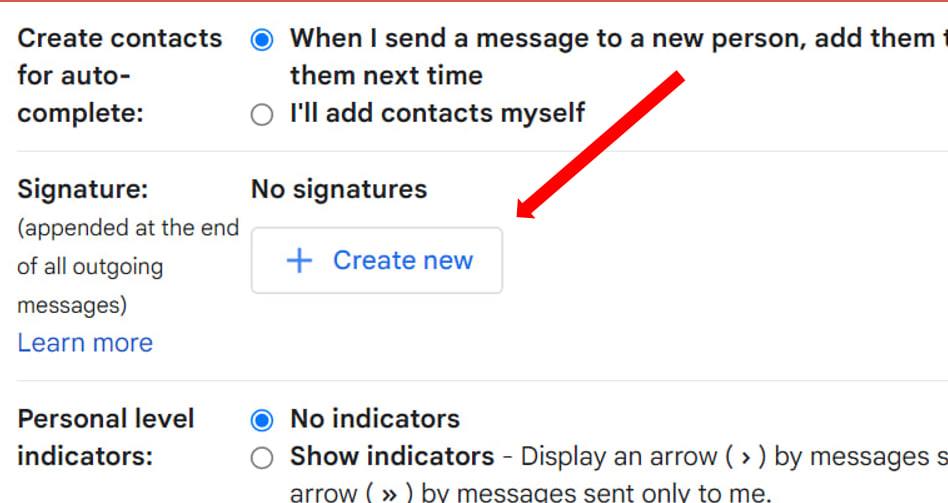
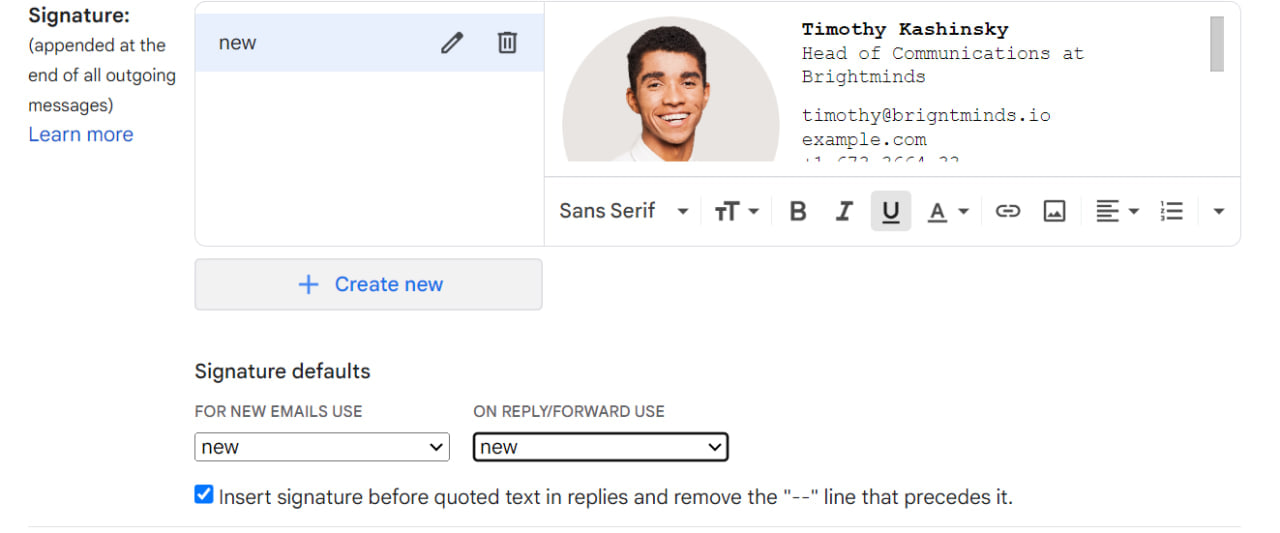
После того, как вы установите параметр по умолчанию, нажмите «Сохранить изменения», и ваша новая подпись должна быть готова к использованию в каждом отправляемом вами электронном письме.
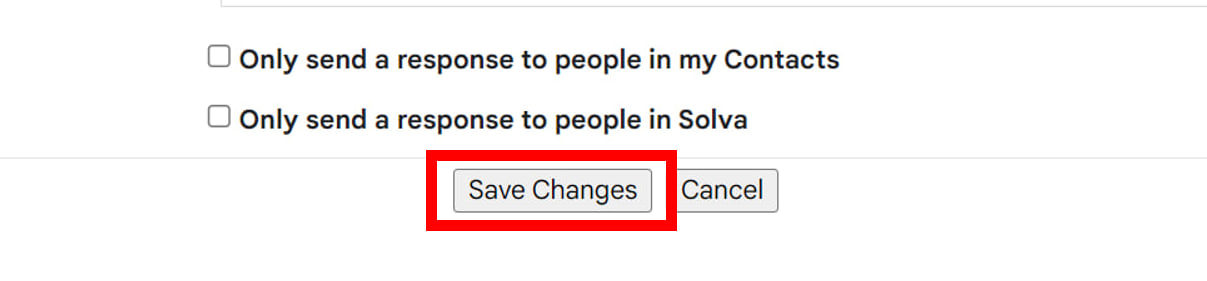
2. Выбран вариант «Без подписи».
Иногда причина, по которой подпись электронной почты не отображается в Gmail, несложна. Возможно, вы не выбрали подпись в своей учетной записи Gmail, даже если вы настроили ее в поле подписи.
Чтобы убедиться в этом, просто начните создавать новое электронное письмо, щелкните значок «Перо» внизу и проверьте, отмечен ли флажок «Без подписи».
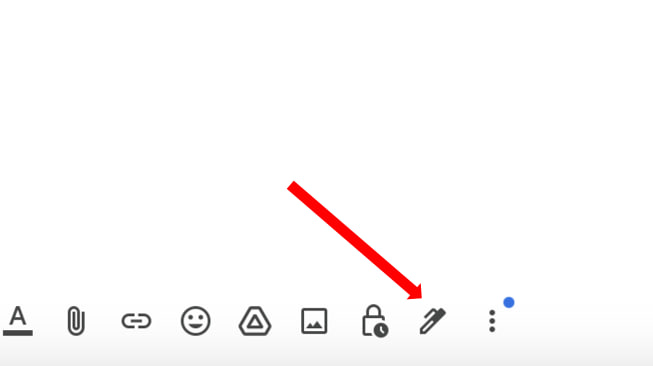
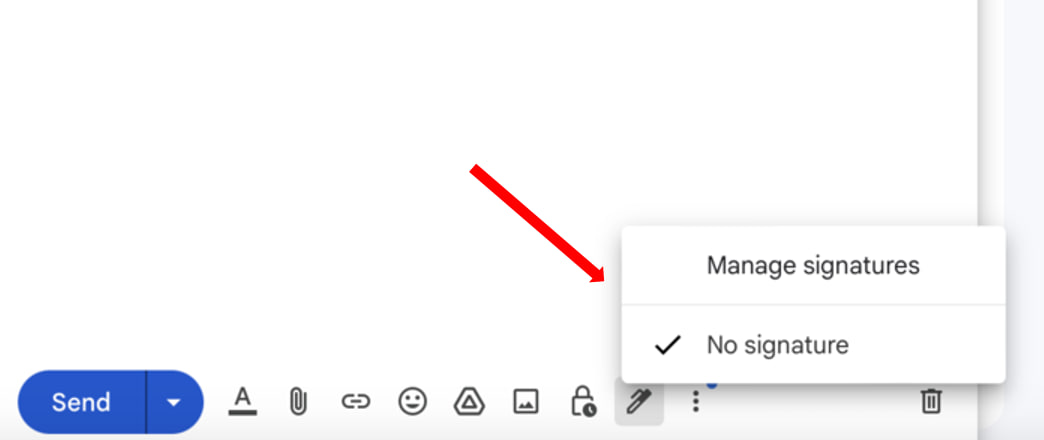
Если вы обнаружите, что это так, щелкните значок шестеренки в правом верхнем углу, выберите «Просмотреть все настройки» и прокрутите вниз, чтобы найти раздел «Подпись». Чтобы подпись появилась, вам нужно выбрать подпись электронной почты, которую вы хотите использовать для новых писем и ответов/переадресаций, поэтому убедитесь, что в обоих полях выбрана правильная подпись.
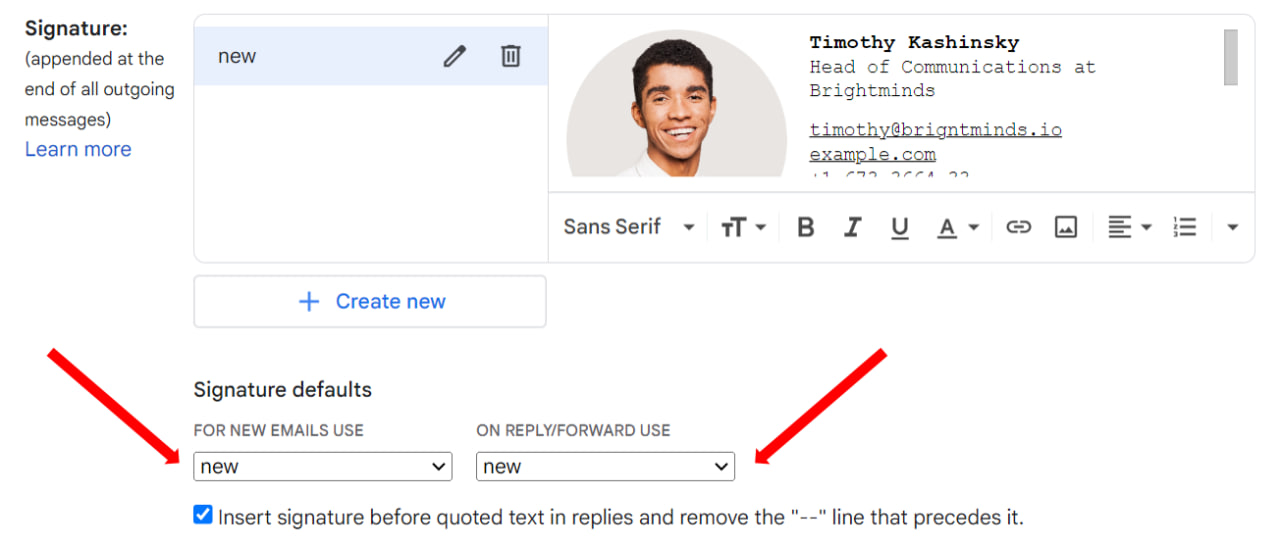
3. Выбрана неверная подпись.
Иметь несколько подписей в Gmail легко. Но это также означает, что вы можете случайно выбрать не ту подпись, которая может быть неполной, пустой или содержать устаревшую информацию.
Но хотя вам может потребоваться иметь несколько подписей для разных случаев, важно знать, как быстро их изменить, чтобы использовать правильную в каждом электронном письме.
В Gmail вы можете создать столько подписей, найдя значок шестеренки, выбрав «Просмотреть все настройки» и выбрав «Создать новую», что позволит вам добавить столько подписей, сколько захотите. Затем просто щелкните значок «Перо» внизу нового сообщения, выберите то, которое вы хотите использовать прямо сейчас, и все готово.
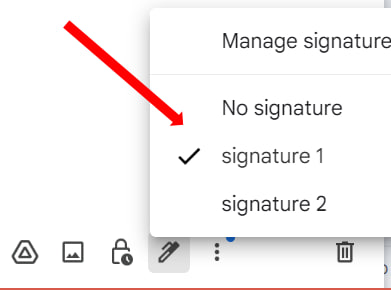
4. Проблемы с форматированием подписи
Существует множество примеров подписей электронной почты, которые показывают безграничные возможности настройки, которые вы можете использовать. Но в то же время вам нужно помнить не только о том, как они выглядят вместе, но и о том, не вызовут ли они проблемы с форматированием, которые могут привести к 1) неправильному отображению вашей подписи или 2) к тому, что изображение в подписи не отображается. .
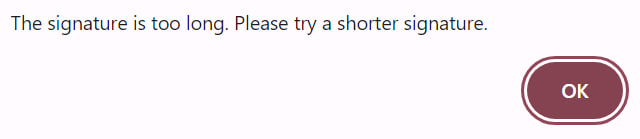
Когда вы используете чрезмерное форматирование в своих электронных письмах, становится намного сложнее гарантировать, что все будет отображаться правильно. Почтовые клиенты могут не распознать форматирование, исказить вашу подпись или даже не отобразить ее вообще.
Некоторые из наиболее распространенных причин проблем с форматированием электронных писем — чрезмерное использование жирного шрифта, курсива и цветов, что может создать проблемы с отображением форматов в различных почтовых клиентах.
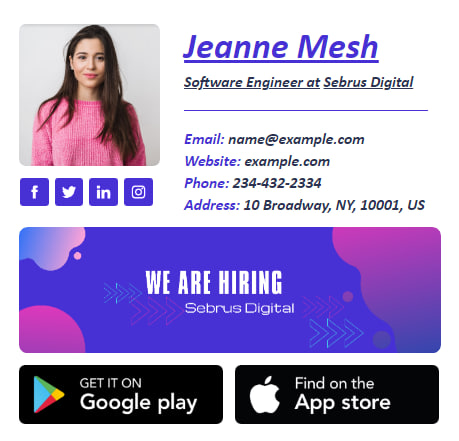
Вы также должны знать, как добавить изображение в подпись Gmail в соответствии с лучшими практиками:
Избегайте использования больших изображений, загрузка которых может занять много времени или отображаться неправильно. В идеале используйте изображение подписи размером 70–100 пикселей в высоту и 300–400 пикселей в ширину. Что касается размера файла, вы можете использовать такие инструменты, как TinyPNG, чтобы уменьшить его. Используйте действительные ссылки на изображения, полученные из надежных источников. В идеале при использовании Gmail загружайте изображения на Google Диск или в Фотографии.
Изображение может не отображаться, если ссылка не работает, срок ее действия истек или она не является общедоступной. Обязательно проверьте и подтвердите ссылку на файл изображения и его разрешения, чтобы убедиться, что изображение имеет действительный URL-адрес и является общедоступным.
При выборе изображения учитывайте лучший формат подписи электронного письма. Не все почтовые клиенты поддерживают все форматы изображений, поэтому рекомендуется использовать наиболее распространенные форматы, такие как JPG, PNG или GIF.
5. Ошибки HTML-кода в подписи
Использование подписей электронной почты в формате HTML предлагает ряд возможностей настройки, включая баннеры, изображения и элементы дизайна. Но если вы настроите его неправильно, HTML может вызвать ряд проблем с форматированием, которые могут исказить подпись или даже привести к тому, что она вообще не будет отображаться.

Если вы разрабатываете собственную подпись электронной почты в формате HTML, вам необходимо посмотреть, закрыт ли и правильно ли сопоставлен каждый тег. Вы также должны знать, какие типы тегов поддерживаются. Однако, если у вас нет обширного опыта, устранение неполадок в собственном коде затруднительно.
Вместо этого гораздо проще использовать профессиональный дизайн, который гарантирует, что ваша подпись останется единообразной на разных устройствах и почтовых клиентах. Вы можете либо нанять профессионалов, которые создадут для вас подпись, либо использовать генератор подписей электронной почты Newoldstamp, который поставляется с рядом шаблонов на выбор.
6. Компоновщик Gmail настроен на использование открытого текста.
Другая причина, по которой подпись HTML может отображаться неправильно, заключается в том, что композитор Gmail в вашей учетной записи установлен в режим обычного текста. В этом режиме отображается только обычный текст и не поддерживаются функции форматированного текста, необходимые для подписей HTML.
Вот как можно решить проблему, когда подпись электронной почты не отображается в Gmail из-за настроек обычного текста:
1. Нажмите «Написать» в своей учетной записи Gmail, чтобы создать новое электронное письмо.
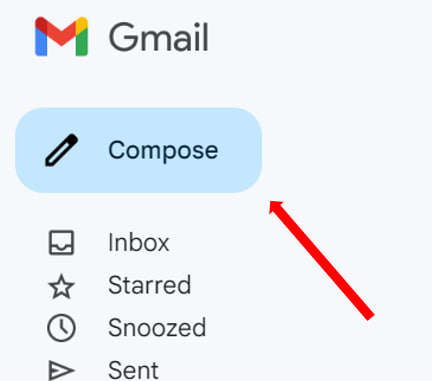
2. Найдите три вертикальные точки в меню внизу и убедитесь, что рядом с режимом «Обычный текст» нет галочки. Если да, снимите отметку.
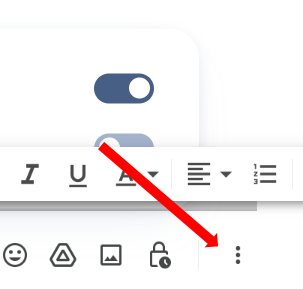
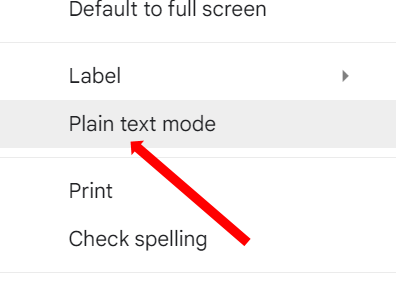
7. Скрытые подписи
Если вы добавляете подпись в свою учетную запись Gmail только для того, чтобы она исчезла после нажатия кнопки «Отправить», Gmail может установить для нее режим скрытия подписей. Иногда Gmail по умолчанию скрывает подписи электронной почты, поэтому вам нужно посмотреть настройки Gmail, чтобы убедиться, что проблема не в этом.
Например, когда вы участвуете в цепочке электронных писем, Gmail иногда скрывает ваш контент под цитируемым текстом в теле письма. Чтобы отобразить свою подпись, прокрутите сообщение до конца и нажмите «Показать обрезанное содержимое».
Один из способов сделать это — перейти в раздел «Подпись» и проверить, появляется ли поле для подписи перед тем, как цитируемый текст будет отмечен галочкой. В противном случае ваша подпись может затеряться в переписке по электронной почте, что сделает ее практически бесполезной, поэтому обязательно установите этот флажок.
![]()
8. Технические сбои
В редких случаях причиной того, что ваша подпись Gmail не отображается, является проблема с почтовым клиентом. В Gmail иногда возникают ошибки сервера или другие проблемы, из-за которых электронные письма могут отображаться некорректно, и пользователи ничего не могут с этим поделать.
Если вы не уверены, существует ли текущая проблема, из-за которой ваша подпись не отображается, вы можете проверить наличие обновлений в Gmail или обратиться в службу поддержки.
Если проблема не в Gmail, вы можете попытаться очистить кеш браузера, обновить Chrome или браузер подписей по умолчанию или проверить, не мешает ли какое-либо из ваших сторонних надстроек правильному отображению пользовательской подписи.
Как сделать так, чтобы ваша подпись всегда была видна
Настройка эффективной подписи электронной почты может оказать огромное влияние на ваш бизнес. И к настоящему моменту вы должны иметь четкое представление о том, что можно сделать для устранения проблем с отображением подписи в Gmail.
Но есть дополнительные моменты, которые следует учитывать, чтобы ваша подпись не только оставалась видимой в каждом отправляемом вами электронном письме, но также хорошо выглядела и содержала всю информацию, которой вы хотите поделиться со своей аудиторией.
Вот несколько вещей, которые вам следует сделать, когда вы научитесь лучше управлять своей подписью электронной почты.
Регулярно обновляйте свою подпись
Поскольку ваша подпись в электронной почте является важной частью имиджа вашего бренда и даже маркетинга, вполне логично, что содержащаяся в ней информация также имеет большое значение. По мере роста вашего бизнеса или изменения обстоятельств вам понадобится ваша подпись, чтобы не отставать, обновляя ее точной и важной информацией.
Это значит:
Регулярно проверяйте свои контактные данные, включая номер телефона, адрес, веб-сайт и профили в социальных сетях.
Убедитесь, что элементы брендинга, такие как ваш логотип, актуальны и соответствуют вашему присутствию в Интернете.
Проверка точности вашей личной информации и соответствующее обновление вашей должности или ключевых достижений.
При использовании баннеров проверяйте, актуально ли ваше предложение и корректно ли работает URL.
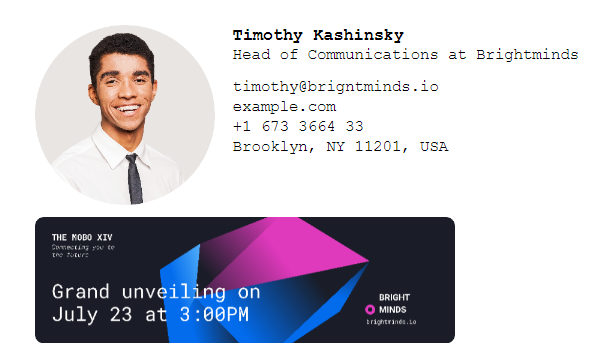
Используйте специальный инструмент управления подписями
Более обычные пользователи могут обойтись использованием параметров подписи Gmail по умолчанию, создав подпись с нуля или вставив простой шаблон подписи из Интернета.
Но хотя в некоторой степени это может сработать, профессионалы, которые хотят максимизировать эффективность своей подписи, могут извлечь выгоду из комплексного решения для управления подписями электронной почты, такого как Newoldstamp.
Вот чего вы можете ожидать, используя профессиональный инструмент для подписи электронной почты:
Получите доступ к ряду мощных функций дизайна, которые помогут создавать красивые подписи за считанные минуты. Используя проверенные шаблоны, вы можете сопоставить свою подпись с вашим брендом, аудиторией и целями, которых вы хотите достичь.
Для компаний с большими командами Newoldstamp позволяет легко создавать несколько подписей, используя один главный шаблон, чтобы обеспечить согласованность во всей организации.
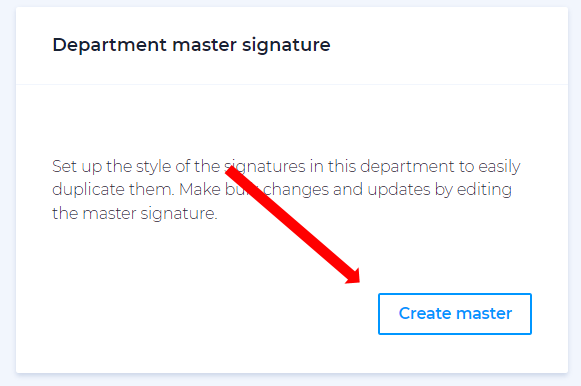
Если вы хотите добавить изображения, такие как личные фотографии, логотипы или баннеры, Newoldstamp предлагает интуитивно понятный и быстрый процесс, гарантируя при этом, что формат остается единообразным и правильно отображается на всех устройствах.
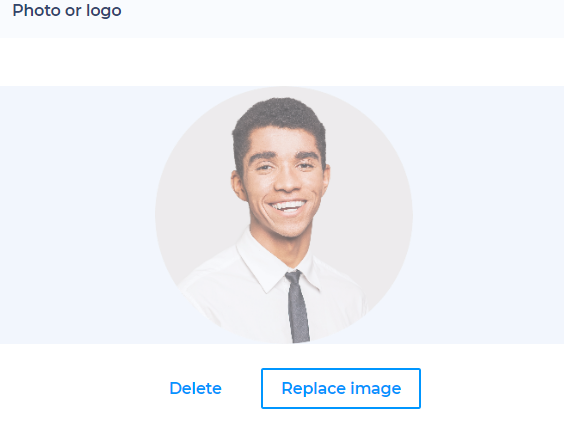
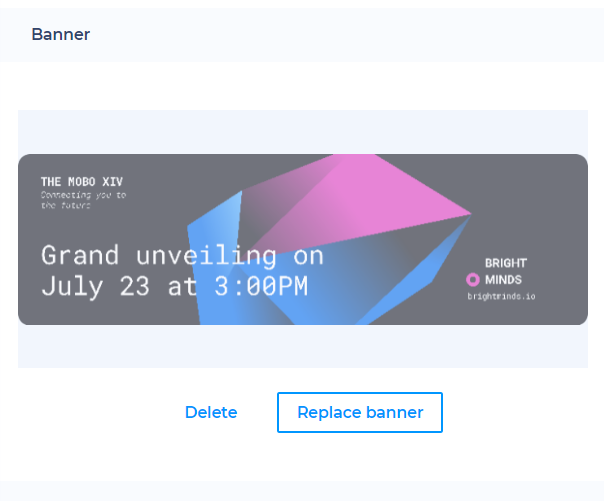
Newoldstamp гарантирует, что ваши подписи будут отлично выглядеть в Gmail или любом другом почтовом клиенте, который вы используете. После того, как вы создадите свою подпись, добиться того, чтобы она отображалась и отлично выглядела в ваших электронных письмах, так же просто, как вставить ее в поле для подписи.
Нижняя граница
На этом этапе вы должны обладать всеми необходимыми знаниями, чтобы гарантировать, что вам больше никогда не понадобится гуглить «моя подпись не отображается в Gmail». А при использовании профессионального инструмента управления подписями электронной почты вам вообще не придется сталкиваться с какими-либо проблемами форматирования.
Если вы готовы использовать лучший способ управления подписями электронной почты для своего бизнеса, начните работу с Newoldstamp сегодня!
ЧАСТО ЗАДАВАЕМЫЕ ВОПРОСЫ:
Почему моя подпись обрезана в Gmail?
Есть несколько причин, по которым ваша подпись может быть обрезана в Gmail:
- Длина подписи. Gmail имеет ограничение на количество символов для подписей. Если ваша подпись превышает этот предел, она может быть усечена.
- Проблемы с форматированием. Сложное форматирование, например таблицы, изображения или чрезмерные разрывы строк, может привести к тому, что Gmail обрежет вашу подпись.
- Расширения браузера. Некоторые расширения браузера могут мешать форматированию Gmail и приводить к проблемам с подписью.
Почему моя подпись Gmail не отображается в ответах и пересылках?
Gmail позволяет вам настраивать разные подписи для новых писем и ответов/пересылок. Возможно, вам придется изменить настройки, если ваша подпись не отображается в ответах или пересылках. Перейдите в настройки Gmail, затем «Общие» и убедитесь, что ваша подпись настроена на отображение в ответах и пересылках.
Почему моя подпись Gmail не отображается на всех устройствах?
Настройки подписи Gmail должны применяться на всех устройствах, на которых вы вошли в свою учетную запись. Однако, если вы недавно внесли изменения, им может потребоваться время для синхронизации на всех устройствах.
Как сделать так, чтобы моя подпись автоматически отображалась в Gmail?
1. Перейдите в «Настройки» в своей учетной записи Gmail.
2. Нажмите «Просмотреть все настройки».
3. На вкладке «Общие» прокрутите вниз до раздела «Подпись».
4. Создайте или отредактируйте свою подпись в отведенном для этого поле.
5. Убедитесь, что опция «Нет подписи» не выбрана.
6. Установите назначенную подпись для новых писем и ответов/пересылок.
7. Сохраните изменения, чтобы активировать настройки подписи по умолчанию.
