Semnătura Gmail nu apare? Iată cum să o remediați
Publicat: 2024-03-051. De ce este importantă o semnătură de e-mail?
2. Motive frecvente pentru care semnătura dvs. Gmail nu apare
3. Cum să vă asigurați că semnătura dvs. este întotdeauna vizibilă
75,1% dintre companii folosesc semnături de e-mail pentru a-și promova mărcile și produsele. Dar, deși deținerea unei semnături de e-mail a devenit standardul pentru proprietarii de afaceri cu gândire de viitor, a-ți da seama cum să o configurezi corect poate fi totuși o provocare. Mulți utilizatori se luptă cu semnătura să nu apară în
Gmail, care nu poate fi doar frustrant, ci poate avea consecințe și asupra performanței afacerii.
Deci, dacă puneți întrebări precum „De ce nu apare semnătura mea în Gmail” sau „De ce nu apare sigla semnăturii mele Gmail”, sunteți în locul potrivit.
Acest ghid de depanare va acoperi cele mai comune motive pentru care o semnătură Gmail nu este afișată, precum și cele mai bune modalități de a o rezolva rapid.
De ce este importantă o semnătură de e-mail?
O semnătură este mai mult decât o semnare la sfârșitul e-mailului. Când este făcut corect, poate deveni unul dintre cele mai puternice instrumente de marketing pe care le aveți la dispoziție, acționând ca un panou publicitar în fiecare e-mail pe care îl trimiteți și îmbunătățind comunicarea prin e-mail în acest proces. Dar cum vă poate ajuta afacerea să aveți o semnătură de e-mail Gmail? Iată câteva dintre principalele beneficii pe care ar trebui să le cunoașteți:
Menține o imagine profesională. Mesajele primite ale clientului dvs. sunt bombardate cu spam și promoții în fiecare zi. Dacă aveți o semnătură de e-mail, e-mailul dvs. este mai profesionist și oferă context imediat despre cine sunteți și despre compania pe care o reprezentați, ceea ce face mult mai probabil ca persoana respectivă să răspundă.
Comoditate. Un alt avantaj uriaș al unei semnături de e-mail este confortul pe care îl oferă clienților tăi. Puteți include informații de contact, detalii despre afacerea dvs. și chiar link-uri utile către rețelele sociale sau ofertele dvs., eliminând nevoia ca destinatarul e-mailului să caute singur informațiile respective.
Branding. Dacă trimiteți e-mail în numele unei companii, este și o oportunitate excelentă de a vă prezenta marca. Adăugând logo-ul, culorile mărcii și chiar un banner la e-mailurile tale, îi poți familiariza pe oameni cu compania ta și cu ceea ce faci. În timp, asta are ca rezultat o creștere a recunoașterii mărcii tale, deoarece oamenii se vor gândi la compania ta atunci când au nevoie de ceea ce oferi.
Marketing. Semnăturile prin e-mail pot funcționa bine nu doar pentru a furniza detalii de contact sau pentru a vă prezenta marca, ci și ca instrument de marketing sau de generare de clienți potențiali. Puteți include un banner cu cea mai recentă ofertă, un link pentru stabilirea unei întâlniri sau conturile de rețele sociale, ajutându-vă să vă creșteți prezența și să faceți vânzări cu fiecare e-mail pe care îl trimiteți.
Motive frecvente pentru care semnătura dvs. Gmail nu apare
În timp ce semnătura dvs. de e-mail Gmail nu apare poate fi enervantă, de fapt nu este atât de greu de remediat. Dar înainte de a putea rezolva problema, trebuie să identificați motivul pentru care se întâmplă.
Să ne uităm la opt motive comune pentru care o semnătură Gmail nu este afișată, cu instrucțiuni pas cu pas pentru rezolvarea acestora.
1. Opțiunea „Semnătură” este dezactivată
Pentru ca semnătura dvs. Gmail să apară, trebuie să o activați. Pentru a face acest lucru, trebuie să creați sau să inserați o semnătură în aplicația dvs. Gmail. Din fericire, procesul este ușor și nu durează mai mult de un minut, mai ales dacă aveți deja un design profesional creat folosind un generator gratuit de semnături de e-mail.
Când descoperiți cum să adăugați o semnătură în Gmail, va trebui să găsiți pictograma Roată în colțul din dreapta sus și să selectați butonul „Vedeți toate setările”.
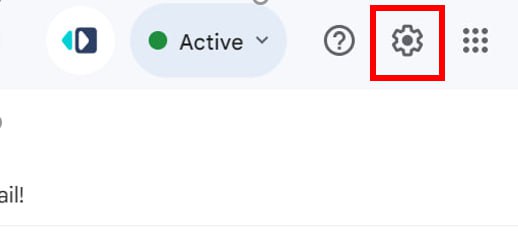
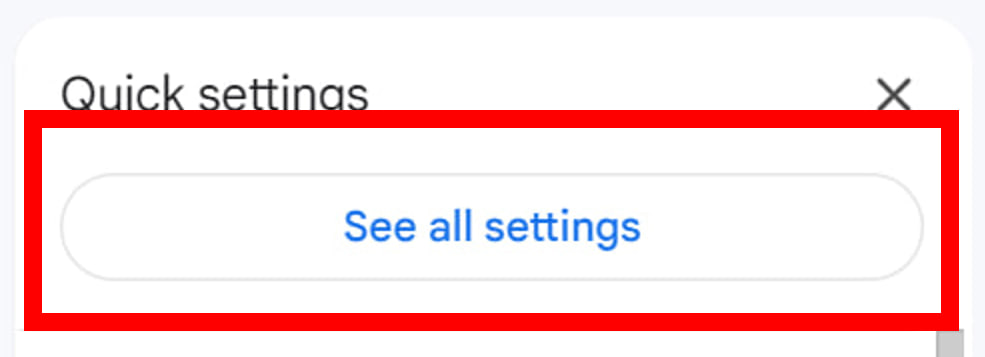
Acolo, veți găsi secțiunea „Semnătură” și puteți derula în jos la semnătură și inserați sau creați-o pe cea pe care doriți să o utilizați.
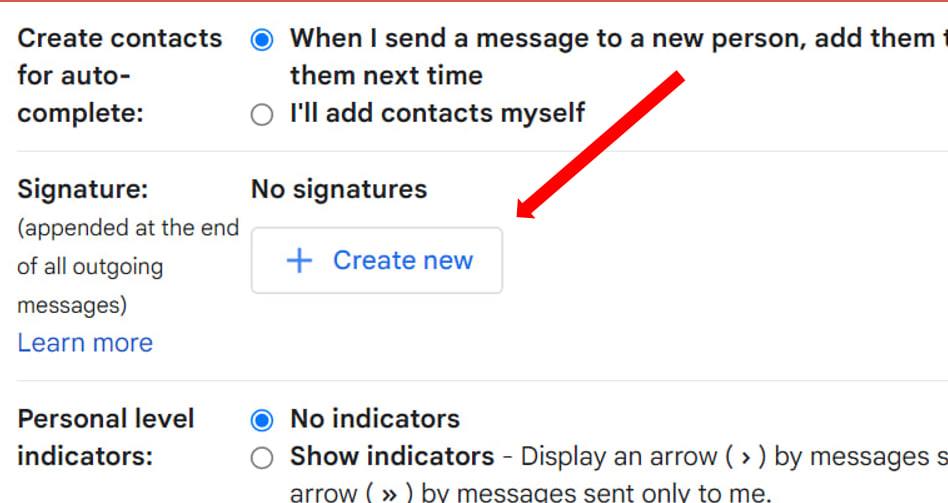
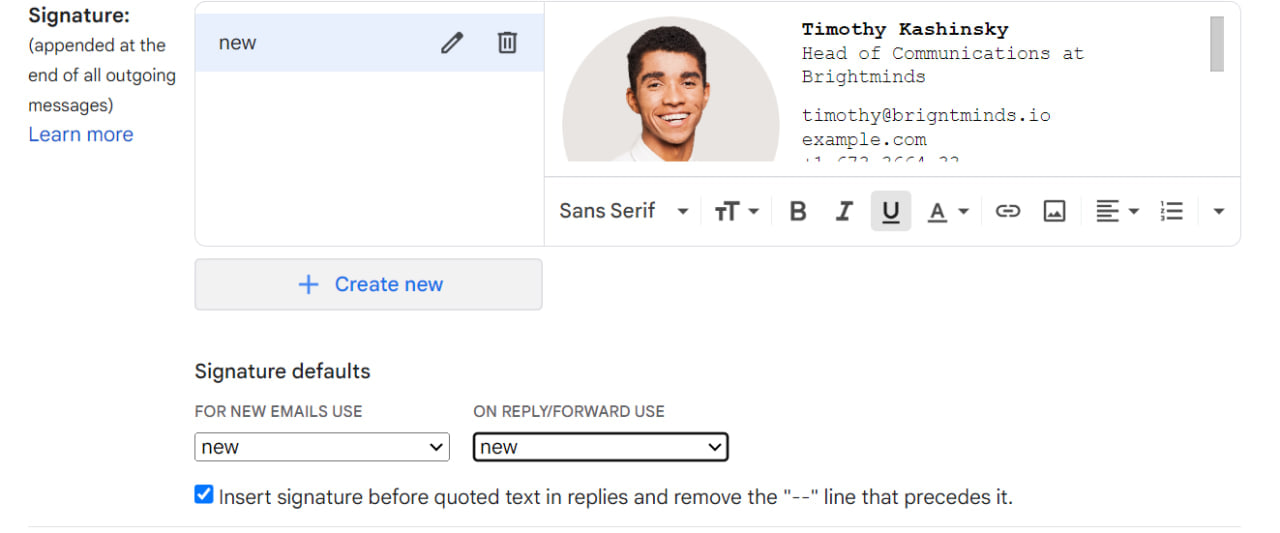
Odată ce setați opțiunea implicită, apăsați pe Salvare modificări, iar noua dvs. semnătură ar trebui să fie gata de utilizare în fiecare e-mail pe care îl trimiteți.
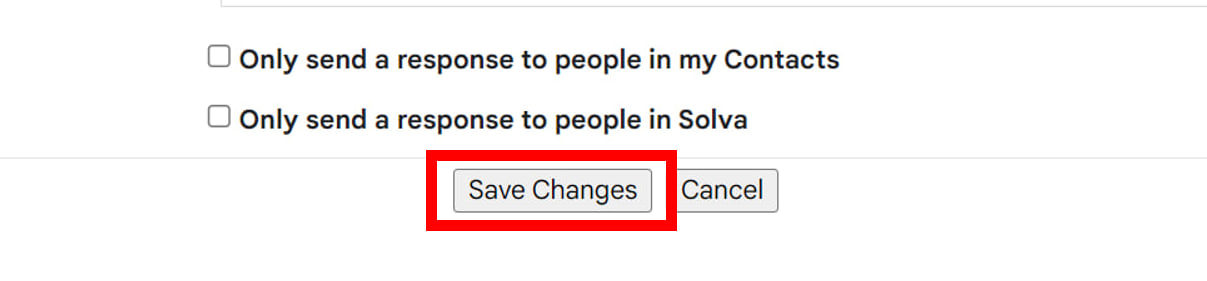
2. Opțiunea „Fără semnătură” selectată
Uneori, motivul pentru care o semnătură de e-mail nu apare în Gmail nu este complicat. Este posibil să nu fi ales o semnătură în contul Gmail, chiar dacă ați configurat-o în caseta de semnătură.
Pentru a verifica acest lucru, începeți pur și simplu să compuneți un nou e-mail, faceți clic pe pictograma stilou din partea de jos și verificați dacă opțiunea „Fără semnătură” este cea cu bifa.
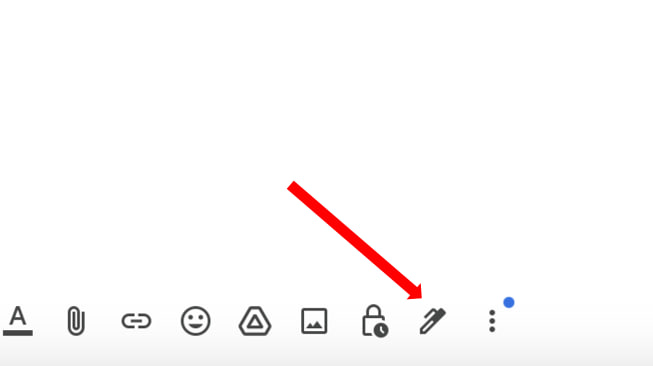
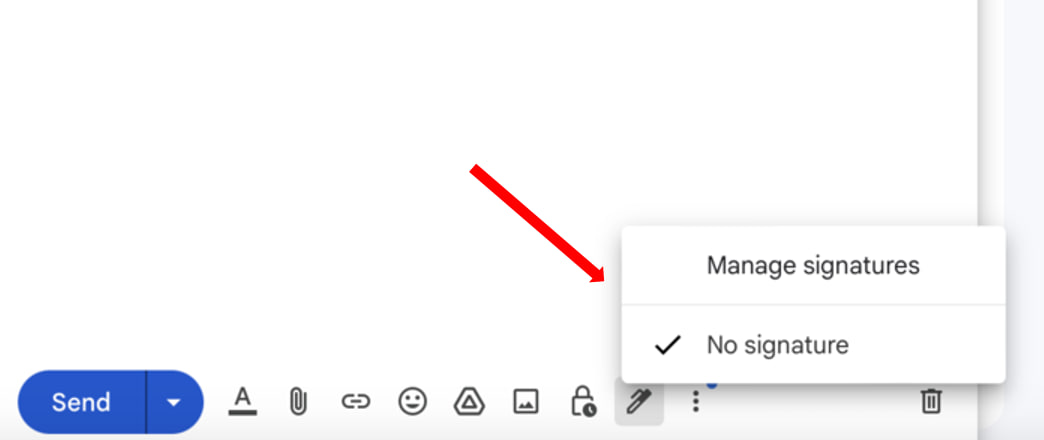
Dacă găsiți că este, faceți clic pe pictograma Roată din colțul din dreapta sus, selectați „Vedeți toate setările” și derulați în jos pentru a găsi secțiunea „Semnătură”. Pentru ca semnătura să apară, va trebui să alegeți semnătura de e-mail pe care doriți să o utilizați pentru noile e-mailuri și răspunsuri/redirecționări, deci asigurați-vă că este selectată semnătura potrivită în ambele câmpuri.
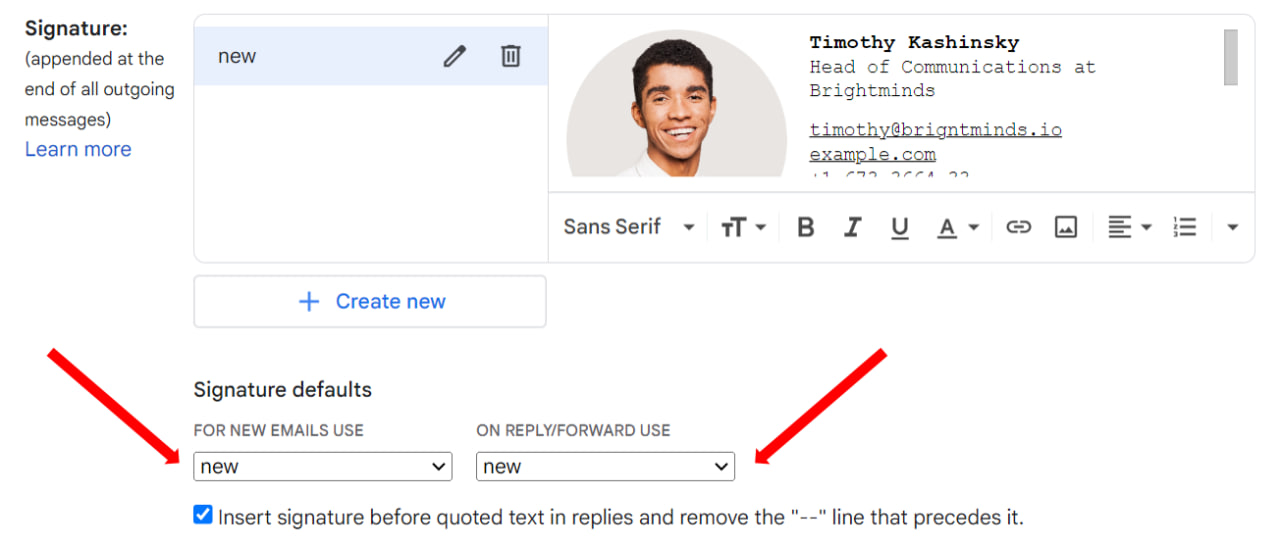
3. Semnătură incorectă selectată
Este ușor să ai mai multe semnături în Gmail. Dar înseamnă, de asemenea, că puteți selecta din greșeală semnătura greșită, care poate fi incompletă, goală sau conține informații învechite.
Dar, deși poate doriți să aveți mai multe semnături pentru diferite ocazii, este important să știți cum să le schimbați rapid, astfel încât să o utilizați pe cea potrivită cu fiecare e-mail.
În Gmail, puteți crea cât mai multe semnături găsind pictograma Roată, selectând „Vedeți toate setările” și alegând „Creați un nou”, ceea ce vă va permite să adăugați câte semnături doriți. Apoi, faceți clic pe pictograma stilou din partea de jos a unui mesaj nou, selectați-l pe cel pe care doriți să-l utilizați acum și ar trebui să fiți gata.
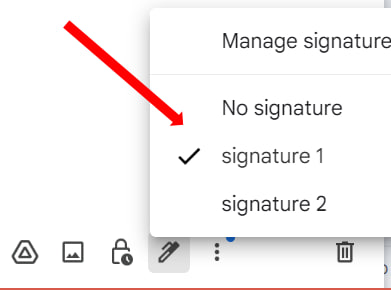
4. Probleme de formatare a semnăturii
Există multe exemple de semnătură de e-mail care arată posibilitățile nesfârșite de personalizare cu care puteți merge. Dar, în același timp, trebuie să fii atent nu doar la felul în care arată împreună, ci și la faptul că nu vor cauza probleme de formatare care pot duce la 1) semnătura să nu se afișeze corect sau 2) imaginea din semnătură să nu se afișeze. .
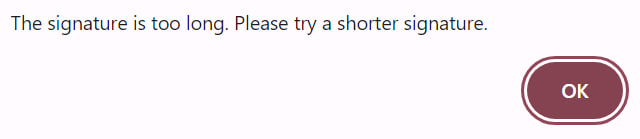
Când utilizați formatare excesivă în e-mailurile dvs., devine mult mai dificil să vă asigurați că totul se va afișa corect. Este posibil ca clienții de e-mail să nu recunoască formatarea, să vă distorsioneze semnătura sau chiar să nu o afișeze deloc.
Unele dintre cele mai frecvente cauze ale problemelor de formatare în e-mailuri sunt suprautilizarea aldine, cursive și culori, care pot crea probleme cu formatele de redare în diferiți clienți de e-mail.
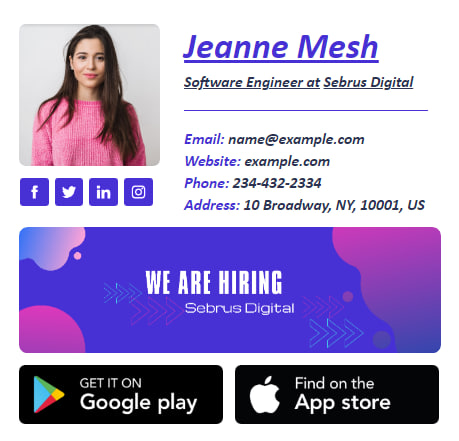
De asemenea, ar trebui să știți cum să adăugați o imagine la o semnătură Gmail conform celor mai bune practici:
Evitați să utilizați imagini mari care ar putea dura mult timp pentru a se încărca sau afișare incorect. În mod ideal, utilizați o imagine semnătură care are 70–100 pixeli înălțime și 300–400 pixeli lățime. În ceea ce privește dimensiunea fișierului, puteți utiliza instrumente precum TinyPNG pentru a-l reduce. Utilizați link-uri de imagini care sunt valide și provin din surse de încredere. În mod ideal, încărcați imaginile pe Google Drive sau Fotografii când utilizați Gmail.
Este posibil ca imaginea să nu apară dacă linkul este întrerupt, a expirat sau nu este accesibil public. Asigurați-vă că verificați și validați linkul fișierului imagine și permisiunile acestuia pentru a confirma că imaginea are o adresă URL validă și este partajată public.
Luați în considerare cel mai bun format pentru o semnătură de e-mail atunci când selectați o imagine. Nu toți clienții de e-mail acceptă toate formatele de imagine, așa că este recomandat să utilizați cele mai comune formate, cum ar fi JPG, PNG sau GIF.
5. Erori de cod HTML în semnătură
Utilizarea semnăturilor de e-mail HTML oferă o gamă largă de opțiuni de personalizare, inclusiv bannere, imagini și elemente de design. Dar atunci când îl configurați incorect, HTML are potențialul de a provoca o serie de probleme de formatare care pot distorsiona semnătura sau chiar o pot face să nu se afișeze deloc.
Dacă vă proiectați propria semnătură de e-mail HTML, trebuie să verificați dacă fiecare etichetă este închisă și se potrivește corect. De asemenea, ar trebui să știți ce tipuri de etichete sunt acceptate. Cu toate acestea, dacă nu aveți o experiență vastă, depanarea propriului cod este dificilă.

În schimb, este mult mai ușor să utilizați un design profesional care vă va asigura că semnătura dvs. rămâne consecventă pe diferite dispozitive și clienți de e-mail. Puteți fie să angajați profesioniști pentru a crea o semnătură pentru dvs., fie să utilizați generatorul de semnături de e-mail Newoldstamp, care vine cu o gamă de șabloane din care să alegeți.
6. Compozitorul Gmail este setat pe text simplu
Un alt motiv pentru care o semnătură HTML s-ar putea să nu se afișeze corect este că compozitorul Gmail din contul dvs. este setat în modul text simplu. Acest mod afișează doar text simplu și nu va accepta niciuna dintre funcțiile de text îmbogățit necesare semnăturilor HTML.
Iată cum puteți rezolva problema ca semnătura de e-mail să nu apară în Gmail din cauza setărilor de text simplu:
1. Faceți clic pe „Scrieți” în contul dvs. Gmail pentru a începe un nou e-mail.
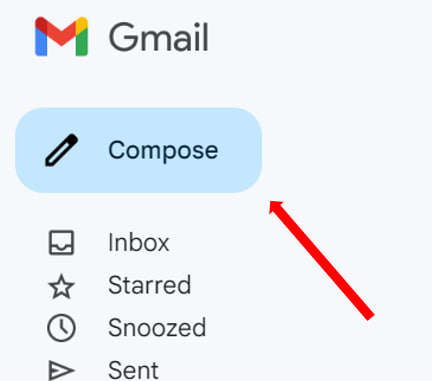
2. Găsiți cele trei puncte verticale în meniul din partea de jos și asigurați-vă că modul Text simplu nu are o bifă lângă el. Dacă da, demarcați-l.
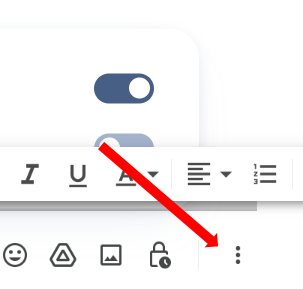
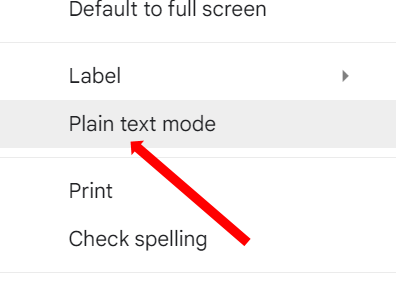
7. Semnături ascunse
Dacă adăugați o semnătură în contul dvs. Gmail doar pentru ca aceasta să dispară odată ce faceți clic pe Trimitere, Gmail poate fi setat la modul Ascundere semnături. Uneori, Gmail va ascunde semnăturile de e-mail în mod implicit, așa că trebuie să vă uitați la setările Gmail pentru a vedea dacă nu aceasta este problema.
De exemplu, atunci când participați la lanțuri de e-mailuri, Gmail uneori vă va ascunde conținutul sub textul citat din corpul e-mailului. Pentru a vă afișa semnătura, derulați până în partea de jos a mesajului și apoi faceți clic pe Afișare conținut decupat.
O modalitate de a face acest lucru este să accesați secțiunea Semnătură și să verificați dacă caseta pentru a face semnătura apare înainte ca textul citat să fie marcat cu o bifă. Dacă nu este, semnătura dvs. poate fi îngropată în conversațiile prin e-mail, făcând-o practic inutilă, așa că asigurați-vă că bifați caseta.
![]()
8. Defecțiuni tehnice
În rare ocazii, motivul pentru care semnătura dvs. Gmail nu este afișată este o problemă cu clientul de e-mail. Gmail are uneori erori de server sau alte tipuri de probleme care pot face ca e-mailurile să se afișeze incorect, ceea ce utilizatorii nu pot face nimic.
Dacă nu sunteți sigur dacă există o problemă actuală care ar putea face ca semnătura dvs. să nu se afișeze, puteți verifica dacă există actualizări din Gmail sau puteți contacta asistența.
Când problema nu este la capătul Gmail, puteți încerca să ștergeți memoria cache a browserului, să vă actualizați Chrome sau browserul implicit de semnătură sau să verificați dacă vreunul dintre suplimentele dvs. terță parte ar putea interfera cu afișarea corectă a semnăturii personalizate.
Cum să vă asigurați că semnătura dvs. este întotdeauna vizibilă
Configurarea unei semnături eficiente de e-mail poate avea un impact enorm asupra afacerii dvs. Și până acum, ar trebui să aveți o înțelegere solidă a ceea ce puteți face pentru a depana problemele de afișare a semnăturilor pe Gmail.
Dar există lucruri suplimentare de luat în considerare atunci când vă asigurați că semnătura dvs. nu numai că rămâne vizibilă în fiecare e-mail pe care îl trimiteți, ci și arată bine și conține toate informațiile pe care doriți să le împărtășiți cu publicul dvs.
Iată câteva lucruri pe care ar trebui să le faceți pe măsură ce învățați cum să vă gestionați mai bine semnătura de e-mail.
Actualizați-vă semnătura în mod regulat
Deoarece semnătura dvs. de e-mail este o parte atât de importantă a imaginii dvs. de marcă și chiar a marketingului, este logic ca și informațiile pe care le conține contează foarte mult. Pe măsură ce afacerea dvs. crește sau circumstanțele se schimbă, veți avea nevoie de semnătura dvs. pentru a ține pasul, actualizându-l cu informațiile care sunt corecte și importante.
Asta inseamna:
Verificarea periodică a detaliilor dvs. de contact, inclusiv numărul dvs. de telefon, adresa, site-ul web și profilurile din rețelele sociale.
Asigurați-vă că elementele de branding, cum ar fi logo-ul dvs., sunt actualizate și în concordanță cu prezența dvs. online.
Verificați dacă informațiile dvs. personale sunt corecte și actualizați în consecință titlul postului sau realizările cheie.
Când utilizați bannere, verificați dacă oferta dvs. este încă relevantă și dacă adresa URL încă funcționează corect.
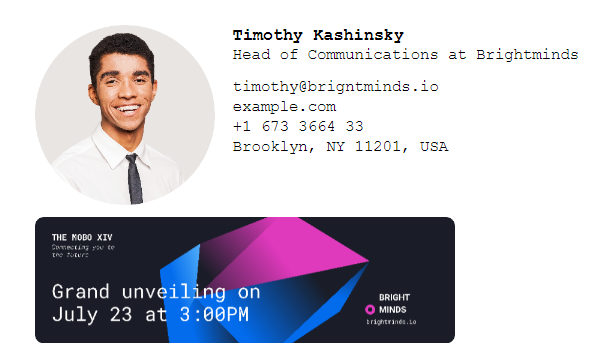
Utilizați un instrument dedicat de gestionare a semnăturilor
Mai mulți utilizatori ocazionali se pot descurca folosind opțiunile implicite de semnătură ale Gmail, fie creând o semnătură de la zero, fie lipind un șablon de semnătură simplu de pe web.
Dar, în timp ce acest lucru poate funcționa într-o anumită măsură, profesioniștii care doresc să maximizeze impactul semnăturii lor pot beneficia de o soluție cuprinzătoare de gestionare a semnăturilor de e-mail precum Newoldstamp.
Iată la ce vă puteți aștepta când utilizați un instrument profesional de semnătură de e-mail:
Obțineți acces la o serie de funcții de design puternice care vă ajută să creați semnături frumoase în câteva minute. Folosind șabloane dovedite, vă puteți potrivi semnătura cu marca, publicul și obiectivele pe care doriți să le atingeți.
Pentru companiile cu echipe mari, Newoldstamp facilitează crearea mai multor semnături folosind un singur șablon principal pentru a asigura coerența în întreaga organizație.
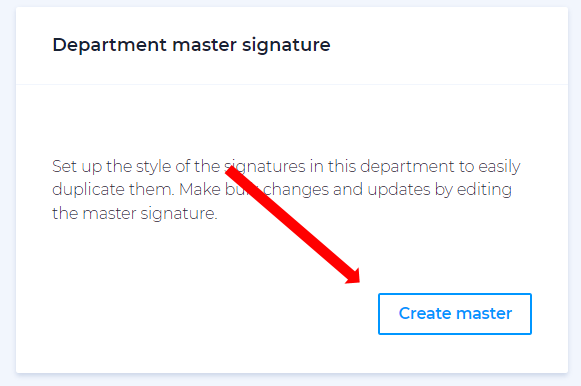
Dacă doriți să adăugați imagini precum fotografii personale, logo-uri sau bannere, Newoldstamp oferă un proces intuitiv și rapid, asigurând în același timp că formatul rămâne consecvent și se afișează corect pe toate dispozitivele.
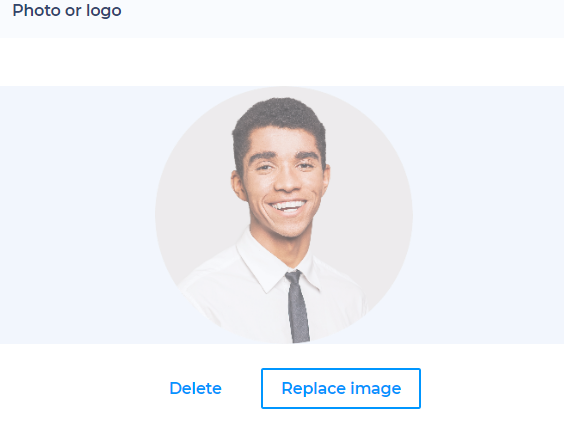
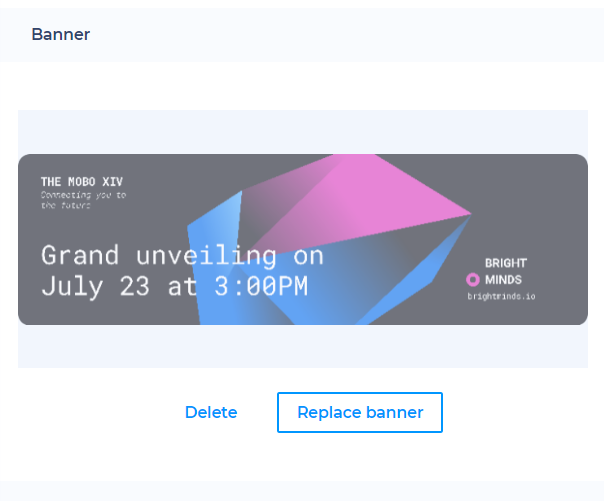
Newoldstamp asigură că semnăturile dvs. arată grozav pe Gmail sau pe orice alt client de e-mail pe care îl utilizați. Odată ce îți creezi semnătura, ca aceasta să apară și să arate grozav în e-mailurile tale este la fel de ușor ca să o inserezi în caseta de semnătură.
Concluzie
În acest moment, ar trebui să aveți toate cunoștințele de care aveți nevoie pentru a vă asigura că nu mai trebuie să căutați niciodată pe Google „semnătura mea nu se afișează în Gmail”. Și atunci când utilizați un instrument profesional de gestionare a semnăturilor de e-mail, nu va trebui să vă ocupați de nicio problemă de formatare în primul rând.
Dacă sunteți gata să îmbrățișați o modalitate mai bună de a gestiona semnăturile de e-mail pentru afacerea dvs., începeți cu Newoldstamp astăzi!
FAQ:
De ce îmi este tăiată semnătura pe Gmail?
Există mai multe motive pentru care semnătura dvs. poate fi tăiată în Gmail:
- Lungimea semnăturii. Gmail are o limită de caractere pentru semnături. Dacă semnătura dvs. depășește această limită, este posibil să fie trunchiată.
- Probleme de formatare. Formatarea complexă, cum ar fi tabelele, imaginile sau întreruperile excesive de rând, poate determina ca Gmail să vă taie semnătura.
- Extensii de browser. Anumite extensii de browser pot interfera cu formatarea Gmail și pot duce la probleme de semnătură.
De ce semnătura mea Gmail nu apare în răspunsuri sau redirecționări?
Gmail vă permite să configurați semnături diferite pentru noile e-mailuri și răspunsuri/redirecționări. Poate fi necesar să vă ajustați setările dacă semnătura dvs. nu apare în răspunsuri sau redirecționări. Accesați setările Gmail, apoi „General” și asigurați-vă că semnătura dvs. este configurată pentru a apărea în răspunsuri și redirecționări.
De ce semnătura mea Gmail nu se afișează pe toate dispozitivele?
Setările dvs. de semnătură Gmail ar trebui să se aplice pe toate dispozitivele pe care sunteți conectat la contul dvs. Cu toate acestea, dacă ați făcut recent modificări, acestea ar putea avea nevoie de timp pentru a se sincroniza pe toate dispozitivele.
Cum fac ca semnătura mea să apară automat în Gmail?
1. Accesați „Setări” din contul dvs. Gmail.
2. Faceți clic pe „Vedeți toate setările”.
3. Sub fila „General”, derulați în jos la secțiunea Semnătură.
4. Creați sau editați semnătura în caseta desemnată.
5. Asigurați-vă că opțiunea „Fără semnătură” nu este selectată.
6. Setați semnătura desemnată pentru noile e-mailuri și răspunsuri/redirecționări.
7. Salvați modificările pentru a activa setările implicite ale semnăturii.
