Как создавать клипы приложений для iOS 14
Опубликовано: 2020-12-21С появлением iOS 14 у нас появилась возможность создать новый опыт для пользователей наших приложений. Я говорю о App Clips, небольшом отрывке из полной версии приложения. Как один из разработчиков Miquido, я хотел поделиться своим опытом их создания.
Мы затронем три темы – во-первых, подготовка проекта. Во-вторых, как создать App Clip, и, наконец, я упомяну несколько вещей о тестировании и распространении.
Подготовка проекта
Думая о добавлении App Clip в наше приложение, мы должны помнить одно основное правило — нам нужно использовать текущий код из нашей кодовой базы . App Clip на самом деле является фрагментом нашего приложения. Он использует те же модели и представления, поэтому, когда мы думаем о создании App Clips, нам нужно соответствующим образом спроектировать нашу архитектуру.
Если мы уже подготовили модульную архитектуру нашего приложения, добавить в нее App Clip будет намного проще. В противном случае это хорошее время для рефакторинга. Это принесет нам пользу в будущем, так как добавление дополнительных целей будет проще и быстрее.
Рекомендации по человеческому интерфейсу
Прежде чем мы откроем Xcode и углубимся в детали реализации App Clip, я хотел бы упомянуть Руководство Apple по человеческому интерфейсу. Рекомендуется следовать им, поскольку Apple предоставляет одни из лучших советов по пользовательскому опыту.
Некоторые из наиболее важных моментов, о которых следует помнить:
- Сосредоточьтесь на основных функциях;
- Разработайте линейный, простой в использовании и целенаправленный пользовательский интерфейс;
- Не требуйте от людей создания учетной записи, прежде чем они смогут воспользоваться вашим App Clip.
Создание клипа приложения для iOS 14
Теперь давайте откроем Xcode и загрузим ваш проект. Создайте новую цель App Clip, выбрав File> New> Target> App Clip . Вы сможете использовать Swift UI или Storyboard для интерфейса и Swift UI или делегат приложения UIKit для жизненного цикла App Clip. Выберите правильный проект и приложение, а затем нажмите «Создать».
Прежде чем мы настроим наши URL-адреса в Xcode, нам нужно будет создать связанный файл домена на нашем веб-сервере. Для этого нам нужно создать файл с именем apple-app-site-association со структурой JSON:
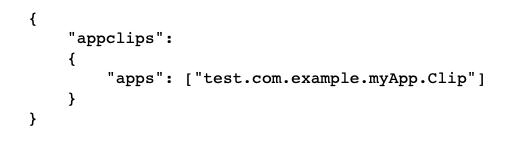
Значением для приложений должен быть идентификатор приложения App Clip — <Префикс идентификатора приложения>.<Идентификатор пакета> .
После того, как мы настроим наш файл ассоциации apple-app-site-association, нам нужно добавить право на связанные домены как к нашему целевому приложению хоста, так и к целевому объекту App Clip. Благодаря этому iOS сможет обрабатывать ссылку, ведущую к приложению. Если у пользователя не установлена полная версия приложения, будет запущен App Clip. Если доступна полная версия. он будет запущен как обычно.
Любой URL-адрес, который запускает App Clip, должен быть указан в функции « Связанные домены » с префиксом appclips (например, appclips: test.example). Они также должны быть перечислены в разделе «Связанные домены» в хост-приложении.
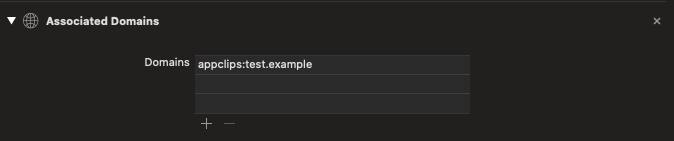
Как я упоминал в начале, App Clip разделяет функциональность с нашим полным приложением, поэтому мы должны решить, какие части кода мы хотим разделить между двумя целями. При добавлении функционала в App Clip может возникнуть ситуация, когда часть кода из полной версии приложения окажется ненужной или нам придется добавлять код только для его нужд. Для этого мы можем использовать Active Compilation Conditions . Мы можем решить, какие части кода должны быть скомпилированы в полную версию приложения, а какие только для нужд App Clip. Вы можете легко управлять ими в цели App Clip, выбрав вкладку Build Settings , затем Swift Compilers — Custom Flags -> Active Compilation Conditions .

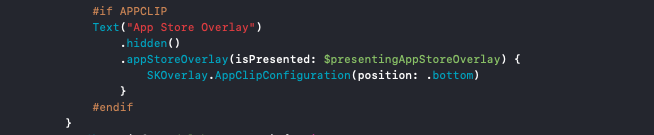
После добавления цели и назначения ей соответствующих функций мы можем приступить к тестированию. Вы можете запустить App Clip на симуляторе или физическом устройстве. Для этого необходимо указать URL-адрес вызова в качестве переменной среды. Таким образом, вы можете проверить, как ваш App Clip ведет себя с разными вызовами URL и с разными параметрами запроса.

Чтобы получить доступ к переменным среды, выберите цель App Clip в раскрывающемся списке схемы и нажмите « Редактировать схему» . Выберите вкладку « Выполнить действие и аргументы ». Под заголовком Environment Variables измените значение _XCAppClipURL . Если его там нет, добавьте его в качестве ключа и установите его значение в качестве URL-адреса вызова. Убедитесь, что флажок установлен. Apple предлагает создавать общие URL-адреса, которые охватывают большинство вариантов использования наших приложений App Clip. Если нам нужно указать один маршрут, который должен отличаться от маршрута по умолчанию, добавьте его как другой опыт с новым изображением, заголовком и другими параметрами.
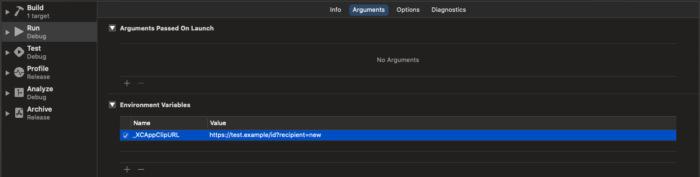
Карточка клипа для тестирования приложения
Следует помнить одну важную вещь: после того, как вы создали цель App Clip, вы не увидите ее карточку на своем устройстве . Чтобы его протестировать, нужно добавить так называемый Local Experience , т.е. локальное окружение на физическом устройстве. Это особенно полезно при тестировании QR-кодов или вызовов тегов NFC. На момент написания этой статьи Apple еще не выпустила инструменты, необходимые для создания App Clip Codes, которые по сути являются собственным QR-кодом Apple. Для наших нужд мы можем легко заменить его классическими QR-кодами.
После установки App Clip на физическое устройство перейдите в «Локальные среды » в «Настройки» -> «Разработчик» -> «Локальные возможности» и выберите « Зарегистрировать локальные возможности» . Вам будет предложено:
- Префикс URL, который вызывает App Clip
- Скопируйте заголовок карточки App Clip и подзаголовок
- Глагол призыва к действию
- Изображение заголовка
- Идентификатор пакета вашего App Clip
Создайте или отсканируйте метку NFC или QR-код, чтобы активировать локальную среду с определенным App Clip.
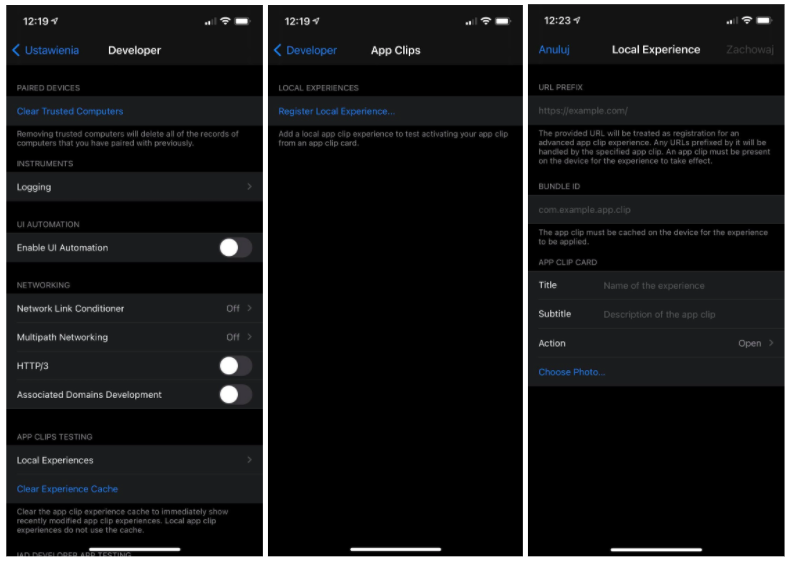
Подготовьте приложение Clip к тестированию и распространению
Теперь, когда вы создали App Clip, пришло время протестировать и распространить его — для этой цели мы можем использовать TestFlight . Мы должны помнить, что подобно тому, как пользователи не устанавливают App Clips и как App Clips не отображаются на главном экране, тестировщики не устанавливают бета-версию вашего App Clip. Вместо этого тестировщики запускают возможности App Clip, которые вы настроили для тестирования.
В App Store Connect есть раздел App Clip, где вы должны указать изображение заголовка, подзаголовок и действие. Эти метаданные отображаются в карточке клипа приложения. Вы можете редактировать этот раздел только после загрузки скомпилированного файла. Прокрутив страницу вниз, мы видим возможность добавлять URL-адреса для рецензентов приложений для тестирования App Clip. Если вы используете параметры запроса, не забудьте указать как минимум два URL-адреса для ваших тестов.
Время премьеры
После завершения тестирования нашими разработчиками iOS пришло время выпустить наш App Clip. Эта задача очень проста — если мы запланировали выпустить хост-приложение, App Clip будет доступен для всех пользователей вместе с ним. Наш первый App Clip уже выпущен и готов для пользователей!
Хотели бы вы использовать клипы приложений для своего бизнеса? Обратитесь к нашим специалистам и узнайте, чем мы можем быть вам полезны!
