كيفية إنشاء App Clips لنظام iOS 14
نشرت: 2020-12-21مع ظهور iOS 14 ، أتيحت لنا الفرصة لإنشاء تجربة جديدة لمستخدمي تطبيقاتنا. أنا أتحدث عن App Clips ، مقتطف صغير من إصدار التطبيق الكامل. بصفتي أحد المطورين في M Liquido ، أردت أن أشارك تجربتي في إنشائها.
سنغطي ثلاثة مواضيع - أولاً ، إعداد المشروع. ثانيًا - كيفية إنشاء مقطع تطبيق ، وأخيراً سأذكر بعض الأشياء حول الاختبار والتوزيع.
التحضير للمشروع
عند التفكير في إضافة مقطع تطبيق إلى تطبيقنا ، علينا أن نتذكر قاعدة أساسية واحدة - نحتاج إلى استخدام الكود الحالي من قاعدة التعليمات البرمجية الخاصة بنا . مقطع التطبيق هو في الواقع مقتطف من تطبيقنا. يستخدم نفس النماذج وطرق العرض ، لذلك عندما نفكر في إنشاء مقاطع التطبيق ، نحتاج إلى تصميم بنيتنا وفقًا لذلك.
إذا قمنا بالفعل بإعداد بنية التطبيق الخاصة بنا بطريقة معيارية ، فستكون إضافة مشبك التطبيق إليها أسهل بكثير. خلاف ذلك ، هذا هو الوقت المناسب لإعادة البناء. سوف يفيدنا ذلك في المستقبل ، لأن إضافة المزيد من الأهداف سيكون أسهل وأسرع.
إرشادات واجهة الإنسان
قبل أن نفتح Xcode ونتعمق في تفاصيل تنفيذ مشبك التطبيق ، أود أن أذكر إرشادات واجهة الإنسان من Apple. من الممارسات الجيدة اتباعها ، حيث تقدم Apple بعضًا من أفضل نصائح تجربة المستخدم.
بعض أهم النقاط التي يجب مراعاتها:
- التركيز على الميزات الأساسية ؛
- تصميم واجهة مستخدم خطية وسهلة الاستخدام ومركزة ؛
- تجنب مطالبة الأشخاص بإنشاء حساب قبل أن يتمكنوا من الاستفادة من مشبك التطبيق الخاص بك
إنشاء مقطع تطبيق لنظام iOS 14
الآن دعنا نفتح Xcode ونقوم بتحميل مشروعك. قم بإنشاء هدف مقطع تطبيق جديد عن طريق تحديد ملف> جديد> الهدف> مقطع التطبيق . ستتمكن من استخدام Swift UI أو Storyboard للواجهة ومندوب Swift UI أو UIKit لدورة حياة App Clip. اختر المشروع والتطبيق الصحيحين ، ثم انقر فوق إنشاء.
قبل تكوين عناوين URL الخاصة بنا داخل Xcode ، سنحتاج إلى إنشاء ملف المجال المرتبط على خادم الويب الخاص بنا. للقيام بذلك ، سنحتاج إلى إنشاء ملف يسمى apple-app-site- Association ، بهيكل JSON:
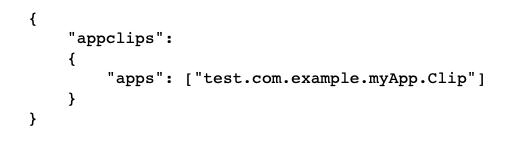
يجب أن تكون قيمة التطبيقات هي معرف تطبيق App Clip - <Application Identifier Prefix>. <Bundle ID> .
بعد أن نقوم بتكوين ملف ارتباط موقع apple-app-site-الخاص بنا ، نحتاج إلى إضافة استحقاق نطاقات مرتبطة إلى كل من هدف التطبيق المضيف وهدف مشبك التطبيق. بفضل هذا ، سيتمكن iOS من التعامل مع الرابط الذي يؤدي إلى التطبيق. إذا لم يكن لدى المستخدم الإصدار الكامل من التطبيق المثبت ، فسيتم تشغيل App Clip. إذا كانت النسخة الكاملة يمكن الوصول إليها. سيتم إطلاقه كالمعتاد.
يجب أن يتم سرد أي عنوان URL يقوم بتشغيل مقطع التطبيق في ميزة المجالات المرتبطة ببادئة appclips (على سبيل المثال ، appclips: test.example). يجب أيضًا إدراجها ضمن المجالات المرتبطة في التطبيق المضيف.
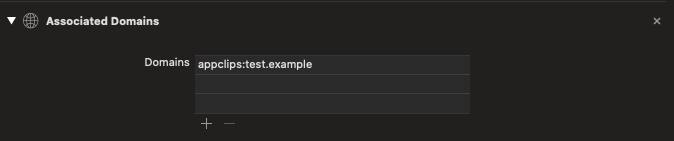
كما ذكرت في البداية ، يشارك App Clip الوظائف مع تطبيقنا الكامل ، ولهذا السبب يتعين علينا تحديد أجزاء الكود التي نريد مشاركتها بين هدفين. عند إضافة وظائف إلى App Clip ، قد يكون هناك موقف يكون فيه بعض الكود من الإصدار الكامل للتطبيق غير ضروري أو سنضطر إلى إضافة رمز فقط لاحتياجاته. من أجل تحقيق ذلك ، يمكننا استخدام شروط الترجمة النشطة . يمكننا تحديد أجزاء الكود التي سيتم تجميعها في الإصدار الكامل من التطبيق وأيها فقط لاحتياجات App Clip. يمكنك إدارتها بسهولة في هدف App Clip عن طريق تحديد علامة التبويب Build Settings ، ثم Swift Compilers - Custom Flags -> Active Compilation Terms .

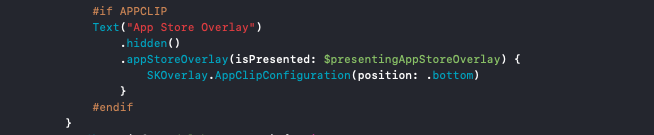
بعد إضافة الهدف وتعيين الوظائف المناسبة له ، يمكننا المضي قدمًا في الاختبار. يمكنك تشغيل App Clip على جهاز محاكاة أو جهاز مادي. للقيام بذلك ، يجب عليك تقديم عنوان URL للاستدعاء كمتغير بيئي. بهذه الطريقة ، يمكنك التحقق من سلوك مقطع التطبيق الخاص بك مع استدعاءات عناوين URL المختلفة ومعاملات الاستعلام المختلفة.

للوصول إلى متغيرات البيئة ، حدد هدف مقطع التطبيق من القائمة المنسدلة للمخطط وانقر فوق تحرير المخطط . حدد علامة التبويب تشغيل الإجراء والوسائط . ضمن العنوان متغيرات البيئة ، قم بتحرير قيمة _XCAppClipURL . إذا لم يكن موجودًا ، فأضفه كمفتاح وعيّن قيمته كعنوان URL للاستدعاء. تأكد من تحديد خانة الاختيار. تقترح Apple إنشاء عناوين URL عامة تغطي معظم حالات الاستخدام لتجارب App Clip الخاصة بنا. إذا احتجنا إلى تحديد مسار واحد يجب أن يكون مختلفًا عن المسار الافتراضي ، فأضفه كتجربة مختلفة ، مع صورة جديدة وعنوان ومعلمات أخرى.
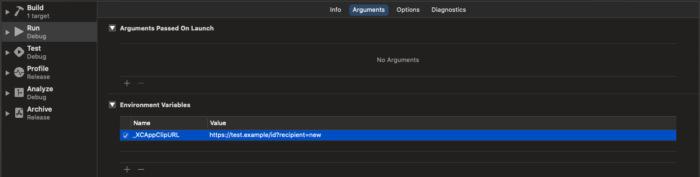
اختبار بطاقة مشبك التطبيق
هناك شيء واحد مهم يجب تذكره - بمجرد إنشاء هدف مقطع التطبيق ، لن ترى بطاقته على جهازك . لاختباره ، تحتاج إلى إضافة ما يسمى بالتجربة المحلية ، أي بيئة محلية على جهاز مادي. هذا مفيد بشكل خاص عند اختبار رموز QR أو مكالمات علامة NFC. في وقت كتابة هذا المقال ، لم تصدر Apple الأدوات اللازمة لإنشاء أكواد مشبك التطبيق حتى الآن ، والتي هي في الأساس رمز QR مملوك لشركة Apple. لتلبية احتياجاتنا ، يمكننا بسهولة استبدالها برموز QR الكلاسيكية.
بعد تثبيت App Clip على جهازك الفعلي ، انتقل إلى البيئات المحلية في الإعدادات -> المطور -> التجارب المحلية ، وحدد تسجيل التجربة المحلية . سيُطلب منك:
- بادئة URL التي تستدعي مقطع التطبيق
- انسخ عنوان بطاقة مشبك التطبيق والعنوان الفرعي
- فعل الحث على اتخاذ إجراء
- صورة رأس
- معرّف حزمة مقطع التطبيق الخاص بك
قم بإنشاء علامة NFC أو رمز QR أو مسحها ضوئيًا لتشغيل بيئة محلية باستخدام مقطع تطبيق معين.
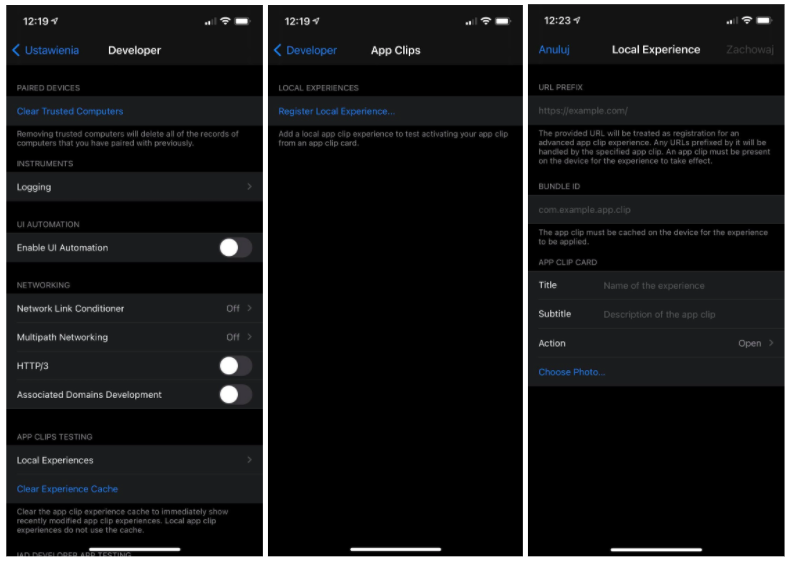
قم بإعداد تطبيق Clip للاختبار والتوزيع
الآن بعد أن أنشأت مقطع التطبيق الخاص بك ، حان الوقت لاختباره وتوزيعه - يمكننا استخدام TestFlight لهذا الغرض. علينا أن نضع في اعتبارنا أنه ، على غرار الطريقة التي لا يقوم بها المستخدمون بتثبيت App Clips وكيف لا تظهر App Clips على الشاشة الرئيسية ، لا يقوم المختبرين بتثبيت الإصدار التجريبي من App Clip. بدلاً من ذلك ، يقوم المختبرين بتشغيل تجارب مشبك التطبيق التي تقوم بتكوينها للاختبار.
يوجد قسم App Clip في App Store Connect حيث يجب عليك تقديم صورة العنوان والعنوان الفرعي والإجراء. تظهر هذه البيانات الوصفية في بطاقة App Clip Card. يمكنك فقط تحرير هذا القسم بعد تحميل الملف المترجم. بعد التمرير لأسفل الصفحة ، نرى إمكانية إضافة عناوين URL لمراجعي التطبيق لاختبار App Clip. إذا كنت تستخدم معامِلات طلب البحث ، فتأكد من تضمين عنواني URL على الأقل لاختباراتك.
وقت العرض الأول
بعد اكتمال الاختبار الذي أجراه مطورو iOS لدينا ، حان الوقت لإصدار App Clip الخاص بنا. هذه المهمة بسيطة للغاية - إذا خططنا لإصدار التطبيق المضيف ، فسيتم إتاحة تطبيق App Clip لجميع المستخدمين معه. تم إطلاق أول مقطع تطبيق خاص بنا وأصبح جاهزًا لاكتشافه من قبل المستخدمين!
هل ترغب في استخدام مقاطع التطبيق لعملك؟ تواصل مع خبرائنا وشاهد كيف يمكننا مساعدتك!
