So erstellen Sie App-Clips für iOS 14
Veröffentlicht: 2020-12-21Mit dem Aufkommen von iOS 14 hatten wir die Möglichkeit, eine neue Erfahrung für Benutzer unserer Anwendungen zu schaffen. Die Rede ist von App Clips, einem kleinen Auszug aus der App-Vollversion. Als einer der Entwickler in Miquido wollte ich meine Erfahrung bei der Erstellung teilen.
Wir werden drei Themen behandeln – erstens die Vorbereitung des Projekts. Zweitens – wie man einen App-Clip erstellt, und schließlich erwähne ich ein paar Dinge zum Testen und Verteilen.
Vorbereitung des Projekts
Wenn wir darüber nachdenken, unserer Anwendung einen App-Clip hinzuzufügen, müssen wir uns an eine Grundregel erinnern – wir müssen aktuellen Code aus unserer Codebasis verwenden . Der App Clip ist eigentlich ein Ausschnitt unserer Anwendung. Es verwendet dieselben Modelle und Ansichten. Wenn wir also daran denken, App-Clips zu erstellen, müssen wir unsere Architektur entsprechend gestalten.
Wenn wir unsere Anwendungsarchitektur bereits modular vorbereitet haben, ist das Hinzufügen eines App-Clips viel einfacher. Andernfalls ist dies ein guter Zeitpunkt für ein Refactoring. Es wird uns in Zukunft zugute kommen, da das Hinzufügen weiterer Ziele einfacher und schneller sein wird.
Richtlinien für menschliche Schnittstellen
Bevor wir Xcode öffnen und in die Details der Implementierung eines App-Clips eintauchen, möchte ich die Human Interface Guidelines von Apple erwähnen. Es empfiehlt sich, diese zu befolgen, da Apple einige der besten Tipps zur Benutzererfahrung bereitstellt.
Einige der wichtigsten Punkte, die Sie beachten sollten:
- Konzentrieren Sie sich auf wesentliche Funktionen;
- Entwerfen Sie eine lineare, benutzerfreundliche und fokussierte Benutzeroberfläche;
- Vermeiden Sie es, dass Personen ein Konto erstellen müssen, bevor sie von Ihrem App Clip profitieren können
Erstellen eines App-Clips für iOS 14
Lassen Sie uns nun den Xcode öffnen und Ihr Projekt laden. Erstellen Sie ein neues App-Clip-Ziel, indem Sie Datei > Neu > Ziel > App-Clip auswählen. Sie können eine Swift-UI oder ein Storyboard für die Benutzeroberfläche und einen Swift-UI- oder UIKit-App-Delegaten für den App-Clip-Lebenszyklus verwenden. Wählen Sie das richtige Projekt und die richtige Anwendung aus und klicken Sie dann auf Erstellen.
Bevor wir unsere URLs im Xcode konfigurieren, müssen wir die zugehörige Domänendatei auf unserem Webserver erstellen. Dazu müssen wir eine Datei namens apple-app-site-association mit JSON-Struktur erstellen:
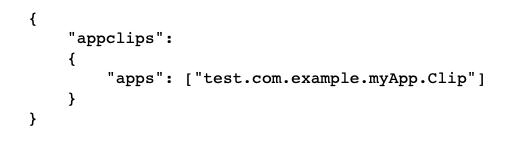
Der Wert für Apps sollte die App-ID des App-Clips sein – <Application Identifier Prefix>.<Bundle ID> .
Nachdem wir unsere apple-app-site-association-Datei konfiguriert haben, müssen wir sowohl unserem Ziel der Host-App als auch dem Ziel des App-Clips eine Berechtigung für zugeordnete Domänen hinzufügen. Dadurch kann iOS den Link verarbeiten, der zur Anwendung führt. Wenn der Benutzer nicht die Vollversion der App installiert hat, wird der App Clip gestartet. Wenn die Vollversion zugänglich ist. es wird ganz normal gestartet.
Jede URL, die den App-Clip ausführt, sollte in der Funktion „Verknüpfte Domänen“ mit dem Präfix „appclips“ aufgeführt werden (z. B. „appclips: test.example“). Sie sollten auch unter Associated Domains in der Hostanwendung aufgeführt sein.
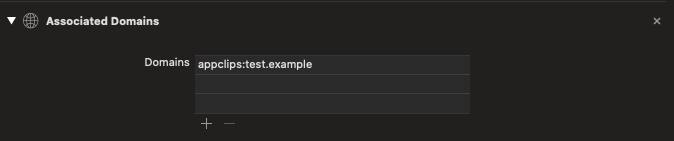
Wie ich eingangs erwähnt habe, teilt App Clip die Funktionalität mit unserer vollständigen Anwendung, deshalb müssen wir entscheiden, welche Teile des Codes wir zwischen zwei Zielen teilen möchten. Beim Hinzufügen von Funktionen zu App Clip kann es vorkommen, dass ein Teil des Codes aus der Vollversion der Anwendung unnötig ist oder wir Code nur für seine Bedürfnisse hinzufügen müssen. Um dies zu erreichen, können wir Active Compilation Conditions verwenden. Wir können entscheiden, welche Teile des Codes zur Vollversion der Anwendung kompiliert werden sollen und welche nur für die Bedürfnisse von App Clip. Sie können sie einfach im App Clip-Ziel verwalten, indem Sie die Registerkarte Build Settings und dann Swift Compilers – Custom Flags -> Active Compilation Conditions auswählen.

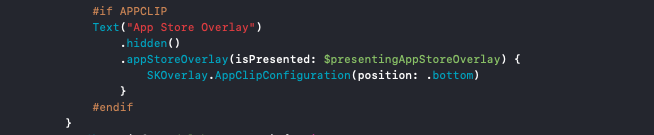
Nachdem wir das Ziel hinzugefügt und ihm die entsprechenden Funktionen zugewiesen haben, können wir mit dem Testen fortfahren. Sie können App Clip auf einem Simulator oder einem physischen Gerät ausführen. Dazu müssen Sie die Aufruf-URL als Umgebungsvariable bereitstellen. Auf diese Weise können Sie überprüfen, wie sich Ihr App-Clip bei verschiedenen URL-Aufrufen und mit verschiedenen Abfrageparametern verhält.

Um auf Umgebungsvariablen zuzugreifen, wählen Sie das App Clip-Ziel aus der Schema-Dropdown-Liste aus und klicken Sie auf Schema bearbeiten . Wählen Sie die Registerkarte Aktion ausführen und Argumente aus. Bearbeiten Sie unter der Überschrift Umgebungsvariablen den Wert für _XCAppClipURL . Wenn es nicht vorhanden ist, fügen Sie es als Schlüssel hinzu und legen Sie seinen Wert als Aufruf-URL fest. Stellen Sie sicher, dass das Kontrollkästchen aktiviert ist. Apple schlägt vor, generische URLs zu erstellen, die die meisten Anwendungsfälle für unsere App Clip-Erlebnisse abdecken. Wenn wir eine Route angeben müssen, die sich von der Standardroute unterscheiden muss, fügen Sie sie als ein anderes Erlebnis hinzu, mit einem neuen Bild, Titel und anderen Parametern.
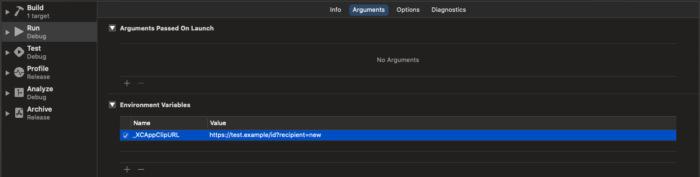
Testen der App-Clip-Karte
Beachten Sie Folgendes: Sobald Sie das App Clip-Ziel erstellt haben, sehen Sie seine Karte nicht mehr auf Ihrem Gerät . Um es zu testen, müssen Sie die sogenannte Local Experience hinzufügen, dh eine lokale Umgebung auf einem physischen Gerät. Dies ist besonders nützlich beim Testen von QR-Codes oder NFC-Tag-Aufrufen. Zum Zeitpunkt der Erstellung dieses Artikels hat Apple die Tools, die zum Erstellen von App Clip Codes erforderlich sind, noch nicht veröffentlicht, bei denen es sich im Wesentlichen um Apple-eigene QR-Codes handelt. Für unsere Bedürfnisse können wir es einfach durch klassische QR-Codes ersetzen.
Gehen Sie nach der Installation von App Clip auf Ihrem physischen Gerät zu Lokale Umgebungen unter Einstellungen -> Entwickler -> Lokale Erfahrungen und wählen Sie Lokale Erfahrung registrieren aus. Sie werden aufgefordert:
- URL-Präfix, das den App-Clip aufruft
- Kopieren Sie den Titel und den Untertitel der App Clip-Karte
- Ein Call-to-Action-Verb
- Ein Header-Bild
- Die Bundle-ID Ihres App-Clips
Erstellen oder scannen Sie ein NFC-Tag oder einen QR-Code, um eine lokale Umgebung mit einem bestimmten App-Clip auszulösen.
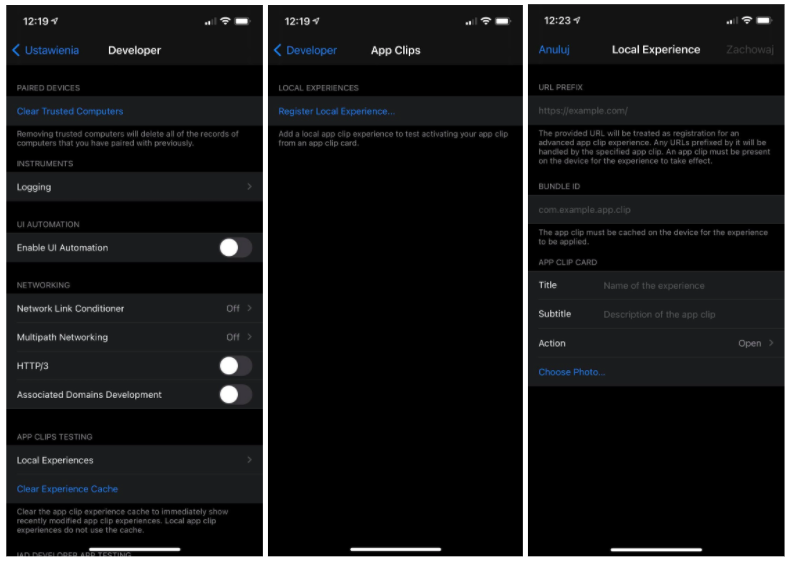
Bereiten Sie die Clip-App zum Testen und Verteilen vor
Nachdem Sie Ihren App-Clip erstellt haben, ist es an der Zeit, ihn zu testen und zu verteilen – wir können TestFlight für diesen Zweck verwenden. Wir müssen bedenken, dass ähnlich wie Benutzer App Clips nicht installieren und App Clips nicht auf dem Startbildschirm angezeigt werden, Tester die Beta-Version Ihres App Clips nicht installieren. Stattdessen starten Tester die App Clip-Erlebnisse, die Sie zum Testen konfigurieren.
In App Store Connect gibt es einen App-Clip-Bereich, in dem Sie das Header-Bild, den Untertitel und die Aktion bereitstellen müssen. Diese Metadaten erscheinen in der App Clip Card. Sie können diesen Abschnitt erst bearbeiten, nachdem Sie die kompilierte Datei hochgeladen haben. Nachdem wir die Seite weiter nach unten gescrollt haben, sehen wir die Möglichkeit, URLs für App-Reviewer hinzuzufügen, um App Clip zu testen. Wenn Sie Abfrageparameter verwenden, achten Sie darauf, mindestens zwei URLs für Ihre Tests einzuschließen.
Premierenzeit
Nachdem die Tests unserer iOS-Entwickler abgeschlossen sind, ist es an der Zeit, unseren App Clip zu veröffentlichen. Diese Aufgabe ist sehr einfach – wenn wir geplant haben, die Host-Anwendung zu veröffentlichen, wird App Clip zusammen damit allen Benutzern zugänglich gemacht. Unser erster App-Clip ist jetzt veröffentlicht und kann von Benutzern entdeckt werden!
Sie möchten App-Clips für Ihr Unternehmen nutzen? Wenden Sie sich an unsere Experten und finden Sie heraus, wie wir Ihnen helfen können!
