Cum se creează clipuri pentru aplicații pentru iOS 14
Publicat: 2020-12-21Odată cu apariția iOS 14, am avut ocazia de a crea o nouă experiență pentru utilizatorii aplicațiilor noastre. Vorbesc despre App Clips, un mic fragment din versiunea completă a aplicației. Fiind unul dintre dezvoltatorii din Miquido, am vrut să împărtășesc experiența mea în crearea acestora.
Vom acoperi trei subiecte – în primul rând, pregătirea proiectului. În al doilea rând, cum să creați un App Clip și, în sfârșit, voi menționa câteva lucruri despre testare și distribuție.
Pregatirea proiectului
Când ne gândim la adăugarea unui App Clip la aplicația noastră, trebuie să ne amintim o regulă de bază - trebuie să folosim codul curent din baza noastră de cod . Clipul de aplicație este de fapt un fragment din aplicația noastră. Folosește aceleași modele și vederi, așa că atunci când ne gândim la crearea App Clips, trebuie să ne proiectăm arhitectura în consecință.
Dacă ne-am pregătit deja arhitectura aplicației într-un mod modular, adăugarea unui App Clip va fi mult mai ușoară. În caz contrar, acesta este un moment bun pentru a refactoriza. Ne va aduce beneficii în viitor, deoarece adăugarea mai multor ținte va fi mai ușoară și mai rapidă.
Ghid pentru interfața umană
Înainte de a deschide Xcode și de a explora detaliile implementării unui App Clip, aș dori să menționez Ghidurile pentru interfața umană de la Apple. Este o practică bună să le urmați, deoarece Apple oferă unele dintre cele mai bune sfaturi despre experiența utilizatorului.
Unele dintre cele mai importante puncte de reținut:
- Concentrați-vă pe caracteristicile esențiale;
- Proiectați o interfață de utilizator liniară, ușor de utilizat și concentrată;
- Evitați să cereți oamenilor să creeze un cont înainte ca aceștia să beneficieze de aplicația dvs. Clip
Crearea unui clip de aplicație pentru iOS 14
Acum să deschidem Xcode și să încărcăm proiectul. Creați o nouă destinație pentru Clipul de aplicație selectând Fișier> Nou> Țintă> Clipul de aplicație . Veți putea folosi o interfață de utilizare Swift sau un Storyboard pentru interfață și un delegat de aplicație Swift UI sau UIKit pentru ciclul de viață App Clip. Alegeți proiectul și aplicația corecte, apoi faceți clic pe Creare.
Înainte de a ne configura adresele URL în Xcode, va trebui să creăm fișierul de domeniu asociat pe serverul nostru web. Pentru a face asta, va trebui să creăm un fișier numit apple-app-site-association , cu structură JSON:
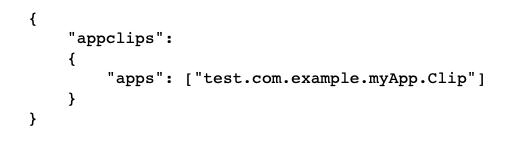
Valoarea pentru aplicații ar trebui să fie identificatorul de aplicație al clipului de aplicație – <Prefixul de identificare a aplicației>.<ID pachetul> .
După ce configurăm fișierul nostru de asociere apple-app-site, trebuie să adăugăm un drept pentru domenii asociate atât la ținta aplicației noastre gazdă, cât și la ținta App Clip. Datorită acestui lucru, iOS va putea gestiona linkul care duce la aplicație. Dacă utilizatorul nu are instalată versiunea completă a aplicației, se va lansa App Clip. Dacă versiunea completă este accesibilă. va fi lansat normal.
Orice adresă URL care rulează Clipul de aplicație ar trebui să fie listată în caracteristica Domenii asociate cu prefixul appclips (de exemplu, appclips: test.example). Ele ar trebui să fie, de asemenea, listate sub Domenii asociate în aplicația gazdă.
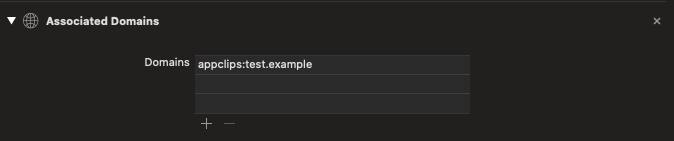
După cum am menționat la început, App Clip împărtășește funcționalitatea cu aplicația noastră completă, de aceea trebuie să decidem ce părți de cod vrem să partajăm între două ținte. Când adăugați funcționalități la App Clip, poate exista o situație în care o parte din codul din versiunea completă a aplicației va fi inutilă sau va trebui să adăugăm cod numai pentru nevoile sale. Pentru a realiza acest lucru, putem folosi Condiții de compilare active . Putem decide care părți ale codului vor fi compilate în versiunea completă a aplicației și care numai pentru nevoile App Clip. Le puteți gestiona cu ușurință în ținta App Clip selectând fila Build Settings , apoi Swift Compilers – Custom Flags -> Active Compilation Conditions .

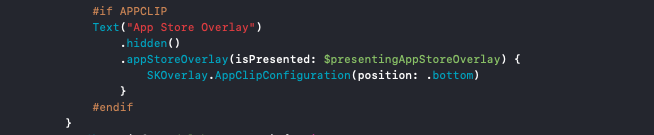
După adăugarea țintei și atribuirea funcționalităților adecvate acesteia, putem trece la testare. Puteți rula App Clip pe un simulator sau pe un dispozitiv fizic. Pentru a face acest lucru, trebuie să furnizați adresa URL de invocare ca variabilă de mediu. În acest fel, puteți verifica cum se comportă App Clip cu diferite invocări URL și cu diferiți parametri de interogare.

Pentru a accesa variabilele de mediu, selectați ținta App Clip din lista derulantă a schemei și faceți clic pe Editați schema . Selectați acțiunea Executare și fila Argumente . Sub titlul Variabile de mediu , editați valoarea pentru _XCAppClipURL . Dacă nu este acolo, adăugați-o ca cheie și setați-i valoarea ca URL de invocare. Asigurați-vă că caseta de selectare este bifată. Apple sugerează crearea de adrese URL generice care să acopere majoritatea cazurilor de utilizare pentru experiențele noastre App Clip. Dacă trebuie să specificăm o rută care trebuie să fie diferită de cea implicită, adăugați-o ca o experiență diferită, cu o nouă imagine, titlu și alți parametri.
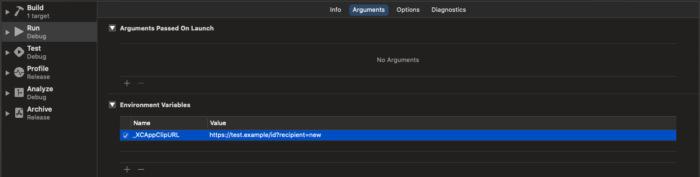
Testarea aplicației Clip Card
Există un lucru important de reținut – odată ce ați creat ținta App Clip, nu veți vedea cardul acestuia pe dispozitiv . Pentru a-l testa, trebuie să adăugați așa-numita Experiență Locală , adică un mediu local pe un dispozitiv fizic. Acest lucru este util în special atunci când testați codurile QR sau apelurile cu etichete NFC. La momentul scrierii acestui articol, Apple nu a lansat încă instrumentele necesare pentru a crea coduri de clipuri pentru aplicații, care sunt în esență coduri QR proprietate Apple. Pentru nevoile noastre, îl putem înlocui cu ușurință cu coduri QR clasice.
După ce instalați App Clip pe dispozitivul dvs. fizic, accesați Local Environments în Setări -> Dezvoltator -> Local Experiences și selectați Înregistrați experiența locală . Vi se va solicita:
- Prefixul URL care invocă Clipul de aplicație
- Copiați titlul și subtitrarea cardului App Clip
- Un verb îndemn la acțiune
- O imagine de antet
- Identificatorul pachetului aplicației dvs
Creați sau scanați o etichetă NFC sau un cod QR pentru a declanșa un mediu local cu un anumit App Clip.
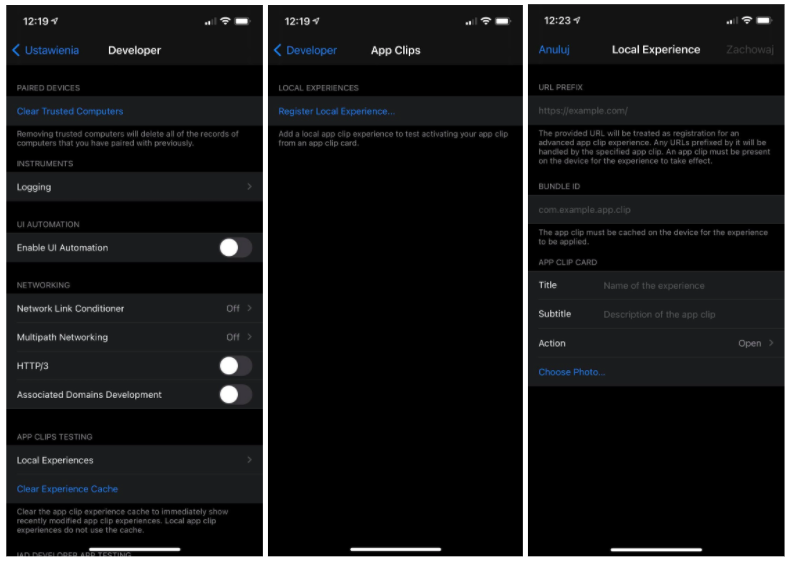
Pregătiți aplicația Clip pentru testare și distribuire
Acum că v-ați creat App Clip, este timpul să îl testați și să îl distribuiți – putem folosi TestFlight în acest scop. Trebuie să ținem cont de faptul că, asemănător cu modul în care utilizatorii nu instalează App Clips și cum App Clips nu apar pe ecranul de pornire, testerii nu instalează versiunea beta a App Clips. În schimb, testerii lansează experiențele App Clip pe care le configurați pentru testare.
Există o secțiune App Clip în App Store Connect unde trebuie să furnizați imaginea antetului, subtitrarea și acțiunea. Aceste metadate apar în cardul App Clip. Puteți edita această secțiune numai după încărcarea fișierului compilat. După ce derulăm mai jos în pagină, vedem posibilitatea de a adăuga adrese URL pentru examinatorii de aplicații pentru a testa App Clip. Dacă utilizați parametri de interogare, asigurați-vă că includeți cel puțin două adrese URL pentru teste.
Ora premierei
După finalizarea testării de către dezvoltatorii noștri iOS, este timpul să lansăm App Clip. Această sarcină este foarte simplă – dacă am plănuit să lansăm aplicația gazdă, App Clip va fi făcut public pentru toți utilizatorii împreună cu ea. Primul nostru clip de aplicație este acum lansat și gata pentru a fi descoperit de utilizatori!
Doriți să utilizați clipuri din aplicație pentru afacerea dvs.? Luați legătura cu experții noștri și vedeți cum vă putem fi de ajutor!
