Comment ajouter des produits à Shopify ? Un guide simple étape par étape
Publié: 2022-04-04Le marché du commerce électronique se développe rapidement. Démarrer votre entreprise sur une plateforme en ligne est la meilleure idée. Ouvrir une boutique de commerce électronique sur Shopify est la première décision intelligente. Le site Web de Shopify crée un environnement qui en fait un processus rapide et facile pour commencer à générer des ventes en ligne.
Shopify utilise de nombreux modèles et images ainsi que de nombreux plug-ins et modules complémentaires précieux pour faciliter le site Web. Commencez à télécharger des produits pour les vendre sur Shopify en quelques étapes simples dès que possible.
Qu'est-ce que Shopify ?
Shopify est l'une des plateformes de commerce électronique les mieux hébergées qui aide les utilisateurs à démarrer facilement leur boutique en ligne. Shopify gère tout le code source complexe afin que les utilisateurs n'aient pas à se soucier de choses techniques et lancent facilement l'entreprise. Shopify propose des tutoriels pour les débutants sur l'utilisation de la plateforme de commerce électronique. Au cours de l'essai gratuit de 14 jours, les débutants peuvent télécharger leurs produits disponibles sur Shopify pour tester la plate-forme.
Comment ajouter des produits à Shopify
Nous allons maintenant vous donner un guide détaillé sur la façon d'ajouter des produits à Shopify . Voici le guide étape par étape pour ajouter des produits.
Étape 1 : Connectez-vous à votre compte Shopify
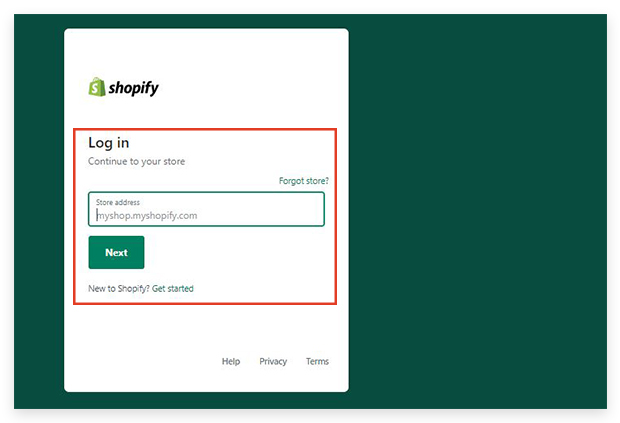
L'étape 1 consiste simplement à saisir les informations de connexion au domaine de la boutique Shopify. Après avoir entré les informations de connexion, cliquez sur "Connexion". Ensuite, vous accéderez au tableau de bord Shopify pour les administrateurs. Sur la droite du tableau de bord, cliquez sur le bouton "Ajouter vos produits" pour commencer à ajouter des produits à Shopify .
Étape 2 : Entrez les détails du produit
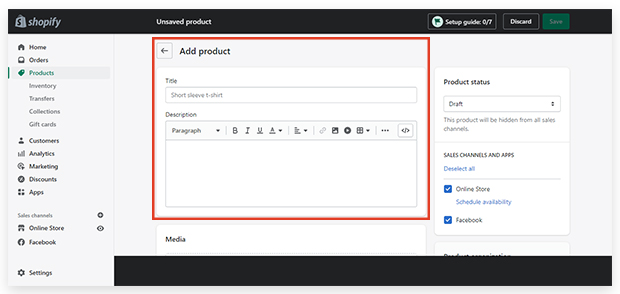
C'est une partie importante des étapes pour "ajouter le produit à Shopify". Vous devez maintenant entrer les détails du produit comme le titre, la description et d'autres options comme la taille, la couleur, etc. Les informations sur le produit que vous devez entrer sont : -
- Titre : - Le titre d'un produit signifie le nom du produit. Le nom du produit doit être court et facile à retenir car il devient facile pour vous et votre client de l'appeler. Il ne doit pas contenir tous les détails du produit et vous devez être cohérent lorsque vous nommez votre produit.
- Description : - C'est la partie où vous devez entrer la description détaillée ou les informations de votre produit. Entrez les informations qui attirent votre public cible, entrez les informations utiles qui montrent à votre client qu'il vaut la peine d'acheter ce produit. Le contenu est la clé pour attirer votre client, assurez-vous que la description doit être riche en contenu pour impressionner votre client.
- Options : – Sur l'écran, vous devez maintenant cocher la case « Ce produit a des options, comme la taille ou la couleur ». Ensuite, il vous montrera les options vides comme la taille, la couleur et le matériau et vous pouvez également ajouter une "option" en fonction de votre produit comme le poids, la transparence, etc. puis ajouter des valeurs à ces options. Après cela, cliquez sur "terminé".
- Vendeur : – Ici vous devez entrer le nom de la marque si vous vendez un produit fait maison puis entrer votre nom de marque sinon entrer le nom des fournisseurs ou fabricants.
Étape 3 : Ajouter des images pour le produit
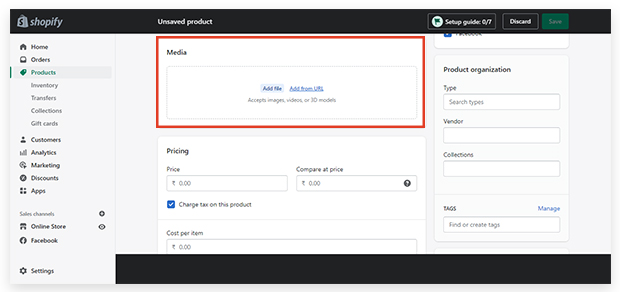
Après avoir entré toutes les descriptions, faites maintenant défiler jusqu'à "images" et cliquez sur "télécharger des images". Commencez à télécharger des photos depuis votre appareil. Vous devez télécharger au moins 3-4 images de votre produit sous tous les angles afin que les clients soient satisfaits. Les images doivent être impressionnantes et conformes à la marque. L'image correcte permet au client de voir votre produit. Une autre chose importante est que vous devez nommer l'image de votre produit de manière très cohérente. Utilisez des mots-clés SEO pour que les clients accèdent facilement à votre boutique en ligne via les moteurs de recherche.
Étape 4 : - Saisir le prix d'un produit
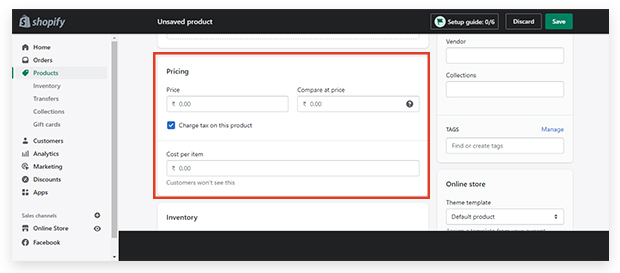
Soyez prudent lorsque vous fixez le prix de votre produit. Il ne doit être ni trop élevé ni trop bas, fixez les prix en fonction du positionnement de votre marque. Vous pouvez également faire une offre de réduction pour votre produit. Shopify fournit un paramètre à son utilisateur lorsque les clients peuvent appliquer le code de réduction. Vous pouvez également comparer le prix et le coût par article.
Étape 5 : – Entrez les informations d'inventaire
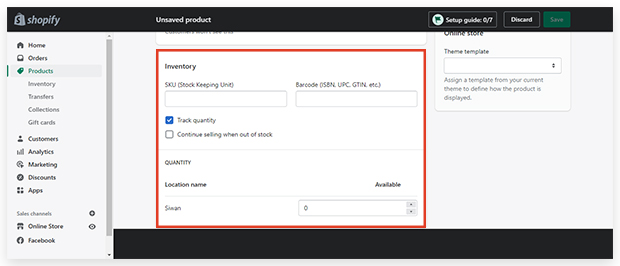
Entrez maintenant les informations d'inventaire telles que le SKU (unité de gestion des stocks), le code-barres et la politique d'inventaire.
- SKU : – Cela signifie Stock Keeping Units. Les SKU sont les codes uniques qui vous aident à identifier le produit au sein de votre entreprise. Chaque produit a son propre code dans votre magasin.
- Codes-barres : – Les codes-barres sont les identifiants. Si vous êtes un revendeur ou si vous souhaitez vendre dans le monde entier. Ces identifiants uniques localisent les informations sur les produits. Le numéro d'article commercial mondial (GTIN) est requis dans certains canaux avant la publication d'un produit. Il existe d'autres types de produits dont la longueur varie en utilisant UPC, EAN et ISBN ; ce sont différentes facettes des GTIN.
- Politique d'inventaire : – Entrez la politique d'inventaire souhaitée dans cette barre.
Étape 6 : – Ajouter les détails d'expédition
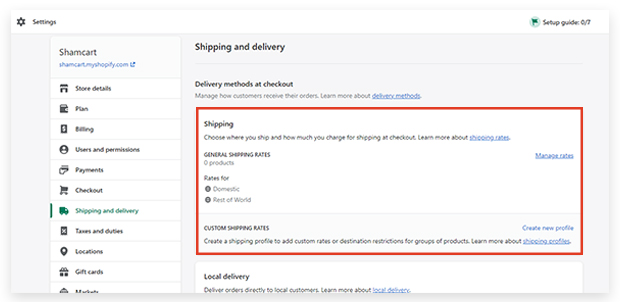
Dans cette étape, ajoutez les détails d'expédition si votre produit nécessite une expédition. Vous pouvez cocher la case "ce produit nécessite une livraison". Après cela, entrez des détails tels que le poids, le pays/région d'origine, le code HS (Système harmonisé) et le service d'exécution.

- Poids : – Entrez maintenant le poids du produit et définissez le poids en livres (lb), onces (oz), kilogrammes (kg) et grammes (g) en fonction du produit.
- Pays/Région d'origine : – Le pays/la région où votre produit est fabriqué.
- Code SH (Système Harmonisé): – Code SH est un code utilisé pour les produits lorsque vous vendez votre produit à l'étranger. Avec cela des tarifs appropriés seront appliqués à la commande du client.
- Service d' exécution : - Faites défiler vers le bas pour voir "Exécution des commandes personnalisées" si vous utilisez le service d'exécution et cliquez sur "Ajouter un service d'exécution".
Étape 7 : – Ajouter des variantes des produits
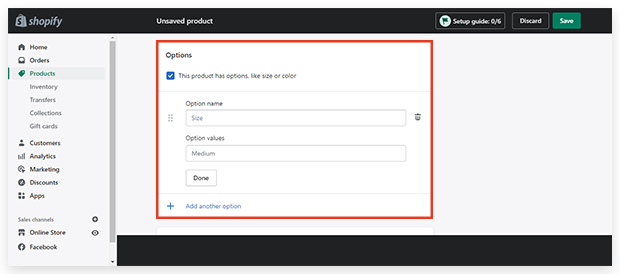
Ajoutez les variantes de votre produit. Un produit a différentes propriétés comme les tailles, les couleurs et le poids. Vous pouvez créer jusqu'à 100 variantes avec une combinaison de différentes propriétés. Par exemple, un t-shirt dans de nombreuses tailles comme petit, moyen, grand, extra-large et dans de nombreuses couleurs comme le blanc, le bleu, le jaune, etc. afin que vous puissiez combiner les propriétés d'un t-shirt comme un petit t-shirt blanc. chemise ou grand t-shirt blanc ou petit t-shirt jaune ou petit t-shirt bleu. Ajoutez les détails de la variante, puis affichez un aperçu.
Étape 8 : – Aperçu de la liste SEO (Search Engine Optimizer)
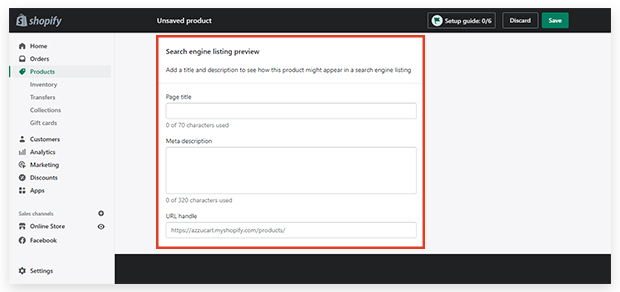
Le référencement vous aidera à diriger vos clients vers votre boutique en ligne. Après avoir entré toutes les informations pertinentes sur votre produit, la saisie de mots-clés pour les moteurs de recherche est l'objectif d'attirer les clients. Généralement, Shopify génère automatiquement des méta descriptions et des titres de page. Cliquez sur "Modifier le référencement du site Web" et modifiez maintenant votre méta-titre et votre méta-description avec des mots-clés utiles qui apparaîtront à votre client lors de la recherche de votre produit.
- URL et identifiant : – Dans cette section, vous pouvez modifier l'adresse de votre site Web. Ici, vous pouvez ajouter des mots-clés, mais rappelez-vous que les URL ne peuvent pas contenir d'espaces.
Étape 9 : - Entrez la disponibilité du produit sur les plates-formes
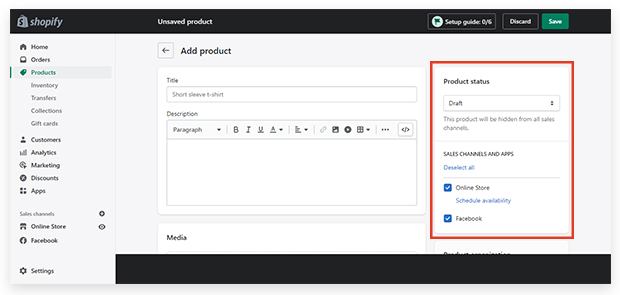
Dans cette section, vous pouvez gérer la disponibilité ou la visibilité de votre produit sur différentes plateformes. Vous pouvez choisir les plateformes de vente sur lesquelles vous souhaitez présenter vos produits. Cliquez sur "gérer la visibilité du canal de vente" et cochez les options. Vous pouvez également définir une heure particulière pour qu'un produit particulier soit visible à ce moment-là.
Étape 10 :- Organisation du produit
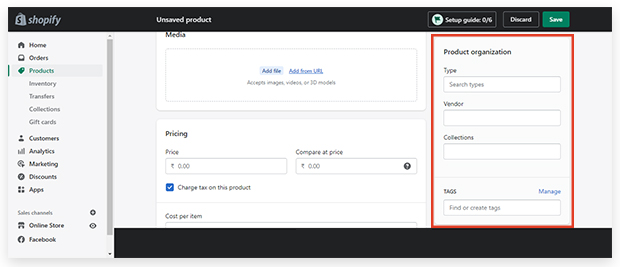
Un produit peut être commandé selon différentes méthodes.
- Type de produit : – Le type de produit est utilisé pour catégoriser votre produit. Vous pouvez créer ou entrer un type de produit en cliquant sur la zone de texte et en enregistrant. Il existe certains types de produits automatisés, vous pouvez choisir parmi eux et enregistrer.
- Vendeur : – Le vendeur est le vendeur du produit, le grossiste ou le fabricant de votre produit. Vous pouvez sélectionner ou entrer des fournisseurs dans la liste.
- Collections : – Collection désigne le groupe de votre produit. Vous pouvez ajouter votre produit à une liste automatisée ou vous pouvez ajouter un manuel de collecte en fonction de votre produit. Cliquez simplement sur la zone de texte de la collection et entrez.
- Balises : - Les balises sont les mots-clés qui peuvent être recherchés. Utilisez les mots-clés qui s'associent bien avec vos produits. Ils aident vos clients à trouver votre produit en ligne grâce à l'option de recherche. Vous devez ajouter au moins 5-6 balises pour vos produits.
Étape 11 :- Publiez votre produit et visualisez
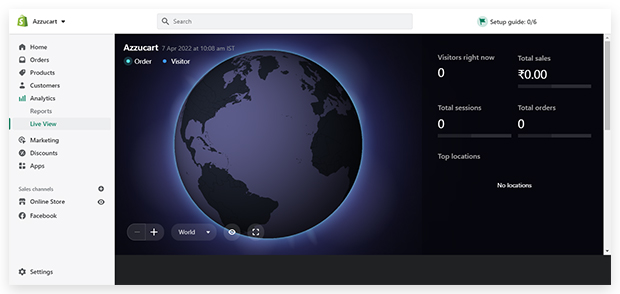
C'est la dernière étape avant d'enregistrer, il suffit de revoir tous les détails et informations que vous avez saisis, de faire un examen rapide et de faire défiler les pages de haut en bas. Avant de cliquer sur le bouton "Enregistrer le produit" à droite de l'écran, Shopify vous permet de voir l'aperçu de votre produit. Cliquez sur l'option "Afficher sur votre site Web" et vous verrez l'aperçu de votre produit sur votre site Web. Vous pouvez modifier n'importe quoi si vous trouvez que quelque chose ne va pas ou manque en allant simplement à la première étape. Et puis cliquez simplement sur le bouton "Enregistrer".
Vous pouvez modifier les détails de votre produit à tout moment. Pour modifier une page, connectez-vous simplement à votre page d'administration Shopify et cliquez sur Produits, puis cliquez sur le nom du produit que vous souhaitez modifier ou modifier. Modifiez les détails en conséquence, puis cliquez sur Enregistrer.
Conclusion
C'est tout ce que vous devez faire pour ajouter des produits à Shopify . Créer votre boutique en ligne en ajoutant vos produits est l'une des étapes les plus importantes pour vous. L'ajout de produits à Shopify n'est pas difficile si vous suivez le guide étape par étape. Présentez la meilleure version de vos produits à vos clients et faites-leur savoir et aimer ce que vous leur réservez.
Ajouter un produit à n'importe quel site de commerce électronique n'est pas un gros problème. Il vous suffit de suivre le guide. Si vous avez le bon produit et le bon endroit pour le publier, vous obtenez la meilleure vente et les meilleurs clients pour vos produits. Shopify est actuellement la plus grande plateforme de commerce électronique. Il fournit des plug-ins et des outils à ses clients. Les experts de Shopify disent que nous comprenons ce qu'il faut pour créer une excellente boutique en ligne.
