如何在 Photoshop 中栅格化
已发表: 2022-09-05你有没有见过“这一层必须在继续之前进行光栅化。 栅格化图层?” 在 Photoshop 中弹出并想知道究竟是什么原因造成的? 我的意思是,当然,这意味着您必须栅格化图层,但为什么呢? 什么是光栅化?
栅格化图层是您在 Photoshop 中经常要做的事情,即使您是照片编辑器也是如此。 今天,我们将介绍您需要了解的有关如何在 Photoshop 中进行光栅化的所有内容。 这包括智能对象、形状和文本层。
Photoshop 中的光栅化是什么意思?
“光栅化”的行为是将基于矢量的图层更改为基于像素的图层。 但是,您不能将像素层转换为矢量图层。
矢量图层— 矢量是基于数学公式的图形。 图形由点、曲线、线和颜色组成。 Adobe Illustrator 是一个基于矢量的程序。 您可以无休止地调整矢量形状的大小,并且边缘将保持锐利和清晰。 但是,您不能在矢量图像上使用基于像素的编辑工具。
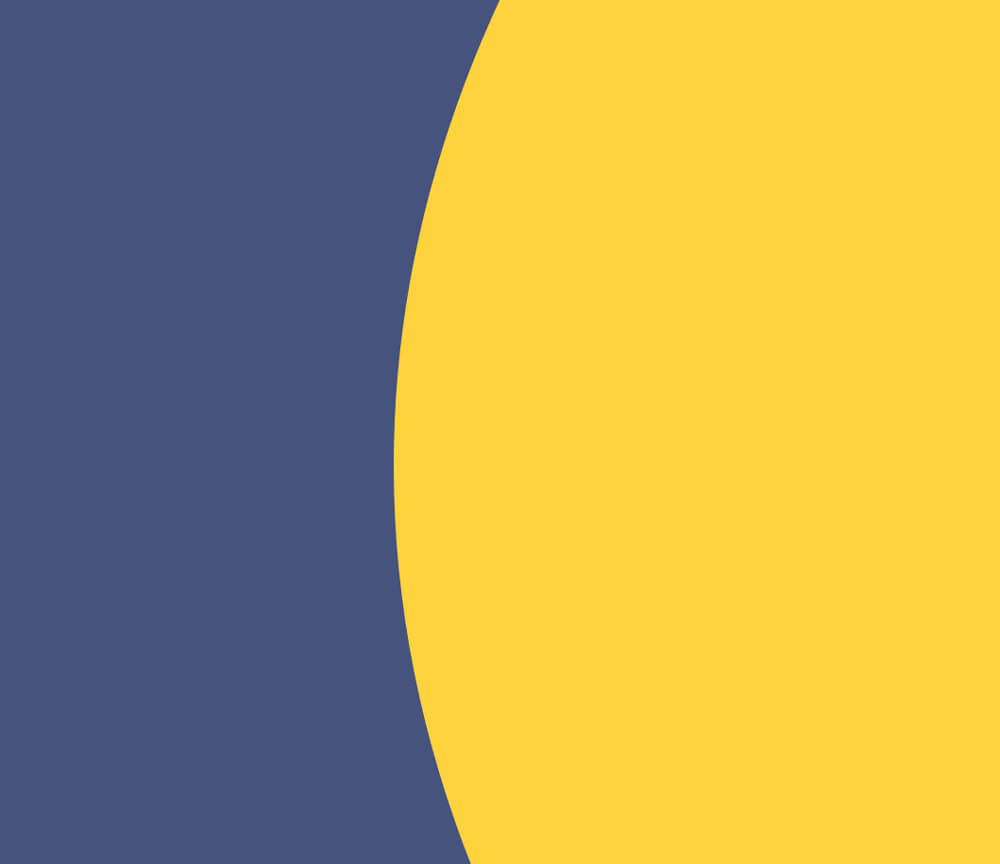
像素图层— 像素图层用于任何基于像素的编辑工具。 这意味着该工具会在物理上改变像素的外观。 Photoshop 主要是一个基于像素的编辑器。 这也称为“基于栅格”。
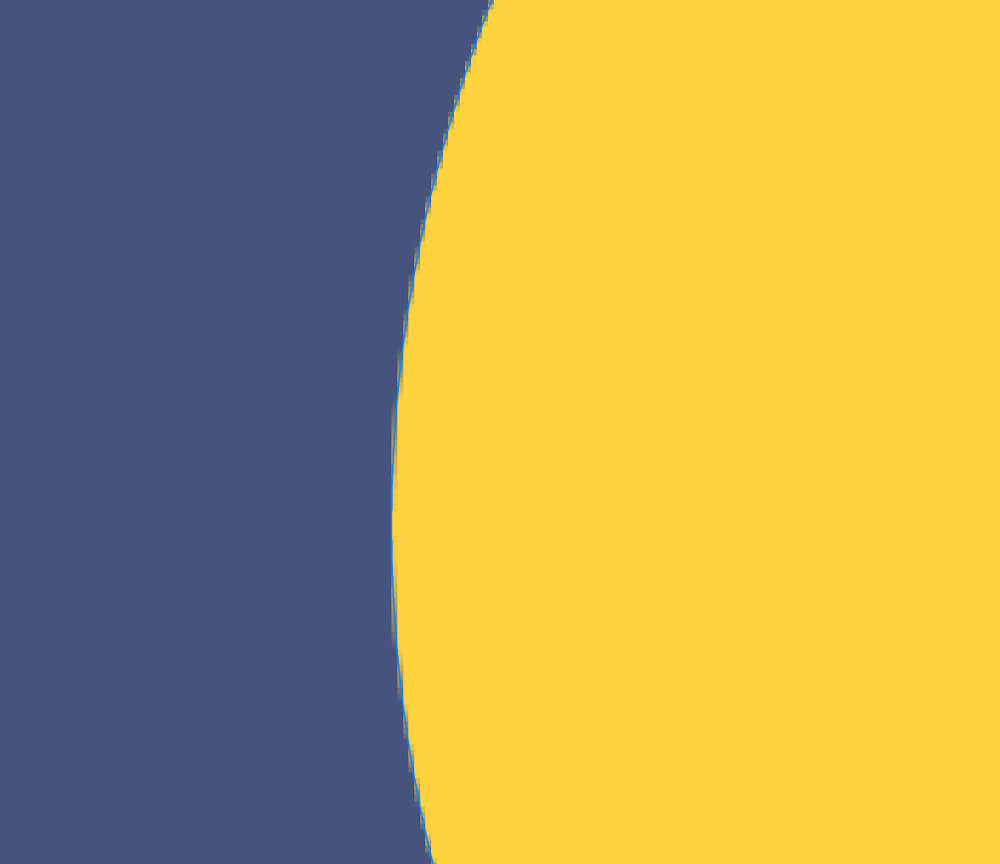
请记住,在 Photoshop 中,矢量图层在技术上仍然是基于像素的,因为 Photoshop 是基于光栅的,这与 Illustrator 不同,后者是一个真正的矢量程序。
有时,Photoshop 中的矢量形状被称为“像素”,因为它们是矢量和像素的组合。 但是,在 Photoshop 中,矢量图层的功能类似于传统的矢量图形和文本。
局外人是智能对象,它们是内部具有其他层的层。 但在 Photoshop 中,它们的功能与形状和文本图层相同,在它们被光栅化之前,您无法使用基于像素的工具对其进行编辑。
什么时候应该栅格化图层?
只有当您需要直接在该矢量图层上使用基于像素的编辑工具时,您才应该栅格化该层。 这包括所有基于画笔的工具和过滤器。
同样,这里的局外人是智能对象。 应用于智能对象的所有过滤器都将变成智能过滤器。 但是,您不能直接在智能对象上使用基于画笔的工具。
文本层、智能对象和形状层
文本图层、智能对象和形状图层是您在 Photoshop 中最常使用的三个矢量图层。 虽然还有其他的,比如填充图层。
每当您使用文本、形状或智能对象时,都会出现需要栅格化图层的地方。 让我们看看栅格化图层的优缺点。

栅格化图层的优缺点
优点:最大的优点是现在可以在图层上使用基于像素的工具。 由于 Photoshop 是基于光栅的,几乎所有它的工具都喜欢编辑光栅或像素图层。 像素层比矢量图层灵活得多。
缺点:一旦矢量图层被光栅化,形状和文本就不能再缩放而至少会损失一些质量。 无法再更改文本。 并且智能对象变得扁平,因此您无法再编辑其智能滤镜或内层。
为什么 Photoshop 告诉我我需要栅格化图层?
如果您收到“此图层必须在继续之前进行栅格化。 栅格化图层?” 提示,这意味着您正在尝试在矢量图层上使用基于像素的工具
在应用效果或使用该工具之前,需要将该图层栅格化并转换为像素图层。
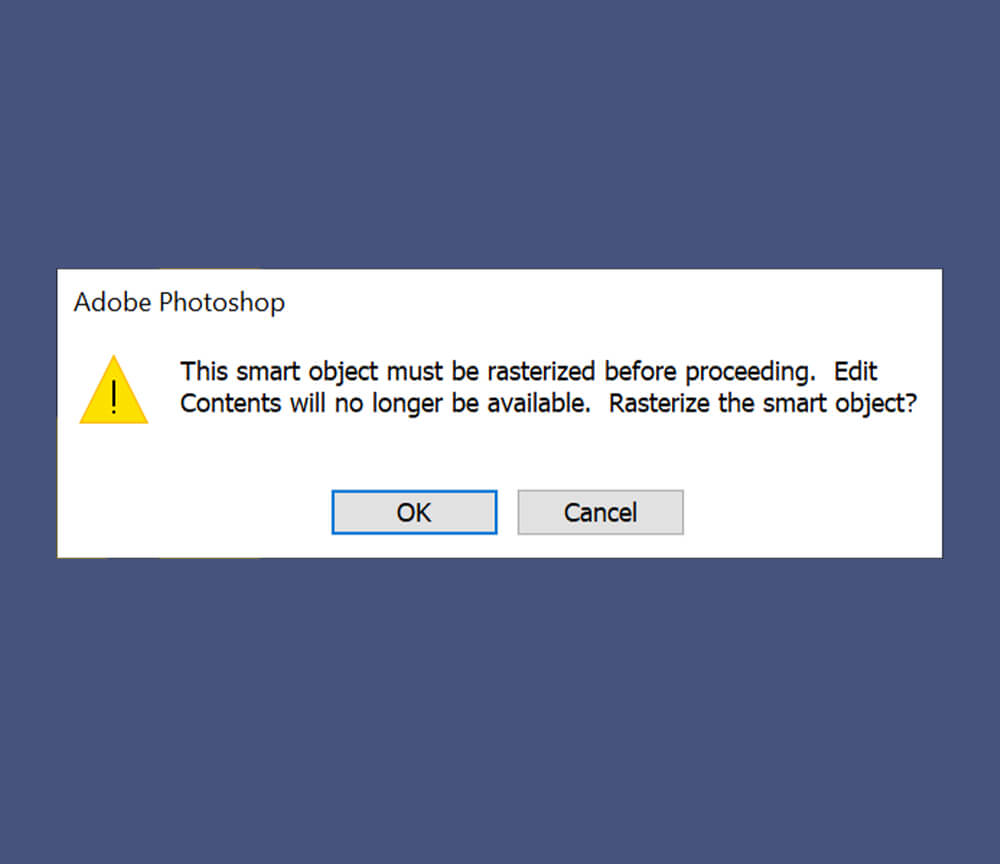
如何在 Photoshop 中栅格化
让我们看看如何在 Photoshop 中栅格化图层。 栅格化图层有两种相似但不同的方法。
选项 1:在图层面板中右键单击 > 栅格化图层
首先,在图层面板中选择要栅格化的图层,然后右键单击 > 栅格图层。
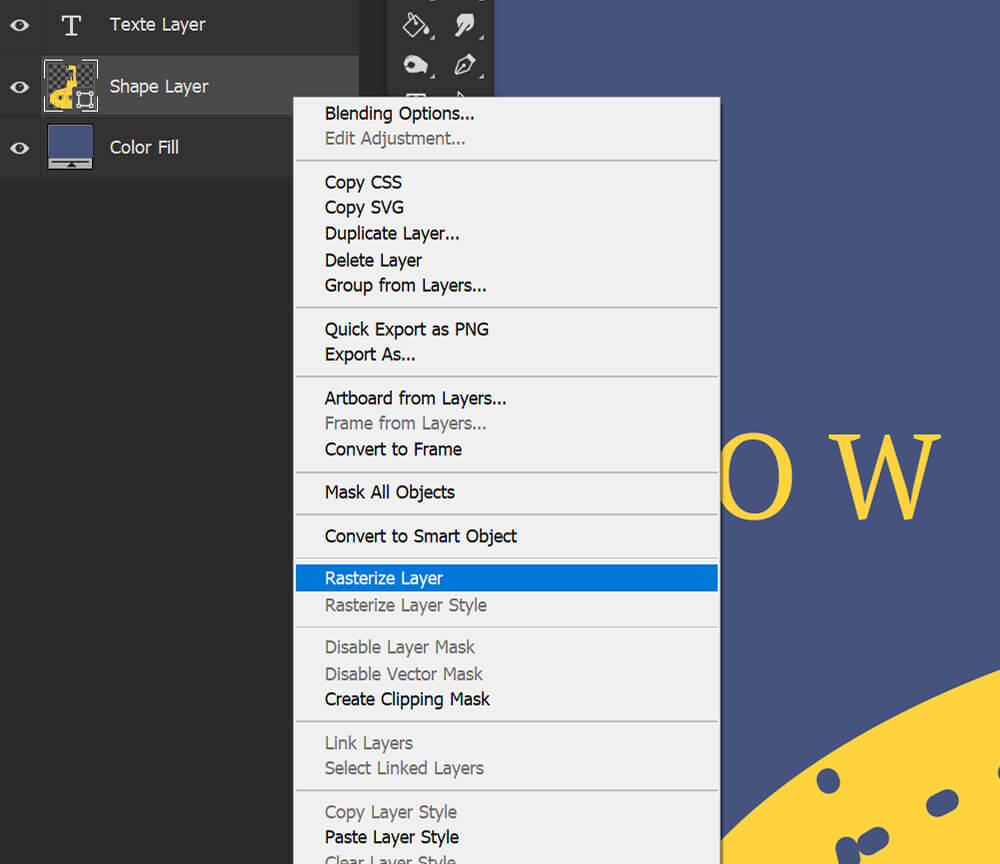
选项 2:使用图层 > 栅格化 > 图层
或者,您可以转到图层 > 栅格化 > 图层。
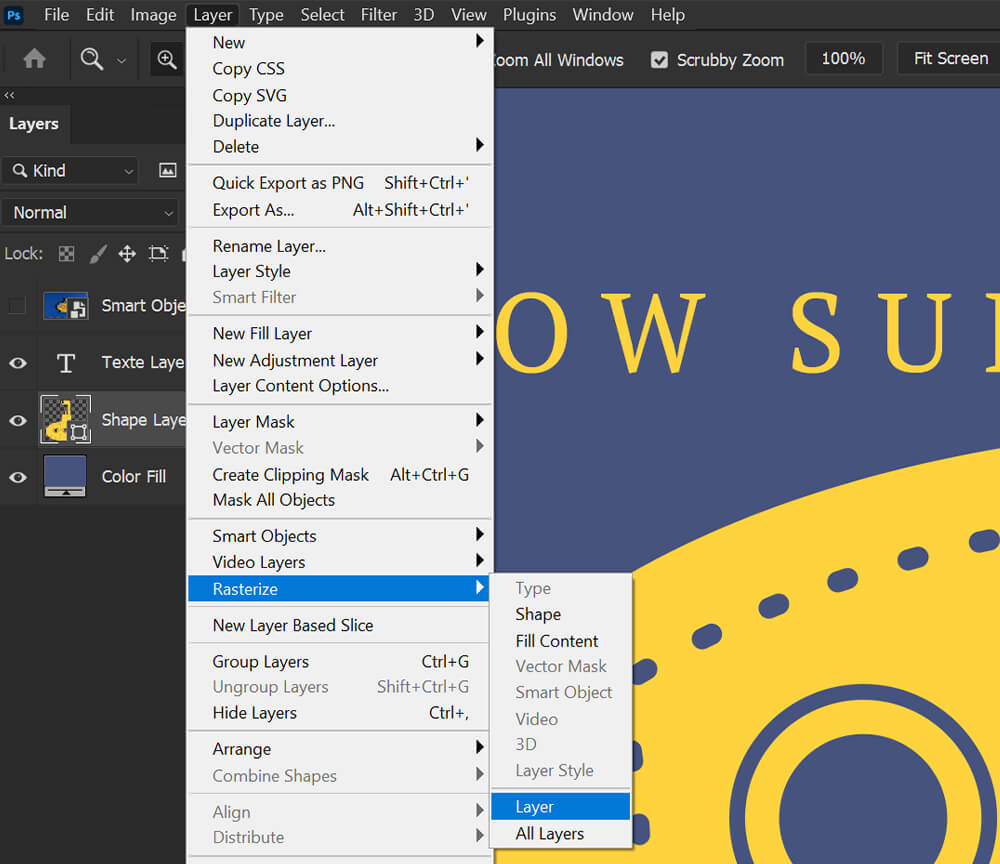
选项 3:如何在 Photoshop 中使用像素画笔对图像进行光栅化
另一种选择是尝试使用基于像素的画笔(如“绘画”工具)来编辑矢量图层。 当 Photoshop 提示您进行光栅化时,选择“确定”。

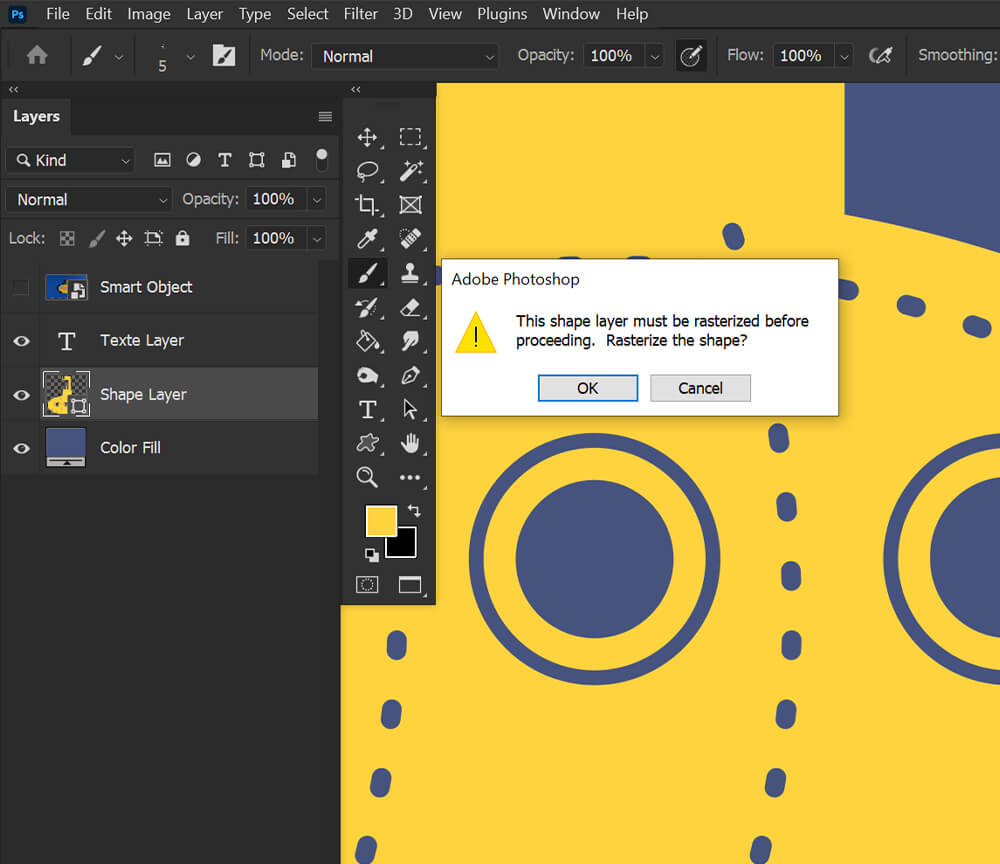
如何避免在 Photoshop 中进行光栅化
避免栅格化图层的唯一方法是不使用基于栅格的工具和过滤器编辑这些图层。
但是,有很多方法可以在 Photoshop 中进行“非破坏性”工作,因此矢量图层保持受保护和完好无损。
“无损编辑”是什么意思?
非破坏性编辑意味着以不会永久编辑、更改、添加或破坏像素的方式进行编辑。
以下是 Photoshop 中非破坏性编辑工具的一些示例:
- 图层蒙版
- 调整层
- 智能过滤器
- 剪裁图层
光栅化的替代方案是什么?
光栅图像有几种替代方法; 如果你能避免它,你应该。
编辑矢量本身
不要在矢量图层上使用填充工具。 您始终可以编辑矢量图层的颜色,而无需栅格化该层。
只需双击其图层图标,颜色选择就会打开。
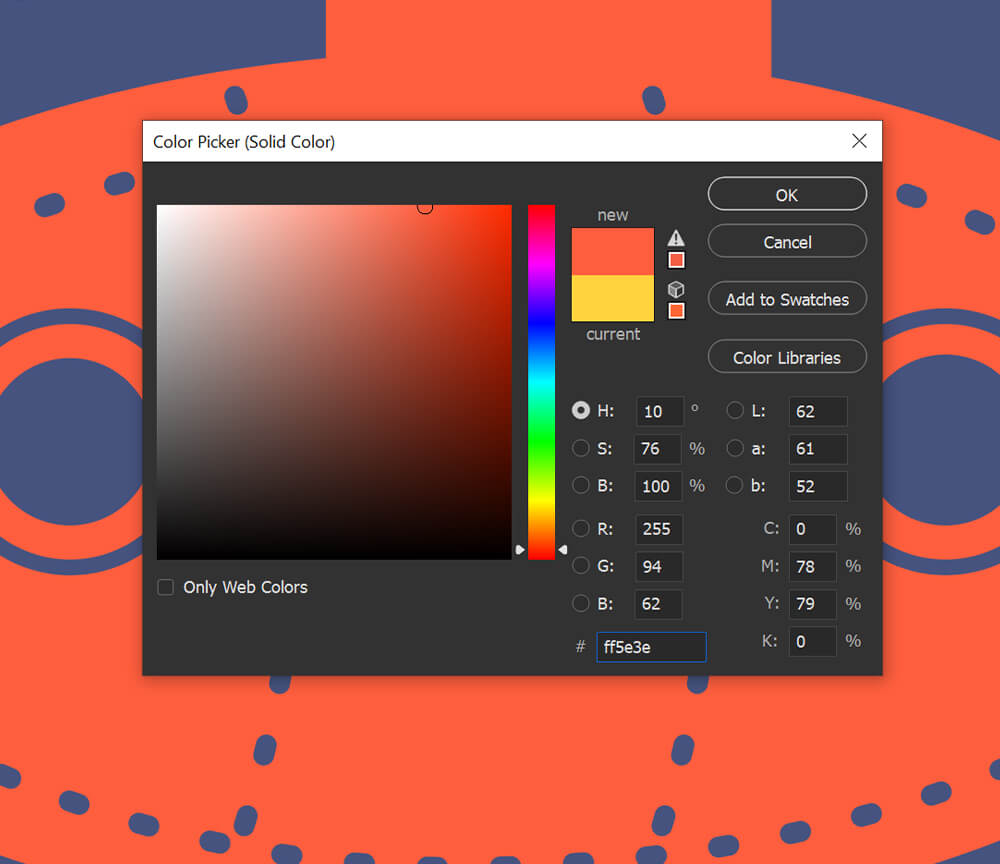
使用剪切层
避免直接在矢量形状或文本上绘画。 相反,创建一个新图层并将其剪辑到形状/文本中。
您可以通过在 Mac OS 上按住 Alt 或 Option 将一个图层剪辑到另一个图层,将指针放在“图层”面板中分隔两个图层的线上,然后单击。
在剪切层上绘制的所有内容都将被限制为它被剪切成的矢量形状。
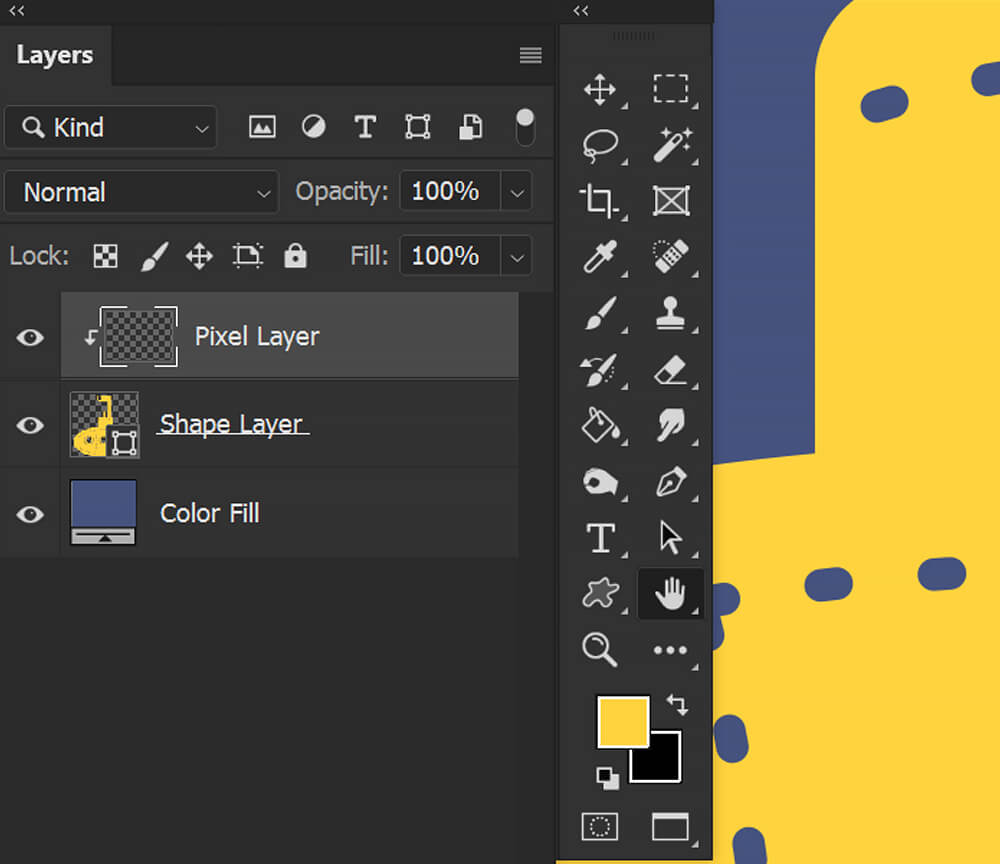
转换为智能对象
如果您想在矢量图层上使用过滤器但又不想冒险栅格化图层,您可以将矢量转换为智能对象。
当您将过滤器应用于智能对象时,过滤器将成为智能过滤器。 您可以随时更改智能过滤器设置。 您也可以打开和关闭它们,类似于图层。
您可以通过在图层面板中选择图层并单击 > 转换为智能对象来将图层转换为智能对象。
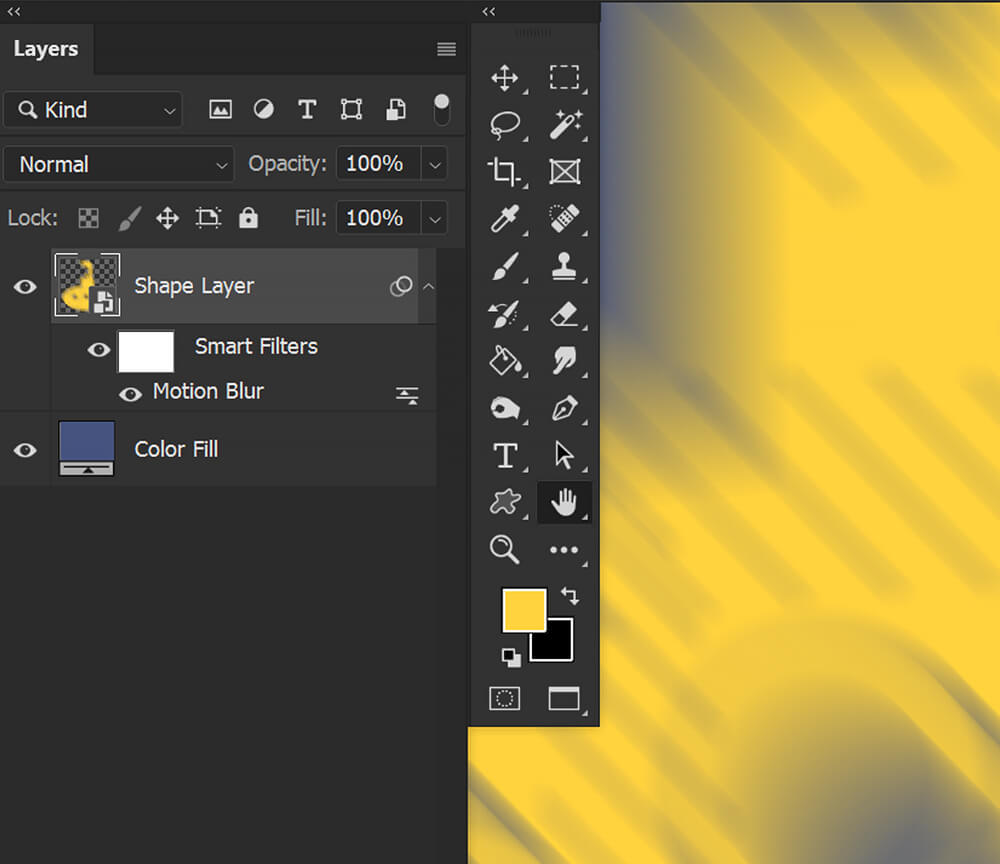
创建副本
最后,您可以通过选择图层并使用 Control/Command-J 复制它来创建形状或文本的备份。
然后您可以隐藏原始矢量图层,使其不碍事,如果您再次想要矢量图形,它就在那里。

光栅化质量的变化(降低)
栅格化图层后,如果调整大小、拉伸或过度编辑,该图层将不会变得模糊。
如果增加光栅化形状的大小,边缘将变得越模糊。 如果您缩小光栅化形状然后再次放大,您会发现更加模糊。
这是因为,当您调整栅格或基于像素的图层的大小时,您将永久更改图层。

您可以在 Photoshop 中撤消光栅化吗?
如果您最近才进行光栅化,则只能撤消光栅化。 光栅化必须在您的撤消历史记录中。 否则,它是永久性的。
如果您刚刚栅格化图像以执行立即撤消,请按 Ctrl + Z。
Altertnvley,您可以转到“历史记录”面板并单击栅格化之前的状态。 这也将撤消光栅化后的所有步骤。
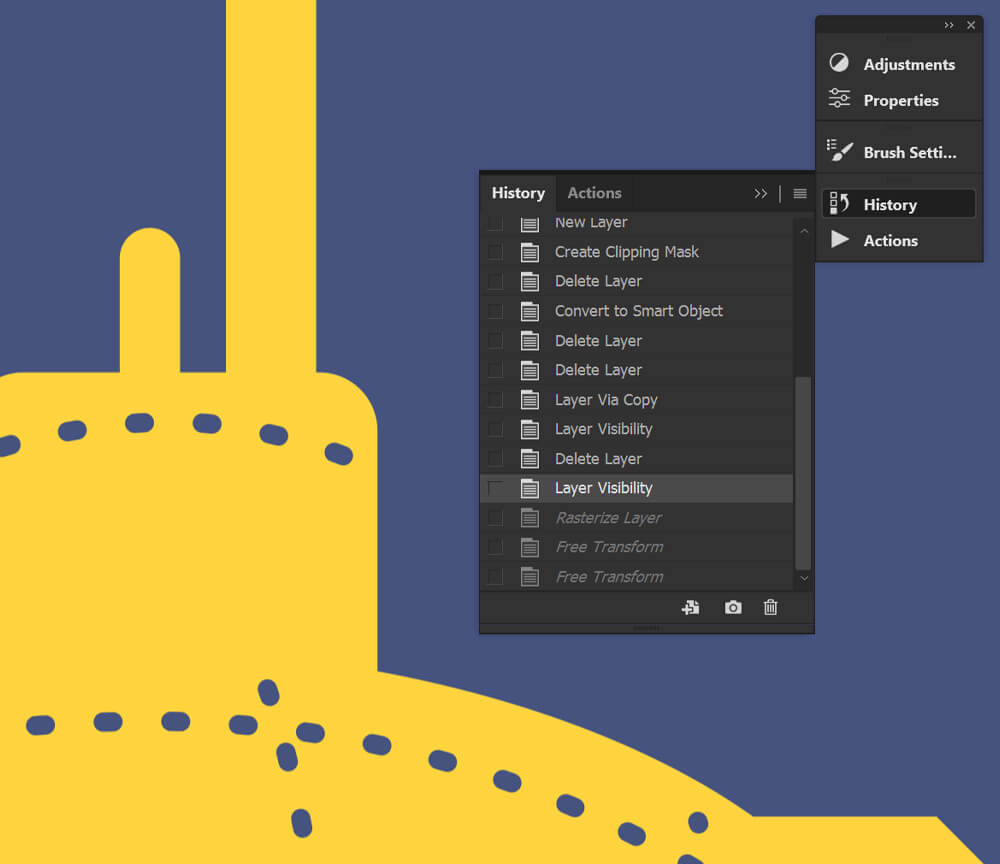
结论
这就是如何在 Photoshop 中进行光栅化! 最好保持矢量图层完好无损。 这就是为什么我总是推荐非破坏性编辑技术。
如果您以非破坏性方式进行编辑,您将永远不必担心对图像进行光栅化而后悔。 但是,如果您需要光栅化,那就去做吧。 有时图层不再需要成为矢量图层。
毕竟,光栅化并不是一件坏事。
