Photoshop でラスタライズする方法
公開: 2022-09-05「このレイヤーは先に進む前にラスタライズする必要があります。 レイヤーをラスタライズしますか?」 Photoshop にポップアップが表示され、何が原因なのか正確に疑問に思いましたか? もちろん、それはレイヤーをラスタライズする必要があることを意味しますが、なぜですか? ラスタライズとは
レイヤーのラスタライズは、写真編集者であっても、Photoshop でよく行うことです。 今日は、Photoshop でラスタライズする方法について知っておくべきことをすべて取り上げます。 これには、スマート オブジェクト、シェイプ、テキスト レイヤーが含まれます。
Photoshop でラスタライズとは何を意味しますか?
「ラスタライズ」とは、ベクターベースのレイヤーをピクセルベースのレイヤーに変更することです。 ただし、ピクセル レイヤーをベクター レイヤーに変換することはできません。
ベクターレイヤー— ベクトルは、数式に基づくグラフィックです。 グラフィックは、点、曲線、線、および色で構成されます。 Adobe Illustrator はベクターベースのプログラムです。 ベクター シェイプのサイズは際限なく変更でき、エッジはシャープで鮮明なままです。 ただし、ベクター画像に対してピクセルベースの編集ツールを使用することはできません。
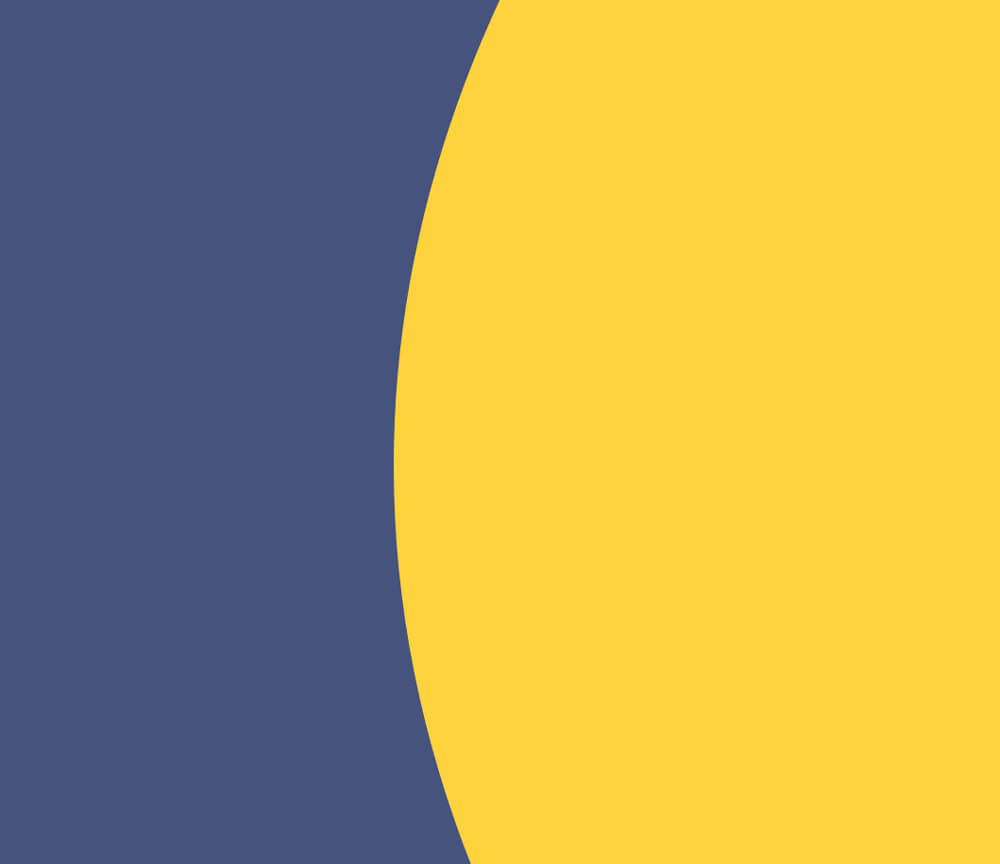
ピクセル レイヤー— ピクセル レイヤーは、ピクセルベースの編集ツールで使用されます。 ツールがピクセルの外観を物理的に変更することを意味します。 Photoshop は基本的にピクセルベースのエディターです。 これは「ラスターベース」とも呼ばれます。
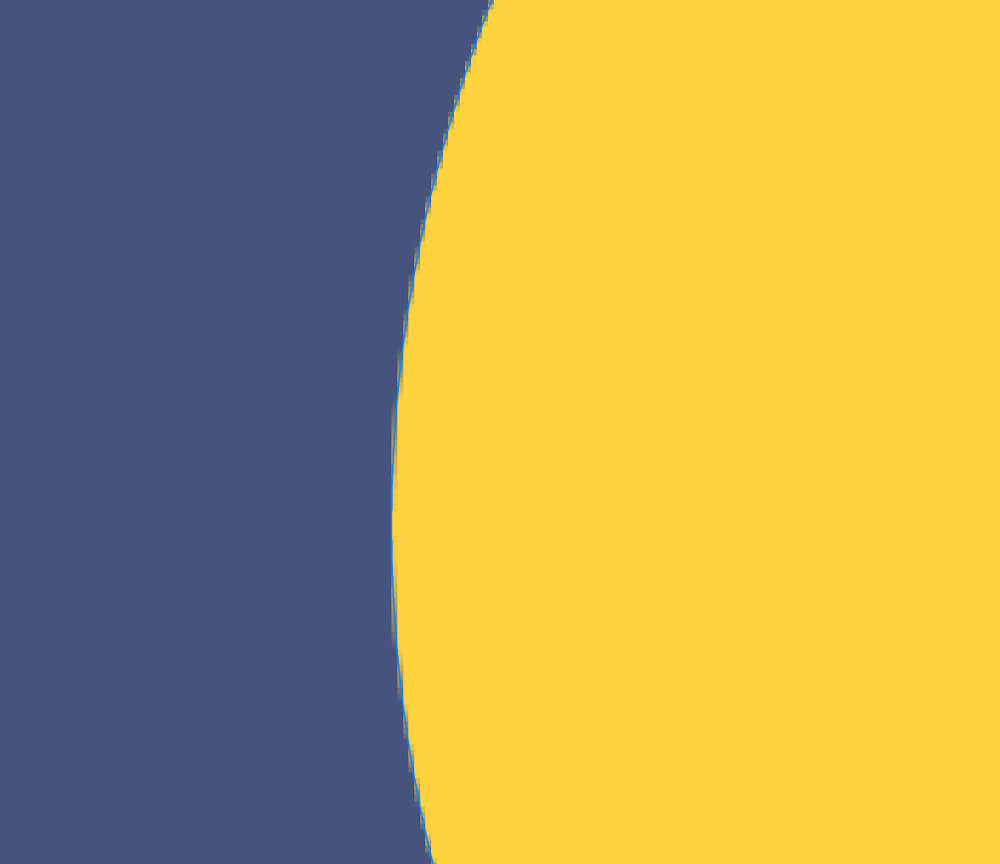
真のベクター プログラムである Illustrator とは異なり、Photoshop はラスター ベースであるため、Photoshop ではベクター レイヤーは依然として技術的にピクセル ベースであることに注意してください。
Photoshop のベクター シェイプは、ベクターとピクセルの組み合わせであるため、「ベクセル」と呼ばれることがあります。 ただし、Photoshop では、ベクター レイヤーは従来のベクター シェイプやテキストと同様に機能します。
部外者はスマートオブジェクトで、他のレイヤーが内部にあるレイヤーです。 ただし、Photoshop では、ラスタライズされるまでピクセルベースのツールで編集できないシェイプ レイヤーやテキスト レイヤーと同じように機能します。
いつレイヤーをラスタライズする必要がありますか?
ピクセルベースの編集ツールをそのベクター レイヤーで直接使用する必要がある場合にのみ、レイヤーをラスタライズする必要があります。 これには、すべてのブラシ ベースのツールとフィルターが含まれます。
繰り返しになりますが、ここでのアウトサイダーはスマート オブジェクトです。 スマート オブジェクトに適用されたすべてのフィルターは、スマート フィルターに変換されます。 ただし、ブラシベースのツールをスマート オブジェクトで直接使用することはできません。
テキストレイヤー、スマートオブジェクト、シェイプレイヤー
テキスト レイヤー、スマート オブジェクト、およびシェイプ レイヤーは、Photoshop で最もよく使用される 3 つのベクター レイヤーです。 塗りつぶしレイヤーなど、他にもありますが。
テキスト、図形、またはスマート オブジェクトを操作しているときはいつでも、レイヤーをラスタライズする必要があります。 レイヤーをラスタライズすることの長所と短所を見てみましょう。

レイヤーをラスタライズすることの長所と短所
長所:最大の長所は、レイヤー上でピクセルベースのツールを使用できるようになったことです。 Photoshop はラスターベースであるため、ほとんどすべてのツールがラスターまたはピクセル レイヤーの編集を好みます。 ピクセル レイヤーは、ベクター レイヤーよりもはるかに柔軟です。
短所:ベクター レイヤーがラスタライズされると、少なくとも品質が低下することなく、シェイプとテキストをスケーリングできなくなります。 テキストは変更できなくなりました。 また、スマート オブジェクトはフラット化されるため、そのスマート フィルターや内部レイヤーを編集できなくなります。
Photoshop でレイヤーをラスタライズする必要があると表示されるのはなぜですか?
「続行する前に、このレイヤーをラスタライズする必要があります。 レイヤーをラスタライズしますか?」 これは、ベクターレイヤーでピクセルベースのツールを使用しようとしていることを意味します
効果を適用したり、ツールを使用したりする前に、レイヤーをラスタライズしてピクセル レイヤーに変換する必要があります。
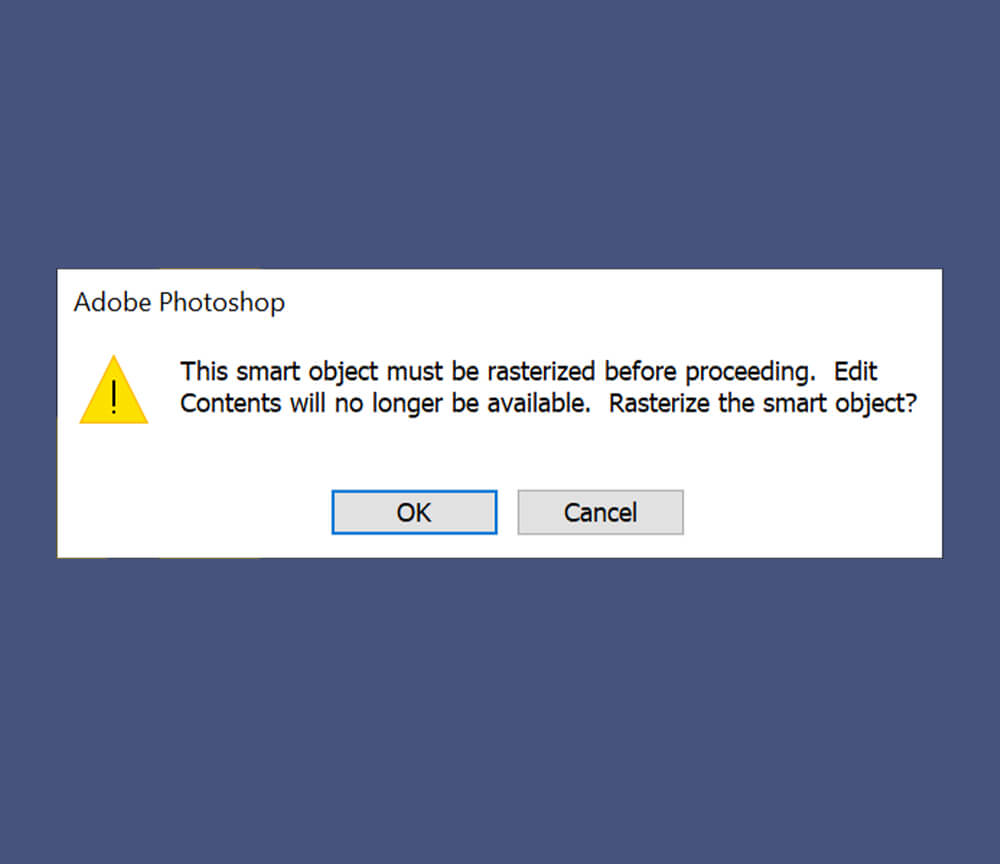
Photoshop でラスタライズする方法
Photoshop でレイヤーをラスタライズする方法を見てみましょう。 レイヤーをラスタライズするには、似ているが異なる方法が 2 つあります。
オプション 1: レイヤー パネルで右クリック > レイヤーをラスタライズ
まず、レイヤー パネルでラスタライズするレイヤーを選択し、右クリック > [ラスター レイヤー] を選択します。
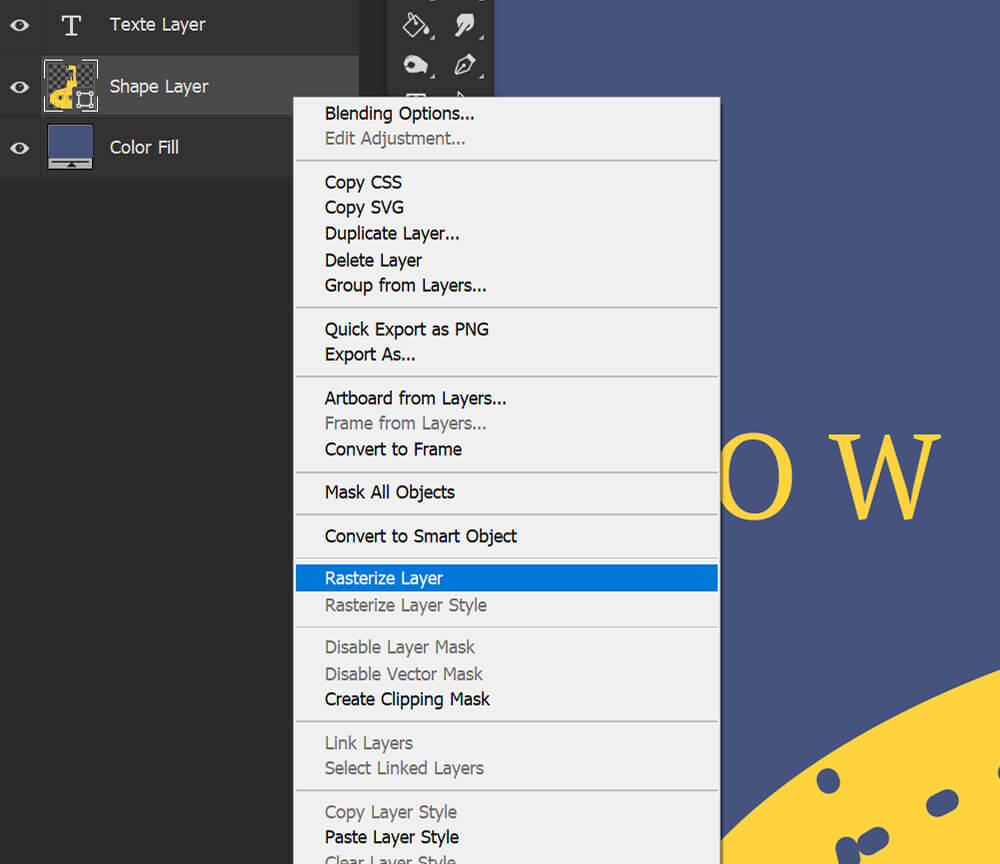
オプション 2: レイヤー > ラスタライズ > レイヤーを使用
または、[レイヤー] > [ラスタライズ] > [レイヤー] に移動することもできます。
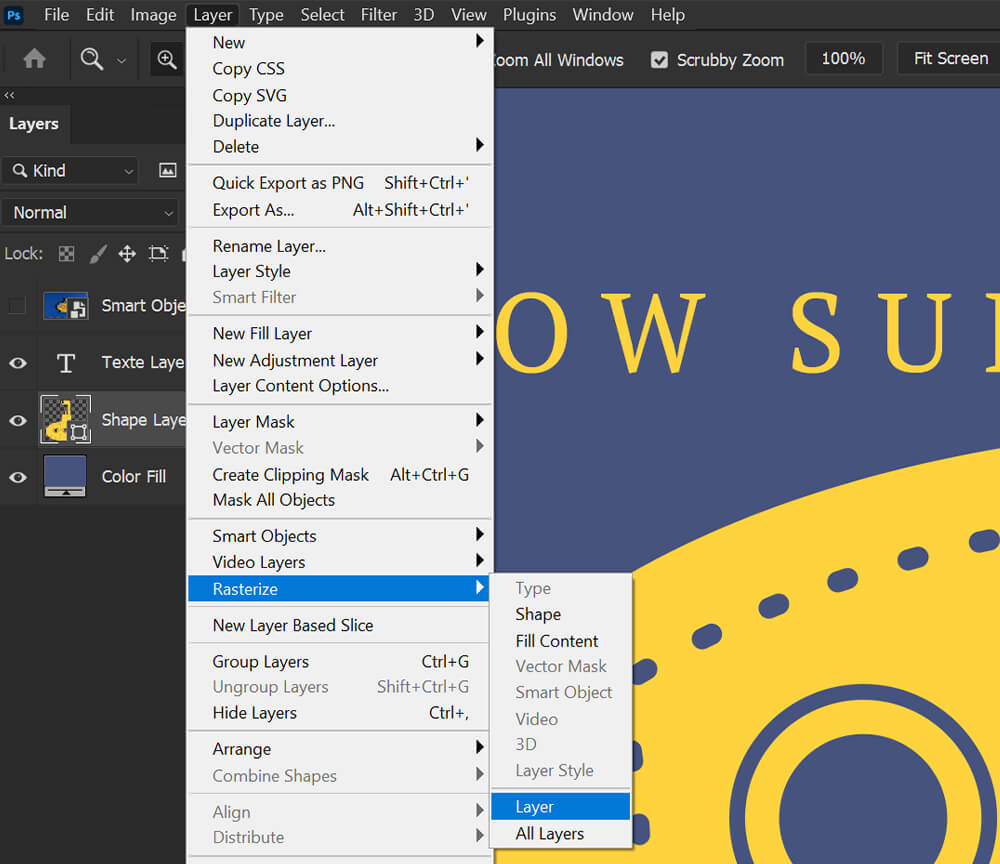
オプション 3: ピクセル ブラシを使用して Photoshop で画像をラスタライズする方法
もう 1 つのオプションは、ペイント ツールなどのピクセル ベースのブラシを使用してベクター レイヤーを編集することです。 Photoshop でラスタライズを求めるプロンプトが表示されたら、[OK] を選択します。

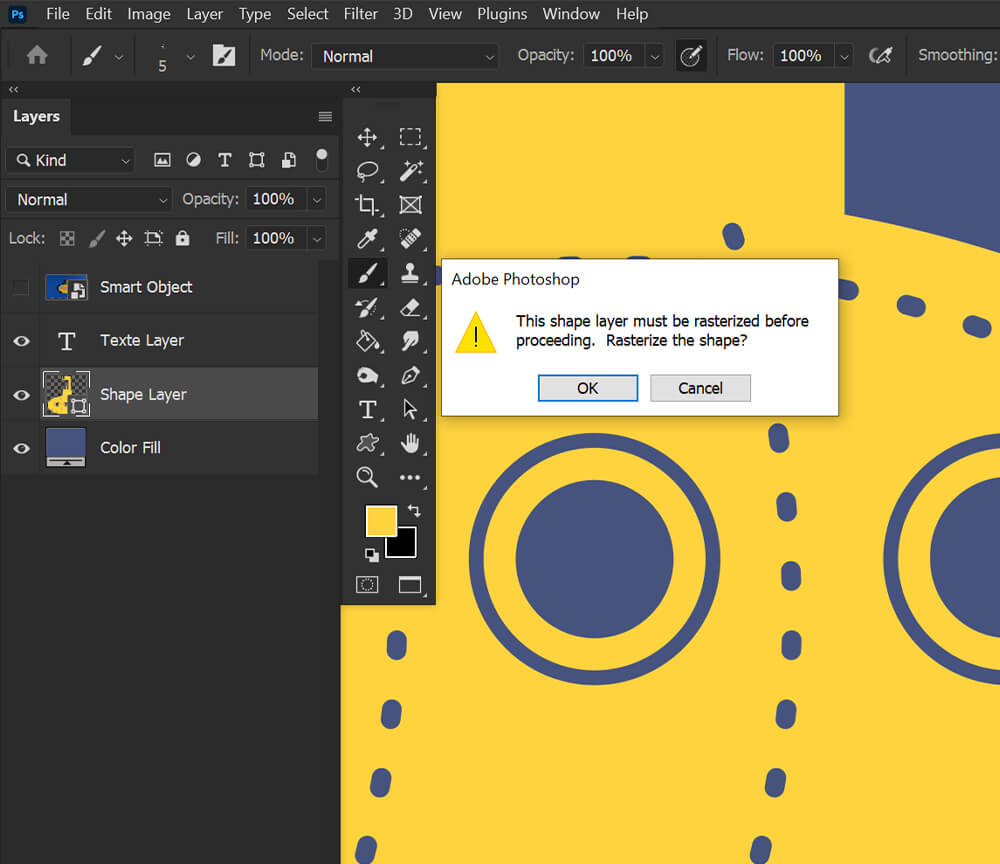
Photoshop でラスタライズを回避する方法
レイヤーのラスタライズを回避する唯一の方法は、ラスターベースのツールとフィルターを使用してそれらのレイヤーを編集しないことです。
ただし、Photoshop で「非破壊的」に作業する方法はたくさんあるため、ベクター レイヤーは保護されたままです。
「非破壊編集」とは?
非破壊編集とは、ピクセルを永続的に編集、変更、追加、または破壊しない方法で編集することを意味します。
以下は、Photoshop の非破壊編集ツールの例です。
- レイヤーマスク
- 調整レイヤー
- スマートフィルター
- クリッピングされたレイヤー
ラスタライズの代替手段は何ですか?
画像をラスター化する方法はいくつかあります。 避けることができるなら避けるべきです。
ベクトル自体を編集する
ベクターレイヤーでは塗りつぶしツールを使用しないでください。 ベクター レイヤーの色は、そのレイヤーをラスタライズせずにいつでも編集できます。
そのレイヤー アイコンをダブルクリックするだけで、カラー ピックが開きます。
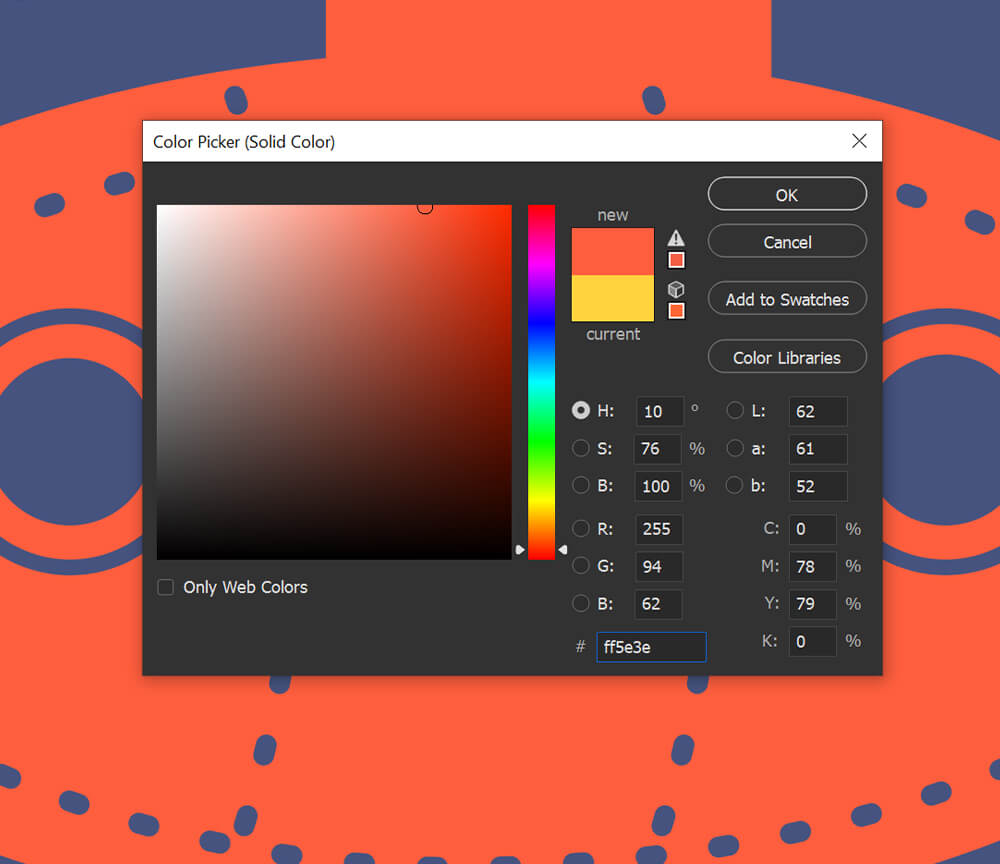
クリッピングされたレイヤーを使用する
ベクトル図形またはテキストに直接ペイントすることは避けてください。 代わりに、新しいレイヤーを作成し、それをシェイプ/テキストにクリップします。
レイヤーを別のレイヤーにクリップするには、Alt キーまたは Mac OS の Option キーを押しながら、レイヤーパネルで 2 つのレイヤーを分ける線の上にポインターを置き、クリックします。
クリップされたレイヤーにペイントされたものはすべて、クリップされたベクトル形状に拘束されます。
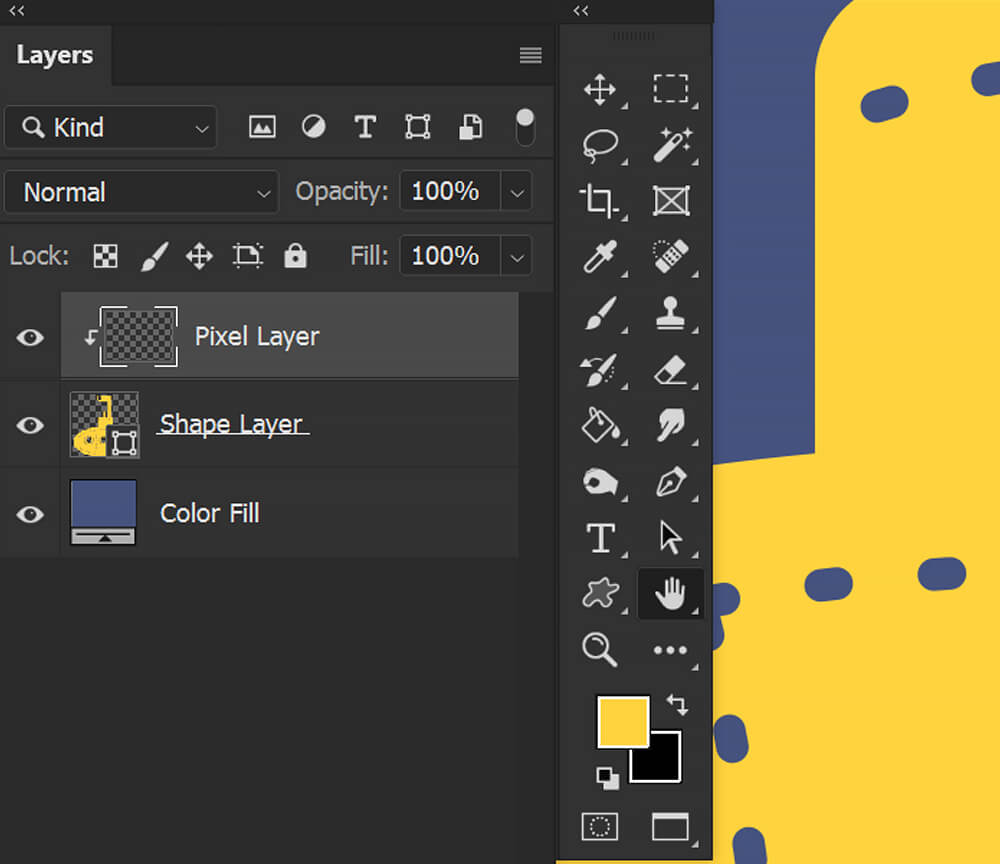
スマートオブジェクトに変換
ベクター レイヤーでフィルターを使用したいが、レイヤーをラスタライズする危険を冒したくない場合は、ベクターをスマート オブジェクトに変換できます。
フィルターをスマート オブジェクトに適用すると、フィルターはスマート フィルターになります。 スマート フィルターの設定はいつでも変更できます。 レイヤーと同様に、オンとオフを切り替えることもできます。
レイヤー パネルでレイヤーを選択し、右クリック > [スマート オブジェクトに変換] をクリックすると、レイヤーをスマート オブジェクトに変換できます。
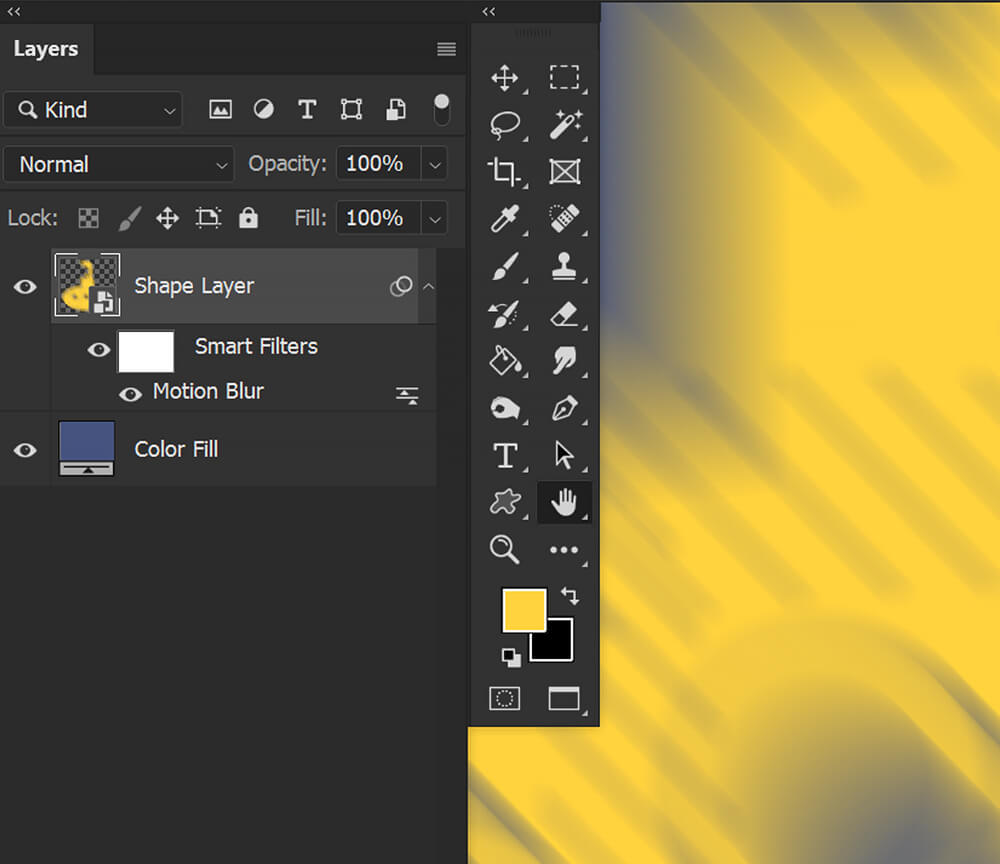
複製を作成する
最後に、レイヤーを選択して Control/Command-J で複製することにより、シェイプまたはテキストのバックアップを作成できます。
次に、元のベクター レイヤーを非表示にして邪魔にならないようにし、ベクター シェイプが再び必要になった場合に備えます。

ラスタライズによる画質の変化(縮小)
レイヤーをラスタライズした後、そのレイヤーは、サイズ変更、引き伸ばし、または過度の編集を行っても、ぼやける傾向がありません。
ラスタライズされたシェイプのサイズを大きくすると、大きくなるほどエッジがぼやけます。 ラスター化された形状を縮小してから再度拡大すると、さらにぼやけていることに気付くでしょう。
これは、ラスターまたはピクセルベースのレイヤーのサイズを変更すると、レイヤーが完全に変更されるためです。

Photoshop でラスタライズを元に戻すことはできますか?
最近ラスタライズを行ったばかりの場合にのみ、ラスタライズを元に戻すことができます。 ラスタライズは元に戻す履歴に含まれている必要があります。 それ以外の場合は永続的です。
画像をラスタライズした直後に元に戻すには、Ctrl + Z を押します。
または、履歴パネルに移動して、ラスタライズする前の状態をクリックすることもできます。 これにより、ラスタライズ後のすべてのステップも取り消されます。
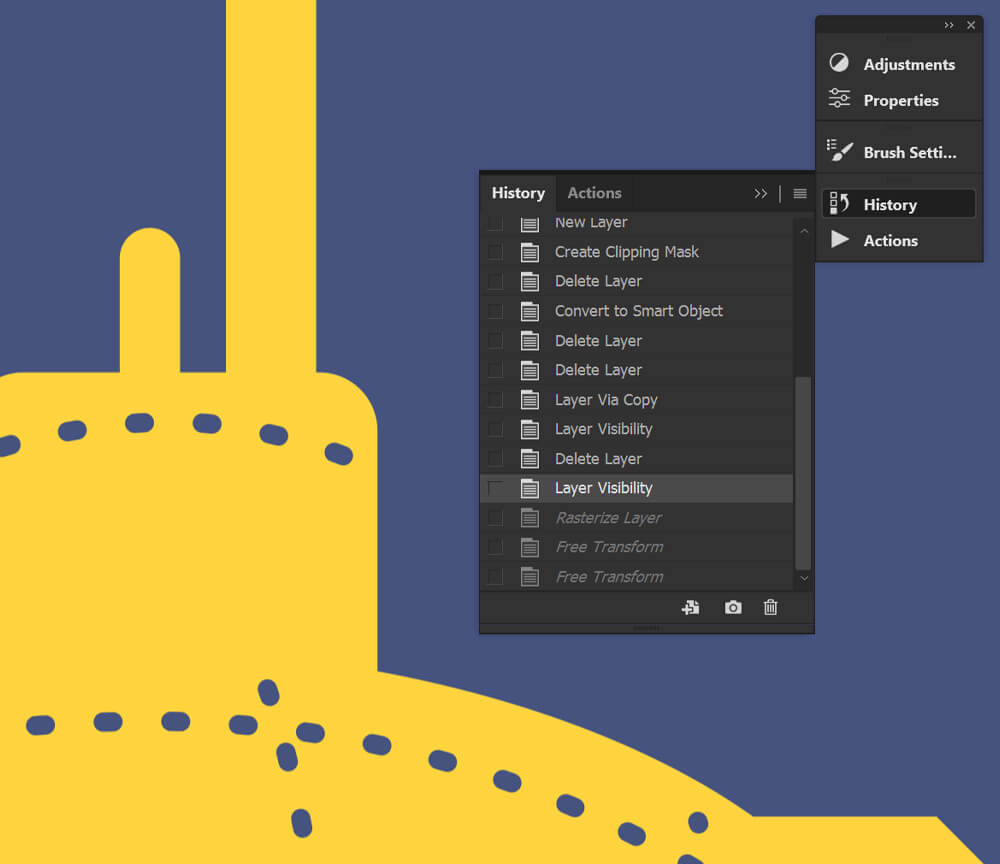
結論
Photoshopでラスタライズする方法です! ベクターレイヤーをそのままにしておくことが常に最善です。 そのため、私は常に非破壊編集技術を推奨しています。
非破壊的な方法で編集すれば、画像のラスタライズを後悔する心配はありません。 ただし、ラスタライズする必要がある場合は、それを行ってください。 レイヤーがベクターレイヤーである必要がなくなった場合もあります。
結局のところ、ラスタライズは悪いことではありません。
