Excel'de Toplu Ürün Verilerini Düzenlemek için 10 Formül
Yayınlanan: 2021-11-17İçindekiler
- Formül 1: Ürün Adı ve Açıklama için baştaki sıfırları kaldırın
- Formül 2: Birim Fiyatı (Toplam Fiyat/Miktar) ve Birim Maliyeti (Toplam Maliyet/Miktar) hesaplayın
- Formül 3: Bir hücre değerini virgül, iki nokta üst üste, eğik çizgi, kısa çizgi veya başka bir sınırlayıcı ile ayırın
- Formül 4: Değerleri Bulmak için DÜŞEYARA İşlevini Kullanma
- Formül 5: Boş değerleri filtrelemek için formülleri kullanma
- Formül 6: Yalnızca ilgilenilen satırları seçmek için formülleri kullanma
- Formül 7: Tarihleri metne veya sayılara dönüştürmek için formülleri kullanma
- Formül 8: Toplu ürün verilerinde yinelenenleri bulmak için formülleri kullanma
- Formül 9: Belirli özelliklere sahip ürünlerin sayısını hesaplamak için formülleri kullanma
- Formül 10: Ürün Adını Ürün URL'sine dönüştürmek için Formülü Kullanma
- Ürün verilerini kolayca toplu olarak düzenlemek için PIM'i kullanma
- Çözüm
Ürün verilerini revize etmek için bir Excel elektronik tablosu kullanmış olan herkes, özellikle e-ticaret yöneticileri, toplu düzenleme ürünleri için işin ne kadar çabuk bunaltıcı olabileceğini bilir. Büyük hacimli ürünlerle, nereden başlayacağınızı bilmek zordur. Bir hücre değerini kaçırmak veya yanlış içeriği yazmak çok kolaydır.
Ancak, ilgili sorunlar için doğru formüllerle, Excel Elektronik Tablosunda işleri yönetmek ve düzenlemek çok daha kolay hale gelebilir.
Bu blogda, toplu ürün verilerini excel'de düzenlemek için kullanabileceğiniz bazı sihirli formülleri tartışacağız.
Peki o zaman, başlayalım.
Formül 1: Ürün Adı ve Açıklama için baştaki sıfırları kaldırın
Excel'de ürün numaralarının başındaki sıfırları kullanıyorsanız, bunları kaldırmanız gerekir. Ne yazık ki, Excel, ürün adlarından ve açıklamalarından baştaki sıfırları kaldırmanın kolay bir yolunu sağlamaz.
Örneğin 00123450123456 diye bir ürün listeniz var ve ilk iki sıfırı kaldırıp 123450123456 yapmak istiyorsunuz. Peki bunu nasıl yapacağız?
Mevcut biçimlendirmeyi hücrelerden kaldırmak, baştaki sıfırlardan kurtulmak için yeterlidir.
İlk Adım: Sıfır ile başlayan tam sayıların bulunduğu hücreleri seçin.
İkinci Adım: 'ev' sekmesine tıklayın.
Üçüncü Adım: Sayılar grubundaki Sayı Biçimi açılır menüsünü tıklayın.
Dördüncü Adım: 'Genel'i tıklayın
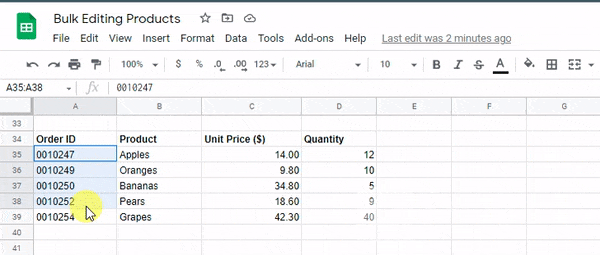
Formül 2: Birim Fiyatı (Toplam Fiyat/Miktar) ve Birim Maliyeti (Toplam Maliyet/Miktar) hesaplayın
Bir işletme yürütüyorsunuz, farklı fiyat, boyut ve miktarlarda ürünleriniz var. Bu senaryoda ürünlerinizin toplam maliyetini hesaplamak istiyorsunuz.
Excel, her ürün için birim maliyeti ve birim fiyatı hesaplama seçeneği sunar. Birim fiyat, ölçü birimi başına toplam maliyettir. Bu, toplam maliyeti o ürünün miktarına bölerek hesaplanabilir. Bu birim fiyatı hesaplar. Birim maliyet, o ürünün miktarı ile birim fiyatının çarpımıdır.
Birim Maliyet Formülü = Toplam Maliyet / Üretilen veya Satın Alınan Toplam Birimler
Birim Fiyat Formülü = Toplam Fiyat/ Üretilen Birim Sayısı.
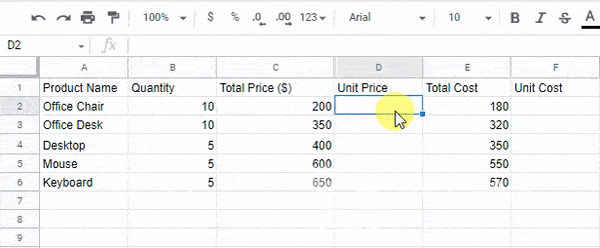
Perakendeciler ve Satıcılar için Fiyatlandırmanın nasıl ayarlanacağını kontrol edin
Formül 3: Bir hücre değerini virgül, iki nokta üst üste, eğik çizgi, kısa çizgi veya başka bir sınırlayıcı ile ayırın
Excel'de verilerle çalışmaya çalıştığınızda, verileriniz genellikle bir sütunda depolanır, ancak bunu birden çok sütunda kullanılabilir hale getirmek istersiniz. Örneğin, A sütununda kayıtlı müşteri adları listem var, ancak B ve C sütunlarında telefon numaralarına ihtiyacım var.
Veya diyelim ki, bir Excel çalışma sayfasında iki sütuna bölmek istediğim bir dizi kelime ve sayı var. Amaç, dizenin ilk yarısını bir tire ile ayırmak ve bunları ayrı hücrelere bölmektir.
Örneğin, şu sözcük ve sayı diziniz varsa: Shoes-123. Sonunda iki sütun elde edersiniz: 'Ayakkabılar' ve '123'
Sözdizimi: =SPLIT(A2”-”)
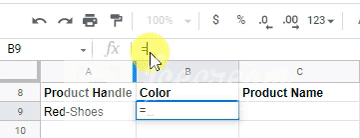
Ancak sorun, dize birden çok tire ile eklendiğinde ortaya çıkar, örneğin Red-long-frog. Bu durumda, basit bir bölme işlevi kullanmak işe yaramaz. Bunun yerine, aşağıda listelenen sağ, sol veya orta bölme işlevlerini kullanmanız gerekir:
=SOL(B1,2)
VEYA
=SAĞ(B2,4)
VEYA
=ORTA(B2,5,2)
Formül 4: Değerleri Bulmak için DÜŞEYARA İşlevini Kullanma
Tüm öznitelikleri tek bir öznitelikle aramak istediğiniz hiç başınıza geldi mi? Örneğin birinin e-posta adresini, ev adresini, yaşını ve cinsiyetini istiyorum. Bunu bir DÜŞEYARA formülüyle yapabilirim. DÜŞEYARA işlevini kullanarak müşterinin telefon numarasını ismine göre alabilirim. Bu, hızlı bir şekilde erişmeniz gereken çok fazla bilgiye sahip olduğunuzda harikadır.
DÜŞEYARA, 'Dikey Arama'nın kısaltmasıdır. Aynı satırdaki başka bir sütundan bir değer döndürmek için Excel'e bir sütunda (tablo dizisi olarak adlandırılan) belirli bir değeri aramasını söyleyen bir işlevdir.
DÜŞEYARA işlevi dört bölümden oluşur:
- Aradığınız değer;
- Aradığınız değer ve aradığınız aralık;
- Seçtiğiniz aralık içinde dönüş değerini taşıyan sütunun numarası;
- Aradığınız değerle tam eşleşme için 0 veya YANLIŞ kullanın; Yakın bir eşleşme için 1 veya DOĞRU kullanın.
Sözdizimi: DÜŞEYARA([değer], [aralık], [sütun numarası], [yanlış veya doğru])
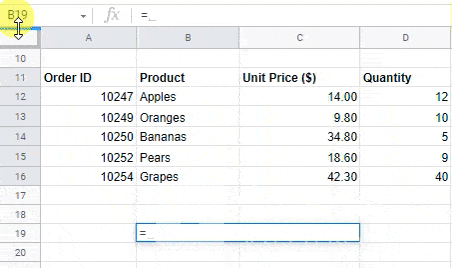
Formül 5: Boş değerleri filtrelemek için formülleri kullanma
En çok zaman alan görevlerden biri, e-Ticaret mağazanızdaki ürün verilerini temizlemektir. Bazen doğru yapılmadığı takdirde satış kaybına bile yol açabilir.
Bu bölümde, toplu ürün verilerinde boş değerleri filtrelemek için formülleri nasıl kullanacağınızı öğreneceksiniz.
"Formül" sütunu, bir değerin varlığını kontrol eden basit bir formül hesaplar. Bir değer varsa, onu döndürür. Değilse, o zaman bir boşluk döndürür. Bu şekilde formül sütununu, boş değerlerin sıfıra dönüştürüldüğü bir filtre olarak kullanabilirsiniz.
"Formül" sütunu, bir değerin varlığını kontrol eden basit bir formül hesaplar. Bir değer varsa, onu döndürür. Değilse, sıfır döndürür.
Sözdizimi: =FILTER(veri,(rng1<>””)*(rng2<>””)*(rng3<>””))
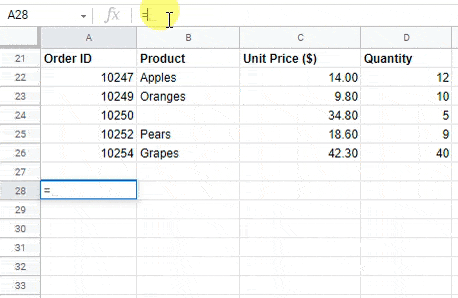
Formül 6: Yalnızca ilgilenilen satırları seçmek için formülleri kullanma
Toplu ürün verileri için yalnızca excel'de ilgilenilen satırları seçmek, en yaygın excel görevlerinden biridir. Excel'de yalnızca ilgilenilen satırları seçmek için formülleri nasıl kullanacağınızı göstereceğim.

Diyelim ki bir ürün listeniz var ve her bir üründen kaç adet stokta olduğunuzu bilmeniz gerekiyor. Her ürün için yeni bir sütun eklemek istemezsiniz. Bunun yerine, stokta olmayanlar dışındaki tüm ürünlerinizi seçmek için bir formül kullanabilirsiniz.
Fare veya Ctrl + Shift + Aşağı Ok tuş kombinasyonunu kullanarak tüm ürünlerinizin çevresine bir hücre çizerek başlayın.
Daha sonra bir EĞER işlevi uygulayabilirsiniz.
=EĞER(VE(A2=”Puan”,A2>=90),1,””)
– burada A2, bir puan listesi ve =VE(A2=”Puan”,A2>=90) içeren bir sütundur – bir hücre değerini kontrol eder ve hücrede 'Puan' kalıbı görünüyorsa doğru döndürür ve eğer hücre değeri 90'dan fazla.
Formül 7: Tarihleri metne veya sayılara dönüştürmek için formülleri kullanma
Toplu veri girişi içeren herhangi bir iş için Excel kullanıyorsanız, tarihleri metne veya sayılara dönüştürmek için formülleri nasıl kullanacağınızı bilmeniz gerekir. Buna ihtiyaç duyacağınız en yaygın senaryo, ürün verilerini bir CSV dosyasından içe aktarırken olur.
Örneğin, ürün verilerini içe aktardığınızda, genellikle tarih içeren bazı hücreler bulunur. Olacak olan, Excel'in size “Bu tür bir değer dönüştürülemiyor” gibi bir şey söyleyerek bir hata vermesidir. Bunu önlemek için, tarihleri metne veya sayılara dönüştürmek için aşağıdaki formüllerden birini kullanın, böylece Excel'in bu CSV dosyalarını içe aktarırken herhangi bir sorunu olmayacaktır:
Sözdizimi: =VALUE(metin)
Sözdizimi: =TARİH DEĞERİ(tarih_metin)
Formül 8: Toplu ürün verilerinde yinelenenleri bulmak için formülleri kullanma
İş verilerinin mükerrer kayıtlar içermesi alışılmadık bir durum değildir ve bu, raporlama söz konusu olduğunda sorun olabilir. Excel sayfanızda yinelenen kayıtlar olup olmadığını kontrol etmek için formül aracını kullanabilirsiniz. Microsoft excel'deki filtre işlevini kullanarak kopyaları nasıl kaldıracağınızı da öğrenebilirsiniz.
Ancak, formülleri kullanarak toplu ürün verilerinde kopyaları bulmak her zaman daha kolaydır. Yinelenen değerleri algılamak için 'DOĞRU' veya 'YANLIŞ' yanıtı almak için excel elektronik tablosunda bir EĞERSAY formülü kullanabilirsiniz, burada:
True = Yinelenen Değerler
Yanlış = Benzersiz Değerler
Formüldeki 'A'yı, kopyaları aradığınız hücre sütununun harfiyle değiştirin.
Sözdizimi: =EĞERSAY(A:A;A1)>1
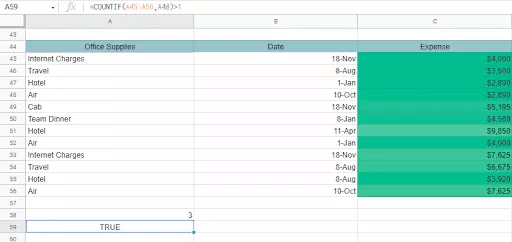
Formül 9: Belirli özelliklere sahip ürünlerin sayısını hesaplamak için formülleri kullanma
Belirli ürün özelliklerine sahip ürünlerin sayısını toplamak ve görüntülemek istiyorum. Örneğin, bir "indirim var" özniteliğine sahip olmak ve bu özniteliğe sahip ürünlerin sayısını çıkarmak istiyorum.
Bu Excel formülü, belirli niteliklerle eşleşen toplam ürün sayısını hesaplamanıza yardımcı olur.
Belirli niteliklere uyan toplam ürün sayısını saymak için Excel'de aşağıdaki formülü kullanabilirsiniz.
Örneğin, fiyatı 10 ila 20 ABD doları arasında olan mavi renkli ürünlerin toplam sayısını bilmek istediğinizi varsayalım. Bu durumda, tablonuz aşağıdaki gibi görünecektir:
'Renkler' sütununu seçin ve uygulayın
=EĞERSAY(B2:B8,"Mavi",C2:C8,")
Formül 10: Ürün Adını Ürün URL'sine dönüştürmek için Formülü Kullanma
Excel'de bir ürün listeniz var. Şimdi her ürün adını bir ürün URL'si yapmak istiyorsunuz. Mümkün mü? Evet öyle! bu, INDEX ve MATCH işlevleri kullanılarak elde edilebilen dinamik hücre referansı/referansı olarak bilinir.
Excel'de, bir ürün adından bir URL oluşturmak için basit bir formül kullanabilirsiniz. Genellikle bu yaklaşım, bağlantı metni olarak bir ürün adı kullanarak bir ürüne bağlantı oluşturmak istediğinizde ve manuel olarak oluşturulmuş herhangi bir bağlantıyı takip etmek zorunda kalmadığınızda kullanışlıdır.
Bu, yalnızca iki formül gerektiren iki aşamalı bir süreçtir:
Adım 1: Addaki tüm büyük harfleri kaldırın ve tüm boşlukları “-” ile değiştirin
Sözdizimi: =LOWER(SBSTITUTE(B2,” “,”-“))

2. Adım: Ürün adından tüm özel karakterleri kaldırın
Sözdizimi: =REGEXREPLACE(B2,”[^A-Za-z1-9-]+”,””)

Ürün verilerini kolayca toplu olarak düzenlemek için PIM'i kullanma
Aşağıdaki durumu hiç yaşadınız mı?
1. Bir Excel sayfasında çok sayıda ürün veriniz var.
2. Ancak verileriniz tam değil ve diğer kaynaklardan alınan bazı bilgilerle güncellenmesi gerekiyor.
3. Bir çok veriyi tek tek düzenlemeniz gerekiyor, bu da uzun zaman alacak. Veya bazı ürünleri unutuyorsunuz ve onları tekrar bulup eksik olan tüm bilgileri doldurmanız gerekiyor.
4. Ürün verilerini güncellediğinizde, VBA kodunu kullanarak Excel dosyasını güncellemeniz gerekir, ancak bunu hızlı bir şekilde yapmak zordur.
Shopify'da, örneğin bir CSV dosyası gibi bir Excel Elektronik Tablosundan bir ürün eklediğinizde, manuel olarak eklediğiniz ürün verileri, doğru biçimde değilse çeviri sırasında kaybolur. Örneğin bir ürün ekleyip yanlış alan adı veya yapı kullanırsanız ürün bilgileriniz kaybolacak ve yeniden başlamak zorunda kalacaksınız.
Peki ya bu rahatsız edici ve tehdit edici sorundan kalıcı olarak kurtulabileceğinizi söylesem? Ya size yukarıda sıralanan durumlarla asla karşılaşmak zorunda kalmayacağınızı söylersem? Bir yolu var.
Apimio, e-ticaret yöneticilerinin ürünleri toplu olarak düzenlemesine ve yönetmesine yardımcı olan ve biçimlendirme ve veri kaybı sorunlarını çözmeye yardımcı olan bir ürün bilgi yönetimi çözümüdür.
Aslında, bir PIM için bir elektronik tablo bırakmak için bir sürü neden vardır. Neyse ki, bunu zaten ele aldık. Burada bununla ilgili daha fazla okumaktan çekinmeyin.
Bir PIM için E-Tablolardan ayrılmak için 7 neden hakkında blogumuza göz atın
Ve neden olmasın? Sonuçta, elektronik tabloların yerine PIM hakimdir. Tüm bilgi yönetimini kolaylaştırmak için var.
Çözüm
Şu anda bir Shopify işletmesinden mi sorumlusunuz veya bir e-ticaret şirketinde e-ticaret yöneticisi olarak mı çalışıyorsunuz? Belki de şirketinizin yönünü etkilemek için bir ürün bilgi yönetim sistemini benimsemeyi düşündünüz. Belki de e-ticaret dünyasına girmeyi kolaylaştırmanın bir yolu olarak Shopify'a geçmeyi düşünüyorsunuz.
Durumun ne olduğu önemli değil. Sörf dalgalı hale geldiğinde, bir PIM sizi kontrol altında tutmak için güvenilir ve son derece kullanışlı bir araç olabilir. PIM-Shopify entegrasyonunun güçlü süper gücünden en iyi şekilde yararlanın.
Umarım bu gönderi, toplu verileri excel'de düzenlemenin bazı hızlı ve kolay yollarını göstermede yardımcı olmuştur. Kendi ipuçlarınız varsa, lütfen bunları aşağıdaki yorum bölümünde bırakın.
