10 formules pour modifier les données de produit en vrac dans Excel
Publié: 2021-11-17Table des matières
- Formule 1 : Supprimer les zéros non significatifs pour le nom et la description du produit
- Formule 2 : Calculer le prix unitaire (prix total/quantité) et le coût unitaire (coût total/quantité)
- Formule 3 : Fractionner une valeur de cellule par une virgule, deux-points, une barre oblique, un tiret ou un autre délimiteur
- Formule 4 : Utilisation de la fonction RECHERCHEV pour rechercher des valeurs
- Formule 5 : Utilisation de formules pour filtrer les valeurs vides
- Formule 6 : Utilisation de formules pour sélectionner uniquement les lignes d'intérêt
- Formule 7 : Utiliser des formules pour transformer des dates en texte ou en nombres
- Formule 8 : Utiliser des formules pour trouver des doublons dans les données produit en masse
- Formule 9 : Utiliser des formules pour compter le nombre de produits avec certains attributs
- Formule 10 : Utilisation de la formule pour convertir le nom du produit en URL du produit
- Utilisation de PIM pour modifier facilement les données produit en masse
- Conclusion
Quiconque a déjà utilisé une feuille de calcul Excel pour réviser les données des produits, en particulier les responsables du commerce électronique, sait à quelle vitesse le travail peut devenir écrasant pour les produits d'édition en masse. Avec de gros volumes de produits, il est difficile de savoir par où commencer. Il est tout simplement trop facile de manquer une valeur de cellule ou de saisir le contenu incorrect.
Cependant, avec les bonnes formules pour les problèmes respectifs, les choses pourraient devenir beaucoup plus faciles à gérer et à modifier dans la feuille de calcul Excel.
Dans ce blog, nous discuterons de certaines formules magiques que vous pouvez utiliser pour modifier des données de produit en vrac dans Excel.
Eh bien, commençons.
Formule 1 : Supprimer les zéros non significatifs pour le nom et la description du produit
Si vous utilisez des zéros non significatifs pour les numéros de produit dans Excel, vous devez les supprimer. Malheureusement, Excel ne fournit pas un moyen facile de supprimer les zéros non significatifs des noms et des descriptions de produits.
Par exemple, vous avez une liste de produits sous la forme 00123450123456 et souhaitez supprimer les deux premiers zéros et en faire 123450123456. Alors, comment procédons-nous ?
Il suffit de supprimer le formatage existant des cellules pour se débarrasser des zéros non significatifs.
Première étape : sélectionnez les cellules contenant des nombres entiers commençant par un zéro.
Deuxième étape : cliquez sur l'onglet "Accueil".
Troisième étape : Cliquez sur la liste déroulante Format de nombre dans le groupe Nombres.
Quatrième étape : Cliquez sur "Général"
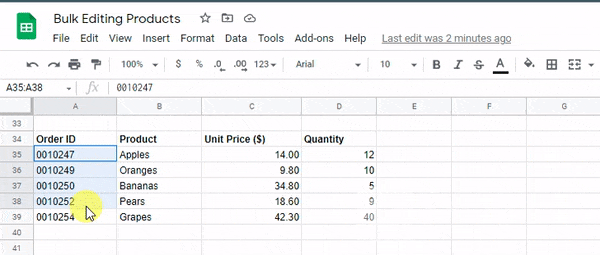
Formule 2 : Calculer le prix unitaire (prix total/quantité) et le coût unitaire (coût total/quantité)
Vous dirigez une entreprise, vous avez des produits de prix, de tailles et de quantités différents. Vous souhaitez calculer le coût total de vos produits dans ce scénario.
Excel offre une option pour calculer le coût unitaire et le prix unitaire de chaque produit. Le prix unitaire est le coût total par unité de mesure. Cela peut être calculé en divisant le coût total par la quantité de ce produit. Cela calcule le prix unitaire. Le coût unitaire est le prix unitaire multiplié par la quantité de ce produit.
Formule de coût unitaire = coût total / nombre total d'unités produites ou achetées
Formule de prix unitaire = prix total/nombre d'unités produites.
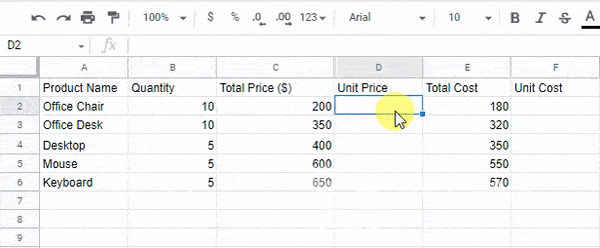
Découvrez comment configurer la tarification pour les détaillants et les fournisseurs
Formule 3 : Fractionner une valeur de cellule par une virgule, deux-points, une barre oblique, un tiret ou un autre délimiteur
Lorsque vous essayez de travailler avec des données dans Excel, vos données sont souvent stockées dans une colonne, mais vous souhaitez les rendre disponibles dans plusieurs colonnes. Par exemple, j'ai une liste de noms de clients stockés dans la colonne A, mais j'ai besoin de leurs numéros de téléphone dans les colonnes B et C.
Ou disons que j'ai une chaîne de mots et de chiffres dans une feuille de calcul Excel que je voudrais diviser en deux colonnes. Le but est d'avoir la première moitié de la chaîne séparée par un tiret et de les diviser en cellules séparées.
Par exemple, si vous aviez la chaîne de mots et de chiffres suivante : Chaussures-123. Vous vous retrouveriez avec deux colonnes : "Chaussures" et "123".
Syntaxe : =SPLIT(A2,"-")
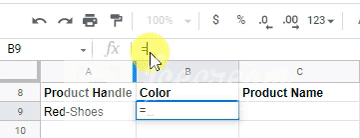
Cependant, le problème survient lorsque la chaîne est attachée avec plusieurs tirets, par exemple Red-long-frog. Dans ce cas, l'utilisation d'une simple fonction de fractionnement ne fonctionnerait pas. Au lieu de cela, vous devrez utiliser les fonctions de fractionnement à droite, à gauche ou au milieu, répertoriées ci-dessous :
=GAUCHE(B1,2)
OU
=DROITE(B2,4)
OU
=MILIEU(B2,5,2)
Formule 4 : Utilisation de la fonction RECHERCHEV pour rechercher des valeurs
Cela vous est-il déjà arrivé de vouloir rechercher tous les attributs avec un seul attribut. Par exemple, je veux l'adresse e-mail, l'adresse du domicile, l'âge et le sexe de quelqu'un. Je peux le faire avec une formule VLOOKUP. Je peux utiliser la fonction VLOOKUP pour récupérer le numéro de téléphone du client en fonction de son nom. C'est idéal lorsque vous avez beaucoup d'informations auxquelles vous devez accéder rapidement.
RECHERCHEV est l'abréviation de "Recherche verticale". C'est une fonction qui indique à Excel de rechercher une valeur spécifique dans une colonne (le soi-disant tableau de table) afin de renvoyer une valeur d'une autre colonne de la même ligne.
Une fonction VLOOKUP est composée de quatre parties :
- La valeur que vous recherchez ;
- La valeur que vous recherchez et la fourchette dans laquelle vous la recherchez ;
- Le numéro de la colonne qui contient la valeur de retour à l'intérieur de votre plage sélectionnée ;
- Pour une correspondance exacte avec la valeur que vous recherchez, utilisez 0 ou FALSE ; Pour une correspondance proche, utilisez 1 ou TRUE.
Syntaxe : RECHERCHEV([valeur], [plage], [numéro de colonne], [faux ou vrai])
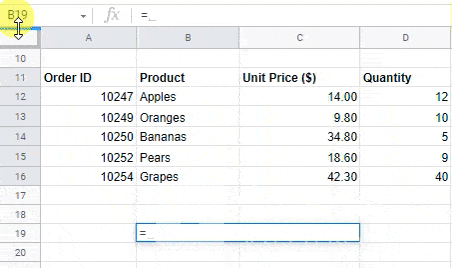
Formule 5 : Utilisation de formules pour filtrer les valeurs vides
L'une des tâches les plus chronophages consiste à nettoyer les données produit dans votre boutique en ligne. Parfois, si cela n'est pas fait correctement, cela peut même entraîner une perte de ventes.
Dans cette section, vous apprendrez à utiliser des formules pour filtrer les valeurs vides dans les données produit en masse
La colonne "formule" calcule une formule simple qui vérifie l'existence d'une valeur. Si une valeur existe, il la renvoie. Si ce n'est pas le cas, il renvoie un blanc. De cette façon, vous pouvez utiliser la colonne de formules comme filtre où toutes les valeurs vides sont converties en zéros.
La colonne "formule" calcule une formule simple qui vérifie l'existence d'une valeur. Si une valeur existe, il la renvoie. Si ce n'est pas le cas, il renvoie un zéro.
Syntaxe : =FILTRE(données,(rng1<>””)*(rng2<>””)*(rng3<>””))
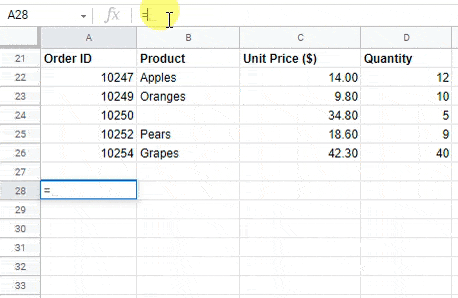
Formule 6 : Utilisation de formules pour sélectionner uniquement les lignes d'intérêt
Sélectionner uniquement les lignes d'intérêt dans Excel pour les données de produit en vrac est l'une des tâches Excel les plus courantes. Je vais vous montrer comment utiliser des formules pour sélectionner uniquement les lignes d'intérêt dans Excel.

Disons que vous avez une liste de produits et que vous devez savoir combien de chaque produit vous avez en stock. Vous ne souhaitez pas ajouter une nouvelle colonne pour chaque produit. Au lieu de cela, vous pouvez utiliser une formule pour sélectionner tous vos produits à l'exception de ceux en rupture de stock.
Commencez par dessiner une cellule autour de tous vos produits à l'aide de la souris ou de la combinaison de touches Ctrl + Maj + Flèche vers le bas.
Vous pouvez ensuite appliquer une fonction SI.
=SI(ET(A2=”Score”,A2>=90),1,””)
– où A2 est une colonne contenant une liste de scores et =AND(A2=”Score”,A2>=90) – effectue une vérification sur une valeur de cellule et renvoie vrai si le modèle 'Score' apparaît dans la cellule, et si la valeur de la cellule est supérieure à 90.
Formule 7 : Utiliser des formules pour transformer des dates en texte ou en nombres
Si vous utilisez Excel pour tout type de travail impliquant la saisie de données en bloc, vous devez savoir comment utiliser des formules pour modifier les dates en texte ou en nombres. Le scénario le plus courant où vous en aurez besoin est lors de l'importation de données produit à partir d'un fichier CSV.
Par exemple, lorsque vous importez les données produit, il y a souvent des cellules contenant des dates. Ce qui se passera, c'est qu'Excel vous donnera une erreur disant quelque chose comme "Impossible de convertir ce type de valeur". Pour éviter cela, utilisez simplement l'une des formules suivantes pour modifier les dates en texte ou en nombres, afin qu'Excel n'ait aucun problème à importer ces fichiers CSV :
Syntaxe : =VALEUR(texte)
Syntaxe : =DATEVALUE(date_text)
Formule 8 : Utiliser des formules pour trouver des doublons dans les données produit en masse
Il n'est pas rare que les données d'entreprise contiennent des enregistrements en double, ce qui peut poser problème en matière de création de rapports. Pour vérifier s'il y a des enregistrements en double dans votre feuille Excel, vous pouvez utiliser l'outil de formule. Vous pouvez également apprendre à supprimer les doublons à l'aide de la fonction de filtre dans Microsoft Excel.
Cependant, il est toujours plus facile de trouver des doublons dans les données produit en masse, à l'aide de formules. Vous pouvez utiliser une formule COUNTIF dans la feuille de calcul Excel pour obtenir une réponse "TRUE" ou "FALSE" pour détecter les valeurs en double, où :
Vrai = valeurs en double
Faux = valeurs uniques
Remplacez simplement le "A" dans la formule par la lettre de la colonne de cellules dans laquelle vous recherchez des doublons.
Syntaxe : =COUNTIF(A:A,A1)>1
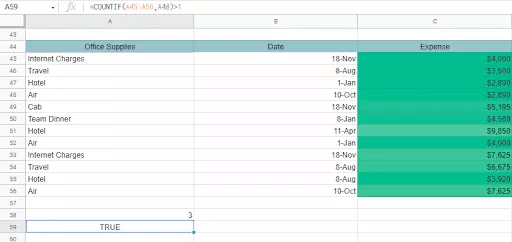
Formule 9 : Utiliser des formules pour compter le nombre de produits avec certains attributs
Je souhaite collecter et afficher le nombre de produits qui ont certains attributs de produit. Par exemple, je veux un attribut "a une remise" et afficher le nombre de produits qui ont cet attribut.
Cette formule Excel vous aide à calculer le nombre total de produits correspondant à certains attributs.
Pour compter le nombre total de produits correspondant à certains attributs, vous pouvez utiliser la formule suivante dans Excel.
Par exemple, supposons que vous souhaitiez connaître le nombre total de produits bleus dont le prix se situe entre 10 $ et 20 $. Dans ce cas, votre tableau ressemblerait à ceci :
Sélectionnez la colonne de 'Couleurs' et appliquez
=COUNTIF(B2:B8,"Bleu",C2:C8,"")
Formule 10 : Utilisation de la formule pour convertir le nom du produit en URL du produit
Vous avez une liste de produits dans Excel. Vous voulez maintenant faire de chaque nom de produit une URL de produit. Est-il possible? Oui c'est le cas! c'est ce qu'on appelle le référencement/référencement dynamique des cellules, qui peut être réalisé à l'aide des fonctions INDEX et MATCH.
Dans Excel, vous pouvez utiliser une formule simple pour produire une URL à partir d'un nom de produit. Généralement, cette approche est utile lorsque vous souhaitez créer un lien vers un produit en utilisant un nom de produit comme texte du lien et que vous ne souhaitez pas avoir à suivre les liens créés manuellement.
Il ne s'agit que d'un processus en deux étapes, nécessitant deux formules :
Étape 1 : Supprimez toutes les lettres majuscules du nom et remplacez tous les espaces par "-"
Syntaxe : =INFÉRIEUR(SUBSTITUE(B2," ","-"))

Étape 2 : Supprimez tous les caractères spéciaux du nom du produit
Syntaxe : =REGEXREPLACE(B2,"[^A-Za-z1-9-]+","")

Utilisation de PIM pour modifier facilement les données produit en masse
Avez-vous déjà eu la situation suivante ?
1. Vous avez beaucoup de données produits dans une feuille Excel.
2. Cependant, vos données ne sont pas complètes et doivent être mises à jour avec des informations provenant d'autres sources.
3. Vous devez modifier un grand nombre de données une par une, ce qui prendra beaucoup de temps. Ou vous oubliez des produits et avez besoin de les retrouver et de compléter toutes les informations manquantes.
4. Lorsque vous mettez à jour les données du produit, vous devez mettre à jour le fichier Excel à l'aide du code VBA, mais il est difficile de le faire rapidement.
Dans Shopify, lorsque vous ajoutez un produit à partir d'une feuille de calcul Excel, par exemple à partir d'un fichier CSV, les données de produit que vous ajoutez manuellement seront perdues lors de la traduction si elles ne sont pas au bon format. Par exemple, si vous ajoutez un produit et que vous utilisez le mauvais nom de champ ou la mauvaise structure, vos informations sur le produit seront perdues et vous devrez recommencer.
Et si je vous disais que vous pouvez vous débarrasser de ce problème irritant et menaçant, une fois pour toutes ? Et si je vous disais que vous n'aurez jamais à faire face aux situations énumérées ci-dessus ? Eh bien, il y a un moyen.
Apimio est une solution de gestion des informations sur les produits, qui aide les responsables du commerce électronique à modifier et à gérer les produits en masse et aide à résoudre les problèmes de formatage et de perte de données.
En fait, il y a tout un tas de raisons de laisser une feuille de calcul pour un PIM. Heureusement, nous avons déjà couvert cela. N'hésitez pas à en savoir plus à ce sujet ici.
Consultez notre blog sur 7 raisons de quitter les feuilles de calcul pour un PIM
Et pourquoi n'y en aurait-il pas ? Après tout, le PIM prévaut pour remplacer les feuilles de calcul. Il existe pour faciliter la gestion de toutes les informations.
Conclusion
Êtes-vous actuellement responsable d'une entreprise Shopify ou travaillez-vous en tant que responsable du commerce électronique dans une entreprise de commerce électronique ? Peut-être avez-vous envisagé d'adopter un système de gestion des informations sur les produits pour influencer l'orientation de votre entreprise. Peut-être envisagez-vous de passer à Shopify pour vous familiariser avec le monde du commerce électronique.
Peu importe quel est le cas. Lorsque les vagues deviennent agitées, un PIM peut être un outil fiable et extrêmement utile pour vous garder en contrôle. Tirez le meilleur parti de la puissante superpuissance de l'intégration PIM-Shopify.
J'espère que cet article vous a été utile pour vous montrer des moyens rapides et faciles de modifier des données en masse dans Excel. Si vous avez des conseils personnels, veuillez les laisser dans la section des commentaires ci-dessous.
