10 Rumus untuk Mengedit Data Produk Massal di Excel
Diterbitkan: 2021-11-17Daftar Isi
- Rumus 1: Hapus nol di depan untuk Nama dan Deskripsi Produk
- Rumus 2: Hitung Harga Satuan (Total Harga/ Kuantitas) dan Biaya Satuan (Total Biaya/ Kuantitas)
- Rumus 3: Pisahkan nilai sel dengan koma, titik dua, garis miring, tanda hubung, atau pembatas lainnya
- Rumus 4: Menggunakan Fungsi VLOOKUP untuk Menemukan Nilai
- Rumus 5: Menggunakan rumus untuk menyaring nilai kosong
- Rumus 6: Menggunakan rumus untuk memilih hanya baris yang diminati
- Rumus 7: Menggunakan rumus untuk mengubah tanggal menjadi teks atau angka
- Rumus 8: Menggunakan rumus untuk menemukan duplikat dalam data produk massal
- Rumus 9: Menggunakan rumus untuk menghitung jumlah produk dengan atribut tertentu
- Rumus 10: Menggunakan Rumus untuk mengonversi Nama Produk ke URL Produk
- Menggunakan PIM untuk mengedit data produk secara massal dengan mudah
- Kesimpulan
Siapa pun yang pernah menggunakan spreadsheet Excel untuk merevisi data produk, terutama manajer eCommerce, tahu betapa cepatnya pekerjaan dapat menjadi luar biasa untuk produk pengeditan massal. Dengan volume produk yang besar, sulit untuk mengetahui dari mana harus memulai. Terlalu mudah untuk melewatkan nilai sel atau mengetik konten yang salah.
Namun, dengan formula yang tepat untuk masalah masing-masing, semuanya bisa menjadi lebih mudah untuk dikelola dan diedit di Excel Spreadsheet.
Di blog ini, kita akan membahas beberapa rumus ajaib yang dapat Anda gunakan untuk mengedit data produk massal di excel.
Kalau begitu, mari kita mulai.
Rumus 1: Hapus nol di depan untuk Nama dan Deskripsi Produk
Jika Anda menggunakan angka nol di depan untuk nomor produk di excel, maka Anda harus menghapusnya. Sayangnya, Excel tidak menyediakan cara mudah untuk menghapus angka nol di depan dari nama dan deskripsi produk.
Misalnya, Anda memiliki daftar produk sebagai 00123450123456 dan ingin menghapus dua nol pertama dan menjadikannya 123450123456. Jadi bagaimana kita melakukannya?
Menghapus pemformatan yang ada dari sel adalah semua yang diperlukan untuk menghilangkan nol di depan.
Langkah Pertama: Pilih sel yang berisi bilangan bulat yang dimulai dengan nol.
Langkah Kedua: Klik tab 'beranda'.
Langkah Ketiga: Klik dropdown Number Format di grup Numbers.
Langkah Keempat: Klik 'Umum'
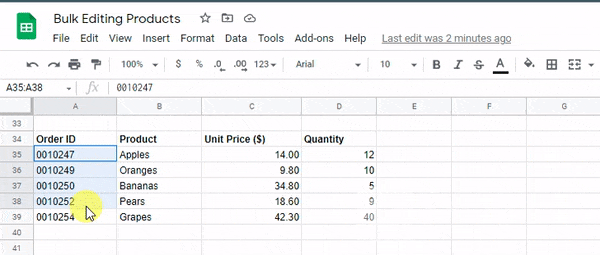
Rumus 2: Hitung Harga Satuan (Total Harga/ Kuantitas) dan Biaya Satuan (Total Biaya/ Kuantitas)
Anda menjalankan bisnis, Anda memiliki produk dengan harga, ukuran, dan jumlah yang berbeda. Anda ingin menghitung total biaya produk Anda di bawah skenario ini.
Excel menyediakan opsi untuk menghitung biaya satuan dan harga satuan untuk setiap produk. Harga satuan adalah total biaya per satuan ukuran. Ini dapat dihitung dengan membagi total biaya dengan kuantitas produk itu. Ini menghitung harga satuan. Biaya satuan adalah harga satuan dikalikan dengan jumlah produk tersebut.
Rumus Biaya Unit = Total Biaya / Total Unit yang Diproduksi atau Dibeli
Rumus Harga Satuan = Harga Total/ Jumlah Unit Yang Diproduksi.
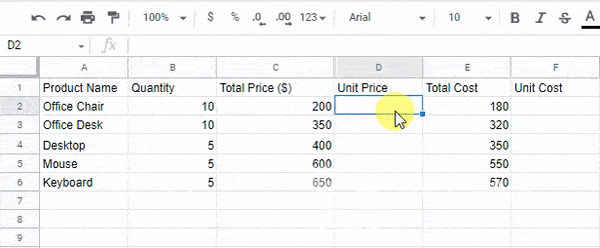
Lihat cara mengatur Penetapan Harga untuk Pengecer dan Vendor
Rumus 3: Pisahkan nilai sel dengan koma, titik dua, garis miring, tanda hubung, atau pembatas lainnya
Saat Anda mencoba bekerja dengan data di Excel, data Anda sering disimpan dalam satu kolom, tetapi Anda ingin membuatnya tersedia dalam beberapa kolom. Misalnya, saya memiliki daftar nama pelanggan yang disimpan di kolom A, tetapi saya memerlukan nomor telepon mereka di kolom B dan C.
Atau katakanlah, saya memiliki serangkaian kata dan angka di lembar kerja Excel yang ingin saya bagi menjadi dua kolom. Tujuannya adalah agar paruh pertama string dipisahkan oleh tanda hubung dan membaginya menjadi sel-sel terpisah.
Misalnya, jika Anda memiliki rangkaian kata dan angka berikut: Sepatu-123. Anda akan berakhir dengan dua kolom: 'Sepatu' dan '123'
Sintaks: =SPLIT(A2,”-”)
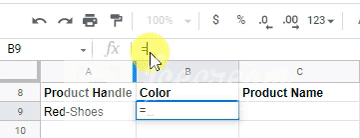
Namun, masalah muncul ketika tali diikat dengan beberapa garis putus-putus, misalnya katak merah-panjang. Dalam hal ini, menggunakan fungsi split sederhana tidak akan berfungsi. Sebagai gantinya, Anda harus menggunakan fungsi split kanan, kiri, atau tengah, yang tercantum di bawah ini:
=KIRI(B1,2)
ATAU
=KANAN(B2,4)
ATAU
=TENGAH(B2,5,2)
Rumus 4: Menggunakan Fungsi VLOOKUP untuk Menemukan Nilai
Pernahkah ini terjadi pada Anda bahwa Anda ingin mencari semua atribut dengan satu atribut. Misalnya, saya ingin alamat email, alamat rumah, usia, dan jenis kelamin seseorang. Saya bisa melakukannya dengan satu rumus VLOOKUP. Saya dapat menggunakan fungsi VLOOKUP untuk mengambil nomor telepon pelanggan berdasarkan namanya. Ini bagus untuk ketika Anda memiliki banyak informasi yang perlu Anda akses dengan cepat.
VLOOKUP adalah singkatan dari 'Vertical Lookup.' Ini adalah fungsi yang memberi tahu Excel untuk mencari nilai tertentu dalam kolom (yang disebut array tabel') untuk mengembalikan nilai dari kolom lain di baris yang sama.
Fungsi VLOOKUP terdiri dari empat bagian:
- Nilai yang Anda cari;
- Nilai yang Anda cari dan rentang yang Anda cari;
- Jumlah kolom yang membawa nilai kembalian di dalam rentang yang Anda pilih;
- Untuk pencocokan tepat dengan nilai yang Anda cari, gunakan 0 atau FALSE; Untuk kecocokan dekat, gunakan 1 atau TRUE.
Sintaks: VLOOKUP([nilai], [rentang], [nomor kolom], [salah atau benar])
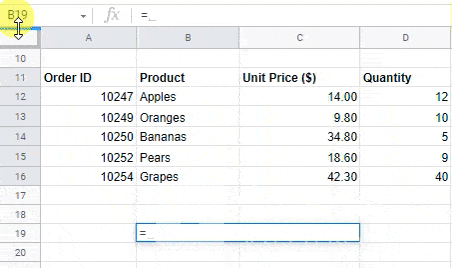
Rumus 5: Menggunakan rumus untuk menyaring nilai kosong
Salah satu tugas yang paling memakan waktu adalah membersihkan data produk di toko eCommerce Anda. Kadang-kadang, jika tidak dilakukan dengan benar, bahkan dapat menyebabkan kehilangan penjualan.
Di bagian ini, Anda akan mempelajari cara menggunakan rumus untuk memfilter nilai kosong dalam data produk massal
Kolom "rumus" menghitung rumus sederhana yang memeriksa keberadaan suatu nilai. Jika ada nilai, maka ia mengembalikannya. Jika tidak, maka ia mengembalikan kosong. Dengan cara ini, Anda dapat menggunakan kolom rumus sebagai filter tempat nilai kosong apa pun dikonversi menjadi nol.
Kolom "rumus" menghitung rumus sederhana yang memeriksa keberadaan suatu nilai. Jika ada nilai, maka ia mengembalikannya. Jika tidak, maka ia mengembalikan nol.
Sintaks: =FILTER(data,(rng1<>””)*(rng2<>””)*(rng3<>””))
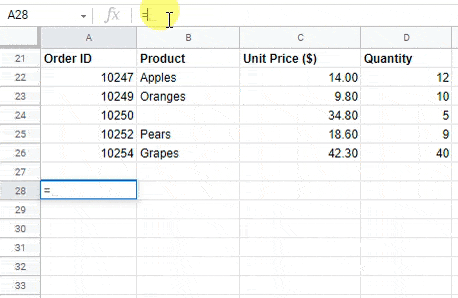
Rumus 6: Menggunakan rumus untuk memilih hanya baris yang diminati
Memilih hanya baris yang diminati di excel untuk data produk massal adalah salah satu tugas excel yang paling umum. Saya akan menunjukkan kepada Anda bagaimana menggunakan rumus untuk memilih hanya baris yang menarik di excel.

Katakanlah Anda memiliki daftar produk, dan Anda perlu mengetahui berapa banyak dari setiap produk yang Anda miliki. Anda tidak ingin menambahkan kolom baru untuk setiap produk. Sebagai gantinya, Anda dapat menggunakan rumus untuk memilih semua produk Anda kecuali yang kehabisan stok.
Mulailah dengan menggambar sel di sekitar semua produk Anda menggunakan mouse atau kombinasi tombol Ctrl + Shift + Panah Bawah.
Anda kemudian dapat menerapkan fungsi IF.
=IF(AND(A2=”Skor”,A2>=90),1,””)
– di mana A2 adalah kolom yang berisi daftar skor dan =AND(A2=”Score”,A2>=90) – melakukan pemeriksaan pada nilai sel dan mengembalikan nilai true jika pola 'Skor' muncul di sel, dan jika nilai sel lebih dari 90.
Rumus 7: Menggunakan rumus untuk mengubah tanggal menjadi teks atau angka
Jika Anda menggunakan Excel untuk segala jenis pekerjaan yang melibatkan entri data massal, maka Anda perlu mengetahui cara menggunakan rumus untuk mengubah tanggal menjadi teks atau angka. Skenario paling umum yang Anda perlukan adalah saat mengimpor data produk dari file CSV.
Misalnya, saat Anda mengimpor data produk, seringkali ada beberapa sel yang berisi tanggal. Apa yang akan terjadi adalah Excel akan memberi Anda kesalahan yang mengatakan sesuatu seperti "Tidak dapat mengonversi jenis nilai ini". Untuk menghindarinya, cukup gunakan salah satu rumus berikut untuk mengubah tanggal menjadi teks atau angka, sehingga Excel tidak akan mengalami masalah saat mengimpor file CSV tersebut:
Sintaks: =VALUE(teks)
Sintaks: =DATEVALUE(date_text)
Rumus 8: Menggunakan rumus untuk menemukan duplikat dalam data produk massal
Tidak jarang data bisnis berisi catatan duplikat, yang dapat menjadi masalah dalam hal pelaporan. Untuk memeriksa apakah ada catatan duplikat di lembar excel Anda, Anda dapat menggunakan alat rumus. Anda juga dapat mempelajari cara menghapus duplikat menggunakan fungsi filter di Microsoft excel.
Namun, selalu lebih mudah untuk menemukan duplikat dalam data produk massal, menggunakan rumus. Anda dapat menggunakan rumus COUNTIF di spreadsheet excel untuk mendapatkan respons 'TRUE' atau 'FALSE' untuk mendeteksi nilai duplikat, di mana:
Benar = Nilai Duplikat
Salah = Nilai Unik
Cukup ubah 'A' dalam rumus menjadi huruf kolom sel yang Anda cari duplikatnya.
Sintaks: =COUNTIF(A:A,A1)>1
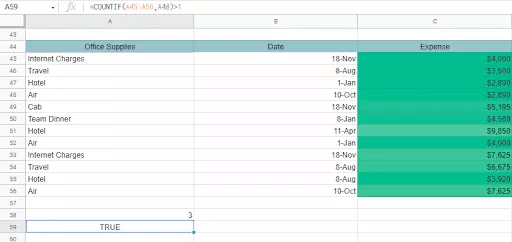
Rumus 9: Menggunakan rumus untuk menghitung jumlah produk dengan atribut tertentu
Saya ingin mengumpulkan dan menampilkan jumlah produk yang memiliki atribut produk tertentu. Misalnya, saya ingin satu atribut "memiliki diskon" dan menampilkan jumlah produk yang memiliki atribut ini.
Rumus Excel ini membantu Anda menghitung jumlah total produk yang cocok dengan atribut tertentu.
Untuk menghitung jumlah total produk yang cocok dengan atribut tertentu, Anda dapat menggunakan rumus berikut di Excel.
Misalnya, Anda ingin mengetahui jumlah total produk yang berwarna biru dengan harga antara $10 dan $20. Dalam hal ini, tabel Anda akan terlihat seperti berikut:
Pilih kolom 'Warna' dan terapkan
=COUNTIF(B2:B8,”Biru”,C2:C8,”)
Rumus 10: Menggunakan Rumus untuk mengonversi Nama Produk ke URL Produk
Anda memiliki daftar produk di excel. Sekarang Anda ingin membuat setiap nama produk menjadi URL produk. Apa itu mungkin? Ya itu! ini dikenal sebagai referensi/referensi sel dinamis, yang dapat dicapai dengan menggunakan fungsi INDEX dan MATCH.
Di Excel, Anda bisa menggunakan rumus sederhana untuk menghasilkan URL dari nama produk. Biasanya, pendekatan ini berguna saat Anda ingin membuat tautan ke produk menggunakan nama produk sebagai teks tautan, dan Anda tidak ingin harus melacak tautan apa pun yang telah dibuat secara manual.
Ini hanya proses dua langkah, membutuhkan dua formula:
Langkah 1: Hapus semua huruf kapital dari nama dan ganti semua spasi dengan "-"
Sintaks: =LOWER(SUBSTITUTE(B2," ","-"))

Langkah 2: Hapus semua karakter khusus dari nama produk
Sintaks: =REGEXREPLACE(B2,”[^A-Za-z1-9-]+”,””)

Menggunakan PIM untuk mengedit data produk secara massal dengan mudah
Pernahkah Anda mengalami situasi berikut?
1. Anda memiliki banyak data produk dalam lembar Excel.
2. Namun, data Anda tidak lengkap dan perlu diperbarui dengan beberapa informasi dari sumber lain.
3. Anda perlu mengedit banyak data satu per satu, yang akan memakan waktu lama. Atau Anda lupa beberapa produk dan perlu menemukannya lagi dan mengisi semua informasi yang hilang.
4. Saat Anda memperbarui data produk, Anda perlu memperbarui file Excel dengan menggunakan kode VBA, tetapi sulit untuk melakukannya dengan cepat.
Di Shopify, saat Anda menambahkan produk dari Spreadsheet Excel, misalnya dari file CSV, data produk yang Anda tambahkan secara manual akan hilang dalam terjemahan jika tidak dalam format yang benar. Misalnya, jika Anda menambahkan produk dan menggunakan nama atau struktur bidang yang salah, informasi produk Anda akan hilang dan Anda harus memulai lagi.
Bagaimana jika saya memberi tahu Anda bahwa Anda dapat menyingkirkan masalah yang menjengkelkan dan mengancam ini, sekali dan untuk selamanya? Bagaimana jika saya memberi tahu Anda bahwa Anda tidak akan pernah menghadapi situasi yang tercantum di atas? Nah, ada caranya.
Apimio adalah solusi manajemen informasi produk, yang membantu manajer eCommerce mengedit dan mengelola produk secara massal dan membantu memecahkan masalah pemformatan dan kehilangan data.
Sebenarnya, ada banyak alasan untuk meninggalkan spreadsheet untuk PIM. Untungnya, kami sudah membahasnya. Jangan ragu untuk membaca lebih lanjut tentang itu di sini.
Lihat blog kami tentang 7 alasan untuk meninggalkan Spreadsheet untuk PIM
Dan mengapa tidak akan ada? Bagaimanapun, PIM berlaku untuk menggantikan spreadsheet. Itu ada untuk membuat semua manajemen informasi lebih mudah.
Kesimpulan
Apakah Anda saat ini bertanggung jawab atas bisnis Shopify atau bekerja sebagai manajer eCommerce di perusahaan eCommerce? Mungkin Anda telah mempertimbangkan untuk mengadopsi sistem manajemen informasi produk untuk mempengaruhi arah perusahaan Anda. Mungkin Anda sedang mempertimbangkan untuk beralih ke Shopify sebagai cara untuk masuk ke dunia eCommerce.
Tidak ada bedanya apa kasusnya. Saat ombak menjadi berombak, PIM mungkin menjadi alat yang andal dan sangat berguna untuk menjaga Anda tetap terkendali. Manfaatkan kekuatan super kuat dari integrasi PIM-Shopify.
Saya harap posting ini bermanfaat dalam menunjukkan kepada Anda beberapa cara cepat dan mudah untuk mengedit data massal di excel. Jika Anda memiliki tips sendiri, silakan tinggalkan di bagian komentar di bawah.
