10 Formeln zum Bearbeiten von Massenproduktdaten in Excel
Veröffentlicht: 2021-11-17Inhaltsverzeichnis
- Formel 1: Entfernen Sie führende Nullen für Produktname und Beschreibung
- Formel 2: Stückpreis (Gesamtpreis/Menge) und Stückkosten (Gesamtkosten/Menge) berechnen
- Formel 3: Teilen Sie einen Zellenwert durch Komma, Doppelpunkt, Schrägstrich, Bindestrich oder ein anderes Trennzeichen
- Formel 4: Verwenden der VLOOKUP-Funktion zum Suchen von Werten
- Formel 5: Mit Formeln Leerwerte herausfiltern
- Formel 6: Verwenden von Formeln, um nur Zeilen von Interesse auszuwählen
- Formel 7: Verwenden von Formeln, um Daten in Text oder Zahlen umzuwandeln
- Formel 8: Verwendung von Formeln, um Duplikate in Massenproduktdaten zu finden
- Formel 9: Verwenden von Formeln, um die Anzahl der Produkte mit bestimmten Attributen zu zählen
- Formel 10: Verwenden der Formel zum Konvertieren des Produktnamens in die Produkt-URL
- Verwenden von PIM zur einfachen Massenbearbeitung von Produktdaten
- Fazit
Jeder, der schon einmal eine Excel-Tabelle zur Überarbeitung von Produktdaten verwendet hat, insbesondere E-Commerce-Manager, weiß, wie schnell die Arbeit für die Massenbearbeitung von Produkten überwältigend werden kann. Bei großen Produktmengen ist es schwierig zu wissen, wo man anfangen soll. Es ist einfach zu einfach, einen Zellenwert zu übersehen oder den falschen Inhalt einzugeben.
Mit den richtigen Formeln für die jeweiligen Probleme könnte die Verwaltung und Bearbeitung in Excel-Tabellen jedoch viel einfacher werden.
In diesem Blog werden wir einige magische Formeln diskutieren, die Sie verwenden können, um Massenproduktdaten in Excel zu bearbeiten.
Na dann, fangen wir an.
Formel 1: Entfernen Sie führende Nullen für Produktname und Beschreibung
Wenn Sie in Excel führende Nullen für Produktnummern verwenden, müssen Sie diese entfernen. Leider bietet Excel keine einfache Möglichkeit, führende Nullen aus Namen und Beschreibungen von Produkten zu entfernen.
Beispiel: Sie haben eine Liste mit Produkten als 00123450123456 und möchten die ersten beiden Nullen entfernen und daraus 123450123456 machen. Wie machen wir das?
Das Entfernen der vorhandenen Formatierung aus den Zellen reicht aus, um die führenden Nullen loszuwerden.
Erster Schritt: Wählen Sie die Zellen aus, die ganze Zahlen enthalten, die mit einer Null beginnen.
Zweiter Schritt: Klicken Sie auf die Registerkarte „Home“.
Dritter Schritt: Klicken Sie auf das Dropdown-Menü Zahlenformat in der Gruppe Zahlen.
Vierter Schritt: Klicken Sie auf „Allgemein“.
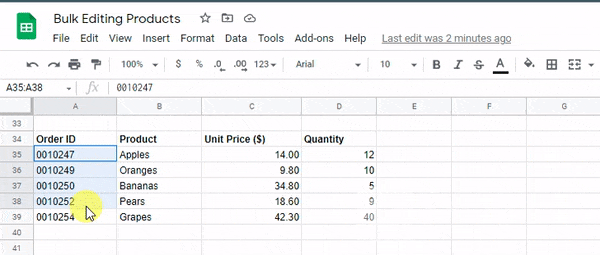
Formel 2: Stückpreis (Gesamtpreis/Menge) und Stückkosten (Gesamtkosten/Menge) berechnen
Sie betreiben ein Unternehmen, Sie haben Produkte mit unterschiedlichen Preisen, Größen und Mengen. Sie möchten die Gesamtkosten Ihrer Produkte in diesem Szenario berechnen.
Excel bietet eine Option zur Berechnung der Stückkosten und des Stückpreises für jedes Produkt. Der Stückpreis ist der Gesamtpreis pro Maßeinheit. Dies kann berechnet werden, indem die Gesamtkosten durch die Menge dieses Produkts geteilt werden. Daraus errechnet sich der Einheitspreis. Die Stückkosten sind der Stückpreis multipliziert mit der Menge dieses Produkts.
Einheitskostenformel = Gesamtkosten / Gesamtzahl der produzierten oder gekauften Einheiten
Einheitspreisformel = Gesamtpreis/Anzahl der produzierten Einheiten.
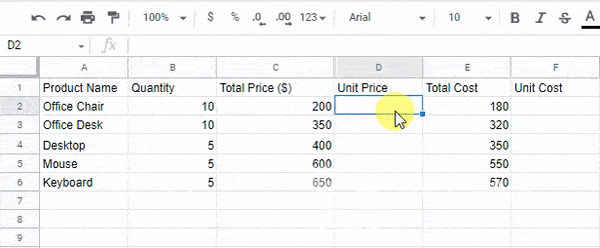
Sehen Sie sich an, wie Sie die Preisgestaltung für Einzelhändler und Lieferanten einrichten
Formel 3: Teilen Sie einen Zellenwert durch Komma, Doppelpunkt, Schrägstrich, Bindestrich oder ein anderes Trennzeichen
Wenn Sie versuchen, mit Daten in Excel zu arbeiten, werden Ihre Daten häufig in einer Spalte gespeichert, Sie möchten sie jedoch in mehreren Spalten verfügbar machen. Zum Beispiel habe ich eine Liste mit Kundennamen in Spalte A gespeichert, aber ich brauche ihre Telefonnummern in den Spalten B und C.
Oder sagen wir, ich habe eine Reihe von Wörtern und Zahlen in einem Excel-Arbeitsblatt, die ich in zwei Spalten aufteilen möchte. Das Ziel ist es, die erste Hälfte der Zeichenfolge durch einen Bindestrich zu trennen und sie in separate Zellen aufzuteilen.
Angenommen, Sie hätten die folgende Zeichenfolge aus Wörtern und Zahlen: Schuhe-123. Sie würden am Ende zwei Spalten haben: „Schuhe“ und „123“.
Syntax: =SPLIT(A2,”-”)
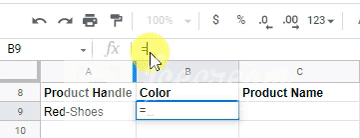
Das Problem tritt jedoch auf, wenn die Zeichenfolge mit mehreren Strichen angehängt wird, z. B. Red-Long-Frog. In diesem Fall würde die Verwendung einer einfachen Split-Funktion nicht funktionieren. Stattdessen müssten Sie die unten aufgeführten rechten, linken oder mittleren Split-Funktionen verwenden:
=LINKS(B1,2)
ODER
=RECHTS(B2,4)
ODER
=MITTE(B2,5,2)
Formel 4: Verwenden der VLOOKUP-Funktion zum Suchen von Werten
Ist Ihnen schon einmal passiert, dass Sie mit einem Attribut nach allen Attributen suchen möchten. Ich möchte beispielsweise die E-Mail-Adresse, Privatadresse, das Alter und das Geschlecht einer Person. Ich kann das mit einer SVERWEIS-Formel tun. Ich kann die VLOOKUP-Funktion verwenden, um die Telefonnummer des Kunden anhand seines Namens abzurufen. Dies ist ideal, wenn Sie viele Informationen haben, auf die Sie schnell zugreifen müssen.
SVERWEIS ist eine Abkürzung für „Vertical Lookup“. Es ist eine Funktion, die Excel anweist, nach einem bestimmten Wert in einer Spalte (dem sogenannten Tabellenarray) zu suchen, um einen Wert aus einer anderen Spalte in derselben Zeile zurückzugeben.
Eine SVERWEIS-Funktion besteht aus vier Teilen:
- Der gesuchte Wert;
- Der Wert, nach dem Sie suchen, und der Bereich, in dem Sie ihn suchen;
- Die Nummer der Spalte, die den Rückgabewert innerhalb Ihres ausgewählten Bereichs trägt;
- Für eine exakte Übereinstimmung mit dem gesuchten Wert verwenden Sie 0 oder FALSE; Verwenden Sie für eine enge Übereinstimmung 1 oder TRUE.
Syntax: SVERWEIS([Wert], [Bereich], [Spaltennummer], [falsch oder wahr])
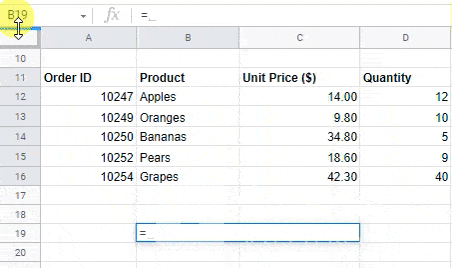
Formel 5: Mit Formeln Leerwerte herausfiltern
Eine der zeitaufwändigsten Aufgaben ist die Bereinigung von Produktdaten in Ihrem E-Commerce-Shop. Wenn es nicht richtig gemacht wird, kann es manchmal sogar zu Umsatzeinbußen führen.
In diesem Abschnitt erfahren Sie, wie Sie Formeln verwenden, um leere Werte in Massenproduktdaten herauszufiltern
Die Spalte „Formel“ berechnet eine einfache Formel, die das Vorhandensein eines Werts prüft. Wenn ein Wert vorhanden ist, wird er zurückgegeben. Wenn nicht, wird ein Leerzeichen zurückgegeben. Auf diese Weise können Sie die Formelspalte als Filter verwenden, bei dem alle leeren Werte in Nullen umgewandelt werden.
Die Spalte „Formel“ berechnet eine einfache Formel, die das Vorhandensein eines Werts prüft. Wenn ein Wert vorhanden ist, wird er zurückgegeben. Wenn nicht, gibt es eine Null zurück.
Syntax: =FILTER(data,(rng1<>””)*(rng2<>””)*(rng3<>””))
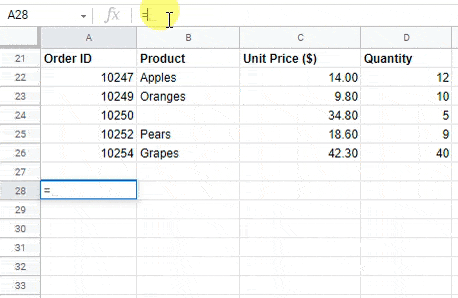
Formel 6: Verwenden von Formeln, um nur Zeilen von Interesse auszuwählen
Die Auswahl nur relevanter Zeilen in Excel für Massenproduktdaten ist eine der häufigsten Excel-Aufgaben. Ich werde Ihnen zeigen, wie Sie Formeln verwenden, um nur die Zeilen von Interesse in Excel auszuwählen.

Angenommen, Sie haben eine Liste mit Produkten und müssen wissen, wie viele von jedem Produkt Sie auf Lager haben. Sie möchten nicht für jedes Produkt eine neue Spalte hinzufügen. Stattdessen können Sie eine Formel verwenden, um alle Ihre Produkte außer denen auszuwählen, die nicht auf Lager sind.
Zeichnen Sie zunächst mit der Maus oder der Tastenkombination Strg + Umschalt + Abwärtspfeil eine Zelle um alle Ihre Produkte.
Sie können dann eine IF-Funktion anwenden.
=WENN(UND(A2=”Ergebnis”,A2>=90),1,””)
– wobei A2 eine Spalte ist, die eine Liste von Ergebnissen enthält, und =AND(A2=”Ergebnis”,A2>=90) – überprüft einen Zellenwert und gibt wahr zurück, wenn das Muster „Ergebnis“ in der Zelle erscheint, und wenn der Zellenwert ist größer als 90.
Formel 7: Verwenden von Formeln, um Daten in Text oder Zahlen umzuwandeln
Wenn Sie Excel für jede Art von Arbeit verwenden, bei der es um die Massendateneingabe geht, müssen Sie wissen, wie Sie Formeln verwenden, um Datumsangaben in Text oder Zahlen umzuwandeln. Das häufigste Szenario, in dem Sie dies benötigen, ist der Import von Produktdaten aus einer CSV-Datei.
Wenn Sie beispielsweise die Produktdaten importieren, gibt es oft einige Zellen, die Datumsangaben enthalten. Was passieren wird, ist, dass Excel Ihnen eine Fehlermeldung gibt, die so etwas wie „Diese Art von Wert kann nicht konvertiert werden“ sagt. Um dies zu vermeiden, verwenden Sie einfach eine der folgenden Formeln, um Datumsangaben in Text oder Zahlen umzuwandeln, damit Excel keine Probleme beim Importieren dieser CSV-Dateien hat:
Syntax: =WERT(Text)
Syntax: =DATEVALUE(date_text)
Formel 8: Verwendung von Formeln, um Duplikate in Massenproduktdaten zu finden
Es ist nicht ungewöhnlich, dass Geschäftsdaten doppelte Datensätze enthalten, was ein Problem bei der Berichterstellung sein kann. Um zu überprüfen, ob es doppelte Datensätze in Ihrer Excel-Tabelle gibt, können Sie das Formel-Tool verwenden. Außerdem erfahren Sie, wie Sie Duplikate mit der Filterfunktion in Microsoft Excel entfernen.
Es ist jedoch immer einfacher, Duplikate in Massenproduktdaten mithilfe von Formeln zu finden. Sie können eine COUNTIF-Formel in der Excel-Tabelle verwenden, um die Antwort „TRUE“ oder „FALSE“ zu erhalten, um die doppelten Werte zu erkennen, wobei:
True = Doppelte Werte
Falsch = Eindeutige Werte
Ändern Sie einfach das 'A' in der Formel in den Buchstaben der Zellenspalte, in der Sie nach Duplikaten suchen.
Syntax: =ZÄHLENWENN(A:A,A1)>1
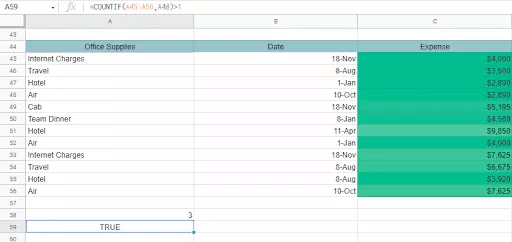
Formel 9: Verwenden von Formeln, um die Anzahl der Produkte mit bestimmten Attributen zu zählen
Ich möchte die Anzahl der Produkte mit bestimmten Produktattributen erfassen und anzeigen. Zum Beispiel möchte ich ein Attribut „hat Rabatt“ und die Anzahl der Produkte ausgeben, die dieses Attribut haben.
Diese Excel-Formel hilft Ihnen, die Gesamtzahl der Produkte zu berechnen, die bestimmten Attributen entsprechen.
Um die Gesamtzahl der Produkte zu zählen, die bestimmten Attributen entsprechen, können Sie die folgende Formel in Excel verwenden.
Angenommen, Sie möchten die Gesamtzahl der blauen Produkte mit einem Preis zwischen 10 und 20 US-Dollar ermitteln. In diesem Fall würde Ihre Tabelle wie folgt aussehen:
Wählen Sie die Spalte „Farben“ und wenden Sie sie an
=ZÄHLENWENN(B2:B8,“Blau“,C2:C8,“)
Formel 10: Verwenden der Formel zum Konvertieren des Produktnamens in die Produkt-URL
Sie haben eine Produktliste in Excel. Jetzt möchten Sie aus jedem Produktnamen eine Produkt-URL machen. Ist es möglich? Ja, so ist es! Dies wird als dynamische Zellreferenzierung/Referenzierung bezeichnet, die mit den Funktionen INDEX und MATCH erreicht werden kann.
In Excel können Sie eine einfache Formel verwenden, um eine URL aus einem Produktnamen zu erstellen. Normalerweise ist dieser Ansatz nützlich, wenn Sie einen Link zu einem Produkt mit einem Produktnamen als Linktext erstellen möchten und keine manuell erstellten Links verfolgen müssen.
Dies ist nur ein zweistufiger Prozess, der zwei Formeln erfordert:
Schritt 1: Entfernen Sie alle Großbuchstaben aus dem Namen und ersetzen Sie alle Leerzeichen durch „-“
Syntax: =LOWER(SUBSTITUTE(B2,” “,”-“))

Schritt 2: Entfernen Sie alle Sonderzeichen aus dem Produktnamen
Syntax: =REGEXREPLACE(B2,”[^A-Za-z1-9-]+”,””)

Verwenden von PIM zur einfachen Massenbearbeitung von Produktdaten
Hatten Sie schon einmal folgende Situation?
1. Sie haben viele Produktdaten in einer Excel-Tabelle.
2. Ihre Daten sind jedoch nicht vollständig und müssen mit einigen Informationen aus anderen Quellen aktualisiert werden.
3. Sie müssen viele Daten einzeln bearbeiten, was lange dauern wird. Oder Sie vergessen einige Produkte und müssen sie neu finden und alle fehlenden Informationen ergänzen.
4. Wenn Sie die Produktdaten aktualisieren, müssen Sie die Excel-Datei mithilfe von VBA-Code aktualisieren, aber es ist schwierig, dies schnell zu tun.
Wenn Sie in Shopify ein Produkt aus einer Excel-Tabelle hinzufügen, z. B. aus einer CSV-Datei, gehen die Produktdaten, die Sie manuell hinzufügen, bei der Übersetzung verloren, wenn sie nicht im richtigen Format vorliegen. Wenn Sie beispielsweise ein Produkt hinzufügen und den falschen Feldnamen oder die falsche Struktur verwenden, gehen Ihre Produktinformationen verloren und Sie müssen von vorne beginnen.
Was, wenn ich Ihnen sage, dass Sie dieses irritierende und bedrohliche Problem ein für alle Mal loswerden können? Was ist, wenn ich Ihnen sage, dass Sie sich niemals den oben aufgeführten Situationen stellen müssen? Nun, es gibt einen Weg.
Apimio ist eine Produktinformationsverwaltungslösung, die E-Commerce-Managern dabei hilft, Produkte in großen Mengen zu bearbeiten und zu verwalten und die Probleme der Formatierung und des Datenverlusts zu lösen.
Tatsächlich gibt es eine ganze Reihe von Gründen, eine Tabelle für einen PIM zu hinterlassen. Zum Glück haben wir das bereits behandelt. Hier können Sie gerne mehr darüber lesen.
Lesen Sie unseren Blog über 7 Gründe, Spreadsheets für ein PIM zu verlassen
Und warum sollte es keine geben? Immerhin setzt sich PIM durch, um Tabellenkalkulationen zu ersetzen. Es existiert, um das gesamte Informationsmanagement zu vereinfachen.
Fazit
Sind Sie derzeit für ein Shopify-Geschäft verantwortlich oder arbeiten Sie als E-Commerce-Manager in einem E-Commerce-Unternehmen? Vielleicht haben Sie darüber nachgedacht, ein Produktinformationsmanagementsystem einzuführen, um die Ausrichtung Ihres Unternehmens zu beeinflussen. Vielleicht erwägen Sie den Wechsel zu Shopify, um den Einstieg in die E-Commerce-Welt zu erleichtern.
Dabei spielt es keine Rolle, um welchen Fall es sich handelt. Wenn die Brandung unruhig wird, kann ein PIM ein zuverlässiges und äußerst nützliches Werkzeug sein, um die Kontrolle zu behalten. Machen Sie das Beste aus der mächtigen Superkraft der PIM-Shopify-Integration.
Ich hoffe, dass dieser Beitrag hilfreich war, um Ihnen einige schnelle und einfache Möglichkeiten zum Bearbeiten von Massendaten in Excel zu zeigen. Wenn Sie eigene Tipps haben, hinterlassen Sie diese bitte im Kommentarbereich unten.
