Conectarea datelor la Tableau Prep Builder cu API-ul Supermetrics [un tutorial pas cu pas]
Publicat: 2022-01-11Pentru a crea un raport acționabil și perspicace în Tableau, trebuie să aveți date bine pregătite și curate.
Cu toate acestea, deoarece companiile au date în multe locuri și formate diferite, curățarea datelor pentru analiză poate deveni un proces greu.
Asta până când Tableau a introdus Tableau Prep Builder pentru a permite utilizatorilor de date – inclusiv analiștii și agenții de marketing care ar putea să nu aibă abilități analitice profunde – să își transforme datele.
În acest articol, vă voi arăta cum să vă conectați datele la Tableau Prep Builder folosind API-ul Supermetrics și vă voi împărtăși câteva modalități în care vă puteți folosi datele de acolo.
Iată pașii prin care vom parcurge:
- Instalați Tableau Prep Builder
- Instalați și configurați TabPy
- Creați un mic script Python care va conține apelul API Supermetrics
- Creați fluxurile în Tableau Prep Builder, care va crea fișiere de extragere Tableau pentru noi

Când terminăm, veți putea combina rezultatele interogărilor API Supermetrics cu alte surse de date prin Union și veți putea programa o reîmprospătare incrementală a unui extras Tableau cu date din API-ul nostru.
Suna bine? Să începem!
Vedeți API-ul Supermetrics în acțiune
Descoperiți cel mai simplu mod de a vă alimenta datele de marketing în Tableau sau în orice alt instrument BI, bază de date sau depozit de date care acceptă intrări JSON sau CSV.
Pasul 1: Instalați Tableau Prep Builder
Tableau Prep Builder este un instrument de transformare a datelor pe care Tableau l-a lansat în 2018 pentru a-și ajuta utilizatorii să curețe și să pregătească datele pentru analiză.
Cel mai bun lucru despre Tableau Prep Builder este că vă permite să vizualizați toate operațiunile de transformare a datelor. În acest fel, veți putea urmări ce se întâmplă cu datele dvs. și veți putea identifica rapid erorile. Rezultatul este rezultatul setului dvs. de date în Tableau Hyper Extract — care este optimizat pentru crearea de rapoarte în Tableau.
Deoarece Tableau Prep Builder este disponibil în suita Tableau, este posibil să aveți deja acces la acesta.
Configurarea acestuia este de asemenea destul de ușoară. Tot ce trebuie să faceți este să îl descărcați de pe site-ul web Tableau, să îl instalați pe computer și, în final, să introduceți cheia de licență sau să începeți versiunea de încercare gratuită.
Pasul 2: Instalați TabPy
TabPy este a doua componentă de care avem nevoie pentru această soluție.
TabPy este o extensie Python pentru Tableau. Vă permite să rulați scripturi Python chiar în tablourile de bord Tableau sau, și cel mai important pentru cazul nostru, în Tableau Prep Builder.
Puteți găsi instrucțiunile de instalare pe Github-ul pachetului. Desigur, veți avea nevoie de o versiune recentă de Python pentru ca acesta să funcționeze. Odată ce instalarea este finalizată, puteți începe să utilizați TabPy rulând procesul de fundal într-o fereastră de terminal. Vă va spune că rulează și ascultă cererile primite de la Tableau pe portul 9004.
Ultima pregătire pentru TabPy este configurarea conexiunii la acesta în Tableau Prep Builder.
Puteți găsi opțiunea necesară în meniul „Ajutor” din Tableau Prep, sub „Ajutor” > „Setări și performanță” > „Gestionați conexiunea la extensia Analytics”.
Pentru acest ghid, presupunem că configurați acest lucru pe computerul dvs. local, așa că tot ce trebuie să faceți este să vă asigurați că TabPy încă rulează și că portul pe care îl vedeți în fereastră se potrivește cu portul pe care îl ascultă TabPy.
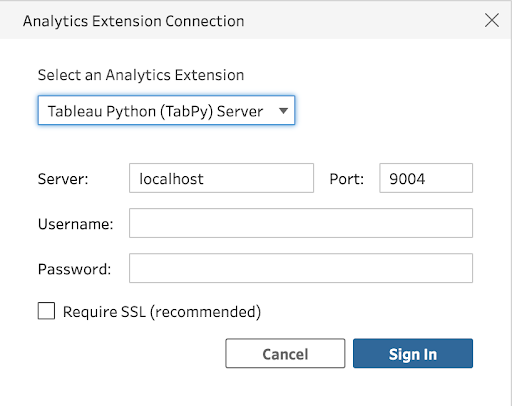
Faceți clic pe butonul „Conectați-vă” și ați terminat!
Pasul 3: Configurați scriptul Python
Este timpul să configurați scriptul Python.
În cazul în care ești îngrijorat de acest pas, nu fi. Este destul de simplu. Scriptul de care avem nevoie va avea doar câteva linii de cod, majoritatea fiind link-ul API de la Supermetrics.
Puteți chiar să copiați și să lipiți acest lucru într-un fișier text și să înlocuiți „[PLACEHOLDER FOR YOUR API LINK]” cu propriul link:
import requests import pandas as pd def get_data_to_flow(input): response = requests.get("[PLACEHOLDER FOR YOUR API LINK]") results = response.json() return pd.DataFrame(results['data'][1:], columns=results['data'][0])Salvați-l ca fișier cu extensia .py undeva unde îl veți găsi cu ușurință din nou. Vom folosi acest lucru în următorii pași.
În continuare, să generăm un link API în Supermetrics Query Manager și, în timp ce suntem acolo, vom descărca și un eșantion de date în format CSV.
Pentru a face acest lucru, conectați-vă la site-ul echipei.
Rețineți că puteți accesa Managerul de interogări Supermetrics cu o licență Supermetrics API validă. Dacă nu aveți încă o licență, începeți perioada de încercare gratuită de 14 zile .
Apoi, alegeți „Integrații” > „Manager de interogări”. Veți vedea o bară laterală în partea stângă a ecranului. Începeți să vă construiți interogarea acolo. În acest exemplu, voi folosi Google Ads ca sursă de date. Continuați să vă construiți interogarea completând aceste câmpuri:
- Selectați datele
- Selectați valorile
- Împărțit după dimensiuni
- Filtru și Opțiuni
După ce ați terminat, faceți clic pe „Run”. Veți vedea datele într-un tabel de previzualizare și în format JSON brut.
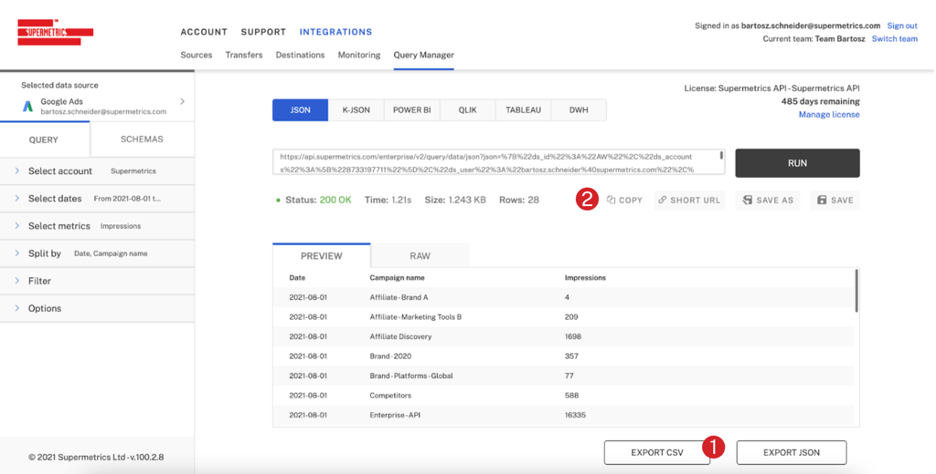
Iată un tutorial despre cum să începeți cu API-ul Supermetrics.
Tableau Prep va avea nevoie de acest eșantion pentru a înțelege structura datelor care va veni în răspunsul API.
Rețineți că selecția formatului este setată la „JSON” și nu la „Tableau”, deoarece vom lăsa scriptul Python – care este scris pentru a funcționa cu răspunsul în format JSON – să gestioneze apelul API. Apoi am exportat rezultatele ca fișier CSV (1) și am copiat adresa URL API în fișierul de script Python pregătit (2).
Nu uitați să salvați fișierul script după lipirea linkului API Supermetrics!
Pasul 4: Reunește totul în Tableau Prep Builder
Suntem aproape acolo!
Pentru a transfera datele din API-ul Supermetrics în fluxul dvs. Tableau Prep, acum trebuie să conectăm fișierul CSV pe care l-am descărcat de la pasul anterior.
Deoarece Tableau Prep Builder este destul de pretențios în ceea ce privește tipurile de date, nu va accepta rezultatul scriptului nostru Python fără acest pas. Fișierul CSV are aceeași structură ca și datele din API-ul Supermetrics, informând Tableau Prep Builder cum să interpreteze acest lucru.
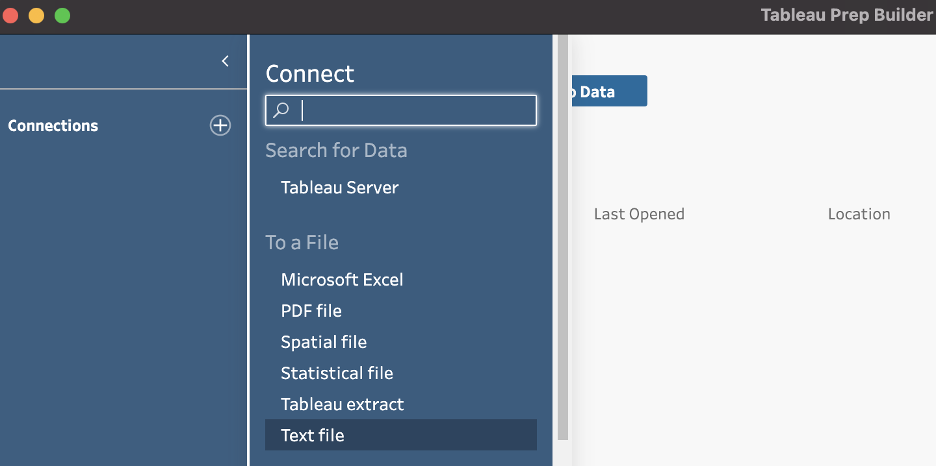
După selectarea fișierului, Tableau Prep Builder va începe un nou flux și va citi conținutul CSV. Puteți vedea în infobox că a analizat corect tipurile de câmpuri ca dată, șir și, respectiv, număr. Și exact asta ne dorim.
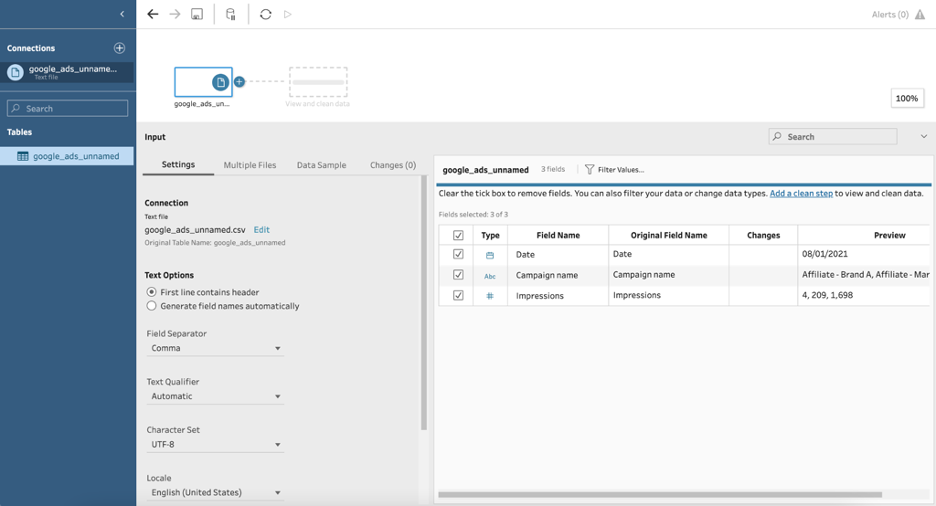
Trebuie să adăugăm un script ca următor pas în flux. Faceți acest lucru făcând clic pe semnul plus de lângă caseta care reprezintă fișierul CSV și selectând „Script”.
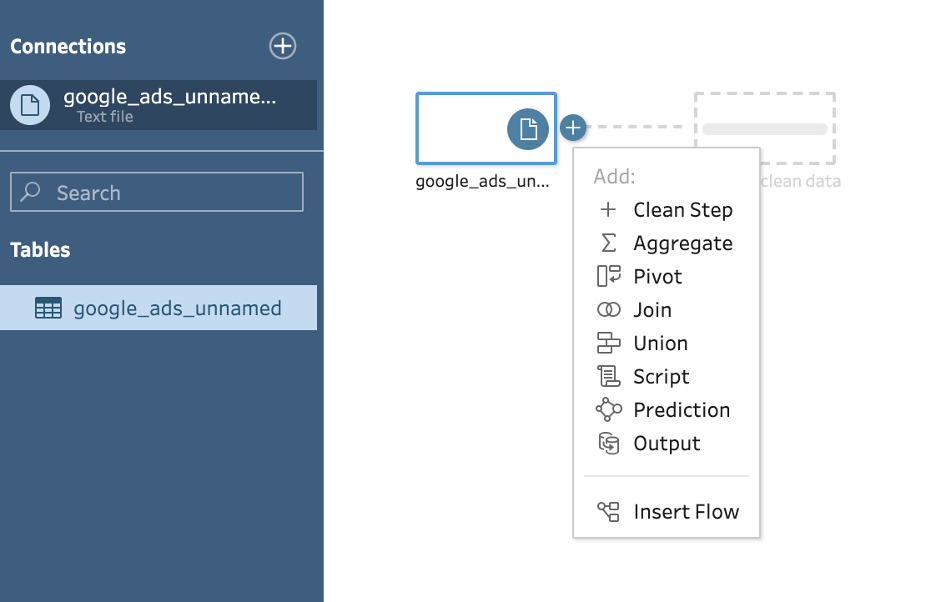
Aici putem folosi TabPy. Așadar, asigurați-vă că butonul radio pentru „Server Tableau Python (TabPy)” este activat și că TabPy încă rulează pe computer. Apoi răsfoiți la fișierul script pe care l-ați creat la pasul anterior.

De asemenea, trebuie să spunem lui Tableau Prep Builder care funcții din acel fișier dorim să le folosim aici. Micul nostru script are o singură funcție, așa că dacă urmați acest ghid, introduceți numele funcției „get_data_to_flow” în câmp.
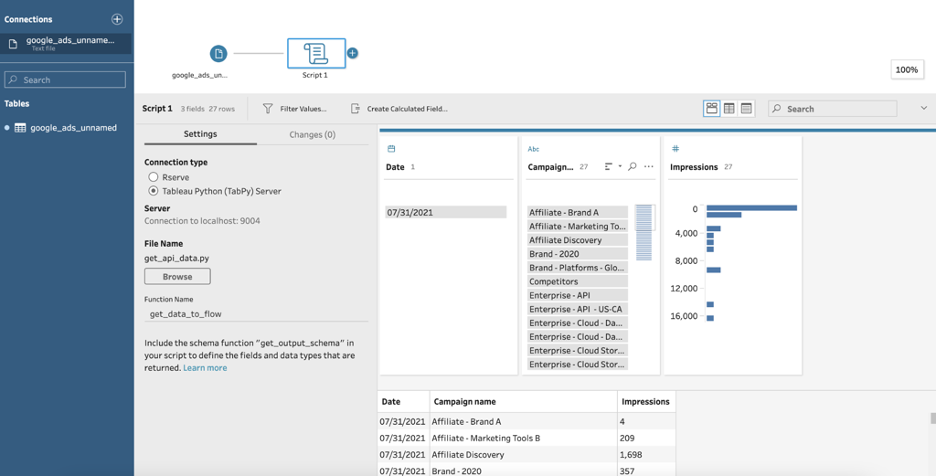
Odată finalizate aceste setări, Tableau Prep ar trebui să înceapă imediat să execute interogarea API Supermetrics, iar datele vor apărea în fereastra de previzualizare.
Felicitări! Tocmai ați încărcat cu succes date din API-ul Supermetrics în fluxul dvs. Tableau Prep.
Utilizați datele dvs. în Tableau Prep Builder
Puteți controla cu ușurință ce date să încărcați prin API-ul Supermetrics prin editarea linkului API. În caz contrar, puteți utiliza acest element de introducere a datelor în fluxul Tableau după cum doriți.
Dacă utilizați adresele noastre URL scurte, puteți afla cum să editați parametrii în acest articol de documentație.
Atâta timp cât nu modificați forma datelor prin adăugarea sau ștergerea coloanelor, vă puteți juca cu rezultatele. Dacă trebuie să modificați forma datelor, nu uitați să modificați fișierul CSV în consecință, astfel încât Tableau Prep să poată interpreta răspunsul API.
Acum, haideți să explorăm câteva funcții din Tableau Prep Builder pe care le puteți utiliza pentru a vă folosi datele pentru analiză.
Adăugați date din Supermetrics la un set de date CSV (UNION)
Primul lucru pe care îl putem face este să facem o operație UNION. Pentru aceasta, în loc să furnizăm doar fișierul CSV exemplu pentru Tableau Prep Builder pentru a interpreta rezultatul API, îl vom folosi și ca mijloc de a importa date statice.
Imaginați-vă că aveți un set de date istorice care nu se vor mai schimba. Un caz de utilizare obișnuit ar fi exportul datelor de anul trecut pentru o valoare, pe care ați dori să o utilizați într-un raport Tableau, dar și adăugarea unui set de date actualizat zilnic pentru a-l menține actualizat.
De exemplu, am configurat o interogare în Managerul de interogări pentru a obține date Google Ads pentru 2020 și am descărcat rezultatele ca CSV.
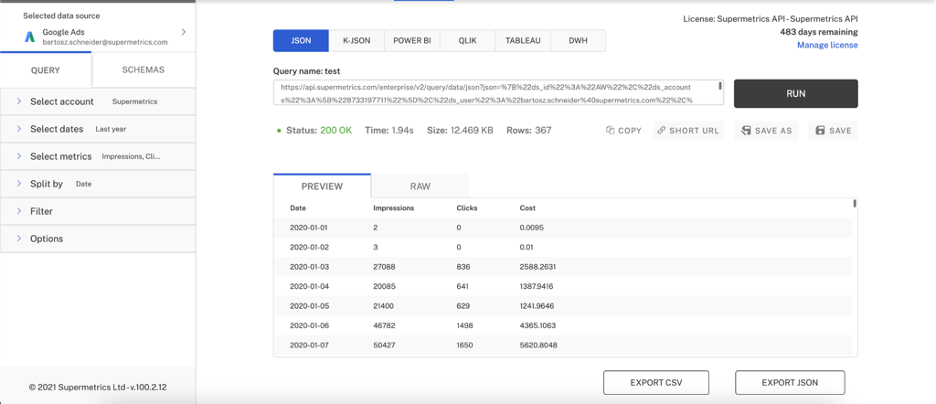
Apoi, am schimbat selectorul de dată din „Anul trecut” în „Anul până în prezent” și am copiat linkul API pentru această interogare în fișierul script Python. Iată cum arată fișierul script. Rețineți că cheia mea unică API a fost redactată.
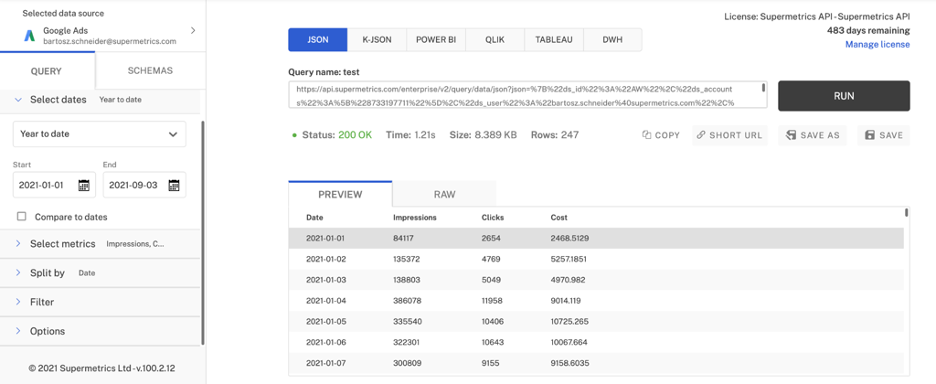
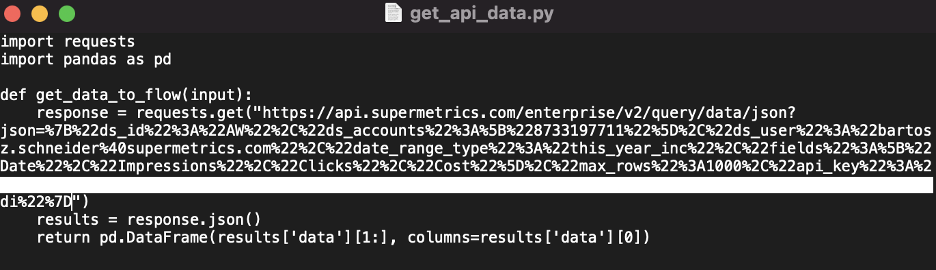
Acum parcurgem aceiași pași ca înainte. Trebuie să adăugăm o operație UNION și o „Ieșire” în flux:
- Începeți un nou flux în Tableau Prep conectându-vă mai întâi la fișierul CSV.
- Adăugați un pas „Script” după CSV cu TabPy care servește funcția de apel API.
- Adăugați un pas „Unire” după script, apoi faceți clic și trageți pasul CSV pe el, formând un triunghi.
- Adăugați un pas „Ieșire” după UNION.
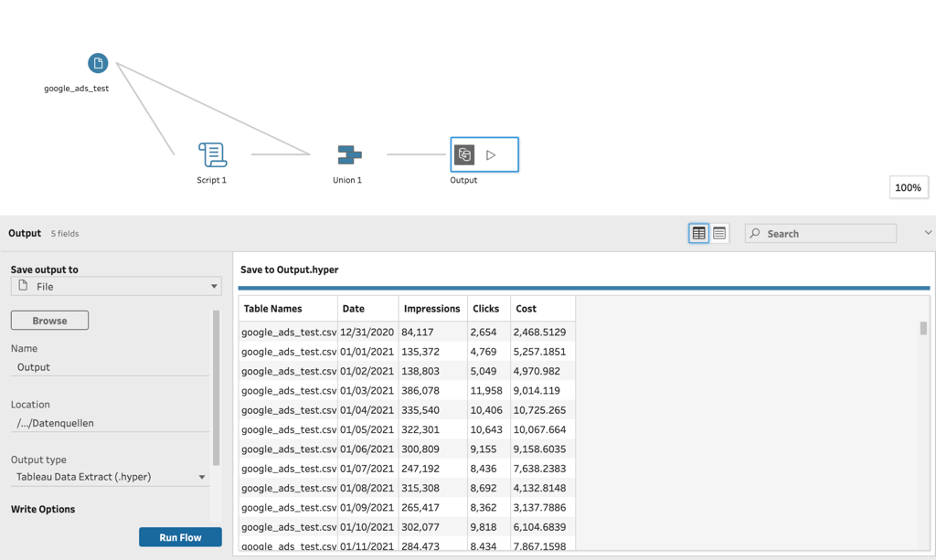
Rularea fluxului acum ne va oferi un hiper-extras care poate fi folosit ca sursă de date pentru proiectul dvs. Tableau. Și pentru că apelul API are un interval de date relativ (de la un an până în prezent), puteți pur și simplu să continuați să rulați din nou fluxul pentru a actualiza extrasul!
De asemenea, puteți alege să salvați fișierul de ieșire pe hard disk-ul local sau să îl publicați direct pe un Tableau Server sau Tableau Online pentru a-l partaja cu alți utilizatori Tableau din organizația dvs.
Actualizează extras incremental cu date din Supermetrics
Metoda descrisă mai sus va funcționa excelent pentru cantități mici și medii de date. Cu toate acestea, odată ce interogările dvs. către API devin mai mari și mai solicitante - în ceea ce privește resursele de rulare - este o idee bună să efectuați o reîmprospătare incrementală a setului de date în loc să solicitați intervalul full-time la fiecare rulare a fluxului și să suprascrieți extrasul anterior. .
Din fericire, Tableau Prep vine cu o opțiune încorporată pentru actualizări incrementale ale unui fișier extras existent. Trebuie doar să specificați ce coloană din tabelul de date ar trebui utilizată pentru a determina noile rânduri de date care provin din reîmprospătare. Fluxul se va ocupa apoi de restul pentru tine.
Cu toate acestea, Tableau Prep Builder nu acceptă acest lucru pentru date printr-o execuție de script.
Iată cum să ocoliți limitările și să creați o soluție funcțională pentru reîmprospătarea incrementală a datelor.
Vom împărți procesul în două părți:
Mai întâi, creăm un Tableau Hyper Extract care va conține actualizarea. Apoi aplicați acest lucru la sursa de date reală în al doilea pas. Acest lucru este important deoarece actualizarea progresivă a unui extras este într-adevăr acceptată atunci când un alt fișier extras este sursa datelor de reîmprospătare.
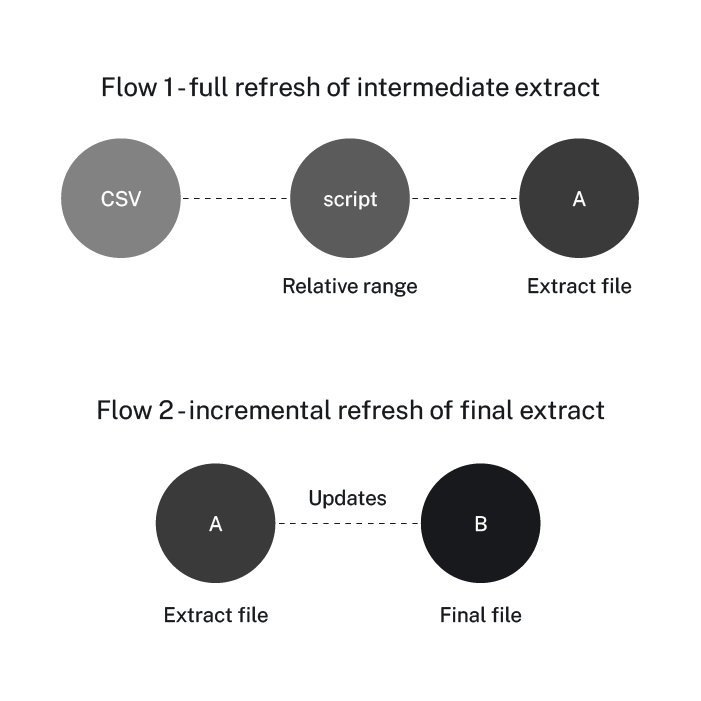
Pentru a ajunge acolo, creăm un flux care include din nou un script. Utilizăm un interval de timp relativ în apelul nostru API care va menține cantitatea de date pe care o solicităm. Folosesc „ultimele 10 zile” în acest exemplu.
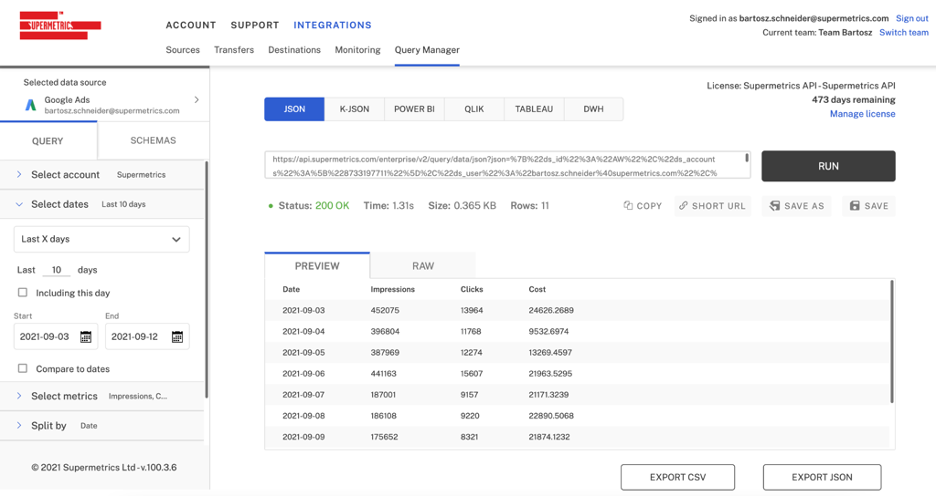
Pentru a crea fișierul de extragere care va fi „Reîmprospătarea”, trebuie să folosim ceea ce am învățat până acum despre scripturi în Tableau Prep Builder.
Aici, am folosit un fișier extras existent ca intrare înainte de pasul de script pentru a demonstra că funcționează și că fișierul CSV inițial pe care l-am folosit este doar un pas necesar pentru a rula scriptul.
Fără operațiunea UNION, rezultatul acestui flux va fi pur și simplu oricare ar fi pasul nostru de script prin API-ul Supermetrics.
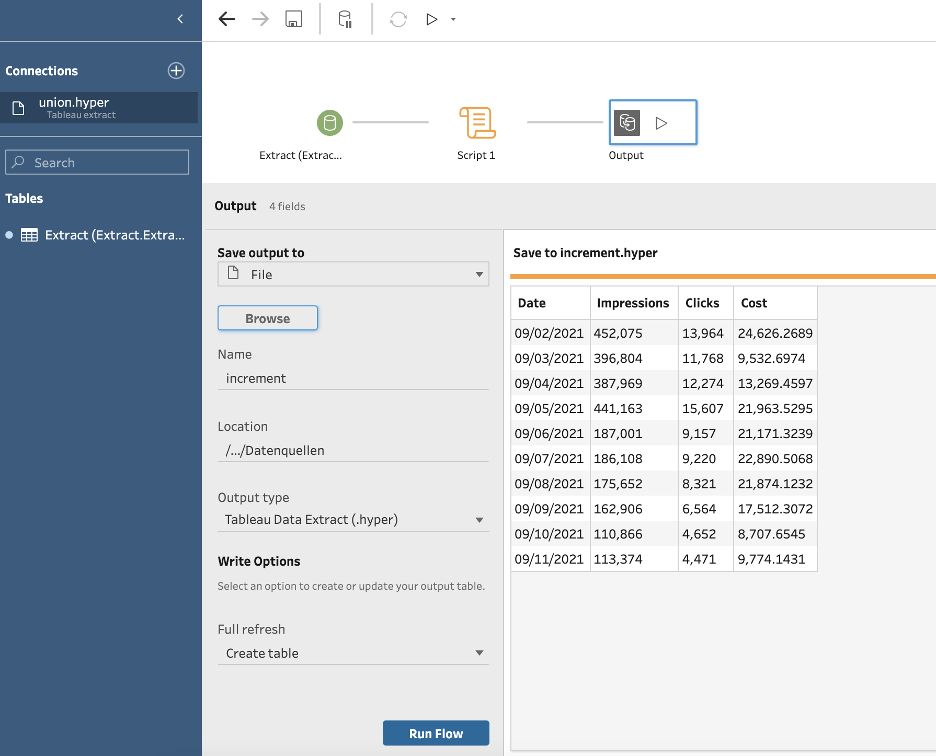
După ce am salvat acest fișier de ieșire pe disc ca „increment.hyper”, acum pot configura fluxul final care va actualiza un extras publicat utilizat pentru mai multe rapoarte.
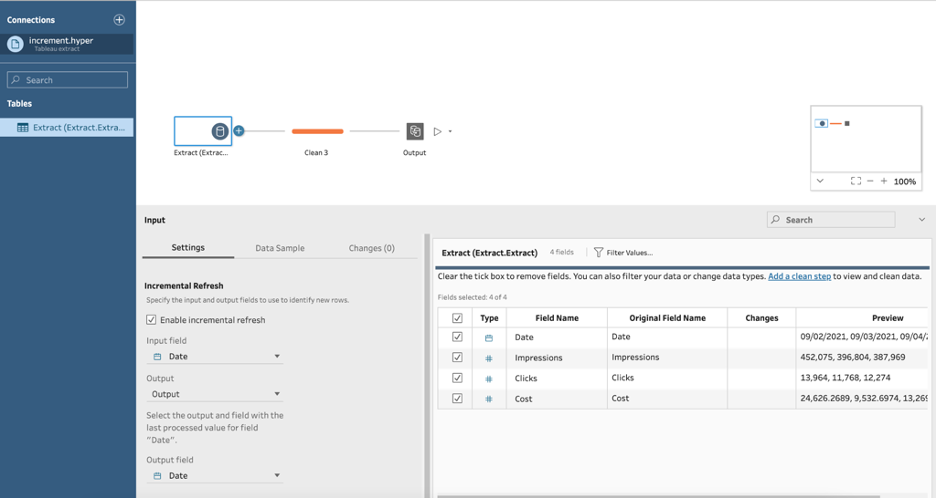
Acest lucru ar putea părea contraintuitiv - cu siguranță a fost pentru mine.
Ne conectăm la fișierul de creștere în Tableau Prep Builder și tot ce facem este să adăugăm o „Ieșire” care indică fișierul pe care îl avem deja și pe care dorim să îl actualizăm.
Aici, am o etapă de curățare opțională în fluxul care le separă pe cele două. Elementul important aici este să activați reîmprospătarea incrementală în „Input”, fișierul nostru „increment.hyper”. Trebuie să setăm câmpul care va fi folosit pentru a detecta noile rânduri care intră în flux. În cazul nostru, aceasta este „Data”.
Apoi, vom alege „Ieșirea” care indică destinația pe care dorim să o actualizăm și vom potrivi câmpul „Dată” din „Intrare” cu câmpul „Data” corespunzător din „Ieșire”.
Această configurare ne oferă o nouă opțiune de a rula fluxul ca o reîmprospătare incrementală. Grozav!
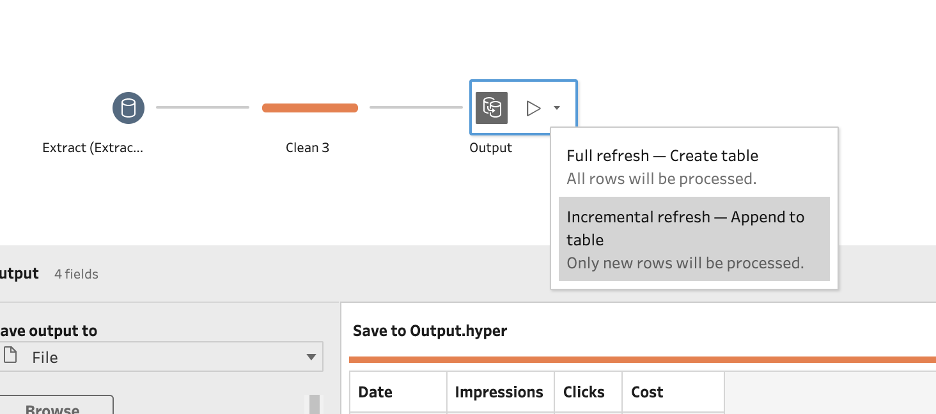
Această metodă păstrează orice date pe care le avem deja în fișierul de ieșire. Poate fi un extras uriaș cu milioane de rânduri - doar îi adăugăm noi rânduri în această procedură. Odată ce ați creat aceste fluxuri, durează doar câteva secunde pentru a le rula și a actualiza datele. La urma urmei, acum interogăm doar API-ul Supermetrics pentru date de 10 zile.
Asta e!
Utilizarea API-ului Supermetrics ca sursă de date în Tableau Prep Builder vă ajută să efectuați sarcini complexe de modelare a datelor care necesită de obicei un depozit de date.
Dacă doriți să vă sporiți rapoartele Tableau, rezervați o demonstrație cu echipa noastră de vânzări sau începeți o probă gratuită de 14 zile a API-ului Supermetrics.
