Dicas rápidas e fáceis para remover o fundo da imagem no photoshop
Publicados: 2022-05-22Se você deseja remover o fundo da sua imagem em um instante com o Photoshop, este guia é para você.
O Photoshop fornece várias técnicas de edição de vídeo para eliminar fundos desagradáveis ou indesejados de suas imagens.
As opções podem incluir técnicas simples e complexas, desde o botão Remover plano de fundo até o recurso Apagador de plano de fundo.
Este guia abrange uma das dicas úteis de design gráfico de marketing para profissionais de marketing, proprietários de empresas on-line e designers: Usar o Photoshop para remover o plano de fundo da sua imagem de maneira rápida e fácil.

Usando a ferramenta Remover plano de fundo
A ferramenta Remover plano de fundo oferece a maneira mais fácil de se livrar do plano de fundo da sua imagem no Photoshop se você não estiver interessado em obter bordas limpas.
Siga estas etapas fáceis sobre como remover o plano de fundo no Photoshop com a ferramenta Remover plano de fundo.
Passo 1 : Abra a imagem que deseja editar no Photoshop e navegue até o painel Layer no lado direito.
Pressione Ctrl+J ( Command+J para macOS) para duplicar a camada atual.

Etapa 2 : Clique no botão Remover plano de fundo no painel Ações rápidas .
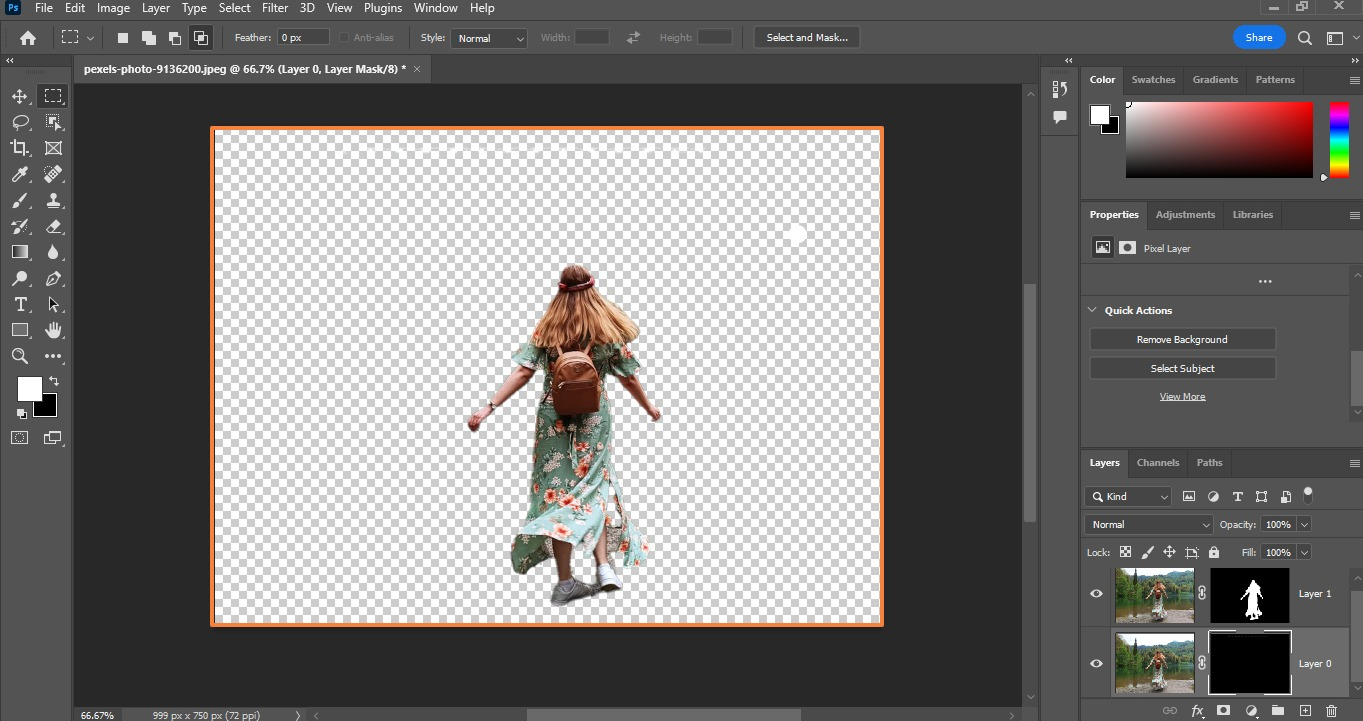
Aí está. Você terá a imagem com o fundo removido em alguns segundos. 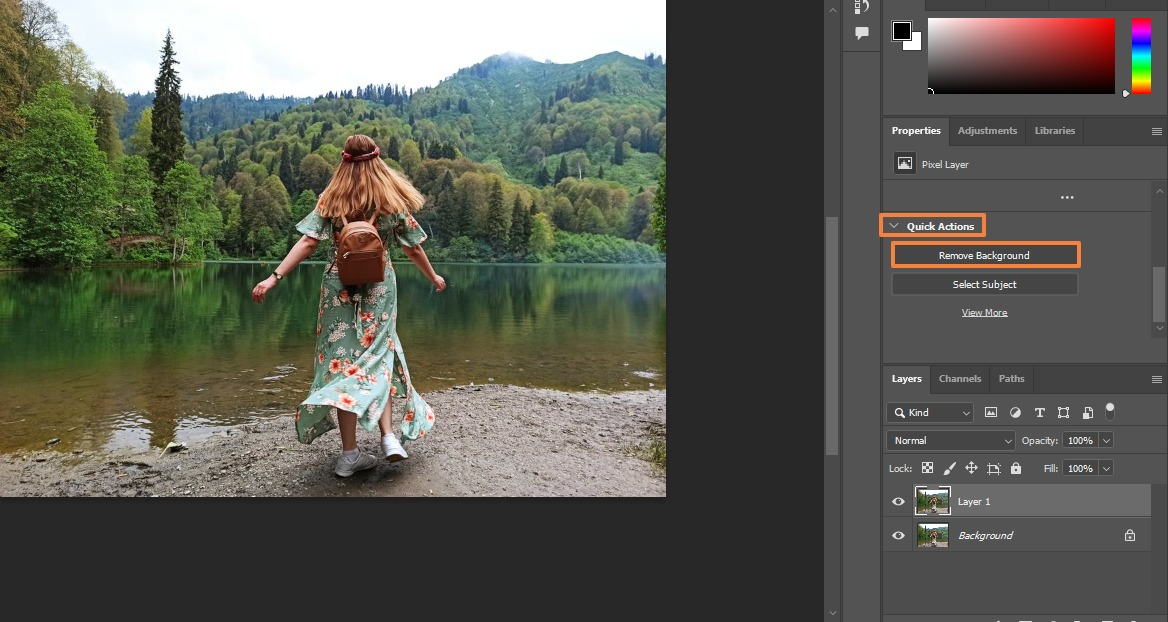
Usando a opção Seleção rápida
Embora você sempre possa trabalhar com artistas gráficos profissionais ou terceirizar a edição de fotos para fotógrafos , aprender a remover fundos de imagem rapidamente é uma habilidade valiosa.
Usar a ferramenta Seleção rápida do Photoshop é outra maneira fácil de remover fundos de suas imagens com facilidade.
A ferramenta usa Inteligência Artificial (IA) para determinar (em tempo real) onde as bordas do assunto e o início do fundo caem.
A seleção rápida funciona melhor para imagens com uma clara diferença entre a seleção de primeiro plano e o plano de fundo.
Imagens com muita similaridade dentro dos pixels podem confundir a ferramenta. Você precisará adicionar e subtrair elementos até acertar.

Siga as etapas abaixo para usar a ferramenta Seleção rápida para remover o plano de fundo da sua imagem.
Passo 1 : Depois de abrir sua imagem no Photoshop, clique na ferramenta Seleção rápida no menu da caixa de ferramentas à esquerda.
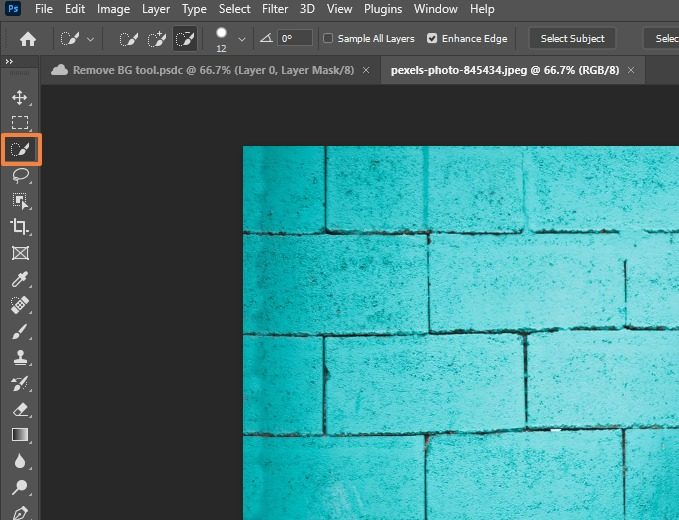
Selecione Aprimorar borda na barra de opções para obter bordas de seleção mais suaves e de melhor qualidade.
Passo 2 : Clique no botão e mova o ponteiro sobre as áreas selecionadas. A ferramenta encontra tons que correspondem à sua seleção até determinar as bordas.
Você pode clicar e arrastar sobre outra área na imagem para adicionar à sua seleção.
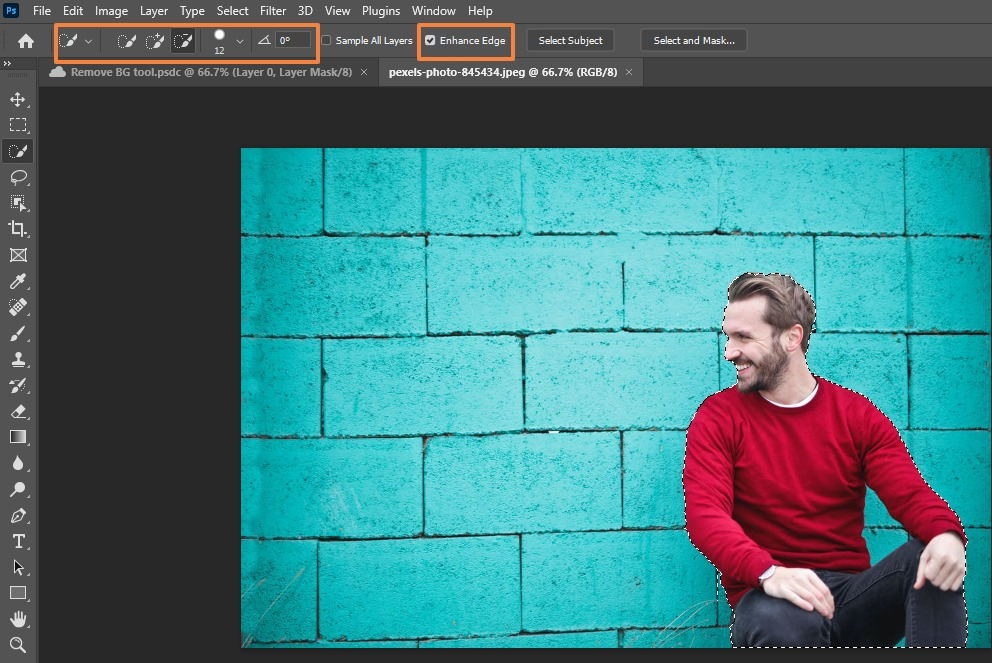
Se a ferramenta Seleção rápida for além da sua seleção, alterne para a opção Menos na barra de opções para desmarcar as áreas sobre as quais você passa o mouse ou ajustar as áreas que não deseja incluir na seleção.
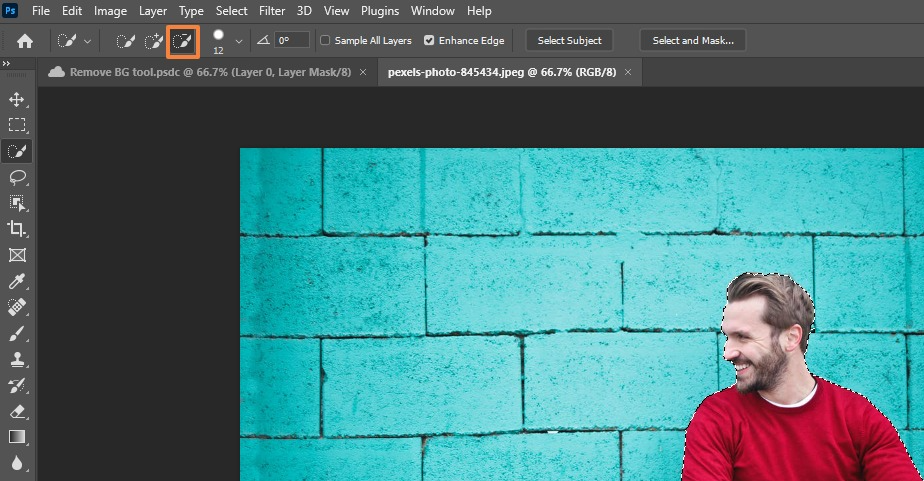
Etapa 3 : Quando terminar de selecionar, clique em Selecionar > Selecionar e mascarar no menu ou clique no botão Selecionar e mascarar na barra de opções .

Você também pode pressionar as teclas de atalho Alt + Ctrl + R .
Passo 4 : Adicione alguns toques finais refinando a borda e modificando os ajustes globais de acordo.

Etapa 5 : Em Configurações de saída , clique em Saída para e selecione Máscara de camada no menu suspenso.
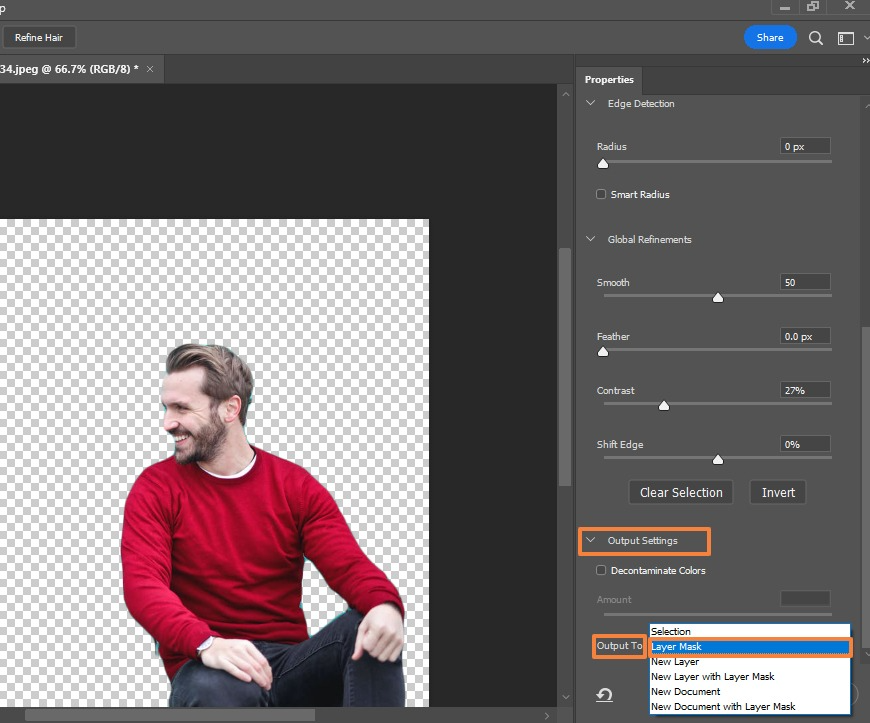
Clique em OK quando terminar e salve seu arquivo.

Usando a ferramenta Caneta
A ferramenta Caneta do Adobe Photoshop permite desenhar ao redor da área de uma imagem com uma combinação de curvas flexíveis e linhas retas.
É melhor usar a ferramenta Caneta para imagens com bordas nítidas e pós-processamento. Você pode alternar entre as duas opções movendo o mouse sobre um nó e pressionando a tecla Ctrl .
A ferramenta cria um caminho ao redor do assunto e você pode fazer o caminho conforme desenha as linhas.
Usar a ferramenta Caneta é bastante intuitivo, mas você pode começar seguindo estas etapas.

Etapa 1 : Crie um caminho (caminho de recorte) usando a ferramenta Caneta na caixa de ferramentas.
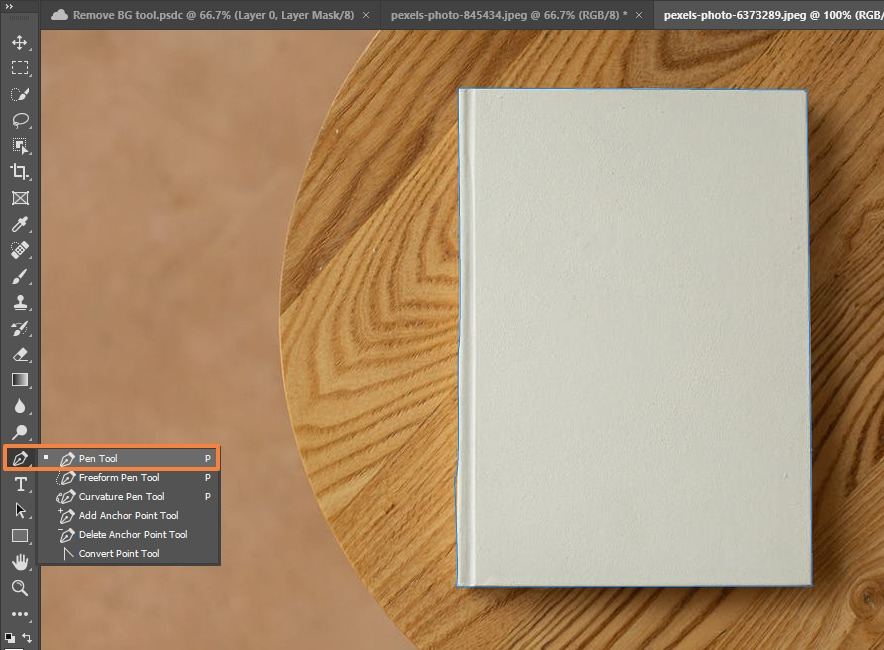
Desenhe as linhas perfeitamente ao longo das bordas. Aumente o zoom o mais próximo possível para fazê-lo.

Passo 2 : Clique com o botão direito do mouse na seleção e selecione Make Selection… .
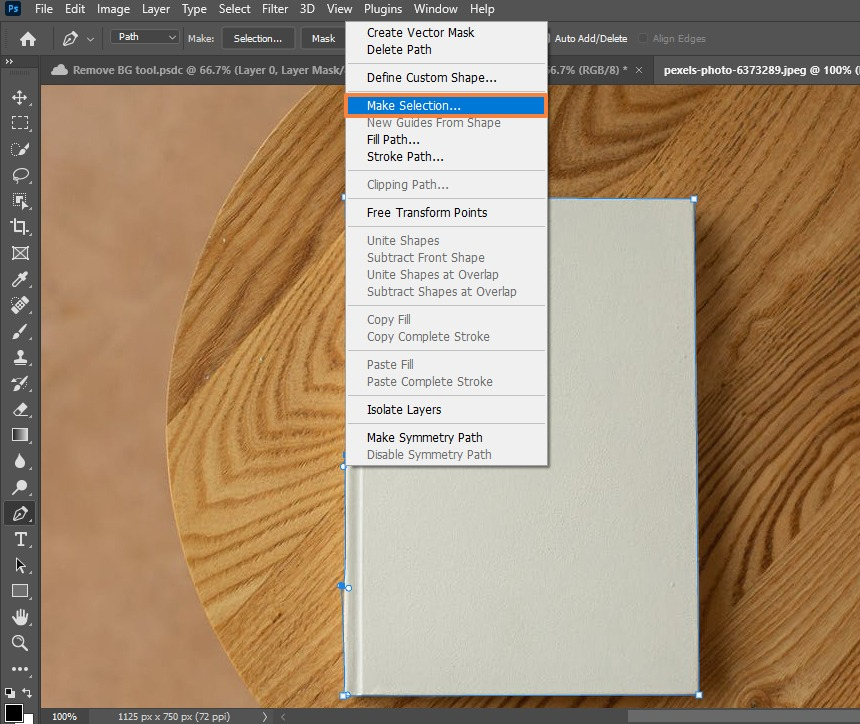
Você pode ajustar o Feather Radius das bordas para fazer com que as bordas duras pareçam menos ásperas e não naturais, especialmente contra fundos claros.

Clique em OK e salve o caminho.
Etapa 3 : Crie uma máscara de camada, modifique a detecção de borda e aplique outros refinamentos conforme sua preferência.
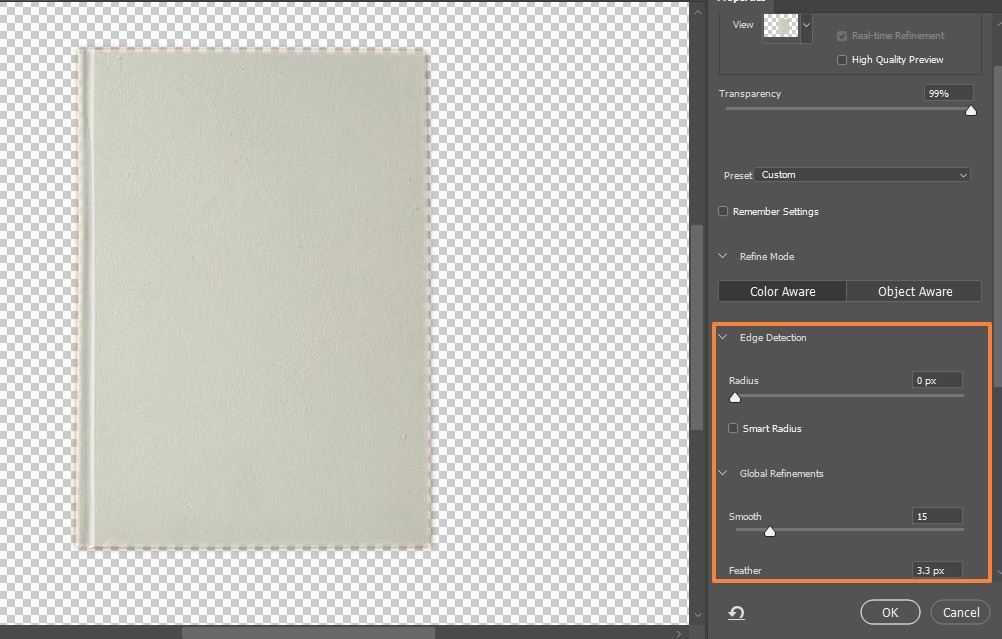
Usando o recurso Apagador de fundo
Use a ferramenta Background Eraser para eliminar fundos em imagens com vários detalhes finos entre o fundo e o assunto.
A ferramenta funciona pegando a amostra de matiz no centro do pincel e selecionando pixels coloridos semelhantes (ou iguais) à medida que você move o mouse.
Abaixo estão as etapas para usar a ferramenta Background Eraser do Photoshop.
Passo 1 : Depois de abrir sua imagem no Photoshop, procure a ferramenta Background Eraser no menu da caixa de ferramentas à esquerda. Pode estar no submenu Eraser se não estiver visível.
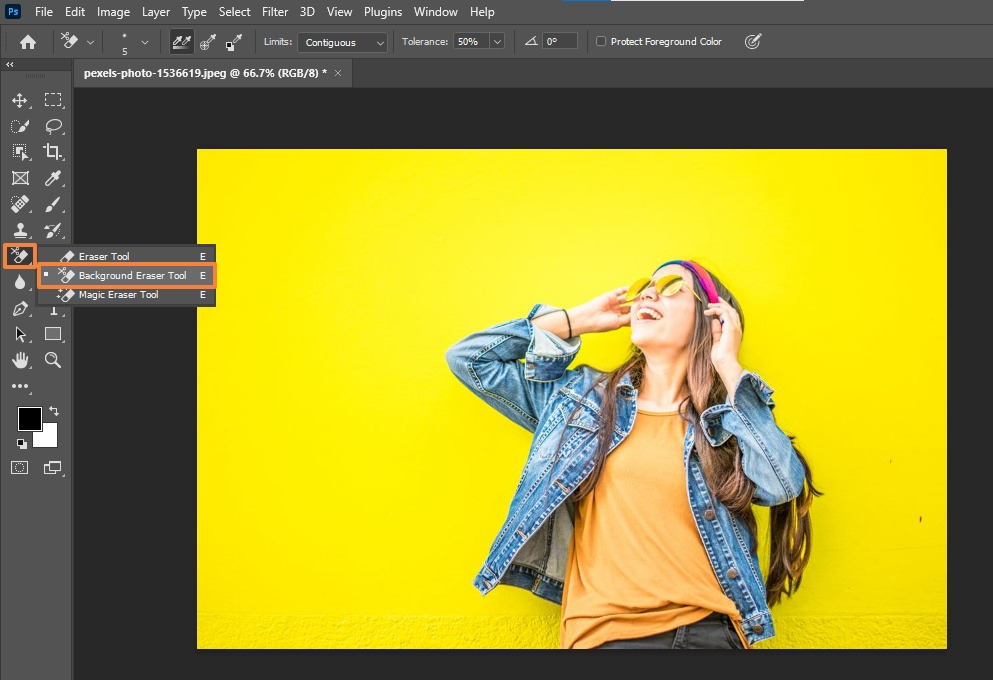
Passo 2 : Coloque o pincel (seu mouse) sobre a cor que deseja remover e clique e arraste para começar a apagar.
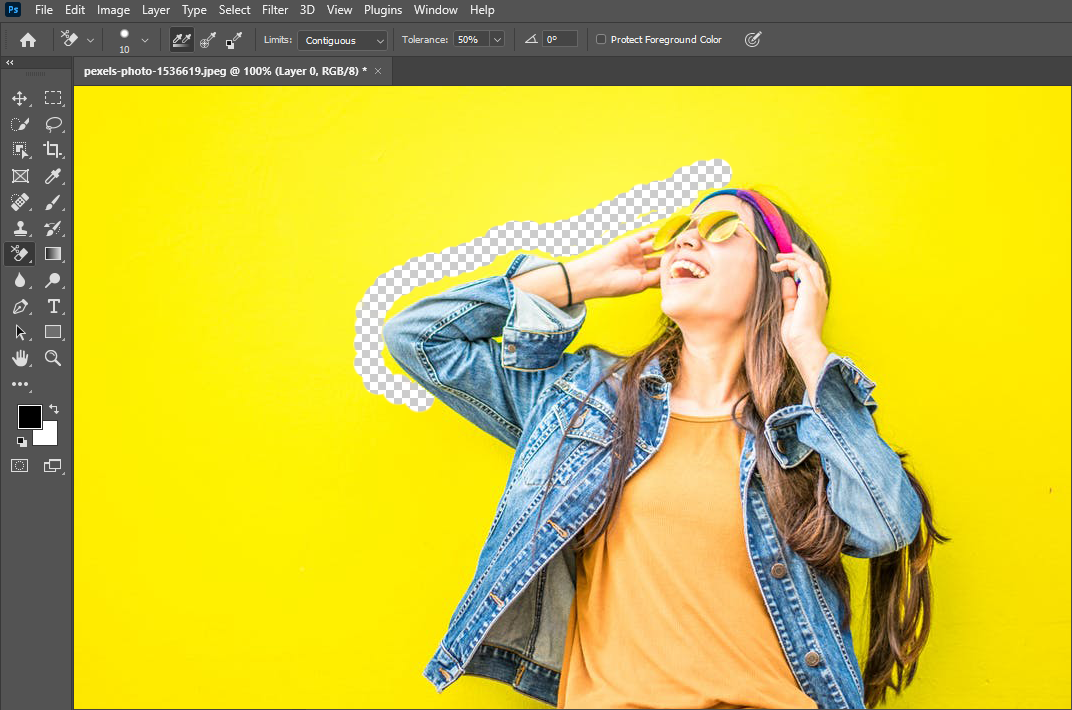
Abaixo estão várias dicas ao usar a ferramenta de borracha de fundo.
- Opte pelo tamanho certo do pincel. Use as teclas de colchete [ e ] ou ajuste o tamanho do pincel na barra de menu superior.
- Usar um pincel maior pode tornar o apagamento do fundo mais rápido, mas você precisa ser preciso ao trabalhar em espaços apertados. Aumente o zoom e use um pincel menor para chegar às áreas mais finas.
- Certifique-se de que o pincel é bom e duro no controle deslizante. Isso ajuda a evitar bordas difusas e deixar artefatos.

- Coloque o centro do pincel sobre as cores que deseja remover, clique e arraste. A ferramenta remove quaisquer matizes correspondentes dentro de sua tolerância, deixando para trás outras cores.
- Ajuste a tolerância, especialmente se o plano de fundo da sua imagem incluir vários tons de cores.
- A ferramenta Background Eraser está em Contiguous Sampling por padrão, o que significa que ela excluirá as cores correspondentes que a mira encontrar. Para imagens de fundo com vários matizes, você precisará continuar amostrando e excluindo-as, mas se tiver apenas um matiz (ou um colchete estreito de matizes), altere a opção de amostragem para Descontíguo .
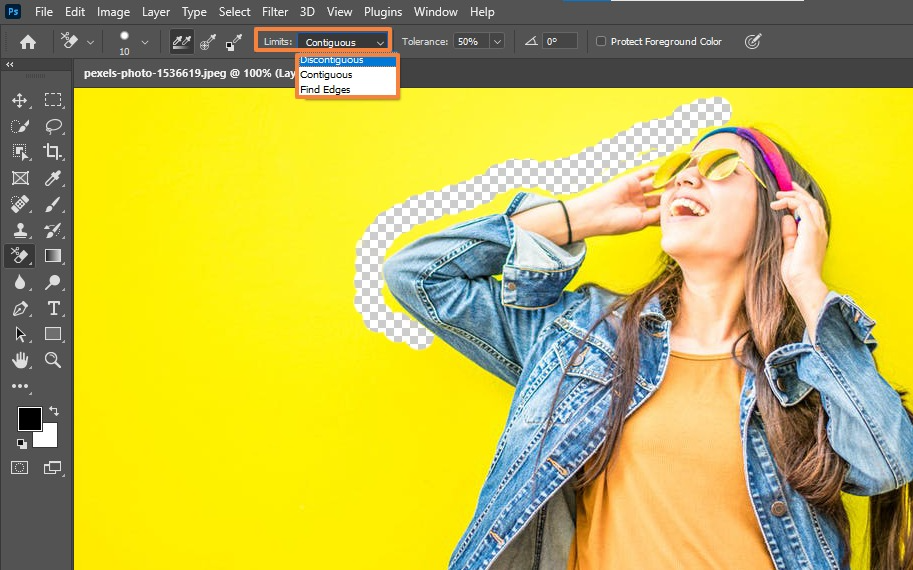
Etapa 3 : Clique na opção Proteger cor de primeiro plano se houver uma correspondência muito próxima entre o assunto e a cor de primeiro plano e seu assunto continuar sendo apagado.
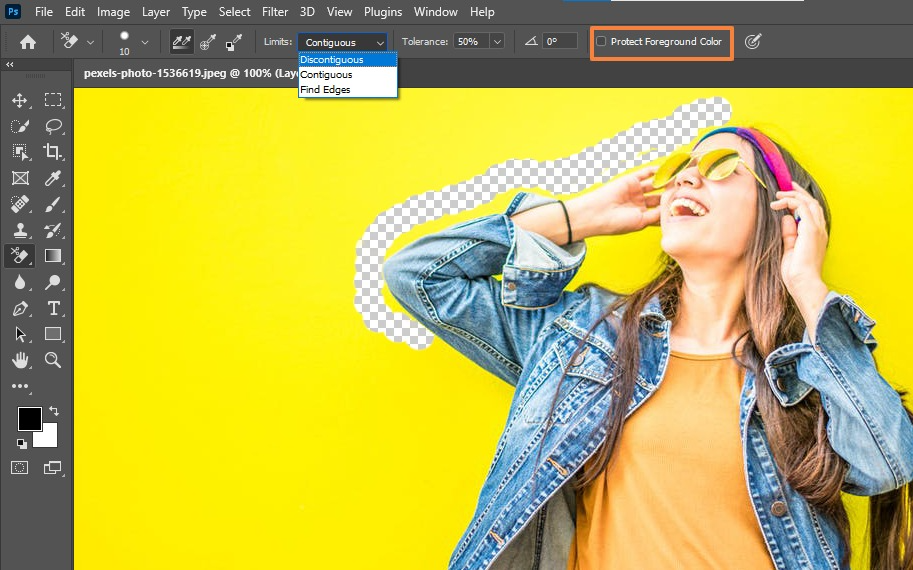
Em seguida, pressione e segure as teclas Alt + Windows (ou Opção para macOS) para usar a ferramenta conta-gotas para amostrar a tonalidade que deseja manter protegida.
Passo 4 : Faça alguns retoques e ajustes finais. Salve seu arquivo quando terminar de remover o plano de fundo.
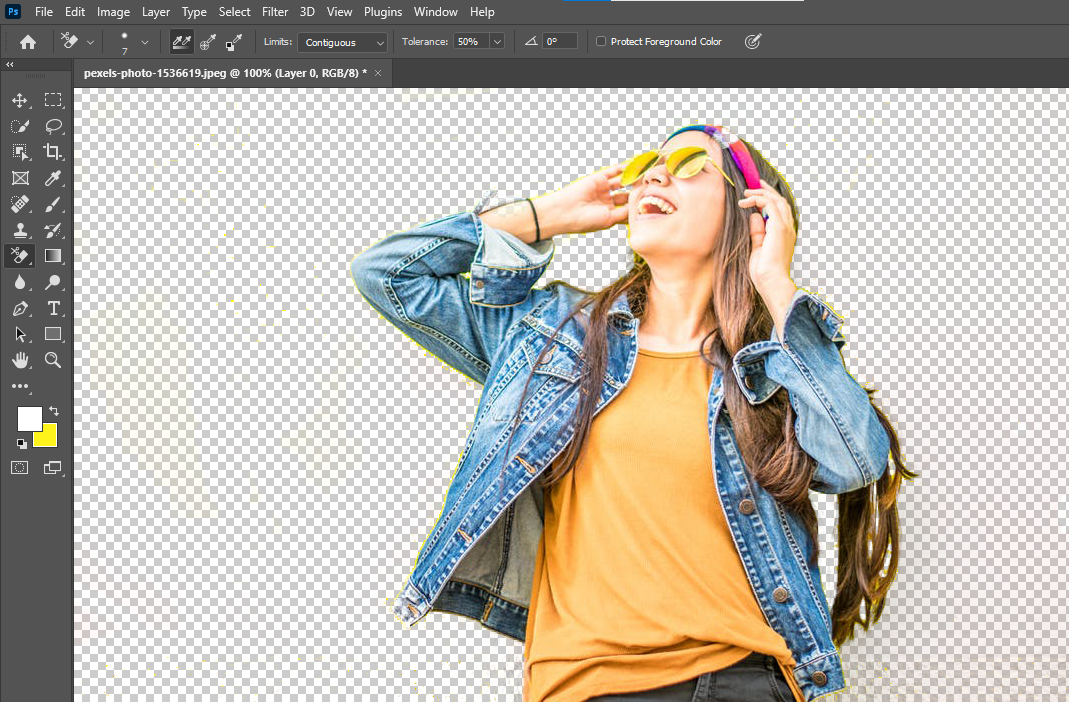
Dicas para refinar sua seleção
Nenhum método de remover fundos de imagens com o Photoshop é perfeito. Dependendo do seu nível de habilidade e da técnica, algumas partes do assunto podem ser cortadas ou várias áreas podem ficar com cores entre os fios de cabelo.
- A boa notícia é que você pode combinar técnicas de remoção de plano de fundo no Photoshop, especialmente com Paths.
- Trabalhar em Caminhos permite alterar o contorno de uma seleção à medida que você edita.
- Você pode selecionar o assunto usando a ferramenta Seleção rápida e usar a Borracha de fundo para remover quaisquer cores de fundo deixadas para trás.
Você também pode contornar isso fazendo sua seleção inicial e clicando no botão Selecionar e mascarar. Fazer isso traz um novo conjunto de opções que permitem ajustar as bordas da sua seleção ou modificar a natureza da borda. Por exemplo, você pode aumentar o contraste para tornar a borda mais dura ou enevoá-la para torná-la mais suave. Tire o Photoshop do fundo da sua imagem facilmente.
A última palavra
A remoção de fundos de suas imagens abre muitos empreendimentos criativos, do marketing ao design gráfico. O Photoshop oferece muitas maneiras de remover o plano de fundo da sua imagem.
Ferramentas e técnicas simples podem tornar o processo de remoção de plano de fundo rápido e fácil, mas as abordagens mais complexas podem oferecer melhor qualidade e precisão.
Portanto, faça a sua escolha e escolha as ferramentas e métodos de remoção de plano de fundo no Photoshop que melhor atendem às suas necessidades. Ainda precisa de ajuda? Sinta-se livre para nos contatar.
