從 Photoshop 中的圖像中刪除背景的快速簡便的技巧
已發表: 2022-05-22如果您想使用 Photoshop 快速刪除圖像的背景,本指南適合您。
Photoshop 提供多種視頻編輯技術來消除圖像中不吸引人或不需要的背景。
這些選項可以包括簡單和復雜的技術,從“刪除背景”按鈕到“背景橡皮擦”功能。
本指南涵蓋了對營銷人員、在線企業主和設計師有用的營銷圖形設計技巧之一:使用 Photoshop 快速輕鬆地刪除圖像的背景。

使用移除背景工具
如果您不希望獲得乾淨的邊緣,“刪除背景”工具提供了在 Photoshop 中去除圖像背景的最簡單方法。
請按照以下簡單步驟操作,了解如何使用“移除背景”工具在 Photoshop中移除背景。
第 1 步:在 Photoshop 中打開要編輯的圖像,然後導航到右側的“圖層”面板。
按Ctrl+J (對於 macOS 是Command+J )複製當前圖層。

第 2 步:單擊“快速操作”面板下的“刪除背景”按鈕。
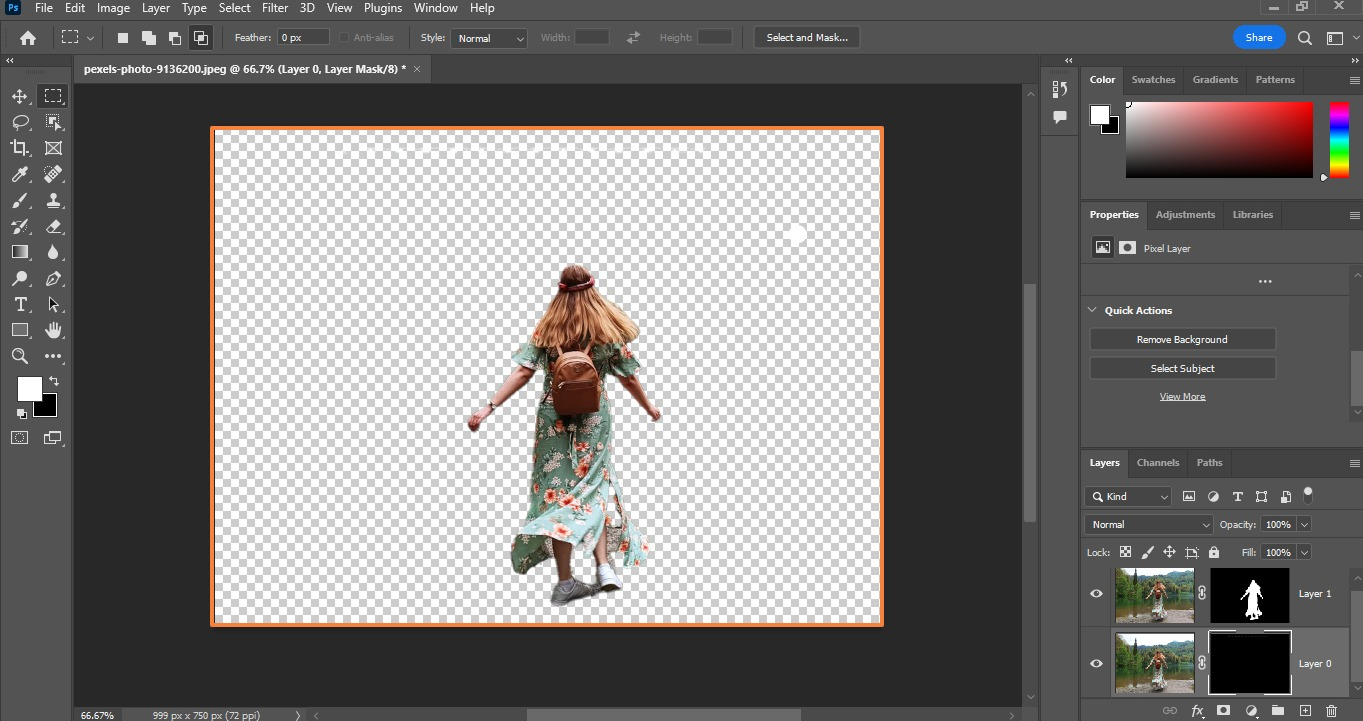
你有它。 您將在幾秒鐘內刪除背景的圖像。 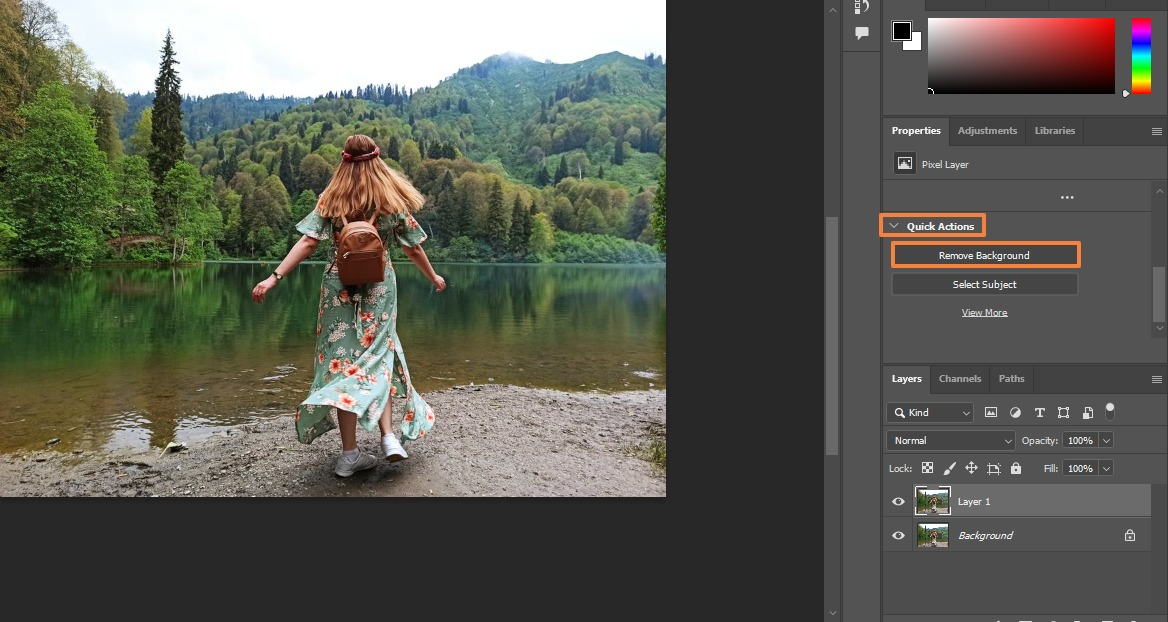
使用快速選擇選項
雖然您始終可以與專業的圖形藝術家合作或為攝影師外包照片編輯,但學習快速刪除圖像背景是一項寶貴的技能。
使用 Photoshop 的快速選擇工具是另一種輕鬆刪除圖像背景的簡單方法。
該工具使用人工智能 (AI) 來確定(實時)主體的邊緣和背景的起始位置。
快速選擇最適合前景選擇和背景之間有明顯差異的圖像。
像素內具有太多相似性的圖像會混淆工具。 您需要添加和減去元素,直到正確為止。

按照以下步驟使用快速選擇工具刪除圖像的背景。
第 1 步:在 Photoshop 中打開圖像後,單擊左側工具箱菜單中的快速選擇工具。
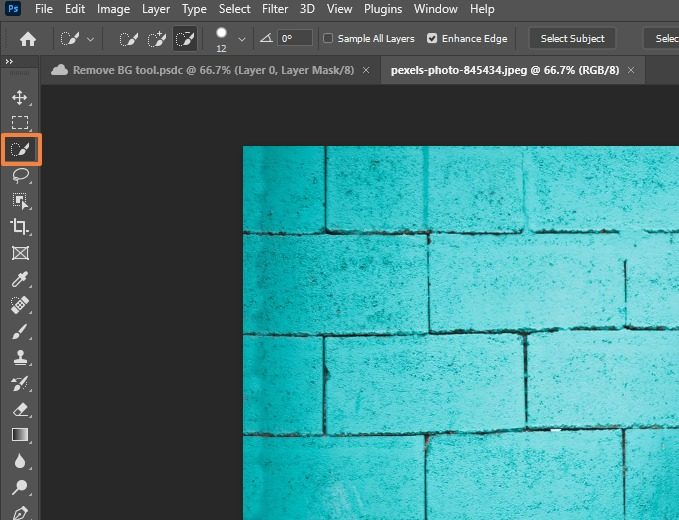
在選項欄中選擇增強邊緣以獲得更平滑和更好質量的選擇邊緣。
第 2 步:單擊按鈕並將指針移到所選區域上。 該工具會查找與您的選擇匹配的色調,直到確定邊緣為止。
您可以單擊並拖動圖像中的另一個區域以添加到您的選擇中。
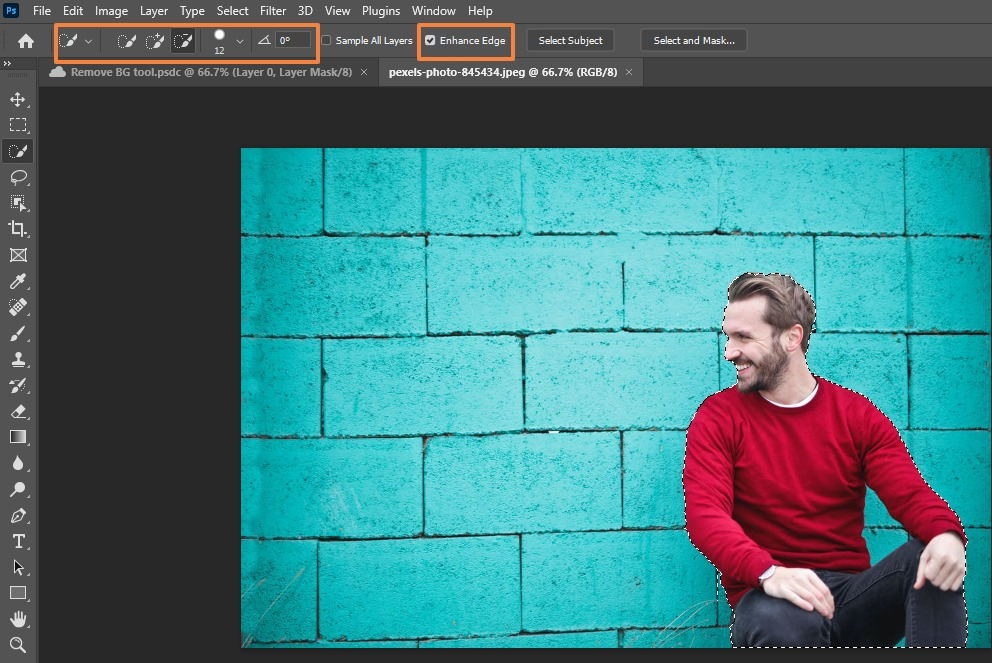
如果快速選擇工具超出了您的選擇範圍,請切換到選項欄中的減號選項以取消選擇鼠標懸停的區域或調整您不想包含在選擇中的區域。
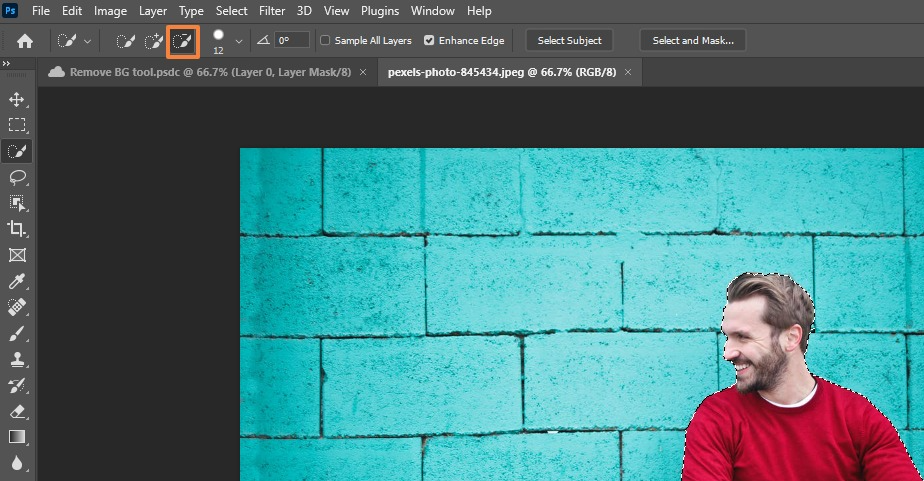
第 3 步:完成選擇後,從菜單中單擊“選擇”>“選擇並遮罩”或單擊“選項”欄下的“選擇並遮罩”按鈕。

您也可以按快捷鍵Alt + Ctrl + R 。
第 4 步:通過細化邊緣並相應地修改全局調整來添加一些最後的潤色。

第 5 步:在Output Settings下,單擊Output To並從下拉列表中選擇Layer Mask 。
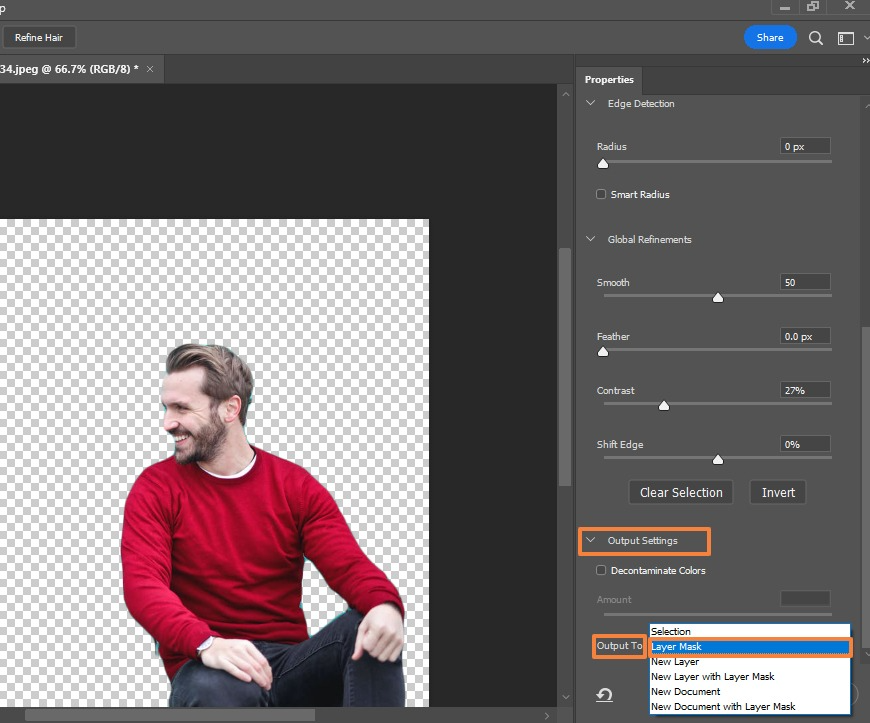
完成後單擊確定並保存文件。


使用鋼筆工具
Adobe Photoshop 的鋼筆工具可讓您結合彎曲曲線和直線在圖像區域周圍繪製。
最好將鋼筆工具用於具有銳利邊緣和後期處理的圖像。 您可以通過將鼠標移到節點上並按Ctrl鍵在兩個選項之間切換。
該工具圍繞主題創建路徑,您可以在繪製線條時創建路徑。
使用鋼筆工具非常直觀,但您可以按照以下步驟開始。
步驟 1 :使用工具箱上的鋼筆工具創建路徑(剪切路徑)。
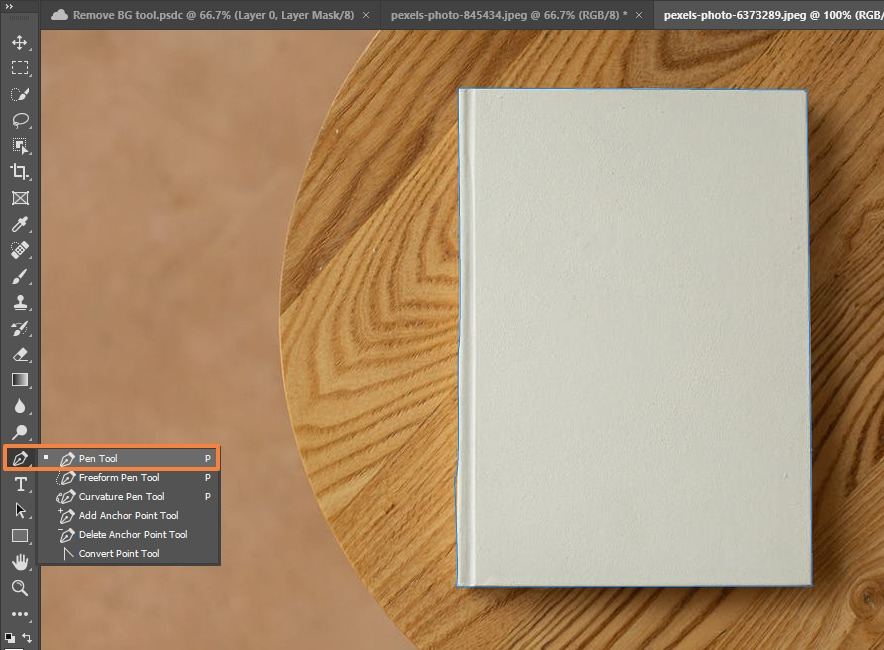
沿著邊緣完美地繪製線條。 盡可能放大以執行此操作。

第 2 步:右鍵單擊選擇並選擇進行選擇...。
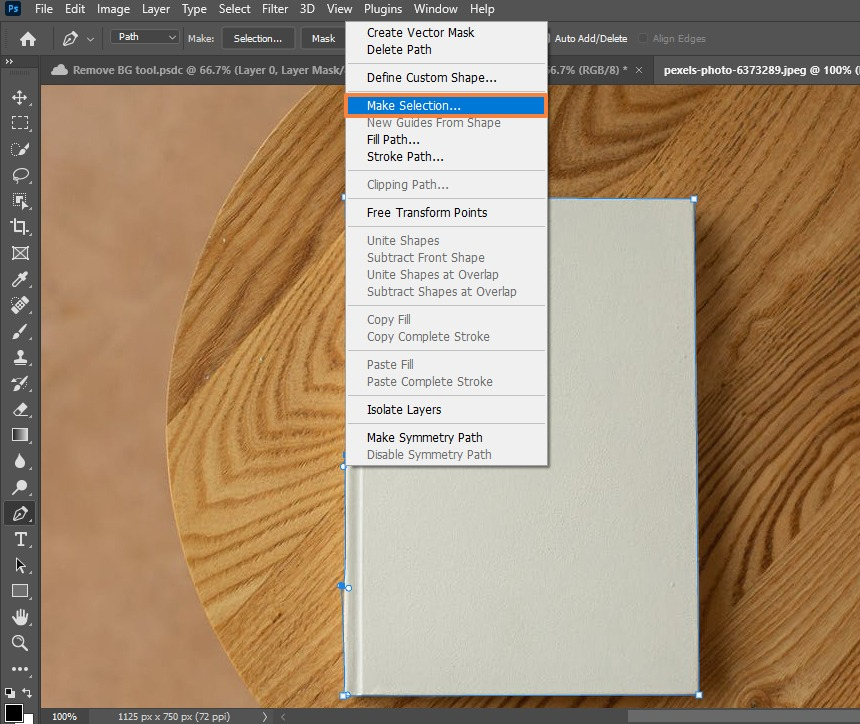
您可以調整邊緣的羽化半徑,以使硬邊緣看起來不那麼粗糙和不自然,尤其是在明亮的背景下。

單擊確定並保存路徑。
第 3 步:創建圖層蒙版,修改邊緣檢測,並根據需要應用其他細化。
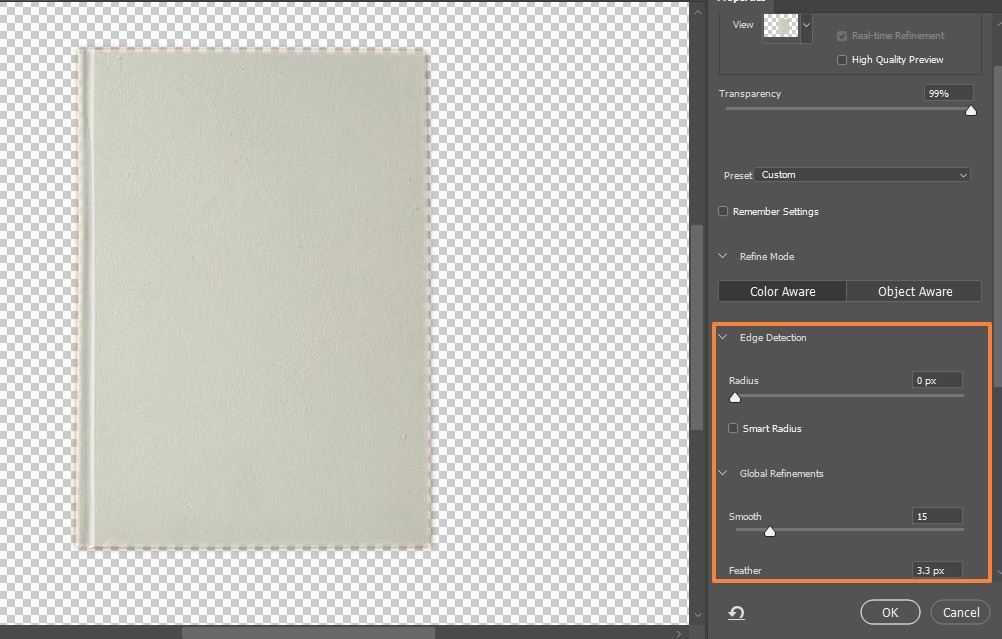
使用背景橡皮擦功能
使用背景橡皮擦工具消除背景和主體之間具有多個精細細節的圖像中的背景。
該工具通過在畫筆中心獲取色調樣本並在您移動鼠標時選擇相似(或相同)顏色的像素來工作。
以下是使用 Photoshop 背景橡皮擦工具的步驟。
第 1 步:在 Photoshop 中打開圖像後,在左側工具箱菜單中查找背景橡皮擦工具。 如果它不可見,它可能在橡皮擦子菜單中。
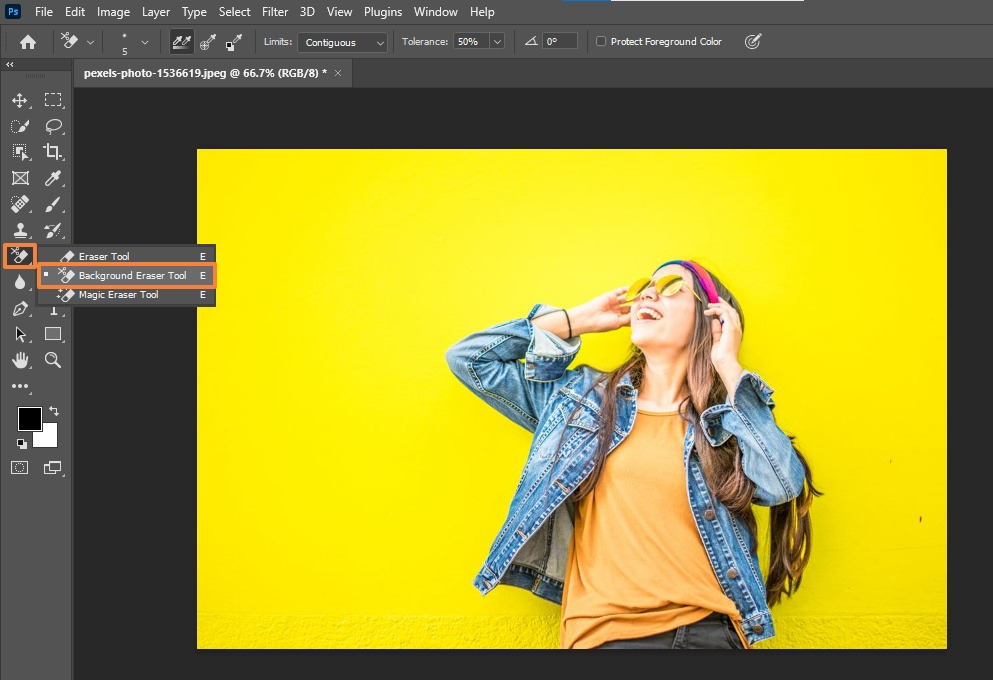
第 2 步:將畫筆(鼠標)放在要刪除的顏色上,然後單擊並拖動以開始擦除。
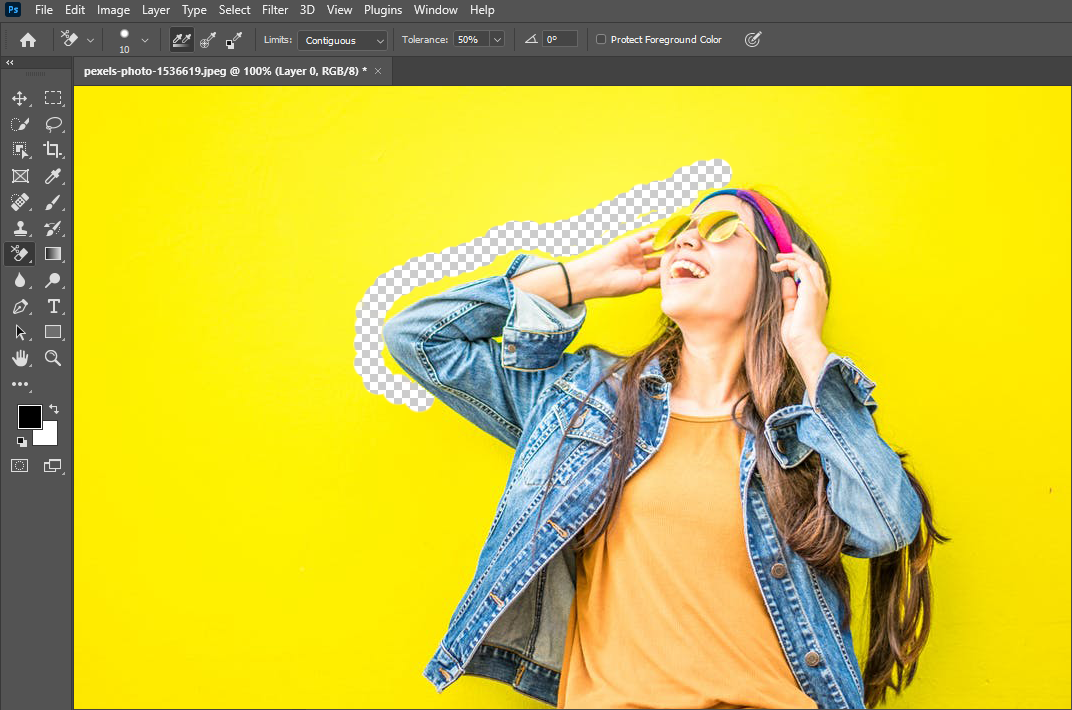
以下是使用背景橡皮擦工具時的幾個提示。
- 選擇合適的畫筆大小。 使用括號鍵 [ 和 ] 或在頂部菜單欄中調整畫筆大小。
- 使用較大的畫筆可以更快地擦除背景,但在狹窄的空間中工作時需要精確。 放大並使用較小的畫筆到達更精細的區域。
- 確保刷子在滑塊上又好又硬。 這樣做可以幫助您避免邊緣模糊並留下偽影。

- 將畫筆的中心放在要刪除的顏色上,然後單擊並拖動。 該工具會刪除您容差範圍內的任何匹配色調,同時留下其他顏色。
- 調整容差,尤其是當您的圖像背景包含各種色調時。
- 背景橡皮擦工具默認開啟連續採樣,這意味著它將刪除十字準線遇到的匹配顏色。 對於具有多種色調的背景圖像,您需要不斷採樣並刪除它們,但如果您只有一種色調(或一小部分色調),請將採樣選項更改為Discontiguous 。
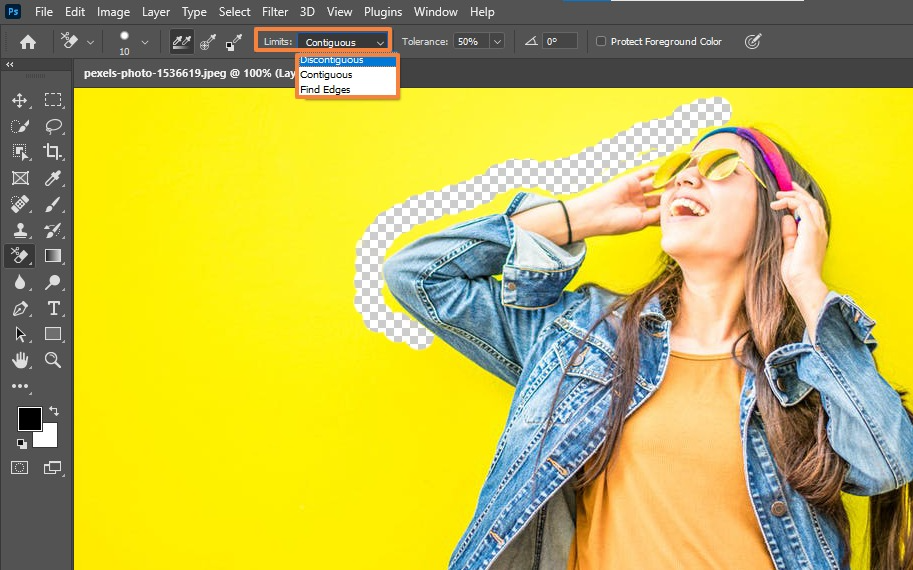
第 3 步:如果主題和前景色之間的匹配太接近並且您的主題不斷被抹去,請單擊“保護前景色”選項。
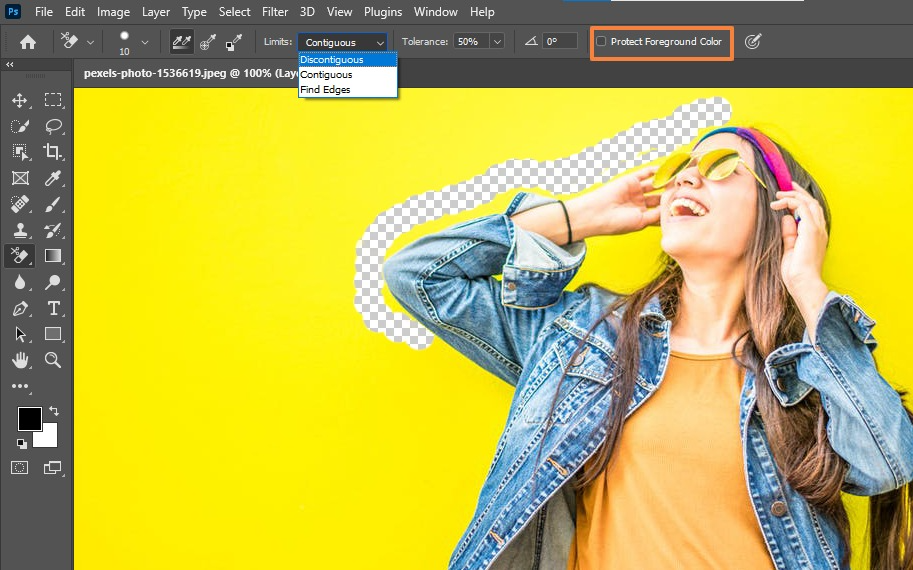
然後,按住Alt + Windows (或 macOS 的Option )鍵以使用吸管工具對您想要保護的色調進行採樣。
第4步:做一些最後的潤色和最後的調整。 刪除背景後保存文件。
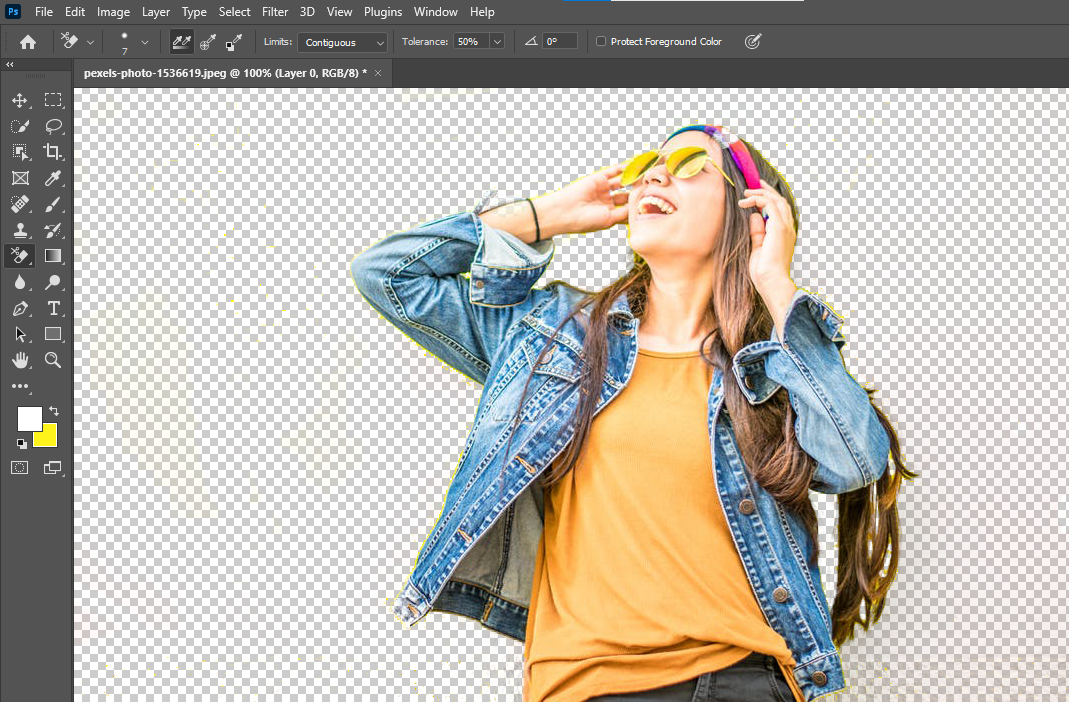
優化選擇的提示
沒有一種使用 Photoshop 從圖像中刪除背景的方法是完美的。 根據您的技能水平和技術,主題的某些部分可能會被切斷,或者在髮束之間可能會留下幾個區域的顏色。
- 好消息是您可以在 Photoshop 中結合使用背景去除技術,尤其是與路徑結合使用。
- 在路徑中工作允許您在編輯時更改選擇的輪廓。
- 您可以使用快速選擇工具選擇主題,然後使用背景橡皮擦刪除任何留下的背景顏色。
您也可以通過進行初始選擇並單擊“選擇和遮罩”按鈕來解決此問題。 這樣做會帶來一組新的選項,讓您可以調整選擇的邊緣或修改邊緣的性質。 例如,您可以提高對比度以使邊緣更硬或羽化以使其更柔和。 Photoshop 輕鬆去除您的圖像背景。
最後說
從您的圖像中刪除背景會開啟大量的創意工作,從營銷到平面設計。 Photoshop 提供了許多去除圖像背景的方法。
簡單的工具和技術可以使背景去除過程快速簡單,但更複雜的方法可以提供更好的質量和精度。
因此,請在 Photoshop 中選擇最適合您需求的背景去除工具和方法。 還需要幫助嗎? 歡迎與我們聯繫。
