Suggerimenti facili e veloci per rimuovere lo sfondo dall'immagine in Photoshop
Pubblicato: 2022-05-22Se vuoi rimuovere lo sfondo della tua immagine in un batter d'occhio con Photoshop, questa guida è per te.
Photoshop fornisce diverse tecniche di editing video per eliminare sfondi sgradevoli o indesiderati dalle tue immagini.
Le opzioni possono includere tecniche semplici e complesse, dal pulsante Rimuovi sfondo alla funzione Gomma per sfondo.
Questa guida copre uno degli utili suggerimenti per la progettazione grafica di marketing per esperti di marketing, proprietari di attività online e designer: utilizzare Photoshop per rimuovere lo sfondo dell'immagine in modo rapido e semplice.

Utilizzando lo strumento Rimuovi sfondo
Lo strumento Rimuovi sfondo offre il modo più semplice per eliminare lo sfondo dell'immagine in Photoshop se non sei interessato a ottenere bordi netti.
Segui questi semplici passaggi su come rimuovere lo sfondo in Photoshop con lo strumento Rimuovi sfondo.
Passaggio 1 : apri l'immagine che desideri modificare in Photoshop e vai al pannello Livello sul lato destro.
Premi Ctrl+J ( Comando+J per macOS) per duplicare il livello corrente.

Passaggio 2 : fare clic sul pulsante Rimuovi sfondo nel pannello Azioni rapide .
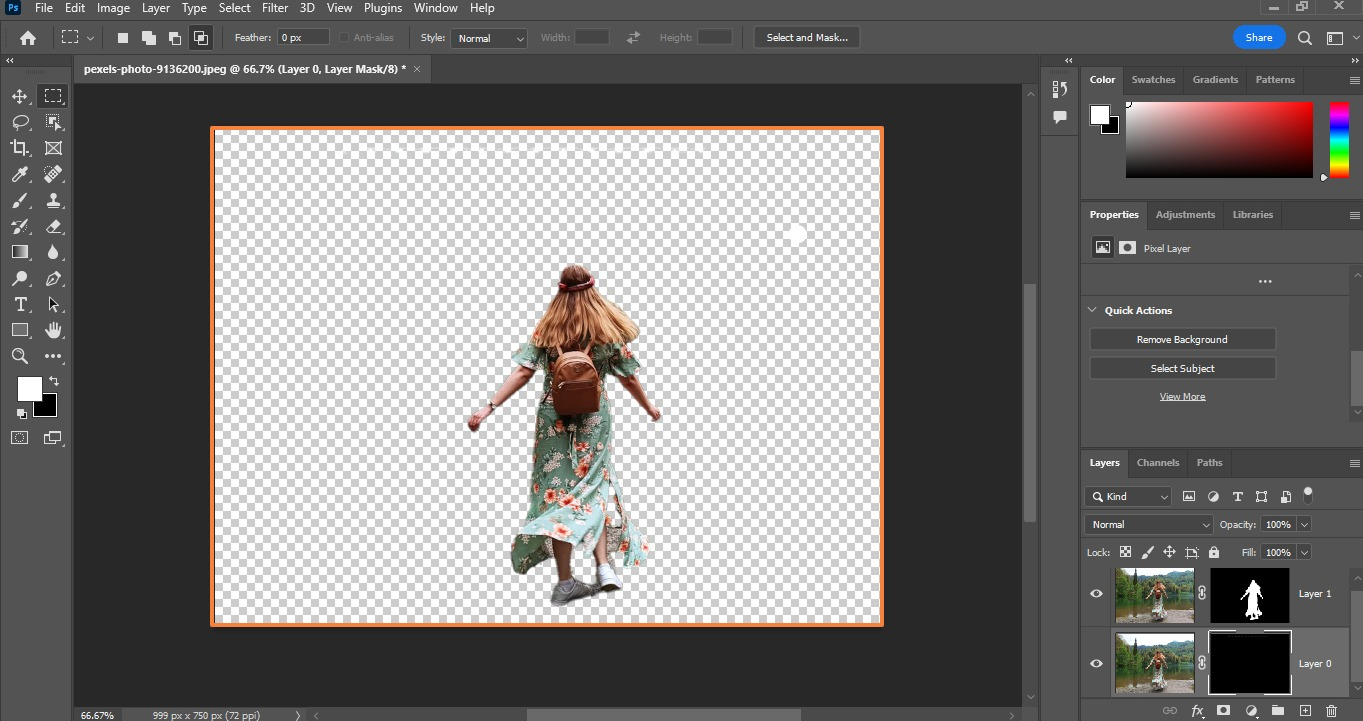
Ecco qua. Avrai l'immagine con lo sfondo rimosso entro pochi secondi. 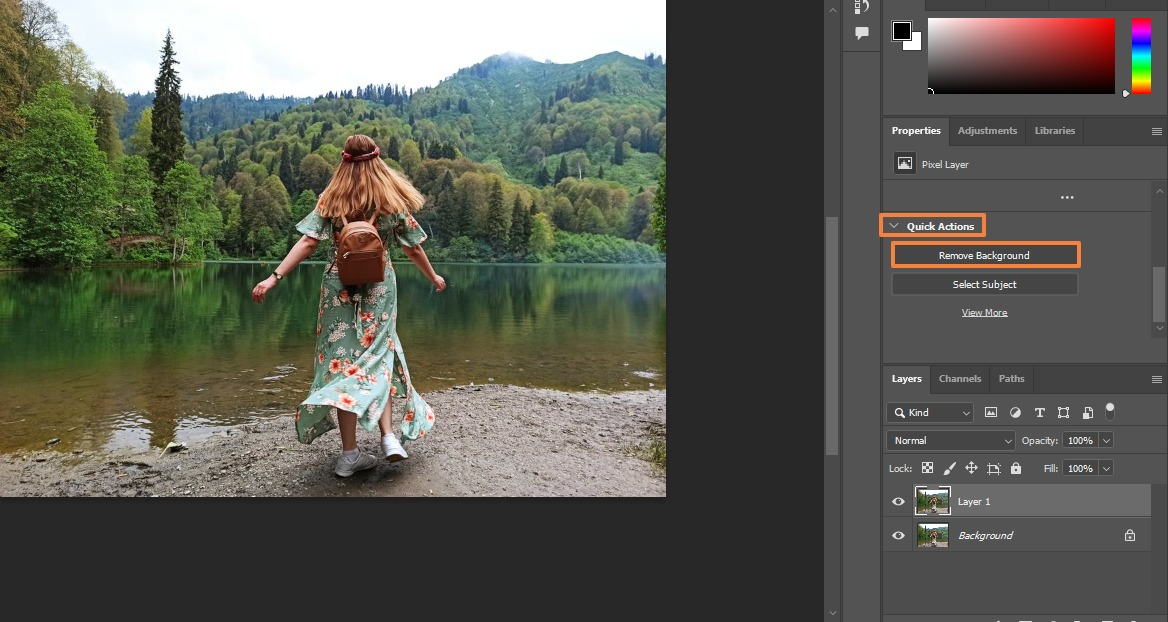
Utilizzando l'opzione Selezione rapida
Sebbene tu possa sempre lavorare con artisti grafici professionisti o esternalizzare il fotoritocco per i fotografi , imparare a rimuovere gli sfondi delle immagini in fretta è un'abilità preziosa da possedere.
L'uso dello strumento Selezione rapida di Photoshop è un altro modo semplice per rimuovere facilmente gli sfondi dalle immagini.
Lo strumento utilizza l'Intelligenza Artificiale (AI) per determinare (in tempo reale) dove cadono i bordi del soggetto e l'inizio dello sfondo.
Selezione rapida funziona meglio per le immagini con una chiara differenza tra la selezione in primo piano e lo sfondo.
Le immagini con troppa somiglianza all'interno dei pixel possono confondere lo strumento. Dovrai aggiungere e sottrarre elementi fino a quando non lo fai correttamente.

Segui i passaggi seguenti per utilizzare lo strumento Selezione rapida per rimuovere lo sfondo dell'immagine.
Passaggio 1 : dopo aver aperto l'immagine in Photoshop, fai clic sullo strumento Selezione rapida nel menu della casella degli strumenti a sinistra.
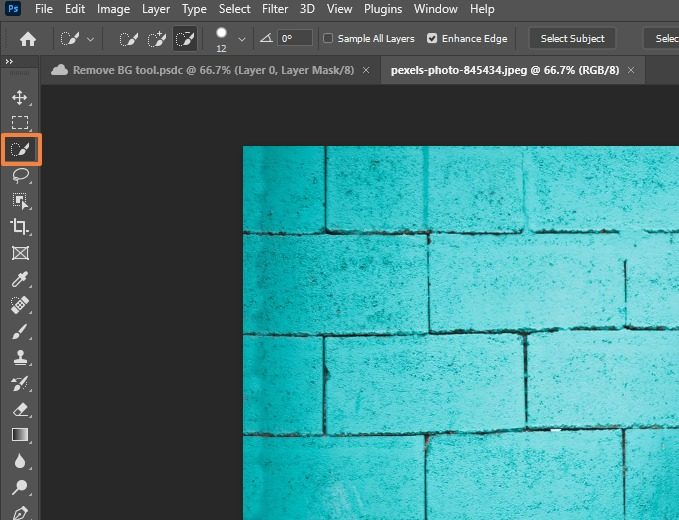
Selezionare Migliora bordo nella barra delle opzioni per ottenere bordi di selezione più uniformi e di migliore qualità.
Passaggio 2 : fare clic sul pulsante e spostare il puntatore sulle aree selezionate. Lo strumento trova i toni corrispondenti alla selezione finché non determina i bordi.
È possibile fare clic e trascinare su un'altra area dell'immagine per aggiungerla alla selezione.
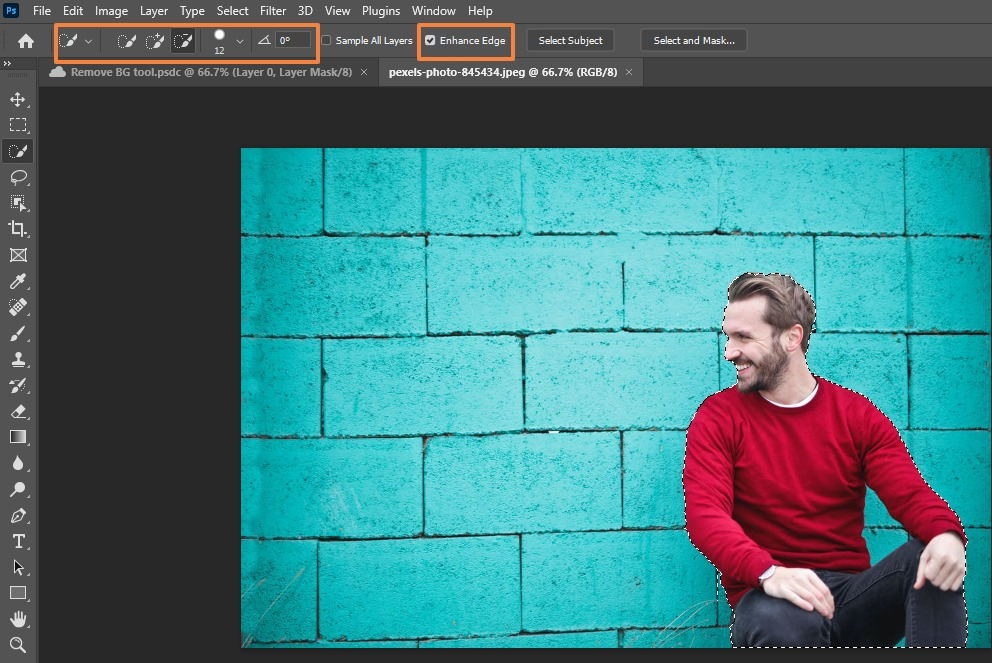
Se lo strumento Selezione rapida va oltre la selezione, passa all'opzione Meno nella barra delle opzioni per deselezionare le aree su cui passare il mouse o regolare le aree che non desideri includere nella selezione.
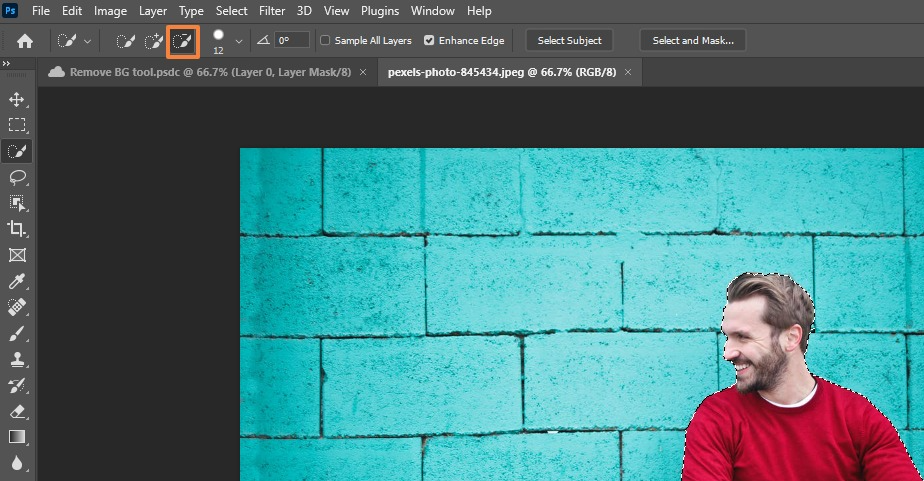
Passaggio 3 : una volta terminata la selezione, fai clic su Seleziona > Seleziona e maschera dal menu o fai clic sul pulsante Seleziona e maschera nella barra delle opzioni .

Puoi anche premere i tasti di scelta rapida Alt + Ctrl + R .
Passaggio 4 : aggiungi alcuni ritocchi finali perfezionando il bordo e modificando di conseguenza le regolazioni globali.

Passaggio 5 : in Impostazioni di output , fai clic su Output in e seleziona Maschera di livello dal menu a discesa.
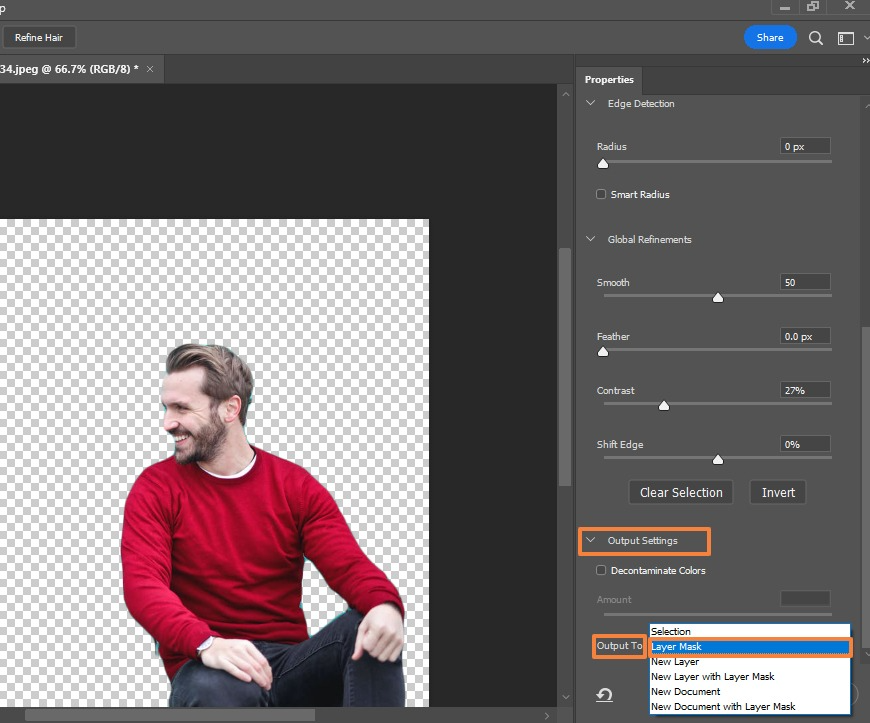
Fai clic su OK quando hai finito e salva il file.

Usando lo strumento Penna
Lo strumento Penna di Adobe Photoshop ti consente di disegnare attorno all'area di un'immagine con una combinazione di curve flessibili e linee rette.
È meglio utilizzare lo strumento Penna per immagini con bordi netti e post-elaborazione. Puoi alternare tra le due opzioni spostando il mouse su un nodo e premendo il tasto Ctrl .
Lo strumento crea un percorso attorno al soggetto e puoi creare il percorso mentre disegni le linee.
L'uso dello strumento Penna è piuttosto intuitivo, ma puoi iniziare seguendo questi passaggi.
Passaggio 1 : crea un tracciato (tracciato di ritaglio) utilizzando lo strumento Penna nella casella degli strumenti.

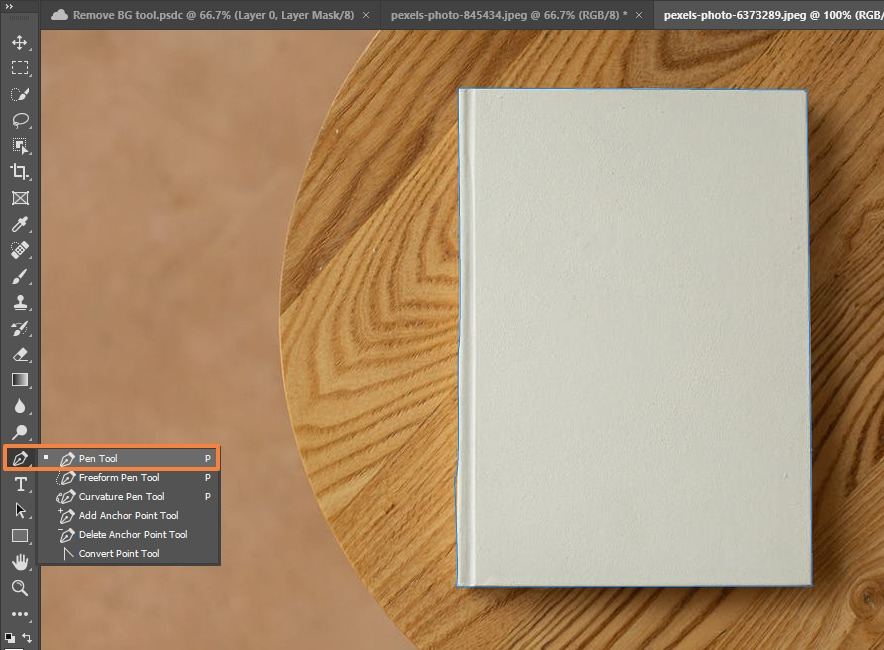
Disegna le linee perfettamente lungo i bordi. Ingrandisci il più vicino possibile per farlo.

Passaggio 2 : fare clic con il pulsante destro del mouse sulla selezione e selezionare Crea selezione... .
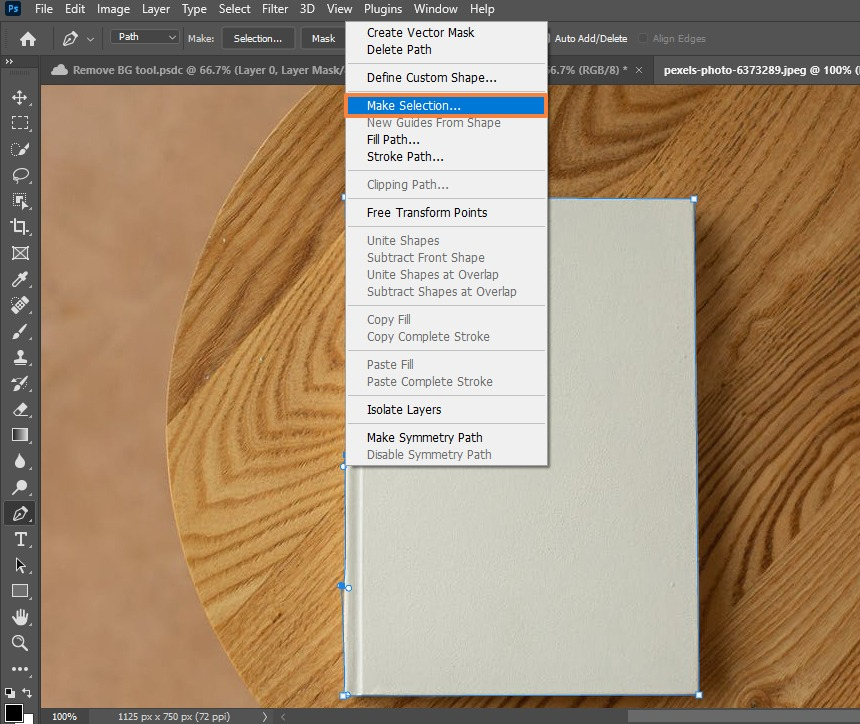
È possibile regolare il raggio della sfumatura dei bordi per rendere i bordi netti meno ruvidi e innaturali, specialmente su sfondi luminosi.

Fare clic su OK e salvare il percorso.
Passaggio 3 : crea una maschera di livello, modifica il rilevamento dei bordi e applica altri perfezionamenti come preferisci.
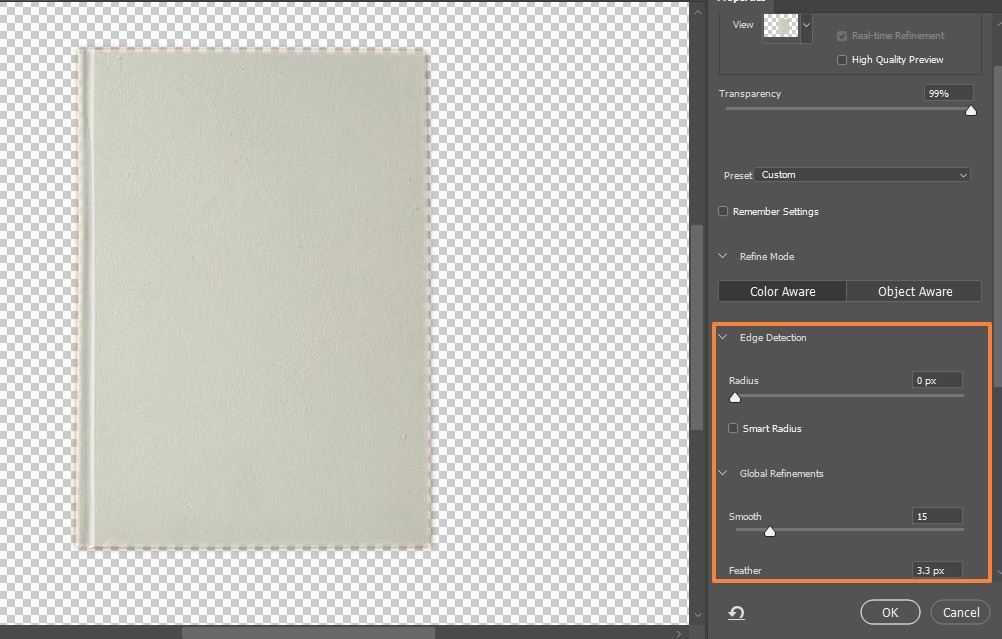
Utilizzo della funzione Gomma per sfondo
Usa lo strumento Gomma per sfondo per eliminare gli sfondi nelle immagini con più dettagli fini tra lo sfondo e il soggetto.
Lo strumento funziona prendendo il campione della tonalità al centro del pennello e selezionando pixel colorati simili (o uguali) mentre muovi il mouse.
Di seguito sono riportati i passaggi per utilizzare lo strumento Gomma per sfondo di Photoshop.
Passaggio 1 : dopo aver aperto l'immagine in Photoshop, cerca lo strumento Gomma per sfondo nel menu della casella degli strumenti a sinistra. Potrebbe essere nel sottomenu Gomma se non è visibile.
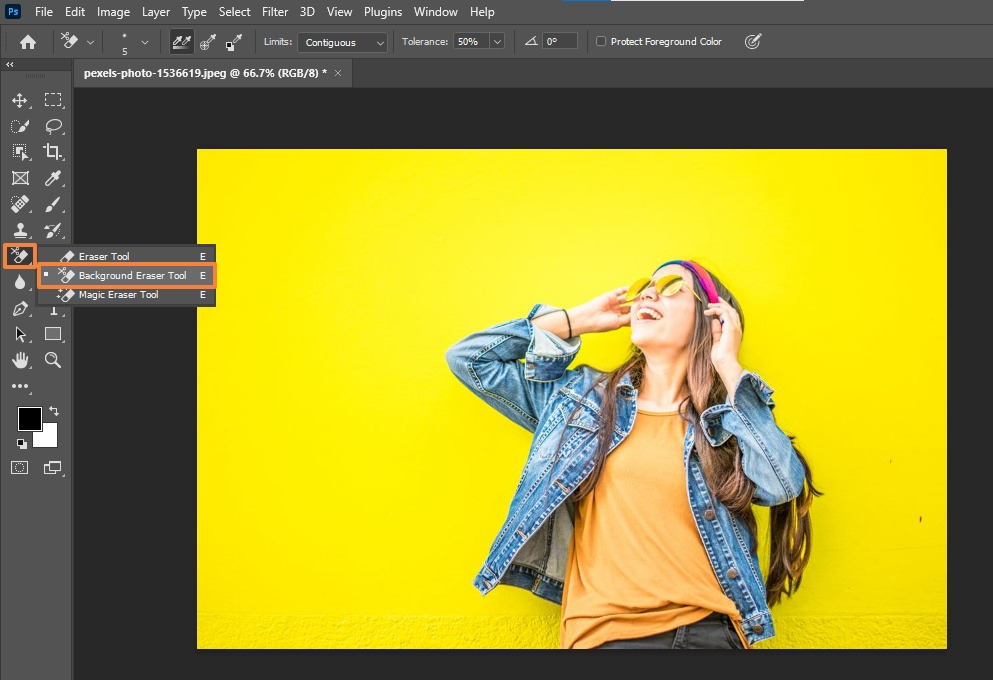
Passaggio 2 : posiziona il pennello (il mouse) sul colore che desideri rimuovere e fai clic e trascina per iniziare a cancellare.
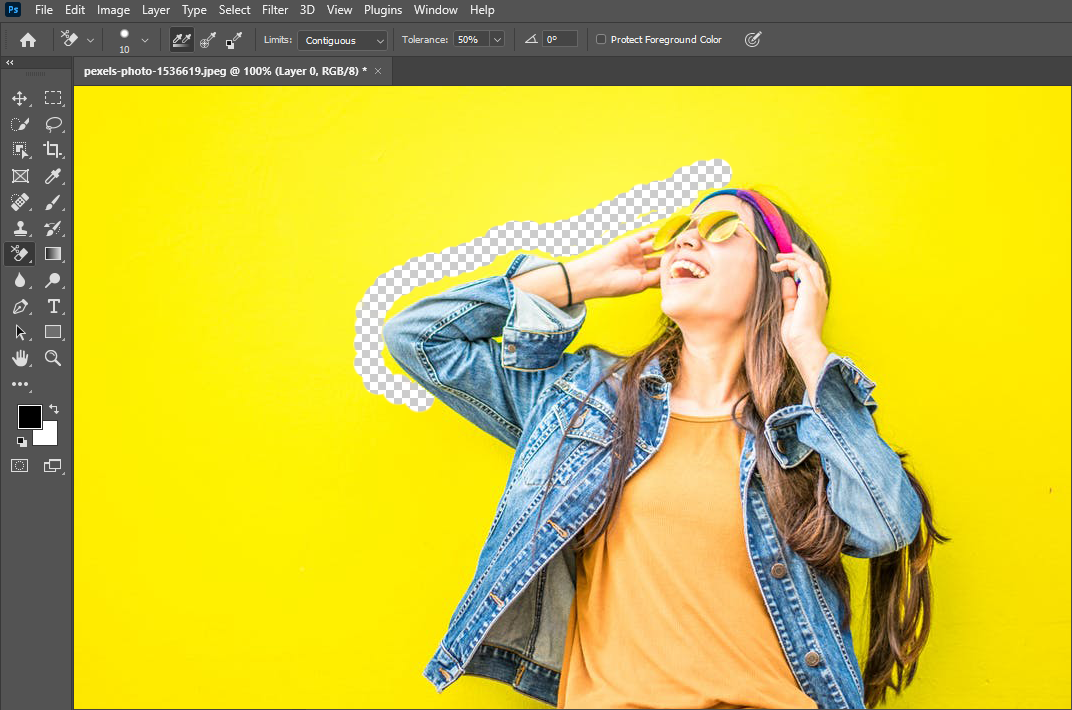
Di seguito sono riportati alcuni suggerimenti quando si utilizza lo strumento gomma per lo sfondo.
- Scegli la dimensione del pennello giusta. Utilizzare i tasti parentesi [ e ] o regolare la dimensione del pennello nella barra dei menu in alto.
- L'uso di un pennello più grande può rendere più veloce la cancellazione dello sfondo, ma è necessario essere precisi quando si lavora in spazi ristretti. Ingrandisci e usa un pennello più piccolo per raggiungere le aree più fini.
- Assicurati che il pennello sia bello e duro sul cursore. In questo modo eviti di avere bordi sfocati e lasciare artefatti.

- Posiziona il centro del pennello sui colori che desideri rimuovere, quindi fai clic e trascina. Lo strumento rimuove tutte le tonalità corrispondenti all'interno della tua tolleranza lasciando dietro di sé altri colori.
- Regola la tolleranza, soprattutto se lo sfondo dell'immagine include varie tonalità di colore.
- Lo strumento Gomma per sfondo è su Campionamento contiguo per impostazione predefinita, il che significa che eliminerà i colori corrispondenti incontrati dal mirino. Per le immagini di sfondo con più tonalità, dovrai continuare a campionarle ed eliminarle, ma se hai solo una singola tonalità (o una stretta parentesi di tonalità), cambia l'opzione di campionamento in Discontiguo .
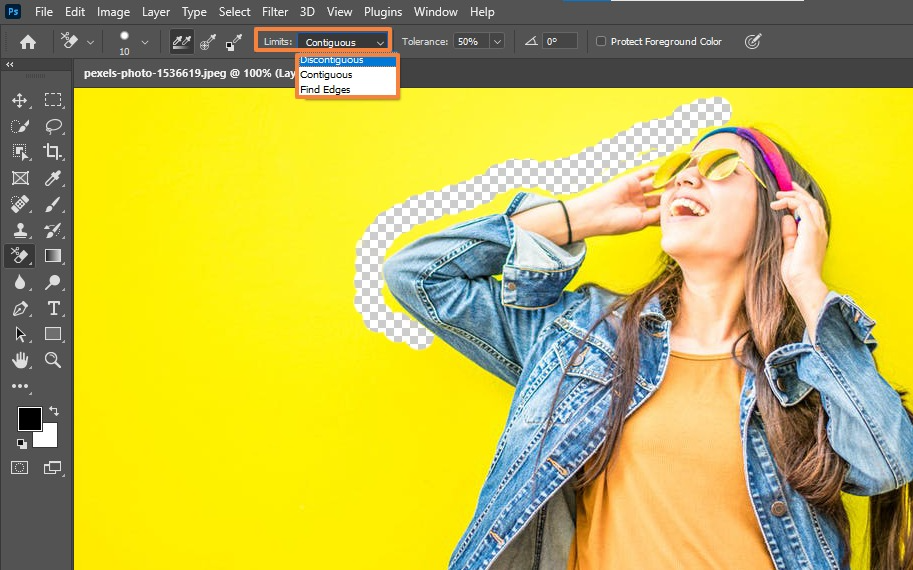
Passaggio 3 : fare clic sull'opzione Proteggi colore di primo piano se c'è una corrispondenza troppo stretta tra il soggetto e il colore di primo piano e il soggetto continua a essere cancellato.
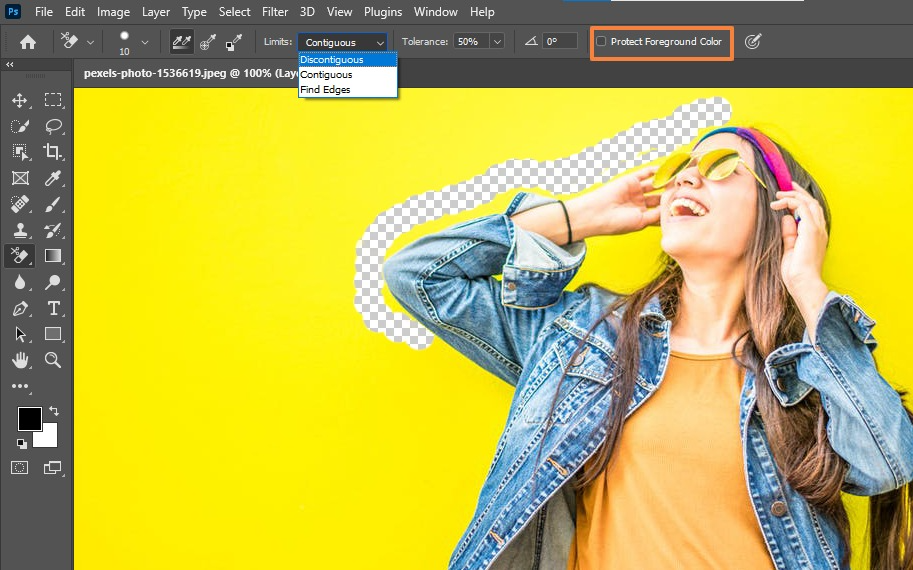
Quindi, tieni premuti i tasti Alt + Windows (o Opzione per macOS) per utilizzare lo strumento contagocce per campionare la tonalità che desideri proteggere.
Passaggio 4 : eseguire alcuni ritocchi finali e regolazioni finali. Salva il tuo file una volta che hai finito di rimuovere lo sfondo.
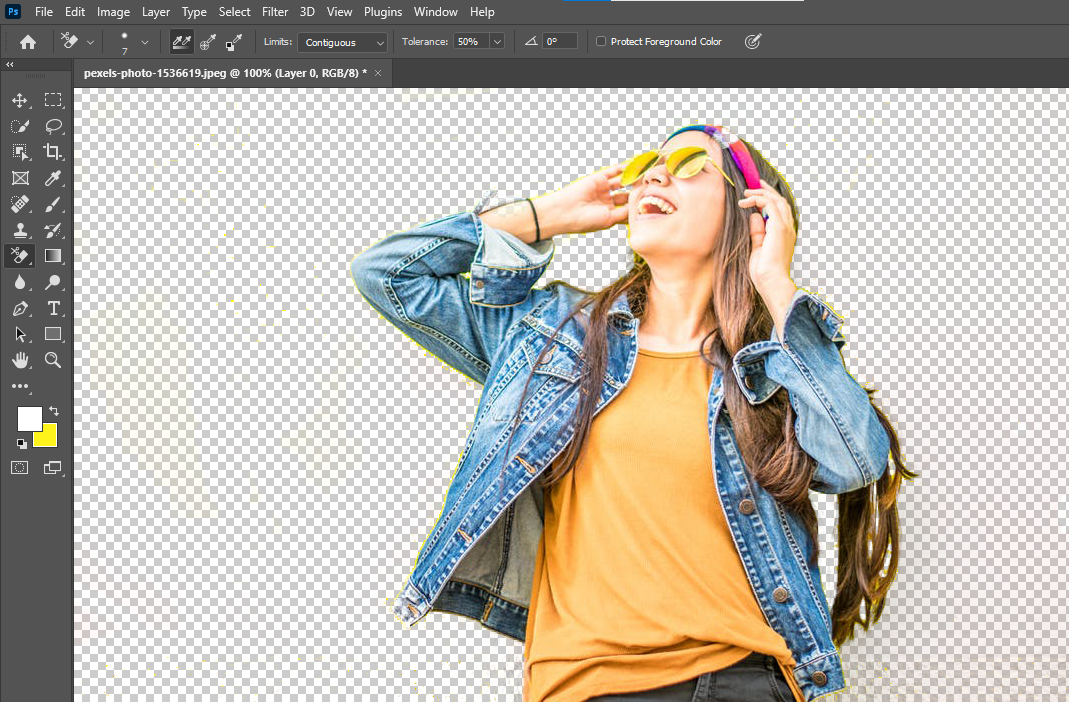
Suggerimenti per perfezionare la tua selezione
Nessun metodo per rimuovere gli sfondi dalle immagini con Photoshop è perfetto. A seconda del tuo livello di abilità e della tecnica, alcune parti del soggetto potrebbero essere tagliate o diverse aree potrebbero essere lasciate con i colori tra le ciocche di capelli.
- La buona notizia è che puoi combinare le tecniche di rimozione dello sfondo in Photoshop, in particolare con i percorsi.
- Lavorare nei tracciati consente di modificare il contorno di una selezione durante la modifica.
- Puoi selezionare il soggetto utilizzando lo strumento Selezione rapida e utilizzare Gomma per sfondo per rimuovere eventuali colori di sfondo rimasti.
Puoi anche aggirare questo problema effettuando la selezione iniziale e facendo clic sul pulsante Seleziona e maschera. In questo modo viene visualizzato un nuovo set di opzioni che ti consentono di modificare i bordi della selezione o modificare la natura del bordo. Ad esempio, puoi aumentare il contrasto per rendere il bordo più duro o sfumarlo per renderlo più morbido. Photoshop elimina facilmente lo sfondo dell'immagine.
L'ultima parola
Rimuovere gli sfondi dalle tue immagini apre un sacco di sforzi creativi, dal marketing alla progettazione grafica. Photoshop offre molti modi per rimuovere lo sfondo dell'immagine.
Strumenti e tecniche semplici possono rendere il processo di rimozione dello sfondo semplice e veloce, ma gli approcci più complessi possono offrire una migliore qualità e precisione.
Quindi, fai la tua scelta e scegli gli strumenti e i metodi di rimozione dello sfondo in Photoshop che meglio si adattano alle tue esigenze. Hai ancora bisogno di aiuto? Non esitate a contattarci.
