iPhone/iPad'den Uygulamalar Nasıl Silinir: Farklı Yollar
Yayınlanan: 2022-10-04iPhone/iPad'den Uygulamalar Nasıl Silinir: Farklı Yollar
İPhone'un popülaritesi nedeniyle, App Store'da birçok uygulama onunla ilgilidir. Bazı uygulamalar, hayatımızı daha kolay yaşamamıza, bizi güldürmemize ve daha pek çok şeye yardımcı olmak için iletişim kurmamıza yardımcı olur. Bu yaygın bir sorundur: uygulamaların nasıl kaldırılacağı.
iPhone veya tablette depolama alanı kaplayan uygulamayı kaldırmak istiyor musunuz? Bu etkin olmayan uygulamaları ortadan kaldırabilecek birkaç yöntem vardır. Bu yazıda, cihazınızın dağınık olmamasını sağlamak için iOS 15 ve önceki işletim sistemi sürümleri için gereken kolay işlemleri sağlayacağız.
İçindekiler
- 1 iPhone'daki Uygulamaları Farklı Yollardan Silme
- 1.1 Ana Ekrandan Uygulamaları Silme
- 1.2 Uygulama Kitaplığından Uygulamaları Silme
- 1.3 iPhone uygulamalarını Ayarlar'dan silin
- 1.4 Uygulamaları App Store'dan nasıl silersiniz?
- 1.5 Uygulamaları iCloud'dan nasıl kaldırırsınız?
- 2 iPhone'unuzdaki uygulamaları silmek zorunda kalmadan nasıl gizleyebilirsiniz
- 3 Yerleşik Apple uygulamalarını iPhone'unuzdan ve iPad'inizden kaldırabilir misiniz?
- 3.1 İlgili
iPhone'daki Uygulamaları Farklı Yollardan Silme
Uygulamaları Ana Ekrandan Silin
Ana ekranda, kaldırmak istediğiniz uygulamanın sembolünü basılı tutmak için basın. Bağlam menüsü göründüğünde, “Uygulamayı Kaldır” a dokunun. Ardından, 'Uygulamayı Sil'e dokunun.
Onay açılır penceresinde Sil'i tıklayın ve işiniz bitti. Bu uygulama iPhone'dan tamamen kaldırıldı.
Uygulama Kitaplığından Uygulamaları Sil
Kaldırmak istediğiniz uygulama ana ekranınızda yoksa, uygulamayı uygulama kitaplığından da kaldırabilirsiniz. İşte nasıl.
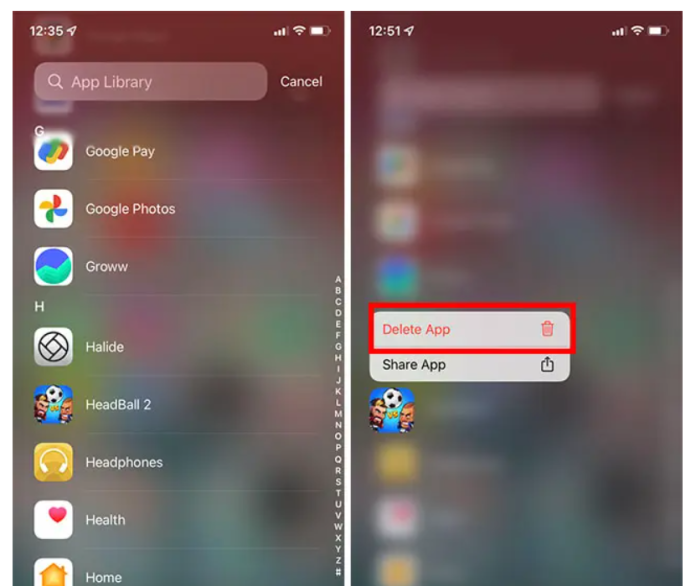
- iPhone'unuzdaki Uygulama Kitaplığına göz atın ve kaldırmak istediğiniz uygulamayı arayın. Ardından, uygulamanın simgesini basılı tutun ve menü bağlamını seçerek “Uygulamayı Sil” öğesini seçin.
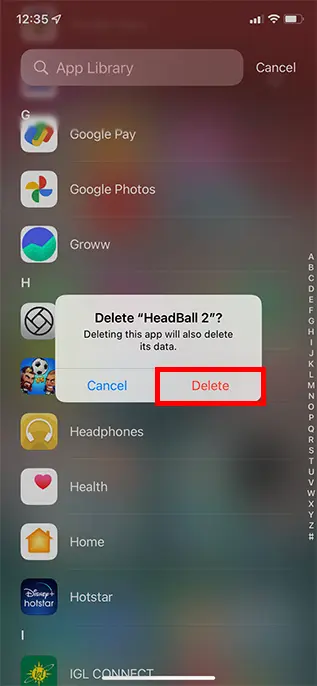
- Onay penceresinde, uygulamayı iPhone'unuzdan tamamen kaldırmak için bir kez daha Sil'i tıklayın.
iPhone uygulamalarını Ayarlar'dan silin
Ayarlar uygulamasını kullanarak iPhone'unuzdan uygulamaları silmek mümkündür. Bu, iPhone depolama geçmişinizi kontrol ederken ve ana ekranı açmak yerine doğrudan Ayarlar'da silinebildiğinden, hiç kullanmayacağınız bir uygulama gördüğünüzde kullanışlıdır. Bu şekilde yapabilirsiniz.
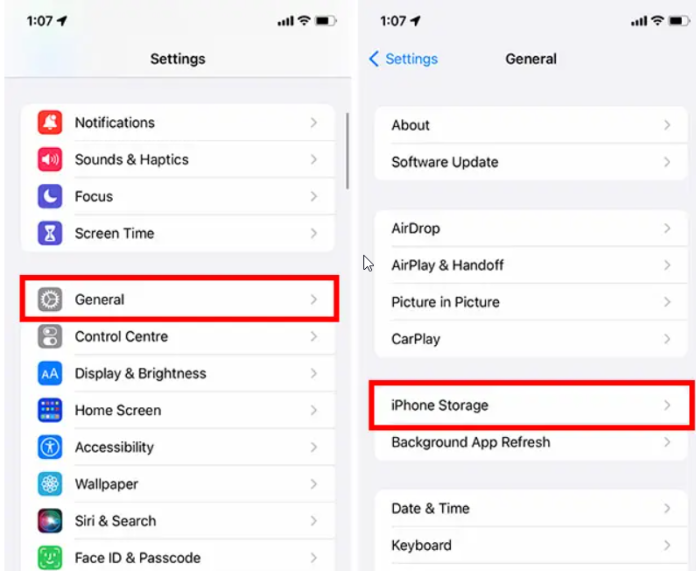
Ayarlar'ı açın ve 'Genel'e dokunun. ardından 'iPhone Depolama'ya dokunun.
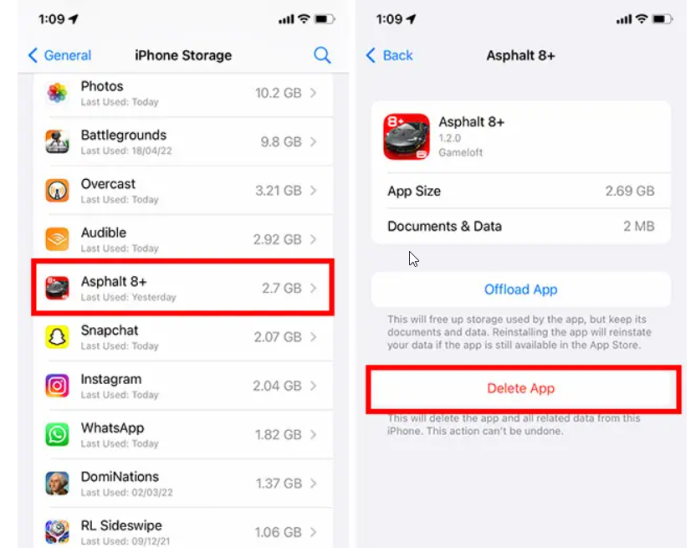
Silmek istediğiniz uygulamayı bulana kadar aşağı kaydırın ve ardından ona dokunun. Ardından, 'Uygulamayı Sil'e dokunun.
Bir uyarı açılır penceresi olacak. Sil'i seçin, ardından uygulama iPhone'dan tamamen silinecektir.
Uygulamaları App Store'dan nasıl silersiniz?
Uygulamalardan kurtulmanın başka bir yolu da bir uygulama mağazası kullanmaktır. Uygulama mağazası.

- App Store'u açın.
- Sağ üst köşedeki hesabınızın simgesine dokunun.
- Sonraki sayfada, silmek istediğiniz uygulamayı bulana kadar aşağı kaydırın.
- Uygulamayı kaldırmak için, sağ tarafta içinde Sil ile turuncu bir bölüm görene kadar parmağınızı adın soluna doğru hareket ettirin.
- Bundan sonra, uygulamanın kaybolmasını sağlamak için Sil'e basın.
Uygulamaları iCloud'dan nasıl kaldırırsınız?
İPhone'unuzun bir uygulamanın bulunduğu son nokta olmayabileceğini veya en azından izleri olabileceğini unutmayın. Edge'e göre, "Bir cihazdaki iCloud Ayarları, satın alma geçmişini gösterebilir [ve] abonelikleri kontrol etmek ve belirli aile paylaşım seçeneklerine erişmek için kullanılabilir." Bu nedenlerden dolayı, Apple kullanıcısının ICloud hesaplarında bulunan uygulamaları da silmek isteyebileceği iddia edilebilir (özellikle yazılıma güvenmemeniz gerektiğini gösteren bu uyarı işaretlerini gördüğünüzde).
Bir uygulamanın yedeklemelerini durdurmak ve ardından yedekleme bilgilerini iCloud'dan silmek için Ayarlar'a gidin. En üstte adınızı seçin ve ardından iCloud'a gidin. Depolamayı Yönet'e gidin. Ardından, Yedekler'e tıklayın ve kullanmakta olduğunuz cihazı seçin. Uygulamalarınıza genel bir bakış olacaktır. Birini kaldırmak isterseniz, anahtarı sola kaydırabilirsiniz. Eski bir mesajlaşma uygulamasını silmek istiyor ancak yeni (ve daha güvenli) bir uygulamaya geçmek istiyorsanız, iPhone'unuza yükleyebileceğiniz güvenli mesajlaşma uygulamasına bakın.
Silmek zorunda kalmadan iPhone'unuzdaki uygulamaları nasıl gizleyebilirsiniz?
Uygulamaları Ana Ekrandan gizleme ve Uygulama Kitaplığında saklama seçeneği yalnızca iOS 14 ve üzeri sürümlerde mevcuttur.
- Silmek istediğiniz uygulamayı bulun, ardından simgeyi basılı tutun.
- Açılır pencerede , kaldır uygulamasını seçin.
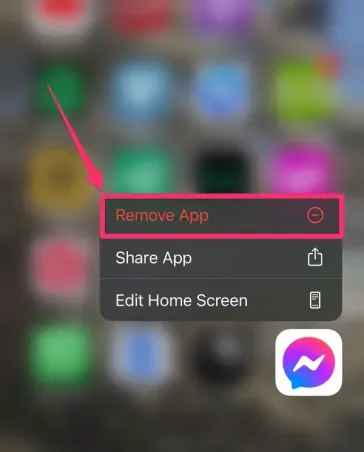
- Ardından Ana Ekrandan Kaldır'ı seçin. Uygulama daha sonra Ana Ekrandan kaybolacak ve Uygulama Kitaplığına taşınacaktır.
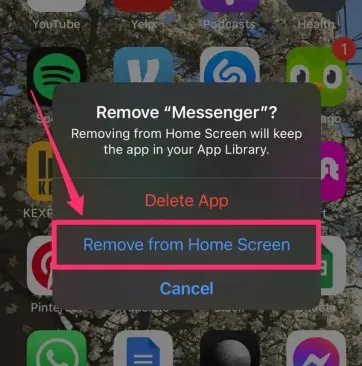
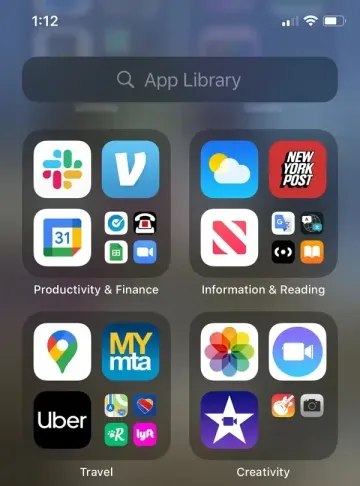
- Uygulama Kitaplığınıza erişmek için parmağınızı Ana Ekranın sağ web sayfasına getirin. Ardından, uygulamayı bulmak veya kategorilere göz atmak için üstteki arama çubuğunu kullanın.
Yerleşik Apple uygulamalarını iPhone'unuzdan ve iPad'inizden kaldırabilir misiniz?
Uzun bir süre boyunca, tüm Apple programlarını iPhone'lardan veya tabletlerden silmek imkansızdı ve bu da Google Haritalar, Firefox Focus ve diğerleri dahil olmak üzere standart Apple uygulamalarına alternatifleri tercih edenlerin memnuniyetsizliğine yol açtı. iOS 10'da olduğu gibi, Apple'ın önceden yüklenmiş uygulamalarının çoğu artık kaldırılabilir ve silinmemişlerse bunları kaldırabilirsiniz. Bu yazının sonunda iPhone'unuzdaki uygulamaları nasıl engelleyeceğiniz hakkında konuşacağız.
Apple uygulamalarını ve yüklediğiniz tüm üçüncü taraf uygulamalarını silmek için aşağıdaki talimatları uygulayabilirsiniz.
Ancak Mesajlar, Fotoğraflar, Safari, App Store ve Ayarlar gibi bazı uygulamalar sisteme entegre oldukları için silinememektedir. Ancak, iOS 14/iPad OS 14 ve sonraki bir sürümünü çalıştırıyor olmanız durumunda otomatik olarak açılan varsayılan uygulamayı değiştirebilirsiniz.
RemotePik'te Sınırsız Grafik ve Video Tasarım Hizmeti Alın, Ücretsiz Denemenizi ayırtın
En son e-ticaret ve Amazon haberleriyle kendinizi güncel tutmak için www.cruxfinder.com adresindeki bültenimize abone olun.
