บล็อก
เผยแพร่แล้ว: 2021-03-15[หมายเหตุบรรณาธิการ: บทความนี้อัปเดตเมื่อวันที่ 24/4/21 เพื่อให้สอดคล้องกับการอัปเดตแนวทางของ Instagram และ TikTok]
สำหรับเนื้อหาวิดีโอในปัจจุบัน การเพิ่มคำบรรยาย (CC) หรือคำบรรยายไม่ควรเป็นขั้นตอนเพิ่มเติมหรือสิ่งที่ต้องทำภายหลัง สิ่งสำคัญคือต้องแน่ใจว่าวิดีโอทุกรายการที่คุณสร้างสามารถเข้าถึงได้สำหรับผู้ชมที่ต้องการ และการเพิ่มคำบรรยายเป็นคุณลักษณะหนึ่งที่สร้างความแตกต่างอย่างมาก
ประโยชน์ของการเพิ่มคำบรรยายนั้นชัดเจน สิ่งสำคัญที่สุดคือข้อความ CC ช่วยให้คุณสามารถแบ่งปันเนื้อหาของคุณกับผู้ชมที่หูหนวกหรือหูตึงได้ นอกจากนี้ยังเป็นประโยชน์สำหรับผู้ดูที่พูดภาษาอื่น ผู้ดูที่รับชมเนื้อหาโดยปิดเสียงโทรศัพท์ และแม้กระทั่งสำหรับเครื่องมือค้นหา ซึ่งเข้าใจได้ง่ายขึ้นว่าเนื้อหาของคุณประกอบด้วยอะไรเมื่อมีคำบรรยาย
กล่าวอีกนัยหนึ่ง การเพิ่มคำบรรยายในเนื้อหาของคุณมีความสำคัญและช่วยปรับปรุงประสบการณ์วิดีโอด้วยเหตุผลหลายประการ น่าเสียดายที่แต่ละแพลตฟอร์มที่รองรับวิดีโอมีกระบวนการของตนเองในการเพิ่มคำบรรยายให้กับเนื้อหาวิดีโอ และบางแพลตฟอร์มไม่มีแม้แต่ตัวเลือก CC ภายในอินเทอร์เฟซผู้ใช้
สำหรับผู้สร้างเนื้อหา สิ่งนี้นำไปสู่ภาวะที่กลืนไม่เข้าคายไม่ออกที่น่าหงุดหงิด: การเพิ่มคำอธิบายภาพลงในวิดีโอเป็นสิ่งสำคัญ แต่การค้นหาแพลตฟอร์มกระบวนการตามแพลตฟอร์มนั้นใช้เวลานานและมักจะไม่เป็นไปตามสัญชาตญาณ นั่นคือสิ่งที่เราเข้ามา
เราได้จัดทำคู่มือนี้ขึ้นเพื่อแนะนำคุณตลอดกระบวนการ CC บนแพลตฟอร์มทั่วไปมากมาย: YouTube, Facebook, Instagram, LinkedIn, Twitter และ TikTok เราจะแชร์ว่ากระบวนการเนทีฟนั้นเป็นอย่างไรภายในแพลตฟอร์ม เคล็ดลับและกลเม็ดใด ๆ ที่คุณต้องรู้เพื่อทำให้ชีวิตของคุณง่ายขึ้น และสุดท้ายคือเครื่องมือบางอย่างเพื่อดูว่าคุณต้องการลองเพิ่มคำบรรยายอัตโนมัติหรือไม่
มาดำน้ำกันเถอะ!
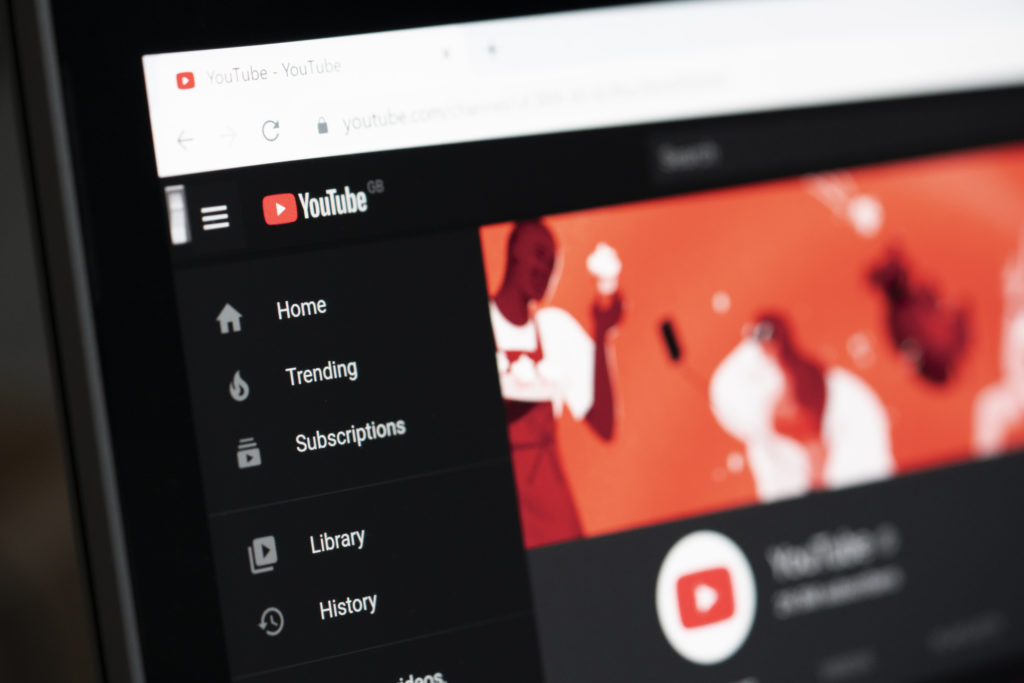
ยูทูบ
เราจะเริ่มต้นด้วย YouTube ซึ่งมีคุณลักษณะคำบรรยายที่ดี (แม้ว่าจะใช้เวลานานในบางครั้ง) ประการแรกข่าวดี YouTube เพิ่มคำบรรยายในเนื้อหาของคุณโดยอัตโนมัติ หมายความว่าเมื่อคุณอัปโหลดวิดีโอ ผู้ชมจะมีตัวเลือกในการสลับคำบรรยายได้ทันที ข่าวร้าย? คำบรรยายอัตโนมัติไม่ได้แม่นยำเสมอไป (ค่าเฉลี่ยจะอยู่ในช่วง 60-70%) โดยเฉพาะอย่างยิ่งหากเสียงมีคุณภาพต่ำ มีเสียงรบกวนรอบข้าง ลำโพงคุยกัน หรือลำโพงมีสำเนียง
หากต้องการไปยังส่วนที่คุณสามารถปรับคำบรรยายได้ ให้คลิก "แก้ไขวิดีโอ" จากนั้นไปที่ส่วนที่ระบุว่า "คำบรรยาย" บนแถบด้านซ้าย (ดูภาพด้านล่าง) จากนั้น คุณจะเห็นคำบรรยายที่สร้างขึ้นโดยอัตโนมัติของ YouTube หากคำบรรยายของ YouTube สมบูรณ์แบบเมื่อคุณดูวิดีโอ คุณสามารถทิ้งทุกอย่างไว้ตามลำพัง อย่างไรก็ตาม วิดีโอส่วนใหญ่จะมีการแก้ไขเล็กน้อยเล็กน้อย หากต้องการแก้ไขหรืออัปเดต ให้คลิก "ทำซ้ำและแก้ไข" ที่ด้านขวามือของหน้าจอ จากนั้นคุณจะเข้าสู่อินเทอร์เฟซคำบรรยายของ YouTube
YouTube ค่อนข้างดีในการจัดข้อความให้สอดคล้องกับจังหวะเวลาในวิดีโอโดยอัตโนมัติ ดังนั้นในหลายกรณี คุณเพียงแค่ดูผ่านข้อความที่ YouTube สร้างขึ้นและแก้ไขข้อผิดพลาดตามที่คุณดำเนินการ หากวิดีโอของคุณมีสคริปต์ คุณยังสามารถคัดลอกและวางสคริปต์ของคุณลงในกล่องข้อความได้ (แม้ว่าคุณควรดูวิดีโอเพื่อให้แน่ใจว่าสิ่งที่เป็นสคริปต์เป็นไปตามจริงในวิดีโอ)
หากคุณต้องการปรับเวลาเอง คุณก็มีตัวเลือกนั้นเช่นกัน เพียงคลิก “กำหนดเวลา” และคุณจะสามารถแก้ไขทั้งข้อความคำบรรยายและเวลา (เป็นวินาที) ที่ข้อความนั้นควรปรากฏ
เมื่อทำเสร็จแล้ว คุณสามารถใช้โปรแกรมเล่นวิดีโอบนหน้าจอเพื่อดูวิดีโอย้อนหลังและตรวจสอบให้แน่ใจว่าทุกอย่างเป็นไปตามที่คุณต้องการ จากนั้น เมื่อคุณพอใจกับคำบรรยายแล้ว ให้คลิก “เผยแพร่” เท่านี้ก็เสร็จเรียบร้อย!
เฟสบุ๊ค
ต่อไปเรามาพูดถึง Facebook กัน กระบวนการของ Facebook คล้ายกับ YouTube มีเครื่องมือที่สร้างคำบรรยายอัตโนมัติ และคุณสามารถดูผลลัพธ์และแก้ไขทั้งข้อความและเวลาได้ บน Facebook คำบรรยายจะเล่นโดยอัตโนมัติหากผู้ชมกำลังดูเนื้อหาโดยปิดเสียงอุปกรณ์ของตนอยู่ แต่ตัวเลือกในการสลับคำบรรยายยังมีให้ใช้งานเมื่อเปิดเสียง
โปรดทราบว่าขั้นตอนในการเพิ่มคำบรรยายจะแตกต่างกันไป ขึ้นอยู่กับว่าคุณใช้เพจ (บัญชีของธุรกิจหรือองค์กร) หรือบัญชีส่วนตัวของคุณเอง
ในบัญชีส่วนบุคคลของคุณ คุณสามารถปรับคำอธิบายภาพได้หลังจากที่โพสต์วิดีโอแล้วเท่านั้น—คุณจะไม่มีตัวเลือกในการตรวจสอบคำอธิบายภาพในกระบวนการอัปโหลดวิดีโอ จากนั้น ตัวเลือกในการเพิ่มคำบรรยายของคุณคือการอัปโหลดไฟล์ SubRip (.srt) (ดูด้านล่างสำหรับข้อมูลเพิ่มเติมเกี่ยวกับวิธีสร้างไฟล์ SubRip) Facebook ให้คำแนะนำโดยละเอียดสำหรับการอัปโหลดไฟล์ .srt ของคุณบนเว็บไซต์
บนเพจ Facebook ตัวเลือกของคุณจะแตกต่างออกไปเล็กน้อย หลังจากอัปโหลดวิดีโอของคุณแล้ว (แต่ก่อนที่คุณจะโพสต์) คุณจะเห็นตัวเลือกในคอลัมน์ขวามือที่ชื่อว่า “คำบรรยายและคำอธิบายภาพ” ภายในหน้าจอนั้น คุณสามารถอัปโหลดไฟล์ SubRip หรือตรวจสอบคำบรรยายที่สร้างขึ้นโดยอัตโนมัติของ Facebook และปรับแต่งได้เช่นเดียวกับที่คุณทำบน YouTube นี่คือสิ่งที่ดูเหมือน

เมื่อคุณตรวจทานเสร็จแล้วและรู้สึกดีกับผลิตภัณฑ์ขั้นสุดท้าย ให้คลิก "อนุมัติ" และดำเนินการตามขั้นตอนการเผยแพร่วิดีโอที่เหลือตามปกติ
อินสตาแกรม
ขณะนี้ Instagram มีอินเทอร์เฟซที่มีประโยชน์น้อยที่สุดสำหรับการเพิ่มคำบรรยายในวิดีโอของคุณ อันที่จริง สำหรับโพสต์ทั่วไป มันไม่มีตัวเลือกในการเพิ่มคำบรรยายเลย คุณต้องใช้คำบรรยายแทน
คำบรรยายแบบปิดและคำบรรยายแบบเปิดแตกต่างกันอย่างไร ความแตกต่างคือคุณสามารถเปิดและปิดได้หรือไม่ คำบรรยายไม่มีอยู่ในวิดีโอต้นฉบับ—คำบรรยายจะถูกเพิ่มหลังจากเหตุการณ์จริง และผู้ชมสามารถตัดสินใจได้ว่าต้องการดูหรือปิด
ในทางกลับกัน คำบรรยายแบบเปิดมีอยู่ในวิดีโอต้นฉบับ สิ่งเหล่านี้คือสิ่งที่เราเรียกว่า "เบิร์นอิน" ไปกับวิดีโอ หมายความว่าผู้ตัดต่อของคุณจะต้องใส่ข้อความคำบรรยายบนหน้าจอก่อนที่วิดีโอจะเสร็จสิ้น หากวิดีโอของคุณสร้างเสร็จแล้วและไม่มีคำบรรยายแบบเปิด มีบริการของบุคคลที่สาม เช่น Rev และ 3PlayMedia ที่สามารถเพิ่มคำบรรยายแบบเปิดที่ด้านบนของวิดีโอขั้นสุดท้ายได้
บน Instagram การไปตามเส้นทางนี้และการใส่คำบรรยายในวิดีโอคือทางเลือกเดียวของคุณ อินเทอร์เฟซไม่รองรับคำบรรยายที่สามารถเปิดหรือปิดได้ตามความต้องการของผู้ดู ดังนั้นจึงเป็นวิธีที่ใช้ทั้งหมดหรือไม่มีเลย ปัจจุบันสิ่งนี้ใช้กับ Instagram Reels ซึ่งเป็นฟีเจอร์วิดีโอสั้นที่เลียนแบบ TikTok
สำหรับ IGTV และ Instagram Stories ทิวทัศน์จะแตกต่างกันเล็กน้อย ในเดือนกันยายน 2020 Instagram ได้เปิดตัวฟีเจอร์ที่จะเพิ่มคำบรรยายใน 16 ภาษาโดยอัตโนมัติสำหรับ IGTV และสำหรับ Instagram Stories ในปัจจุบัน ผู้ใช้จำนวนมากมีตัวเลือกในการเพิ่มคำบรรยายที่สร้างขึ้นโดยอัตโนมัติ (ณ เดือนเมษายน 2021 คุณลักษณะนี้อยู่ระหว่างการเปิดตัวและบางบัญชีจะสามารถเข้าถึงได้ในขณะที่บางบัญชีจะไม่สามารถเข้าถึงได้) หากต้องการเข้าถึงคำบรรยายในเรื่องราว ให้บันทึกวิดีโอของคุณ จากนั้นคลิกไอคอนที่ดูเหมือนหน้ายิ้ม (ประการที่สี่ จากด้านขวาของภาพด้านล่าง)

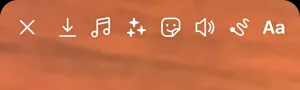
จากที่นั่น คุณจะเห็นเมนูต่อไปนี้ ซึ่งมักจะให้คุณเพิ่มแท็กตำแหน่งที่ตั้ง เพลง สติกเกอร์และภาพซ้อนทับอื่นๆ คำอธิบายภาพเป็นหนึ่งในตัวเลือกเหล่านั้น เพียงคลิกตัวเลือก “คำบรรยาย” ทางด้านซ้าย แล้วคุณจะเห็นข้อความที่สร้างขึ้นโดยอัตโนมัติสำหรับวิดีโอของคุณ เนื่องจาก Instagram กำลังเปิดตัวฟีเจอร์นี้สำหรับ Stories และ IGTV เราคาดว่าจะเห็นตัวเลือกเดียวกันนี้พร้อมใช้งานสำหรับ Reels และโพสต์วิดีโอทั่วไปในเร็วๆ นี้ และหากคุณยังไม่มีฟีเจอร์คำบรรยายสำหรับ Stories หรือ IGTV ให้คอยตรวจสอบเป็นประจำเนื่องจากฟีเจอร์นี้จะขยายออกไปใช้กับบัญชีอื่นๆ มากขึ้น
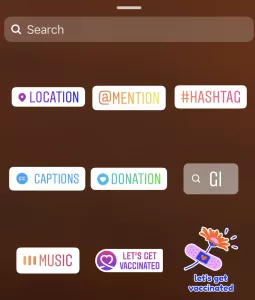
ลิงค์อิน
LinkedIn อยู่กึ่งกลางของ Instagram และ Facebook/YouTube เมื่อพูดถึงความง่ายในการใส่คำบรรยาย ไม่เหมือนกับ Facebook และ YouTube ตรงที่ไม่มีคุณสมบัติคำบรรยายที่สร้างขึ้นโดยอัตโนมัติ แต่ต่างจาก Instagram คือรองรับคำบรรยายแทนเสียง
คุณต้องสร้างและอัปโหลดไฟล์ SubRip ในขั้นตอนนี้ เคล็ดลับที่เราโปรดปรานในการสร้างไฟล์ SubRip โดยเฉพาะอย่างยิ่งหากคุณโพสต์เนื้อหาของคุณบนหลายแพลตฟอร์มคือการใช้ Facebook หรือ YouTube เป็นคนกลาง เมื่อคุณอัปโหลดเนื้อหาของคุณไปยัง Facebook หรือ YouTube ระบบจะสร้างไฟล์ SubRip ให้คุณโดยอัตโนมัติ นั่นคือวิธีการทำงานของฟีเจอร์คำบรรยายอัตโนมัติ
ดังนั้น คุณสามารถดำเนินการตามขั้นตอนการโพสต์วิดีโอของคุณไปยังหนึ่งในแพลตฟอร์มเหล่านั้นก่อน แล้วจึงดาวน์โหลดไฟล์ .srt ที่สร้างขึ้นโดยอัตโนมัติ
เมื่อคุณมีไฟล์แล้ว ให้นำไปที่ LinkedIn และอัปโหลดเป็นไฟล์คำบรรยายของคุณที่นั่น เราทำสิ่งนี้สำหรับเนื้อหาของเราที่ Lemonlight และทำงานได้ดีสำหรับคำบรรยายของเรา (และประหยัดเวลาเมื่อเทียบกับการสร้างไฟล์ SubRip ตั้งแต่เริ่มต้น)
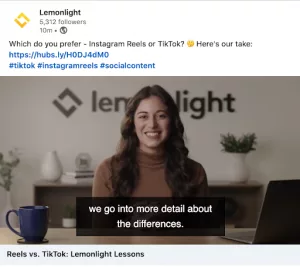
หากคุณไม่ต้องการใช้เส้นทางนี้ คุณยังสามารถใช้บริการของบุคคลที่สามที่เรากล่าวถึงก่อนหน้านี้เพื่อสร้างไฟล์ .srt ให้กับคุณได้ Rev เป็นเครื่องมือโปรดของเราโดยรวม และ VEED ทำงานได้ดีถ้าคุณต้องการตัวเลือกฟรี (Rev และ 3PlayMedia มักถูกมองว่าเป็นผู้นำในอุตสาหกรรม)
เมื่อคุณมีไฟล์ SubRip แล้ว ต่อไปนี้เป็นวิธีเพิ่มใน LinkedIn เมื่ออัปโหลดวิดีโอของคุณแล้ว ให้คลิก "แก้ไข" แล้วคลิก "เลือกคำอธิบายภาพ" ซึ่งคุณจะอัปโหลดไฟล์ .srt จากนั้นคลิก “เสร็จสิ้น” เป็นอันเสร็จ!
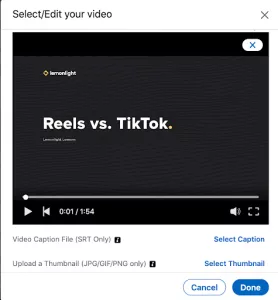
ทวิตเตอร์
Twitter นำเสนอสถานการณ์ที่ไม่เหมือนใครสำหรับการเพิ่มคำอธิบายภาพ อนุญาตให้อัปโหลดไฟล์ SRT ได้เฉพาะเมื่อคุณมีสิทธิ์เข้าถึง Media Studio ของ Twitter (ซึ่งคุณต้องสมัคร) หรือเมื่อโพสต์โฆษณา Twitter หากคุณไม่อยู่ในสองหมวดหมู่นี้ ตัวเลือกเดียวของคุณคือเข้ารหัสคำบรรยายลงในวิดีโอของคุณก่อนที่จะโพสต์เหมือนที่คุณทำบน Instagram
ต่อไปนี้เป็นข้อมูลสรุปหากคุณต้องการใช้เส้นทางนั้น: ผู้ตัดต่อของคุณต้องเพิ่มคำบรรยายลงในไฟล์วิดีโอก่อนที่จะเสร็จสิ้น หรือคุณสามารถใช้บริการของบุคคลที่สามเพื่อเบิร์นคำบรรยายหลังจากสร้างไฟล์วิดีโอแล้ว
เมื่อคุณเพิ่มคำบรรยายแบบเปิดแล้ว ให้อัปโหลดวิดีโอตามปกติโดยไม่ต้องกังวลเกี่ยวกับฟีเจอร์คำบรรยายใดๆ เนื่องจากคำบรรยายของคุณอยู่ในวิดีโอ คุณจึงไม่ต้องเพิ่มอะไรลงไปหลังจากข้อเท็จจริง

ติ๊กต๊อก
ในที่สุด TikTok! ผู้ชมของ TikTok ไม่ยอมให้อภัยโดยเฉพาะอย่างยิ่งเมื่อพูดถึงการข้ามคำบรรยาย ดังนั้นคุณจะต้องรวมขั้นตอนนี้เป็นส่วนหนึ่งของกระบวนการสร้างเนื้อหาของคุณอย่างแน่นอน
ในเดือนเมษายน 2021 TikTok กำลังเปิดตัวคุณสมบัติคำบรรยายอัตโนมัติสำหรับผู้สร้าง บางบัญชีมีฟีเจอร์นี้แล้วในขณะที่บางบัญชีไม่มี หากบัญชีของคุณยังไม่มีสิทธิ์เข้าถึงเพื่อสร้างวิดีโอพร้อมคำบรรยาย น่าเสียดายที่หมายความว่าคุณจะไม่สามารถ ดู คำบรรยายจากผู้สร้างที่ มี คุณลักษณะนี้อยู่แล้ว เพียงอดใจรอเนื่องจากคุณสมบัตินี้ยังคงขยายไปยังบัญชีอื่นๆ หากคุณไม่มีฟีเจอร์นี้และต้องการเพิ่มคำบรรยายในระหว่างนี้ ต่อไปนี้เป็นช่องทางบางส่วนที่คุณสามารถทำได้
ตัวเลือกแรกของคุณบน TikTok คือการเพิ่มคำบรรยายเป็นข้อความบนหน้าจอด้วยตนเอง นี่คือสิ่งที่ผู้สร้างจำนวนมากทำเพราะคุณสามารถควบคุมผลิตภัณฑ์ขั้นสุดท้ายได้มากที่สุด แม้ว่าจะใช้เวลานานก็ตาม หากคุณต้องการไปตามเส้นทางนี้ ให้คลิกปุ่ม "ข้อความ" ที่ด้านล่างของหน้าจอ แล้วพิมพ์คำบรรยายด้วยตนเอง เป็นแนวปฏิบัติที่ดีในการเริ่มข้อความของคุณด้วย "CC:" เพื่อให้ผู้ชมเข้าใจว่าข้อความนั้นเป็นคำบรรยาย ไม่ใช่ข้อความเพิ่มเติมที่ไม่เกี่ยวข้องกัน
อย่าลืมตำแหน่งที่คุณวางข้อความนี้ด้วย หากคุณวางต่ำเกินไปบนหน้าจอ คำบรรยายของวิดีโอจะซ้อนทับกับข้อความบนหน้าจอ ทำให้อ่านยากขึ้น เช่นเดียวกับการวางสูงเกินไปบนหน้าจอ ซึ่งจะทับซ้อนกับแท็บที่ระบุว่า "กำลังติดตาม" และ "สำหรับคุณ" ทางออกที่ปลอดภัยที่สุดคือวางไว้กลางหน้าจอทุกครั้งที่ทำได้
หรือคุณสามารถใช้บริการของบุคคลที่สามที่เชื่อถือได้เพื่อสร้างคำอธิบายภาพ แอปอย่างเช่น Clipomatic และ Mixcaptions มักใช้งานโดยผู้สร้าง TikTok และบริการ Rev และ 3PlayMedia ที่เรากล่าวถึงก่อนหน้านี้ก็สามารถจัดการกับคำบรรยายของ TikTok ได้เช่นกัน
ท้ายที่สุดแล้ว เราหวังว่าจะได้เห็นคุณสมบัติคำบรรยายเพิ่มเติมที่นำเสนอภายในแพลตฟอร์มเหล่านี้ในอีกไม่กี่เดือนและหลายปีข้างหน้า เนื่องจาก YouTube และ Facebook ทำให้การสร้างคำบรรยายอัตโนมัติเป็นเรื่องง่าย เทคโนโลยีนี้จึงมีอยู่—แต่ตอนนี้ยังไม่ใช่มาตรฐานอุตสาหกรรม วิธีแก้ปัญหาเหล่านี้จะช่วยให้แน่ใจว่าผู้ชมทุกคนสามารถเข้าถึงเนื้อหาของคุณได้
