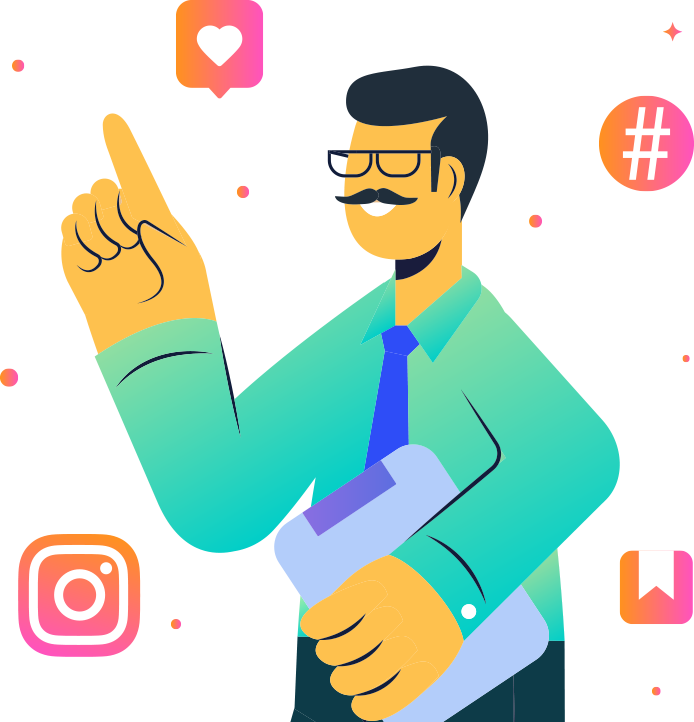Google Sheets + MobileMonkey 集成:如何將潛在客戶數據從網絡聊天、Messenger 和 SMS 傳遞到 Google Sheets
已發表: 2021-01-22當您在您的網站、Facebook、Instagram 和 SMS 文本消息中日夜工作時,您最終會收集大量有價值的數據來發展您的業務。
還有比我們很多人每天都習慣使用的電子表格更好地存儲、組織和分發這些數據的地方嗎?
這就是為什麼最流行的 MobileMonkey 集成之一是與 Google 表格集成的原因。
今天,我將向您展示如何將您的 MobileMonkey 客戶或潛在客戶數據發送到電子表格中,您的團隊可以在其中查看並採取行動。 通過在此頁面上與網站聊天或在此處與我們的 Messenger 聊天來親自體驗。
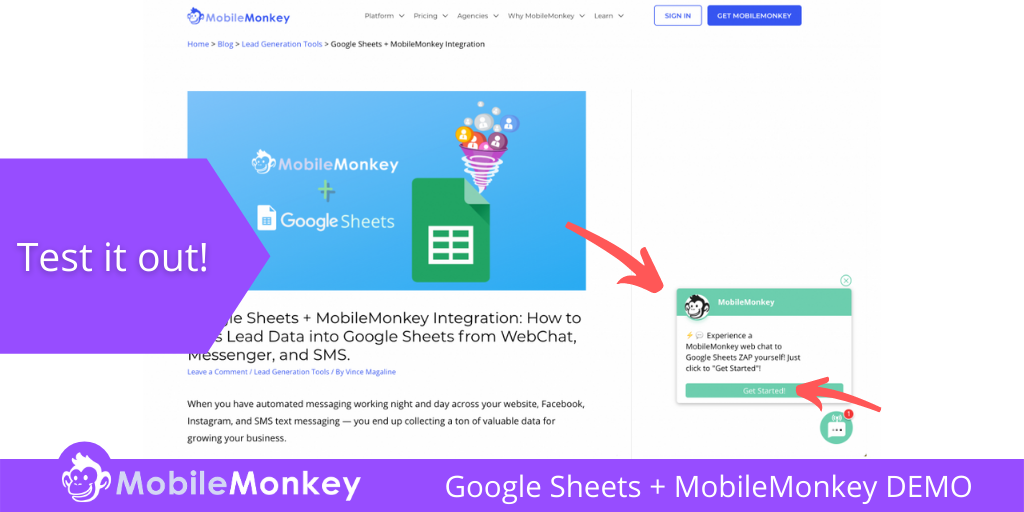
MobileMonkey + Google Sheets 集成通過消除數據輸入,保證為您的營銷、銷售和客戶服務團隊節省時間。
在本文中,您將了解如何將通過 MobileMonkey 從您的潛在客戶生成活動中收集的數據從 WebChat 女演員您的網站、Messenger 和 SMS 傳遞到 Google 表格。
讓我們直接開始吧! 以下是將 MobileMonkey 潛在客戶數據直接發送到 Google 表格的方法!
與 Larry Kim 一起參加今天的網絡研討會!
或註冊免費重播
了解有關 MobileMonkey新工具的所有信息,重點關注10 倍 Instagram 參與度的工具,並將 Instagram 轉變為您業務的收入驅動力。
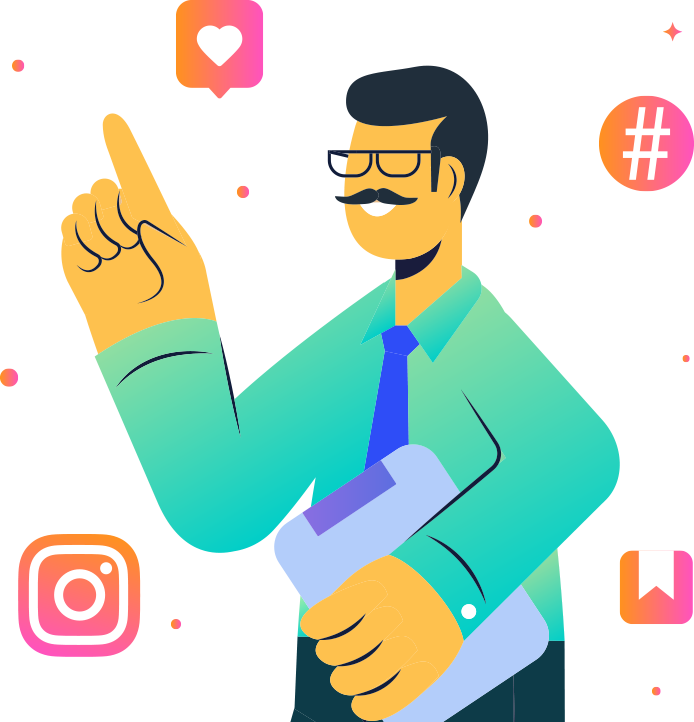
如何將 MobileMonkey 潛在客戶數據發送到 Google 表格
我們將自動將您的 MobileMonkey 潛在客戶數據傳遞到 Google 表格的過程分為三個部分。
此外,您會注意到屏幕截圖圖像的顏色協調一致,以反映我們是在處理集成的 MobileMonkey(紫色)還是 Google 表格(綠色)部分。
第一部分——創建聊天機器人對話和谷歌電子表格資產
在通過 Zapier 連接您的聊天機器人對話和 Google 表格之前,您需要構建這些資產並準備好連接! 但是,即使您已經準備好這兩個資產,您仍然需要完成一些任務才能使集成工作。
讓我們從創建我們的聊天對話開始吧!
第 1 步:在 MobileMonkey 中創建帶有屬性的對話
首先,您需要將兩個項目從 MobileMonkey 匹配到 Google Sheets 和 Zapier。
- 用戶屬性
- 對話名稱
如果您從未在 MobileMonkey 中構建過聊天機器人對話,您可能需要查看這篇關於 MobileMonkey 聊天機器人構建器的文章,了解一些急需的上下文。
要將潛在客戶數據可靠地傳遞到 Google 表格中,您需要使用 MobileMonkey 聊天對話小部件之一,您可以在其中捕獲電子郵件和其他有價值的用戶屬性。 在此示例中,我們使用快速問題和表單小部件來捕獲屬性。
然後,要將您的聊天對話連接到 Google 表格,您需要添加 Zap/Connection 小部件以找到我們將在第二部分中構建的 Zapier 集成。
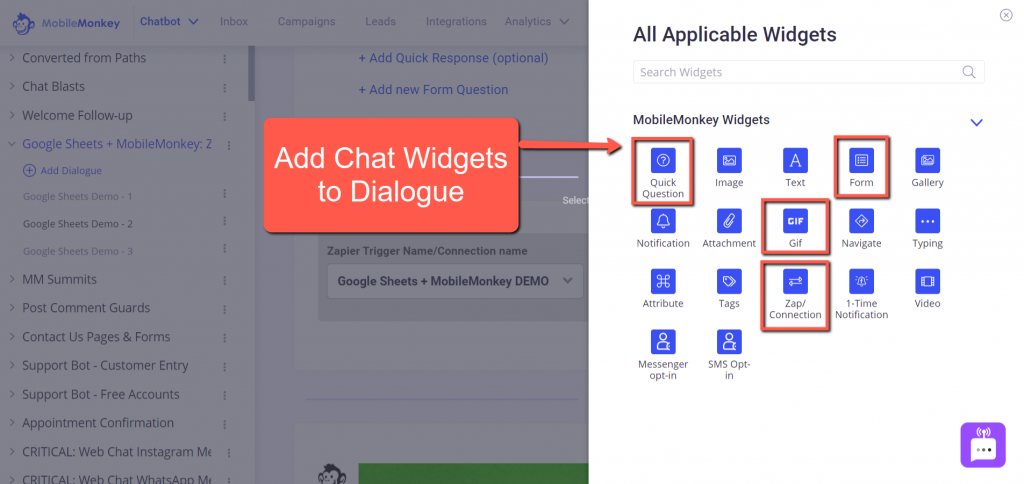
在下面的屏幕截圖中,我使用表單小部件提出了三個快速的調查類型問題,以獲取訪問者的電子郵件、電話和角色詳細信息。
MobileMonkey 中已經存在 email 和 phone 屬性。 對於我的角色屬性示例(或您想保存為潛在客戶數據的任何唯一屬性),您需要做的就是單擊+ 添加新屬性並為您的唯一屬性命名。
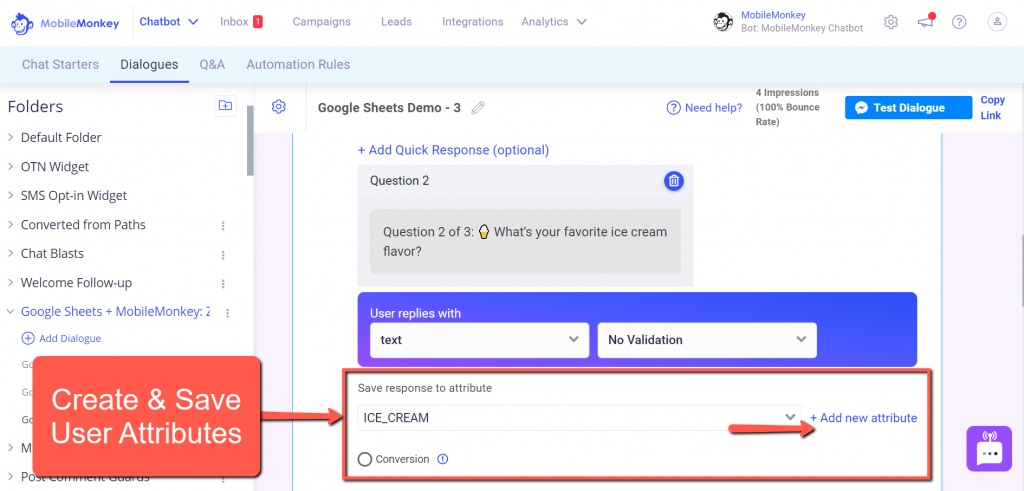
請記住,您可以將相同的對話用於任何網站頁面上的實時網絡聊天小部件、Facebook 和 Instagram 的 Messenger 以及 SMS 文本消息。
最重要的是,您可以將每個渠道的潛在客戶數據傳遞到您的 Google 表格。 我們將在本教程結束時向您展示每個示例。
說到 Google 表格,現在是時候創建您的電子表格了。
第 2 步:創建 Google 表格
第 2 步非常簡單。 我們需要做的就是創建一個新的 Google 表格和一些列。
請務必創建要在 Zap 中使用的列。 這些列應該與您在 MobileMonkey 對話中使用的屬性相匹配。 您將在第三部分中看到為什麼這很重要。
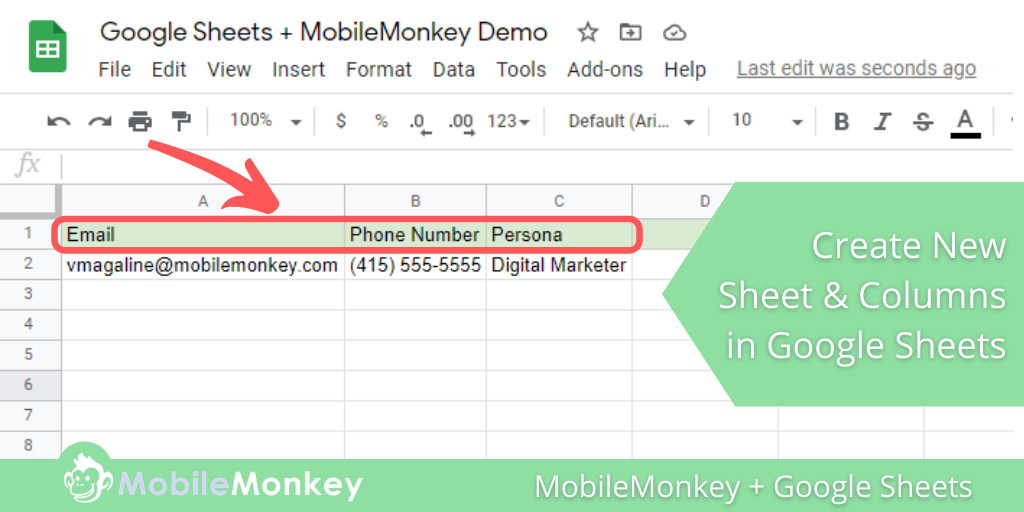
在我們的示例中,我們在 MobileMonkey 中使用了三個屬性:
- 電子郵件
- 電話
- 角色
為您要為其捕獲潛在客戶數據的每個屬性創建一列。
第 3 步:選擇 MobileMonkey + Google Sheet 集成
您可以選擇第 3 步。但是,如果這是您第一次創建與 MobileMonkey 的 Zapier 集成,您需要知道您的 API 密鑰所在的位置。 如果是這種情況,請記住您可以在 MobileMonkey 的集成選項卡下找到您的 MobileMonkey API Key for Zapier。
以下是您的選擇:您可以直接通過 MobileMonkey 集成頁面(如下所示)開始使用 MobileMonkey + Google 表格集成,或者您可以簡單地登錄到 Zapier 並在那裡從頭開始構建您的集成。
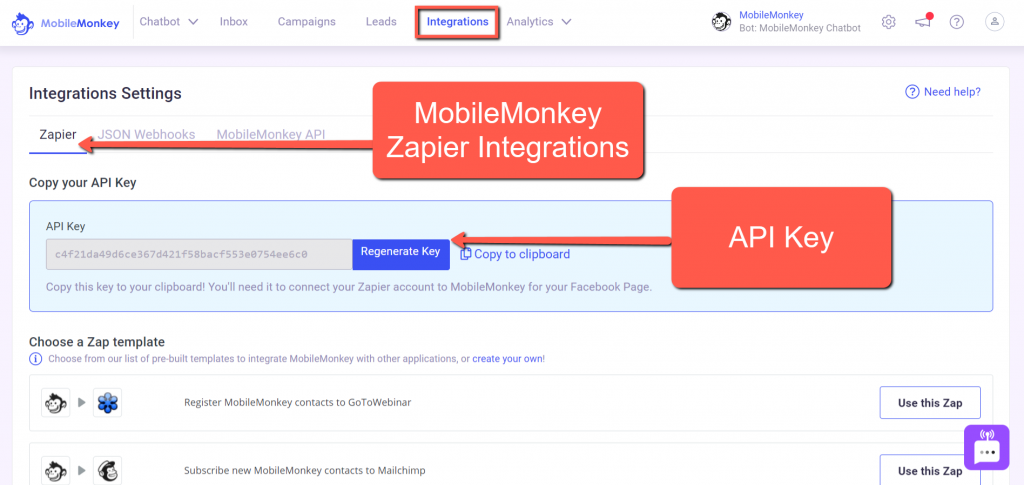
要直接從 MobileMonkey 中開始您的 Zapier 集成,請找到“在 Google 表格中為新的 MobileMonkey 聯繫人創建行”Zap。 然後單擊使用此 Zap按鈕。
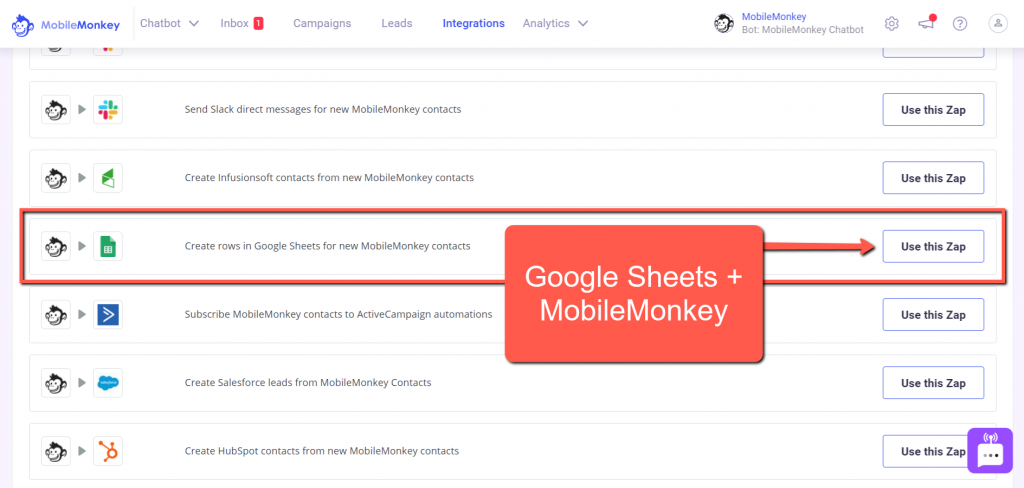
第二部分 - 設置您的 Zapier 觸發器和操作
現在是切換到 Zapier 的時候了,這樣您就可以在 MobileMonkey 和 Google 表格之間設置工作流程。
在這裡,我們將連接 MobileMonkey 和 Google Sheets,從 Zap Trigger 開始,其中涉及 MobileMonkey 聊天對話和屬性。
請記住,您可以直接通過 MobileMonkey 集成頁面(如上所示)開始使用 MobileMonkey + Google 表格集成,或者您可以簡單地登錄到 Zapier 並在那裡從頭開始構建您的集成。
第 4 步(Zapier 觸發器):命名您的 Zap
給你的 Zap 起個名字。
有用的提示:如果您以類似方式命名您的 MobileMonkey 對話、Google 表格和 Zap,這將使此過程更加容易。
例如,我在所有三個地方都使用了“Google Sheets + MobileMonkey DEMO”。
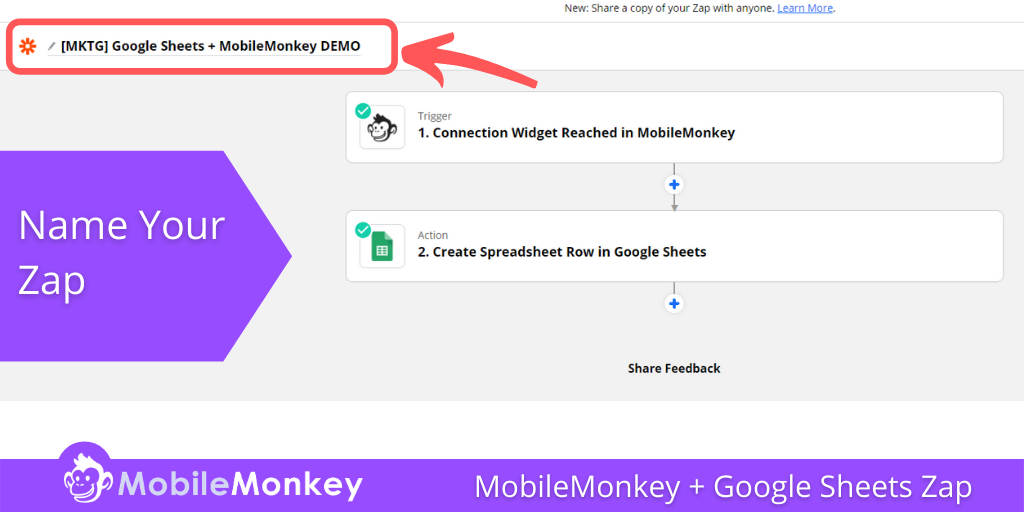
第 5 步(Zapier 觸發器):選擇應用和事件
當您單擊 Zap 的第一個下拉步驟時,系統會提示您選擇您的應用和事件觸發器。 如果您已經通過 MobileMonkey 執行此操作,那麼您應該已經填充了 App Event。

選擇 MobileMonkey(如果未預先填充)作為 Zap 觸發器的應用和事件。
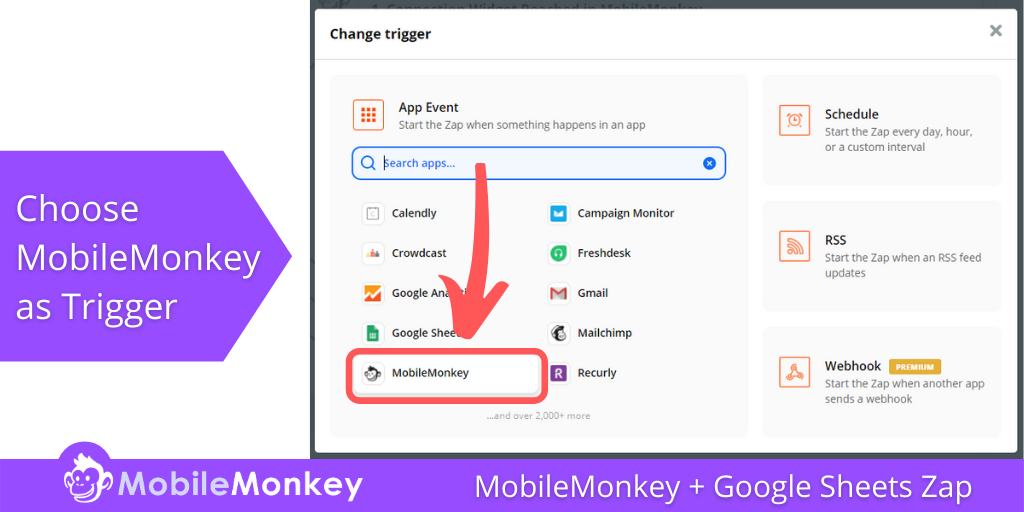
然後,單擊 Trigger event 下拉菜單並選擇Connection Widget Reached 。 然後點擊繼續按鈕。
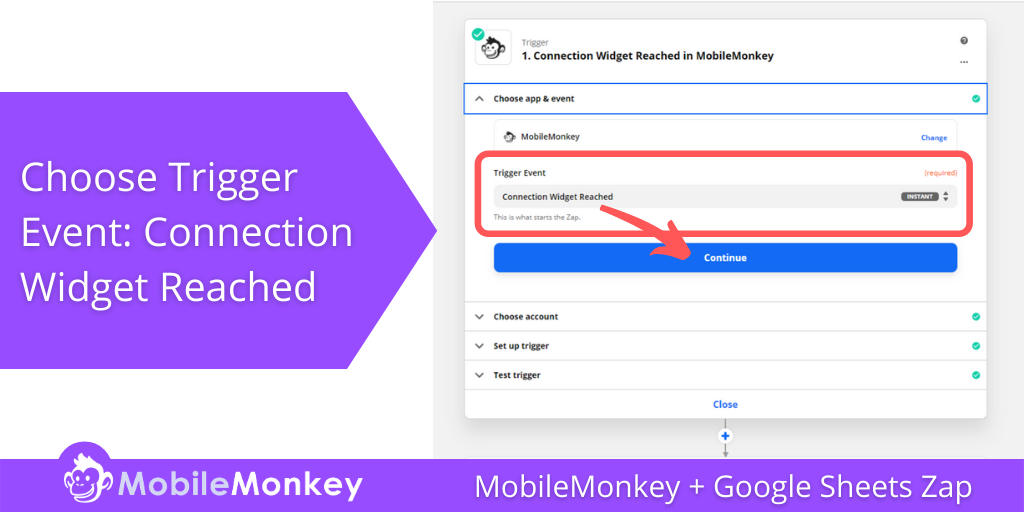
第 6 步(Zapier 觸發器):選擇帳戶
如果您像我一樣擁有多個 MobileMonkey 帳戶,則需要找到您的聊天對話所在的帳戶。
如果找不到您的 MobileMonkey 帳戶,請創建一個新帳戶並為其指定一個唯一名稱。 然後使用您在第 3 步中找到的 API 密鑰在 Zapier 中創建新帳戶。
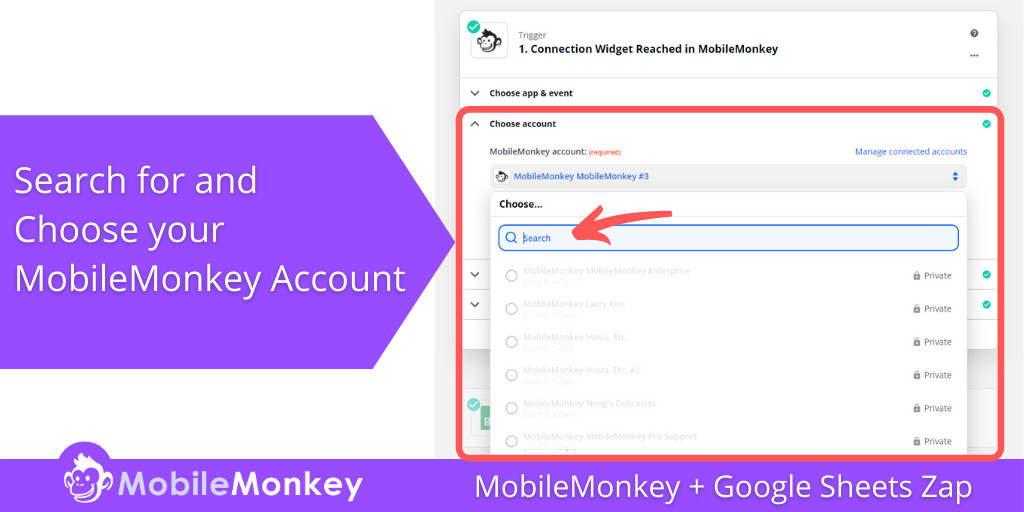
第 7 步(Zapier觸發器):設置觸發器
為此觸發器組成任何(唯一)名稱。 此名稱將出現在 MobileMonkey Zap/Connection 小部件中。
請記住,使用與您用來為 MobileMonkey 對話和 Google 表格命名的名稱相似或相同的名稱會很有幫助。
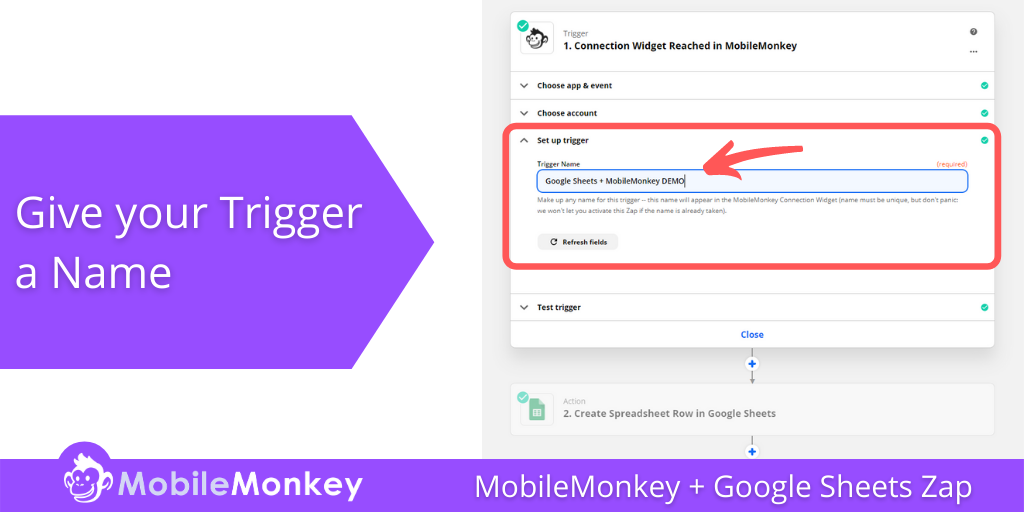
第 8 步(Zapier 觸發器):測試您的觸發器
您現在已準備好測試您的 Zap 觸發器。 點擊測試按鈕。
如果測試成功,進入第三部分創建你的 Zap 動作。
如果測試不成功,請返回第 6 步,在此處選擇您的帳戶。 測試失敗的最常見問題是您選擇了錯誤的帳戶。 最簡單的解決方案是在 Zapier 中創建一個新帳戶名稱,然後使用第 3 步中的 API 密鑰將該帳戶連接到 MobileMonkey。
第三部分 - 設置您的 Zapier 操作
恭喜您成功創建 Zap 觸發器!
現在是時候創建您的 Zap 動作了。 對於這種集成,Zap Action 會將您從 MobileMonkey 中的潛在客戶捕獲的數據發送到您的 Google 表格。
第 9 步(Zapier 操作):選擇應用和事件
選擇 Google 表格作為操作應用和事件。
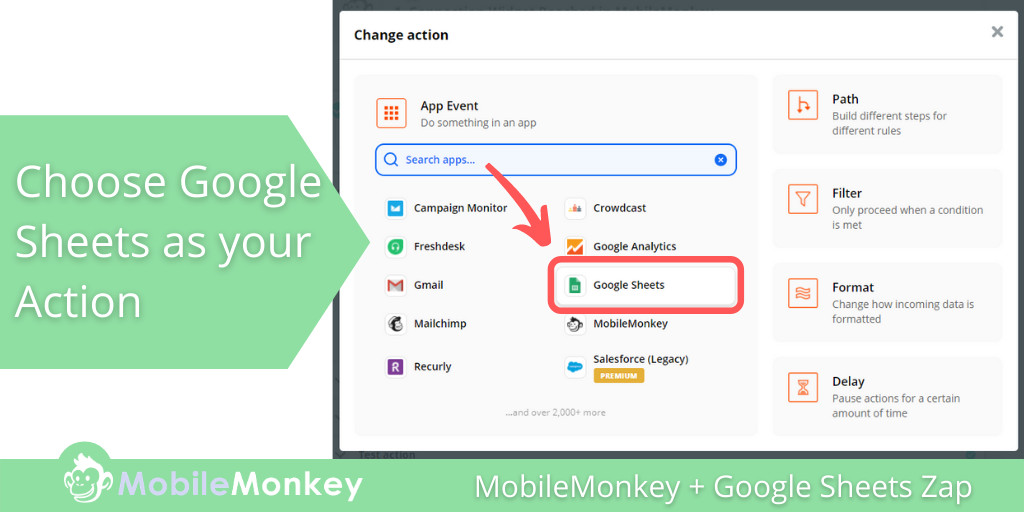
第 10 步(Zapier 操作):選擇 Google 表格帳戶
接下來,在 Zapier 中的選擇帳戶下拉菜單下,找到您正在使用的 Google 表格帳戶,然後單擊單選按鈕以連接該帳戶。
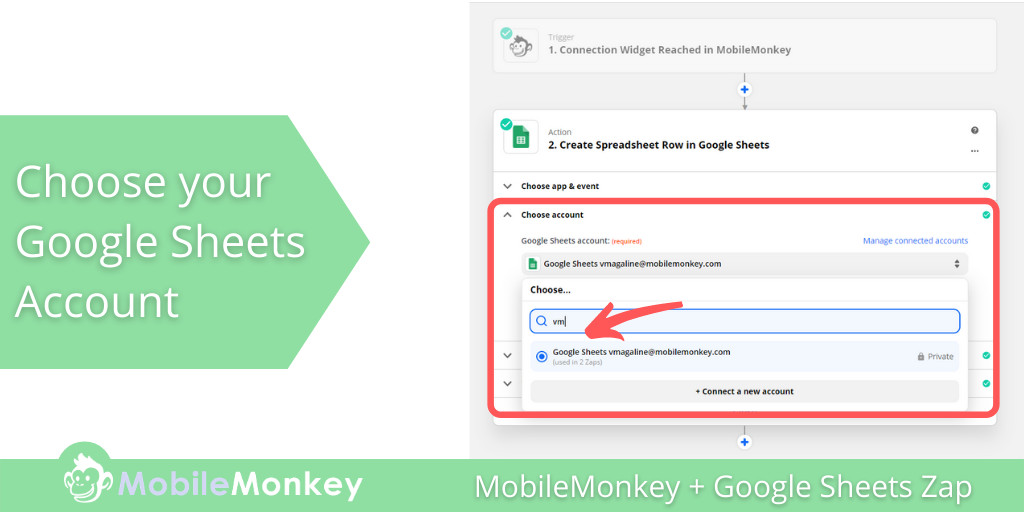
第 11 步(Zapier 操作):設置您的操作
在第 11 步中,我們將設置您的操作。 在這裡,您將選擇在第 2 步中製作的 Google 表格電子表格。
如果您採納了我的建議,並給您的 Google 表格起與您的對話和 Zap 相同的名稱,那麼這應該非常容易找到。
一旦您選擇了正確的 Google 表格電子表格,您的列應該會自動在 Zap 的下拉列表中被識別。 在下面的屏幕截圖中,您將看到“電子郵件”列下方有一個字段。 單擊該字段並將 Google 表格列與您在 MobileMonkey 對話框中創建的屬性匹配。
在我們的示例中,我這樣做了三遍。 一次用於電子郵件屬性,一次用於電話號碼,一次用於角色。
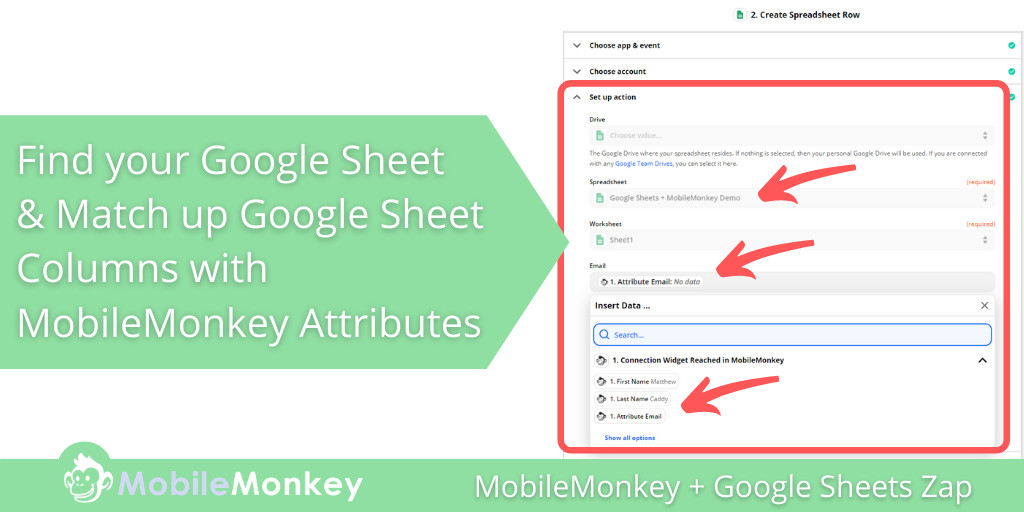
第 IV 部分 - 將 Zap 連接到 MobileMonkey 對話並測試您的工作流程
差不多好了! 現在,在您測試 Zap Action 之前,我們需要將您的 MobileMonkey 對話連接到 Zap。
第 12 步:將 Zap 連接到 MobileMonkey 對話並測試您的工作流程
還記得我們在 MobileMonkey 中添加到您的聊天對話中的 Zap/Connection 小部件嗎? 現在我們已經在 Zapier 中為 Zap 命名,我們需要將 MobileMonkey 連接到該 Zap。
從技術上講,您可以在連接 Zap 觸發器後立即執行此步驟。
在 MobileMonkey 中,返回您添加的 Zap/Connection 聊天對話小部件,然後單擊下拉菜單。 搜索並選擇 Zap。 同樣,這就是將所有內容命名為相同的地方使事情變得更加容易。
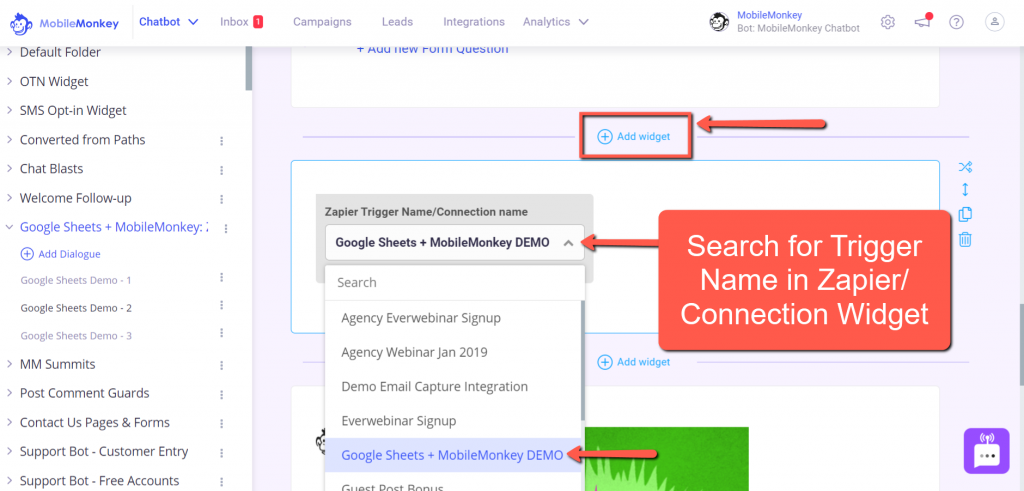
第 13 步(Zapier 操作):測試您的操作
剩下要做的就是測試您的 Zap Action。 單擊測試按鈕,如果您的測試成功,恭喜!
如果 Zap 不成功,請進行一些故障排除,Zapier 應該提供大量提示和詳細信息。
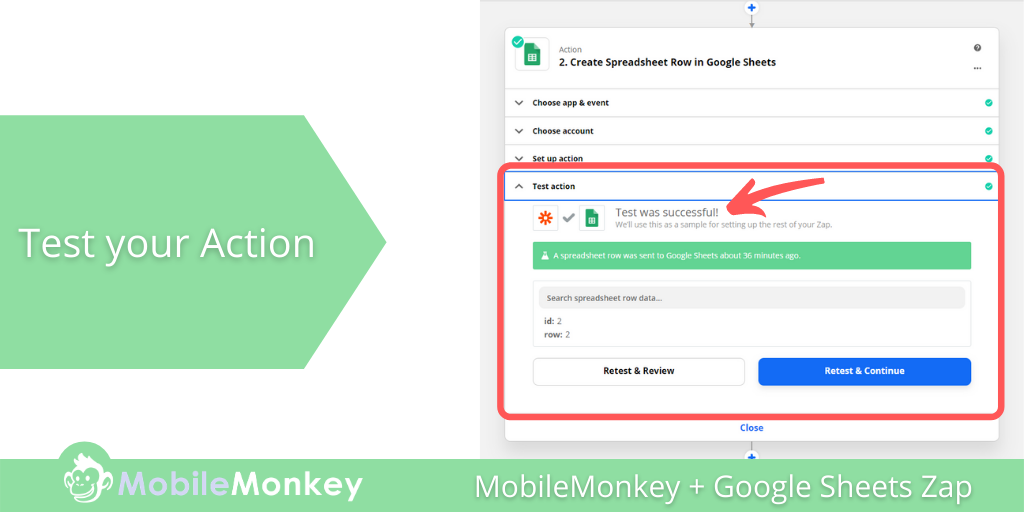
要 100% 確定您的 Zap 工作正常,請通過聊天對話測試您的 MobileMonkey + Google Sheets Zap。
最簡單的方法是單擊 MobileMonkey 對話框頂部的Test Dialogue按鈕。
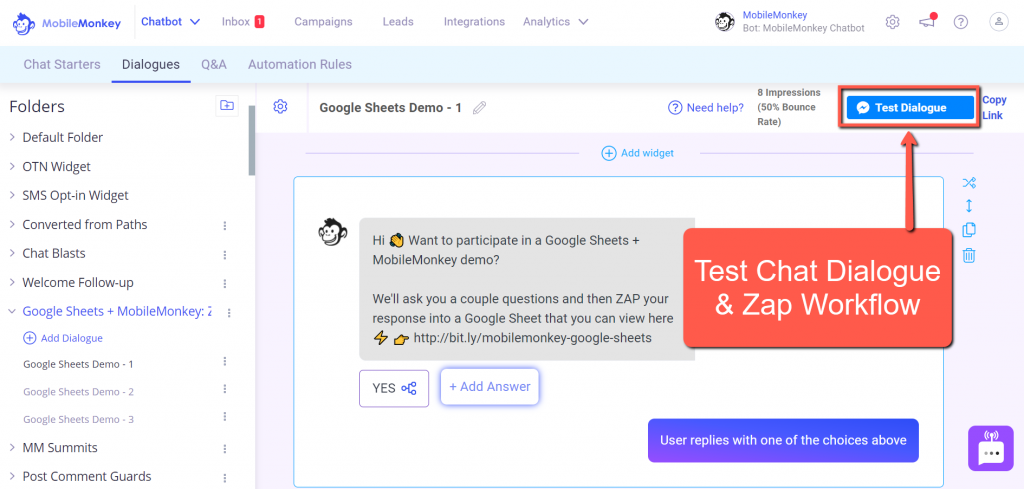
運行您的對話,完成後,檢查您的 Google 表格,看看它是否更新了您在屬性中捕獲的信息。
與 Larry Kim 一起參加今天的網絡研討會!
或註冊免費重播
了解有關 MobileMonkey新工具的所有信息,重點關注10 倍 Instagram 參與度的工具,並將 Instagram 轉變為您業務的收入驅動力。