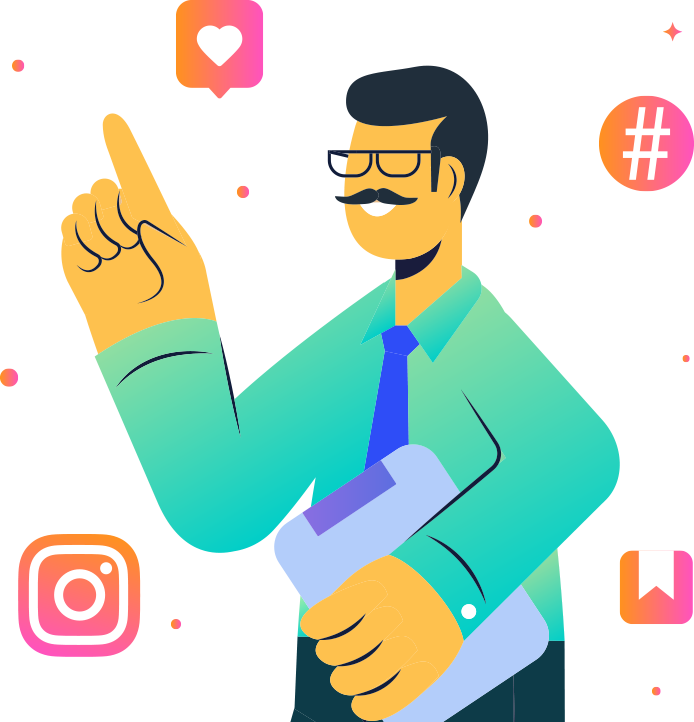Google Sheets + Integração MobileMonkey: como passar dados de leads para o Google Sheets a partir do Web Chat, Messenger e SMS
Publicados: 2021-01-22Quando você tem mensagens automatizadas trabalhando dia e noite em seu site, Facebook, Instagram e mensagens de texto SMS – você acaba coletando uma tonelada de dados valiosos para expandir seus negócios.
E onde melhor armazenar, organizar e distribuir esses dados do que nas planilhas que muitos de nós estamos acostumados a usar todos os dias?
É por isso que uma das integrações mais populares do MobileMonkey é com o Google Sheets.
Hoje vou mostrar como enviar seus dados de clientes ou prospects do MobileMonkey para uma planilha onde sua equipe pode visualizar e agir de acordo com eles. Experimente você mesmo conversando com o chat do site nesta página ou conversando conosco no Messenger aqui.
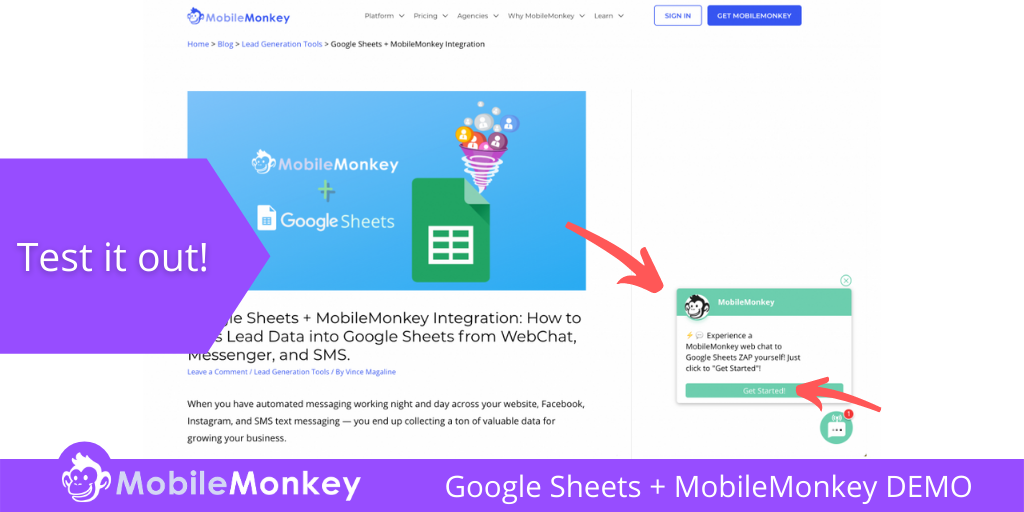
A integração MobileMonkey + Google Sheets garante economia de tempo em suas equipes de marketing, vendas e atendimento ao cliente, eliminando a entrada de dados.
Neste artigo, você aprenderá a passar os dados coletados de suas atividades de geração de leads com o MobileMonkey para o Planilhas Google do WebChat, seu site, Messenger e SMS.
Vamos direto ao assunto! Veja como enviar dados de leads do MobileMonkey diretamente para o Planilhas Google!
Participe do Webinar de hoje com Larry Kim!
Ou Registre-se para o Replay Gratuito
Saiba tudo sobre as NOVAS ferramentas do MobileMonkey com destaque para as ferramentas para 10X o engajamento do Instagram e transforme o Instagram em um gerador de receita para o seu negócio.
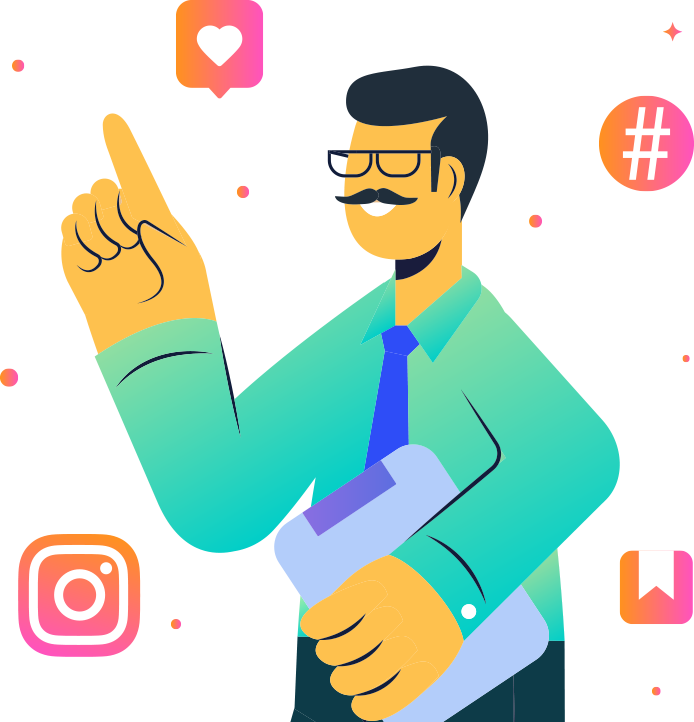
Como enviar dados de leads do MobileMonkey para o Planilhas Google
Dividimos o processo de transmissão automática de seus dados de lead do MobileMonkey para o Planilhas Google em três seções.
Além disso, você notará que as imagens da captura de tela são coordenadas por cores para refletir se estamos trabalhando na parte MobileMonkey (roxo) ou Planilhas Google (verde) da integração.
Parte I – Criar diálogo de chatbot e ativos de planilha do Google
Antes de conectar o diálogo do chatbot e o Google Sheet via Zapier, você precisa ter esses ativos criados e prontos para se conectar! No entanto, mesmo que você já tenha os dois ativos prontos, ainda precisará concluir algumas tarefas para que a integração funcione.
Vamos começar criando nosso diálogo de bate-papo!
Etapa 1: criar um diálogo com atributos no MobileMonkey
Primeiras coisas primeiro - Existem dois itens que você precisará combinar do MobileMonkey ao Google Sheets e Zapier.
- Atributos do usuário
- Nome do diálogo
Se você nunca criou um diálogo de chatbot no MobileMonkey, você pode dar uma olhada neste artigo, sobre o construtor de chatbot do MobileMonkey, para um contexto muito necessário.
Para passar dados de leads de forma confiável para o Planilhas Google, você precisará usar um dos muitos widgets de diálogo de bate-papo do MobileMonkey, onde você pode capturar e-mails e outros atributos valiosos do usuário. Neste exemplo, estamos usando os widgets Quick Question e Form para capturar os atributos.
Em seguida, para conectar seu diálogo de bate-papo a uma planilha do Google, você precisará adicionar o widget Zap/Connection para encontrar a integração do Zapier que construiremos na Parte II.
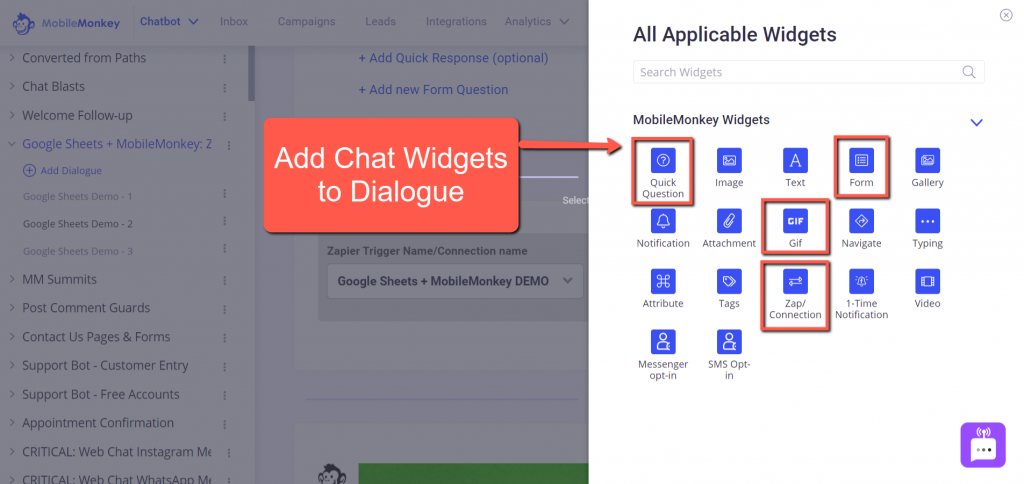
Na captura de tela abaixo, usei o widget de formulário para fazer três perguntas rápidas do tipo pesquisa para capturar os detalhes de e-mail, telefone e persona de um visitante.
Os atributos de email e telefone já existem no MobileMonkey. Para o meu exemplo de atributo de persona (ou qualquer atributo exclusivo que você gostaria de salvar como dados de lead), tudo que você precisa fazer é clicar em + Adicionar novo atributo e dar um nome ao seu atributo exclusivo.
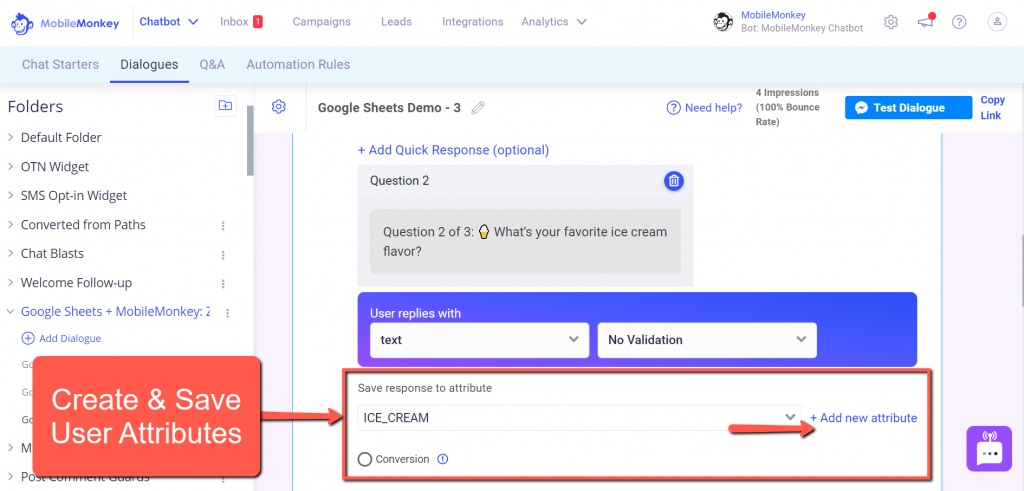
Lembre-se de que você pode usar esse mesmo diálogo para um widget de bate-papo na web ao vivo em qualquer página do site, Messenger para Facebook e Instagram, bem como mensagens de texto SMS.
O melhor de tudo é que você pode passar os dados de leads de todos os canais para sua Planilha Google. Mostraremos uma demonstração de cada um no final deste tutorial.
E por falar em Planilhas Google, agora é hora de criar sua planilha.
Etapa 2: criar uma planilha do Google
O passo 2 é muito simples. Tudo o que precisamos fazer é criar uma nova Planilha Google e algumas colunas.
Certifique-se de criar as colunas que deseja usar no seu Zap. Essas colunas devem corresponder aos atributos que você está usando no diálogo do MobileMonkey. Você verá por que isso é importante na Parte III.
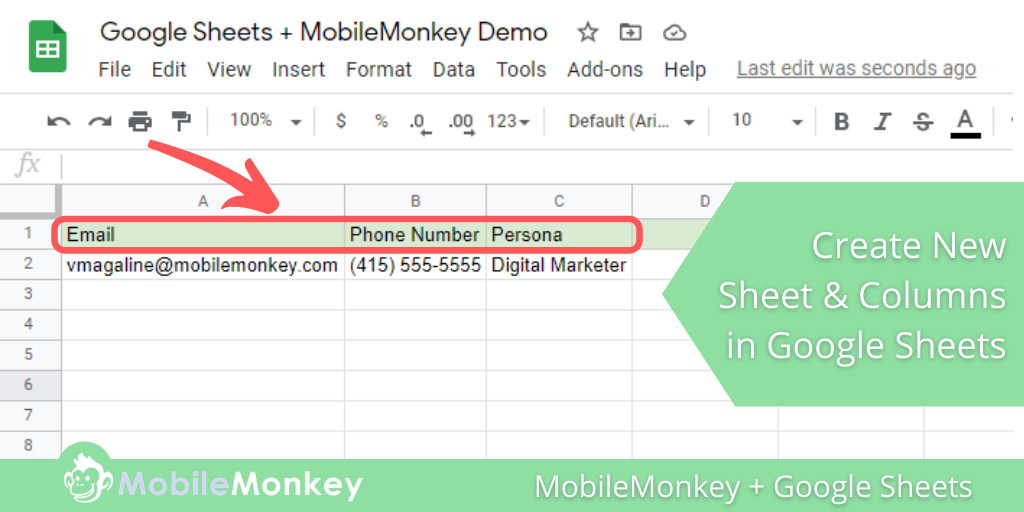
Em nosso exemplo, estamos usando três atributos no MobileMonkey:
- Telefone
- Persona
Crie uma coluna para cada um dos atributos para os quais você deseja capturar dados de lead.
Etapa 3: escolha a integração MobileMonkey + Google Sheet
Você tem opções para a Etapa 3. No entanto, se esta for a primeira vez que você está criando uma integração do Zapier com o MobileMonkey, você precisará saber onde sua chave de API está localizada. Se for esse o caso, lembre-se de que você pode encontrar sua chave de API do MobileMonkey para Zapier na guia Integrações no MobileMonkey.
Aqui estão suas opções: Você pode começar com a integração MobileMonkey + Google Sheets indo direto para a página MobileMonkey Integrations (como visto abaixo), ou você pode simplesmente entrar no Zapier e construir sua integração do zero lá.
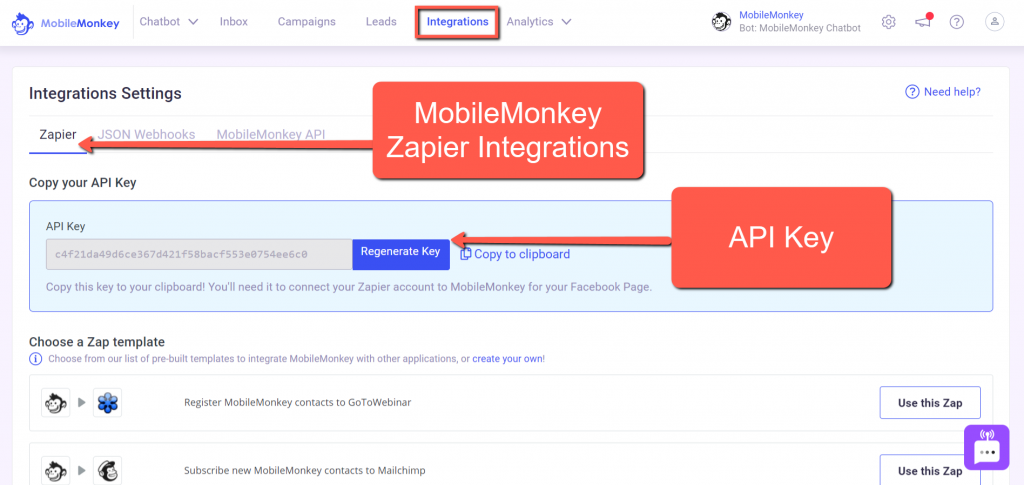
Para começar a integração com o Zapier diretamente do MobileMonkey, encontre o Zap “Criar linhas no Google Sheets para novos contatos do MobileMonkey”. Em seguida, clique no botão Usar este Zap .
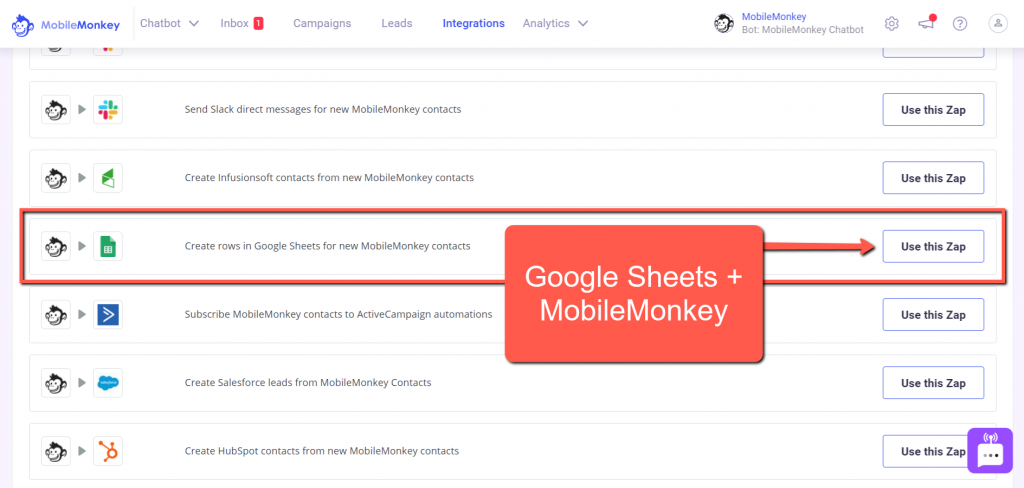
Parte II – Configurar o gatilho e a ação do Zapier
Agora é hora de mudar para o Zapier para que você possa configurar seu fluxo de trabalho entre o MobileMonkey e o Planilhas Google.
Aqui, vamos conectar o MobileMonkey e o Google Sheets, começando com o Zap Trigger, que envolve o diálogo de bate-papo do MobileMonkey e os atributos.
Tenha em mente que você pode começar com a integração MobileMonkey + Google Sheets indo direto para a página MobileMonkey Integrations (como visto acima), ou você pode simplesmente entrar no Zapier e construir sua integração do zero lá.
Passo 4 (Zapier Trigger): Dê um nome ao seu Zap
Dê um nome ao seu Zap.

Dica útil: se você nomear seu diálogo MobileMonkey, sua Planilha Google e seu Zap de forma semelhante, isso tornará esse processo ainda mais fácil.
Por exemplo, usei “Google Sheets + MobileMonkey DEMO” em todos os três lugares.
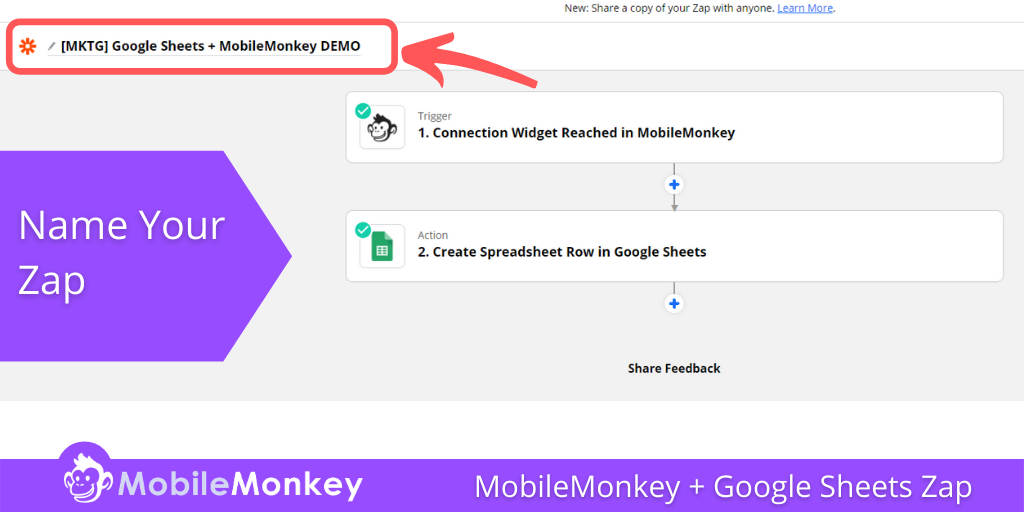
Etapa 5 (acionador do Zapier): escolha o aplicativo e o evento
Ao clicar na primeira etapa suspensa do seu Zap, você será solicitado a escolher seu aplicativo e gatilho de evento. Se você já fez isso por meio do MobileMonkey, já deve ter o App Event preenchido.
Escolha MobileMonkey (se não pré-preenchido) como seu aplicativo e evento para o Zap Trigger.
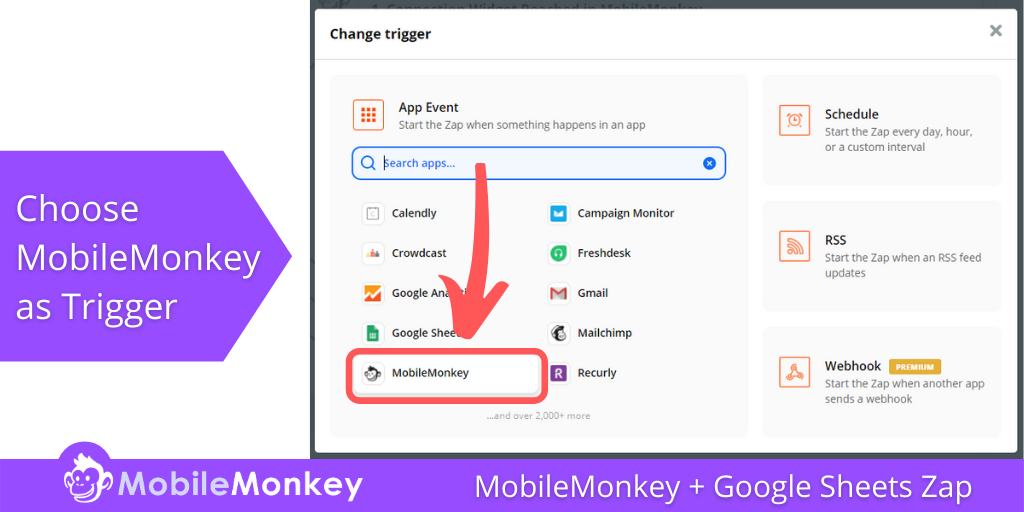
Em seguida, clique no menu suspenso Trigger event e selecione Connection Widget Reached . Em seguida, aperte o botão Continuar .
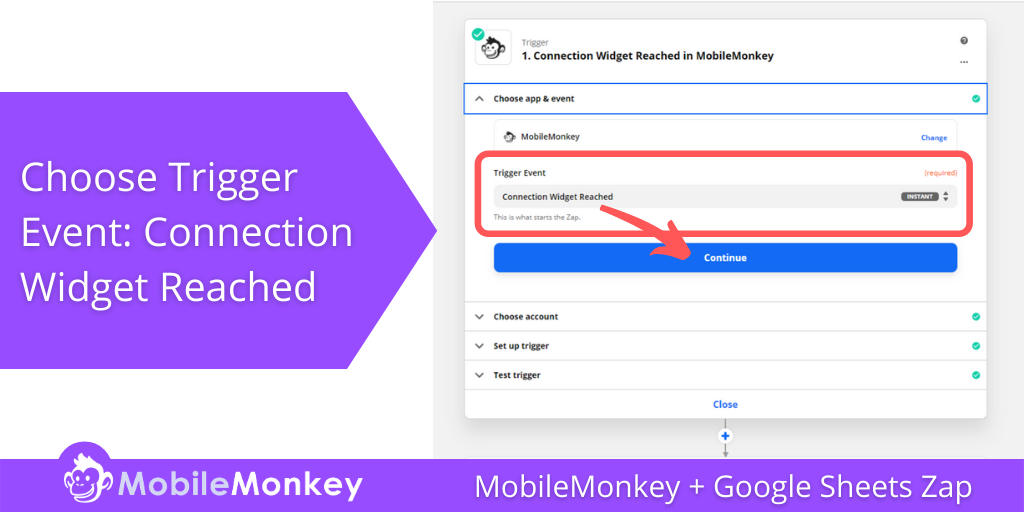
Etapa 6 (acionador do Zapier): escolha a conta
Se você tiver várias contas MobileMonkey como eu, você precisará encontrar a conta em que seu diálogo de bate-papo está localizado.
Se não conseguir encontrar a sua conta MobileMonkey, crie uma nova conta e dê-lhe um nome único. Em seguida, use sua chave de API encontrada na Etapa 3 para criar a nova conta no Zapier.
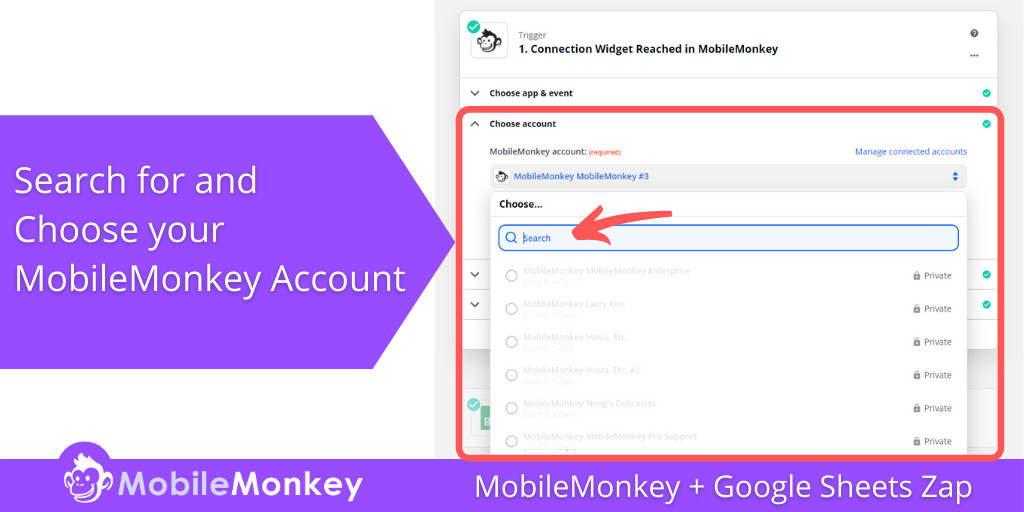
Etapa 7 (acionador do Zapier ): configurar o acionador
Crie qualquer nome (exclusivo) para este gatilho. Este nome aparecerá no MobileMonkey Zap/Widget de Conexão.
Lembre-se de que é útil usar um nome semelhante ou igual ao que você está usando para dar título ao diálogo do MobileMonkey e ao Google Sheet.
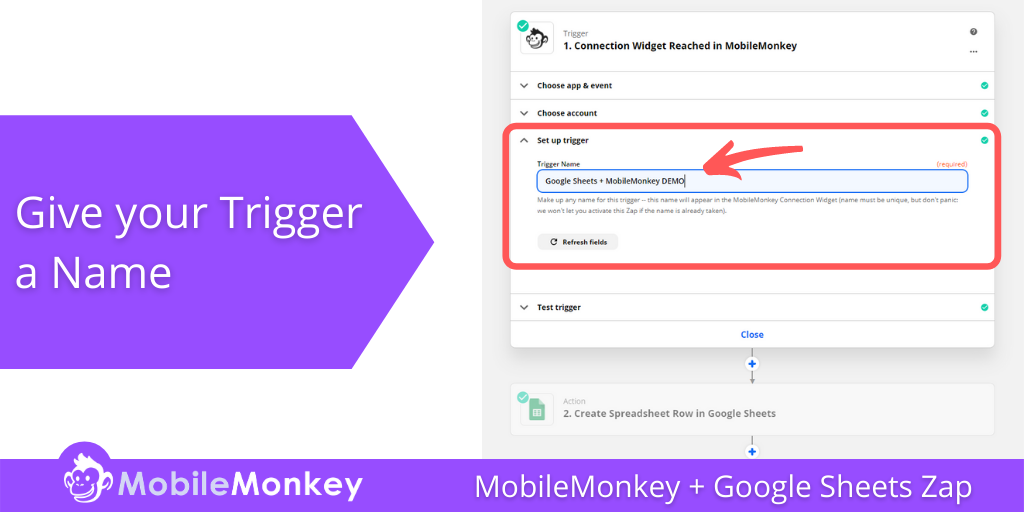
Etapa 8 (acionador do Zapier): teste seu acionador
Agora você está pronto para testar seu Zap Trigger. Aperte o botão de teste.
Se o teste for bem sucedido, vá para a Parte III para criar a Ação do seu Zap.
Se o teste não for bem-sucedido, volte para a Etapa 6, onde você escolhe sua conta. O problema mais comum para um teste com falha é que você escolheu a conta errada. E a solução mais fácil é criar um novo nome de conta no Zapier e depois conectar essa conta ao MobileMonkey usando a API Key que pode ser encontrada na Etapa 3.
Parte III – Configure sua ação do Zapier
Parabéns por criar com sucesso seu Zap Trigger!
Agora é hora de criar sua Ação Zap. Para essa integração, o Zap Action enviará os dados que você capturar dos leads no MobileMonkey para o seu Google Sheet.
Etapa 9 (ação do Zapier): escolha o aplicativo e o evento
Escolha o Planilhas Google como o aplicativo e evento de ação.
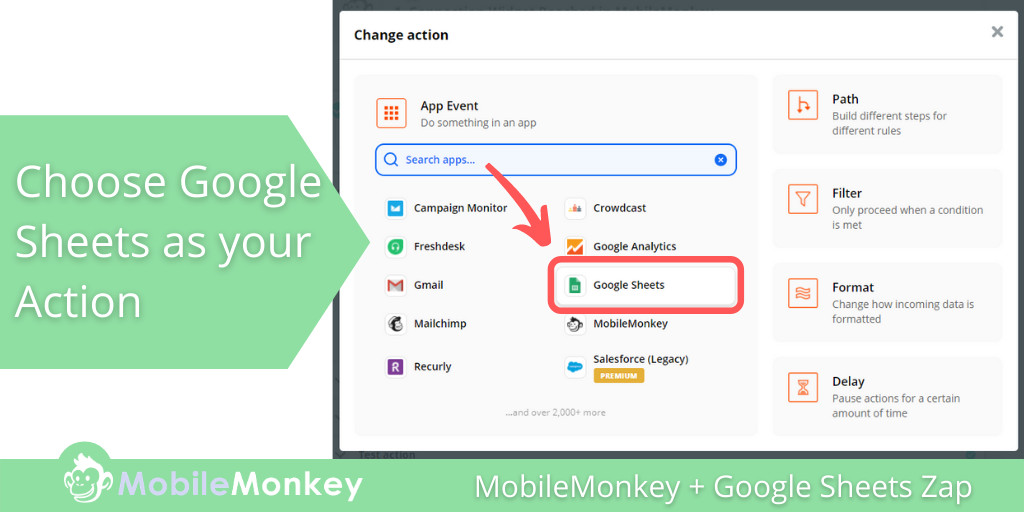
Etapa 10 (ação do Zapier): escolha a conta do Planilhas Google
Em seguida, no menu suspenso Escolher conta no Zapier, encontre a conta do Planilhas Google que você está usando e clique no botão de opção para conectar essa conta.
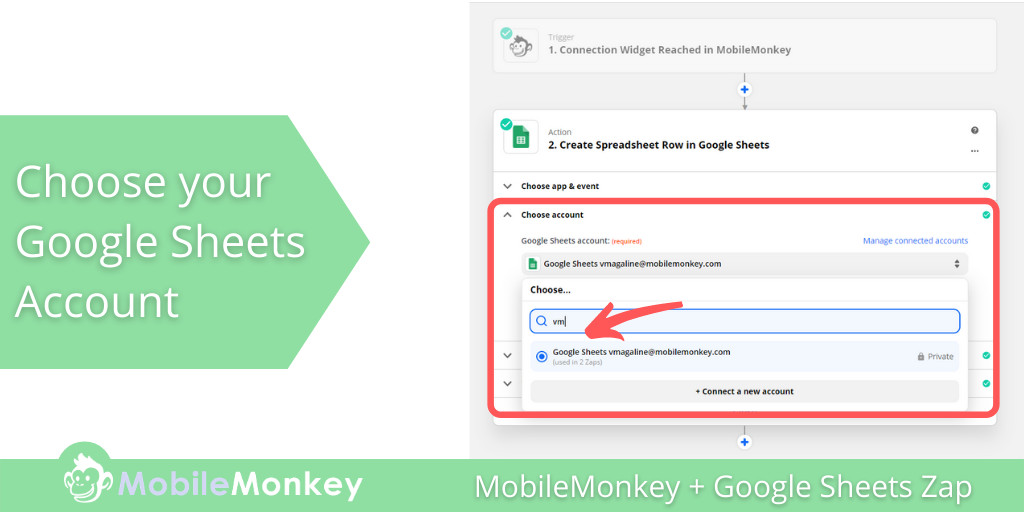
Etapa 11 (Ação do Zapier): Configure sua ação
Na Etapa 11, vamos configurar sua ação. Aqui, você escolherá a planilha do Planilhas Google que criou na Etapa 2.
Se você seguiu meu conselho e deu à sua Planilha Google o mesmo nome do seu diálogo e do Zap, isso deve ser super fácil de encontrar.
Depois de selecionar a planilha adequada do Planilhas Google, suas colunas devem ser reconhecidas automaticamente no menu suspenso do Zap. Na captura de tela abaixo, você verá como a coluna Email tem um campo abaixo dela. Clique nesse campo e combine a coluna do Planilhas Google com os Atributos que você criou na caixa de diálogo do MobileMonkey.
Em nosso exemplo, estou fazendo isso três vezes. Uma vez para o atributo de e-mail, uma vez para o número de telefone e uma vez para a persona.
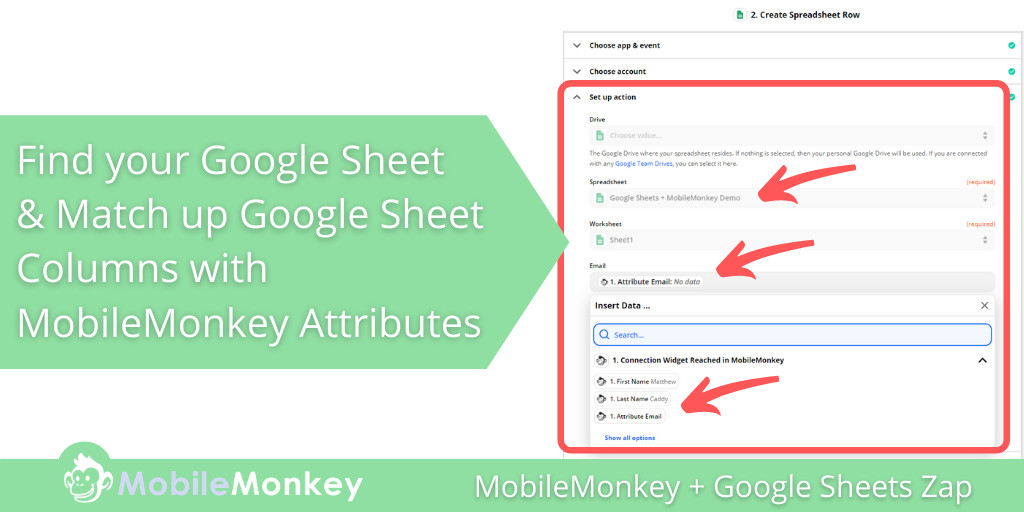
Parte IV – Conecte o Zap ao MobileMonkey Dialogue e teste seu fluxo de trabalho
Quase lá! Agora, antes de testar sua ação Zap, precisamos conectar seu diálogo MobileMonkey ao Zap.
Etapa 12: Conecte o Zap ao MobileMonkey Dialogue e teste seu fluxo de trabalho
Lembra daquele widget Zap/Connection que adicionamos ao seu diálogo de bate-papo no MobileMonkey? Agora que demos um nome ao Zap no Zapier, precisamos conectar o MobileMonkey a esse Zap.
Tecnicamente, você poderia ter realizado esta etapa logo após conectar seu Zap Trigger.
No MobileMonkey, volte ao widget de diálogo de bate-papo Zap/Connection que você adicionou e clique no menu suspenso. Procure e selecione o Zap. Novamente, é aqui que nomear tudo da mesma forma torna as coisas muito mais fáceis.
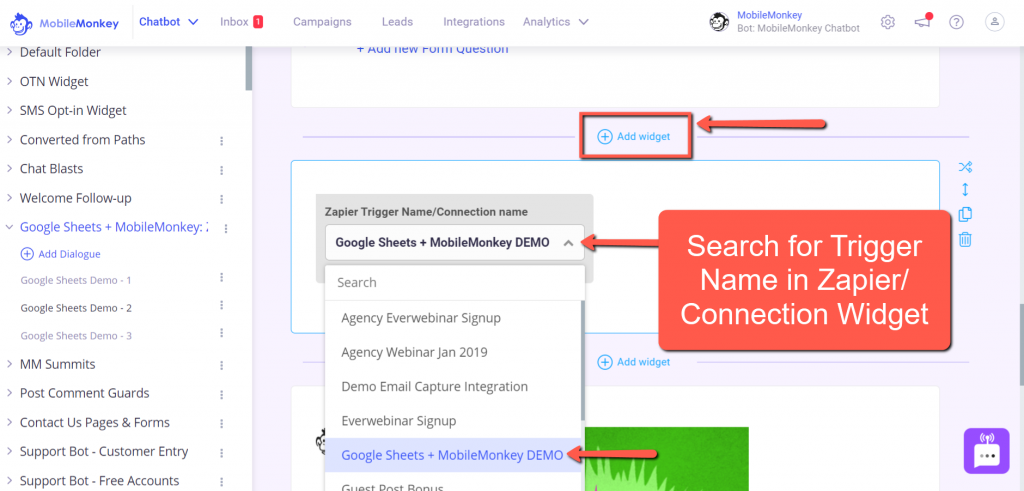
Etapa 13 (ação do Zapier): teste sua ação
Tudo o que resta a fazer é testar sua ação Zap. Clique no botão de teste e se o seu teste for bem sucedido, parabéns!
Se o Zap não for bem-sucedido, faça algumas soluções de problemas, para as quais o Zapier deve fornecer muitos prompts e detalhes.
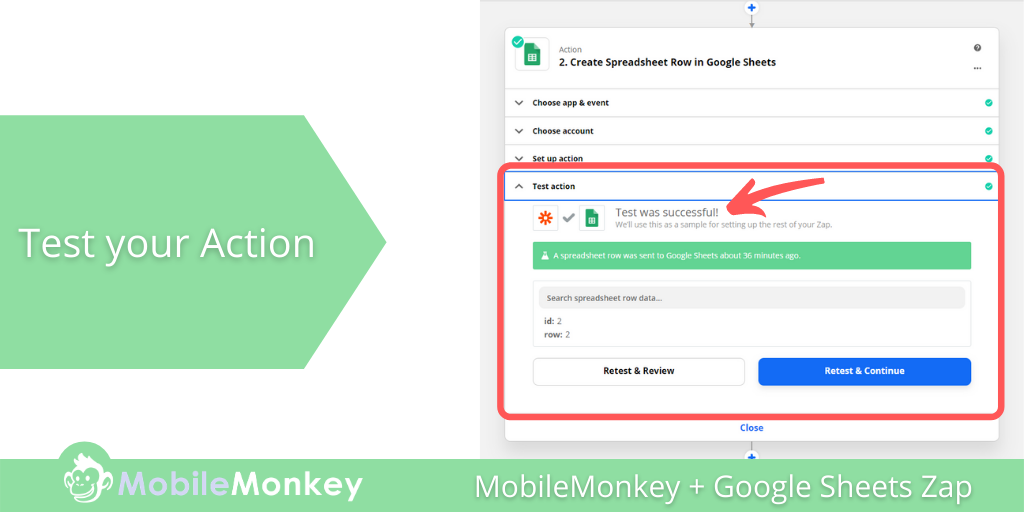
Para ter 100% de certeza de que seu Zap está funcionando, teste seu MobileMonkey + Google Sheets Zap executando o diálogo de bate-papo.
A maneira mais fácil de fazer isso é clicar no botão Test Dialogue na parte superior da caixa de diálogo do MobileMonkey.
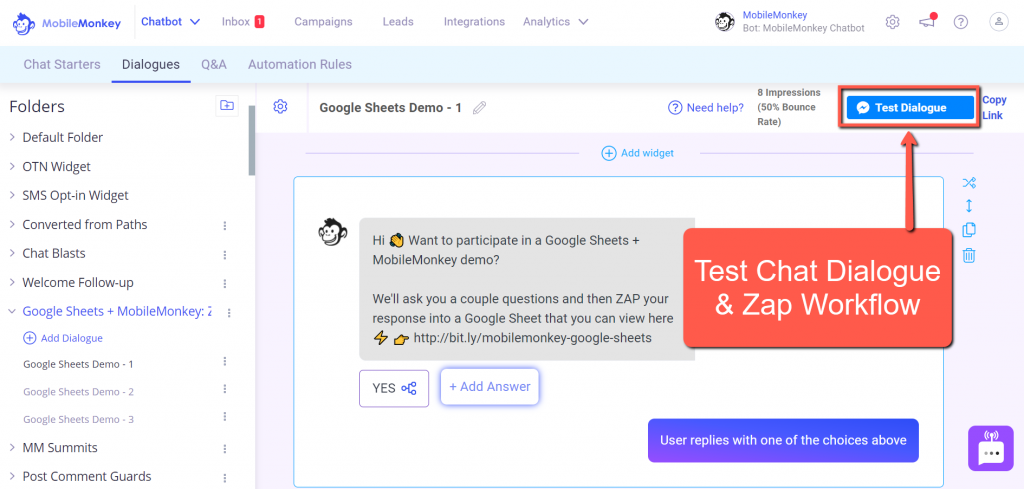
Percorra seu diálogo e, quando terminar, verifique sua Planilha Google para ver se ela foi atualizada com as informações que você capturou em seus Atributos.
Participe do Webinar de hoje com Larry Kim!
Ou Registre-se para o Replay Gratuito
Saiba tudo sobre as NOVAS ferramentas do MobileMonkey com destaque para as ferramentas para 10X o engajamento do Instagram e transforme o Instagram em um gerador de receita para o seu negócio.