Windows ve Mac'te DNS Sunucusu Yanıt Vermiyor Hatası Nasıl Onarılır
Yayınlanan: 2022-03-01İnternete erişmek istiyorsanız, normalde Etki Alanı Adı Sistemine (DNS) erişen bir tarayıcı kullanmayı seçersiniz. Bu nedenle, DNS Sunucusu Yanıt Vermiyor hatası gibi bir sorununuz varsa, bu sizinle World Wide Web (WWW) arasında bir tuğla duvar oluşturacaktır.
İyi haber şu ki, tarayıcı hatalarının çoğunu - ama özellikle DNS tabanlı olanları - bazı seçeneklerde birkaç ince ayar yaparak düzeltebilirsiniz. Kullandığınız tarayıcı veya İşletim Sistemi (OS) ne olursa olsun, sorunu birkaç dakika içinde çözebilmelisiniz.
Bu gönderi için size DNS Sunucusu Yanıt Vermiyor hatasını nasıl çözeceğinizi göstereceğiz. Hem Windows hem de macOS makineleri için adımları ele alacağız ve işleri yeniden yoluna koymak için bilmeniz gereken her şeyi size anlatacağız.
DNS Sunucusu Yanıt Vermiyor Hatası Nedir (Ve Neden Olur)
Bu hatanın nedeni DNS ile başlar. Bu, alan adları ve ilişkili İnternet Protokolü (IP) adresleriyle dolu büyük bir arama tablosuna benzer. Tarayıcıya bir adres yazdığınızda – örneğin, example.com – DNS, etki alanları listesini inceler, karşılık gelen IP adresini (203.0.113.0 gibi) bulur ve noktaları birleştirir.
Bu size bir dizi sunucu IP numarası yerine etki alanı URL'sini yazma ve aynı sonuçları elde etme yeteneği verir. Ancak, bu sistem yanılmaz değildir. Sıklıkla ortaya çıkan çok sayıda DNS hatası bulabilirsiniz ve DNS Sunucusu Yanıt Vermiyor yaygın bir hatadır.
Özetle, bu hata, tarayıcının internete erişemediği anlamına gelir. Bu nedenle, sorun müşteri tarafındadır. Yine de hatayı teşhis etmenin ve düzeltmenin birçok yolu var ve onlara daha sonra bakacağız.
Windows ve Mac'te DNS Sunucusu Yanıt Vermiyor Hatası Nasıl Onarılır
DNS Sunucusu Yanıt Vermiyor hatasını düzeltmenize yardımcı olacak yedi farklı yöntemimiz var. Biri yalnızca Windows olmasına rağmen çoğu çapraz platformdur. Ne olursa olsun, makale boyunca hem Windows hem de macOS'u derinlemesine ele alacağız.
İşte yöntemler:
- Bazı temel bilgisayar kontrollerini gerçekleştirdiğinizden emin olun.
- Makinenizi güvenli modda başlatın.
- DNS önbelleğinizi boşaltın ve IP adresinizi yenileyin.
- Bilgisayarınıza olan ikincil bağlantıları devre dışı bırakın.
- Windows kullanıcıları, yardımcı olabilecek Eşler Arası bağlantıları devre dışı bırakabilir.
- IPv6 bağlantılarını devre dışı bırakın.
- Bilgisayarınızın DNS sunucusunu değiştirin.
Tabii ki, sorun basit olduğu ortaya çıkarsa zamanınızı boşa harcamış olursunuz. İlk olarak, yapmanız gereken bazı temel kontrollere bakalım.
1. Başlamadan Önce Bazı Temel Kontrolleri Gerçekleştirin
Çözümlerin çoğuna girmeden önce, tarayıcınızın internete bağlanmasını engelleyebilecek basit sorunları elemek iyi bir fikirdir. Örneğin, önce işaretlemek için iyi olan bazı 'hah' görevler vardır:
- Tarayıcınızı değiştirin ve söz konusu web sitesini test edin, çünkü bir tarayıcıda sorun yaşayabilirsiniz.
- Bazılarının yüklediğiniz veya güncellediğiniz bağımlılıkları ve bileşenleri yeniden doğrulaması gerektiğinden bilgisayarınızı yeniden başlatın. Ayrıca, bu size başlamak için temiz bir sayfa açar.
- Kullanıyorsanız, virüsten koruma ve güvenlik duvarınızı devre dışı bırakın. Bunu yalnızca geçici olarak yapmak isteyeceksiniz ve birçok macOS kurulumu da kullanmadığından bunu bir Windows makinesinde yapmak isteyeceksiniz. Bu tür bir yazılım, bağlantıları engellemekle ilgilenir, bu nedenle sunucu ve tarayıcı arasında açık bir yol isteyeceksiniz.
Muhtemelen bu adımlardan bazılarını zaten gerçekleştirmiş olacaksınız, ancak bunları ekarte etmek için her birini iki kez kontrol etmekte fayda var. Bunu yaptığınızda ve hala DNS Sunucusu Yanıt Vermiyor hatasını aldığınızda, uygun çözümlere geçebilirsiniz.
2. Bilgisayarınızı Güvenli Modda Başlatın
DNS Sunucusu Yanıt Vermiyor hatası istemci tarafında olduğundan, neden için kendi bilgisayarınızı araştırmak isteyeceksiniz. İşletim sisteminizden daha büyük bir neden yoktur ve önceki bölümde makineyi yeniden başlatmaktan bahsetmişken, deneyebileceğiniz gelişmiş bir sürüm de vardır.
Her işletim sisteminin çalışması için gereken minimum değeri yükleyen bir 'güvenli modu' vardır. Bu, sistemdeki her şeyi geri alabileceğiniz ve sorunların devam edip etmediğini kontrol edebileceğiniz için sorunları teşhis etmek için harikadır.
Bunu bir Windows makinesinde yapmak için Windows menüsüne gidin, Güç'ü tıklayın, ardından Shift tuşunu basılı tutun ve Yeniden Başlat'ı tıklayın:
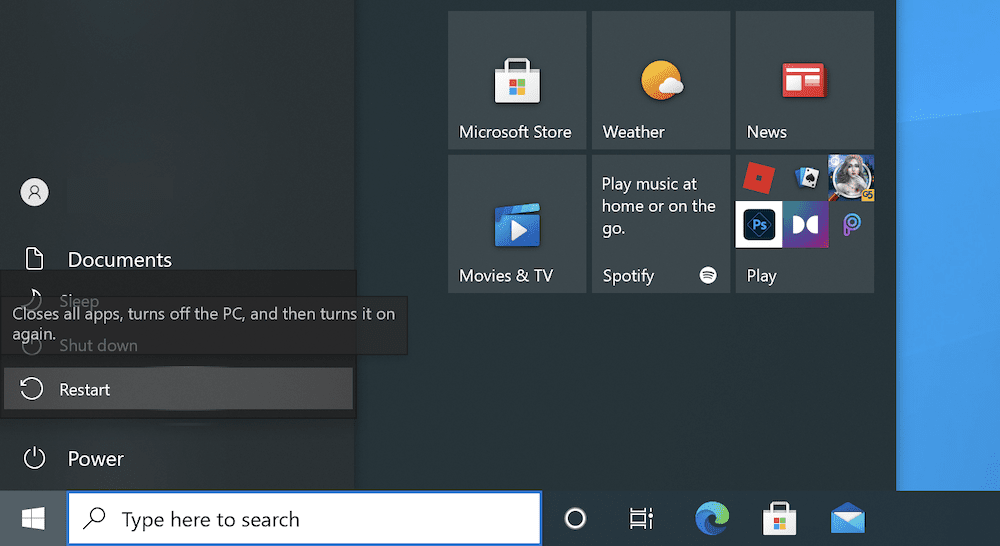
Bu bir menü yükleyecektir ve burada Sorun Gidermeyi seçmek isteyeceksiniz:
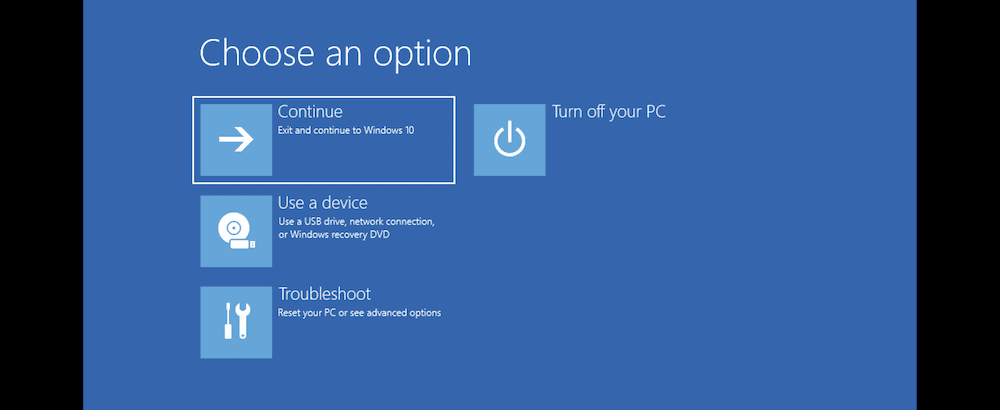
Gelişmiş Seçenekler menüsü altında, Başlangıç Ayarları'nı ve ardından Yeniden Başlat'ı seçin:
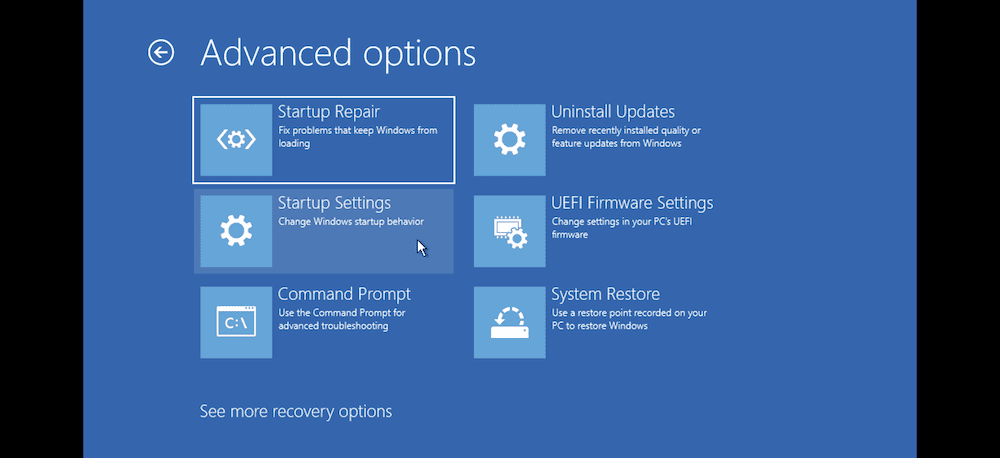
Daha sonra 'Bir Numara Seç' oyununu oynarsınız. İstediğiniz 4 , 5 veya 6'dır :
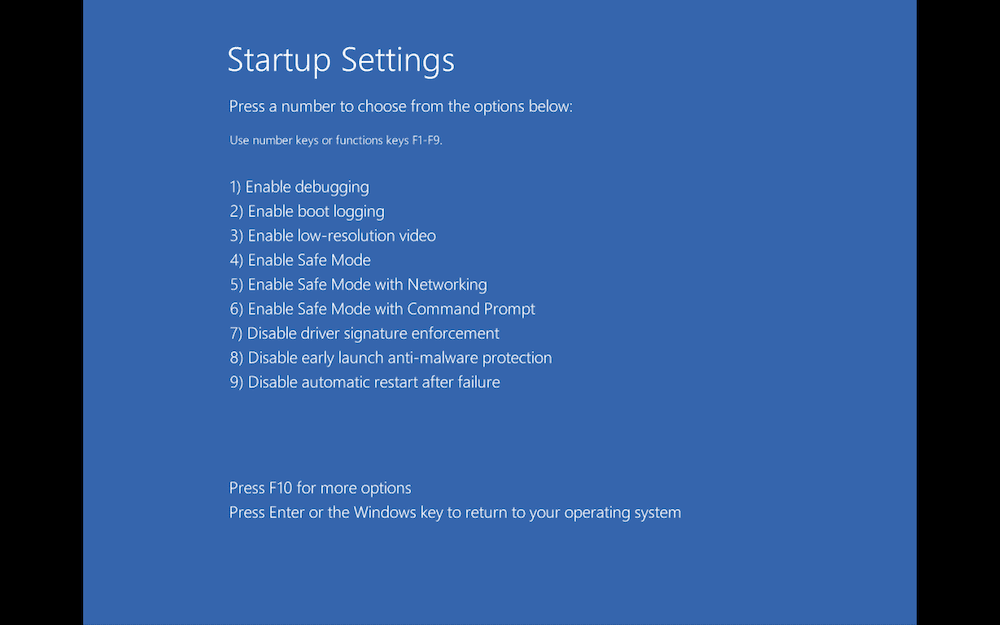
Buradan, Windows güvenli modda yeniden başlatılacaktır. Bunu kullanmak, neredeyse 'tam yağlı' sürümle aynıdır, ancak bazı temel grafikler ve diğer anormallikler görebilirsiniz.
macOS'te, işlemcinize bağlı olarak güvenli moda erişmenin iki farklı yöntemi vardır. Intel işlemcilerde, makineyi başlatırken Shift tuşunu basılı tutmanız yeterlidir. Apple Silikon işlemciler için daha karmaşık bir iş akışı vardır.
İlk önce, makineyi kapatın. Ardından, Mac'i açmak için güç düğmesini basılı tutun. Başlangıç Seçenekleri penceresini göreceksiniz. Burada, başlangıç diskinizi seçin, ardından Güvenli Modda Devam Et'i tıklatırken Shift tuşunu basılı tutun.
Giriş yaptıktan sonra güvenli modda olacaksınız.
3. DNS Önbelleğinizi Temizleyin (Ve IP Adresinizi Serbest Bırakın)
Önbellek kullanan diğer çözümler gibi, bilgisayarınızın DNS ayarları için olanın da yenilenmesi gerekebilir. Bunu macOS'ta yapmak için Spotlight'ı kullanarak bir Terminal penceresi açabilirsiniz:
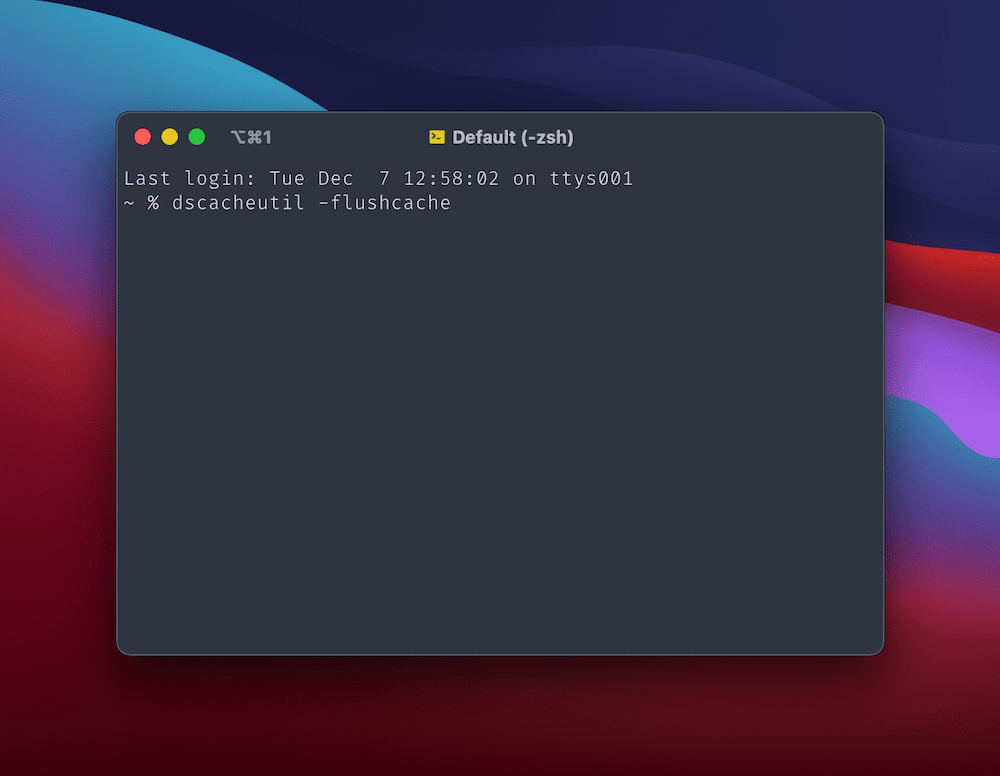
Ardından, dscacheutil -flushcache girin ve ardından Enter tuşuna basın. Başarılı bir mesaj görmeyeceksiniz, ancak bu DNS önbelleğini temizleyecektir. IP adresinizi serbest bırakmak için Sistem Tercihleri > Ağ ekranını açın, ardından Gelişmiş düğmesini tıklayın:
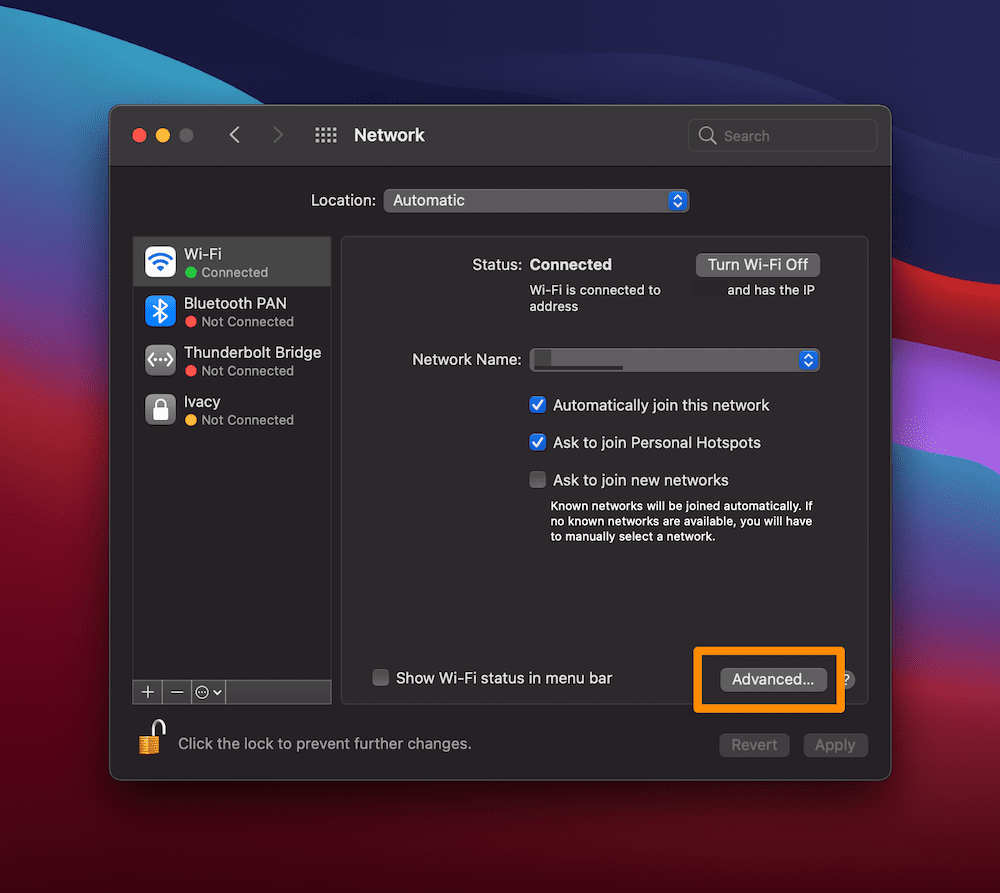
Bir sonraki ekranda, TCP/IP sekmesine ve ardından DHCP Kirasını Yenile düğmesine tıklayın:
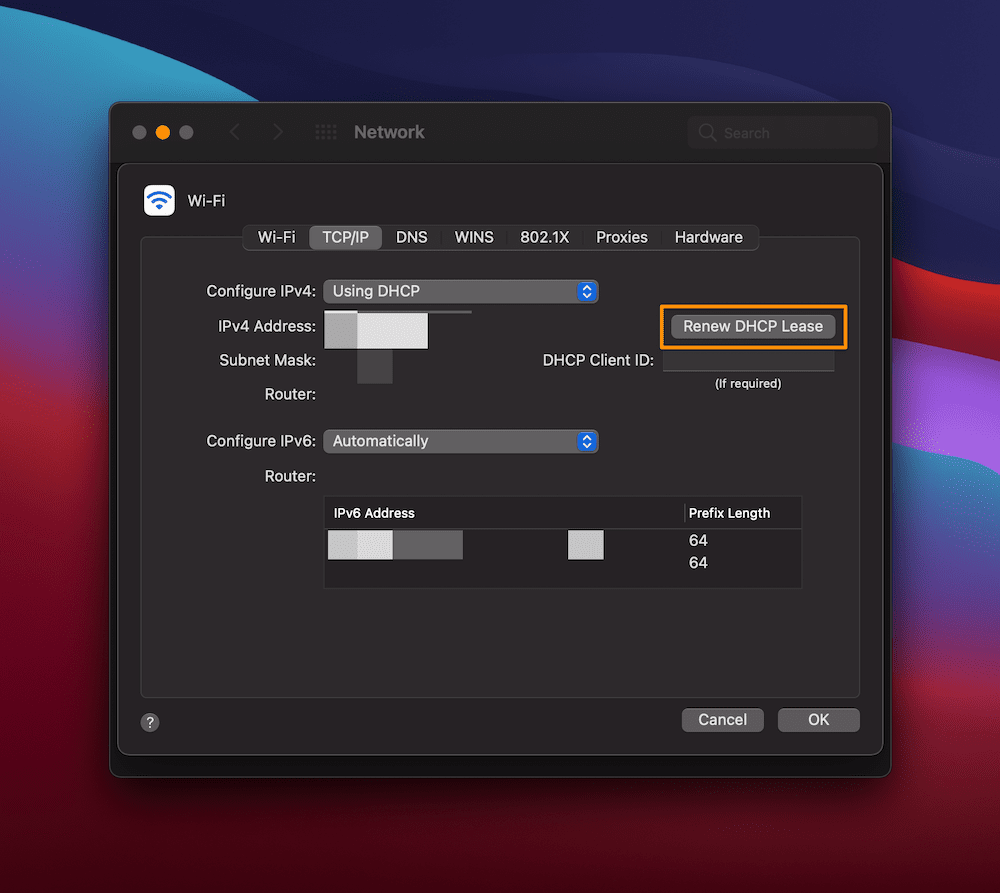
Windows için süreç benzerdir. İlk olarak, tercih ettiğiniz yöntemle bir Komut İstemi açın - burada, uygulamayı Windows Arama Çubuğundan arayacağız:
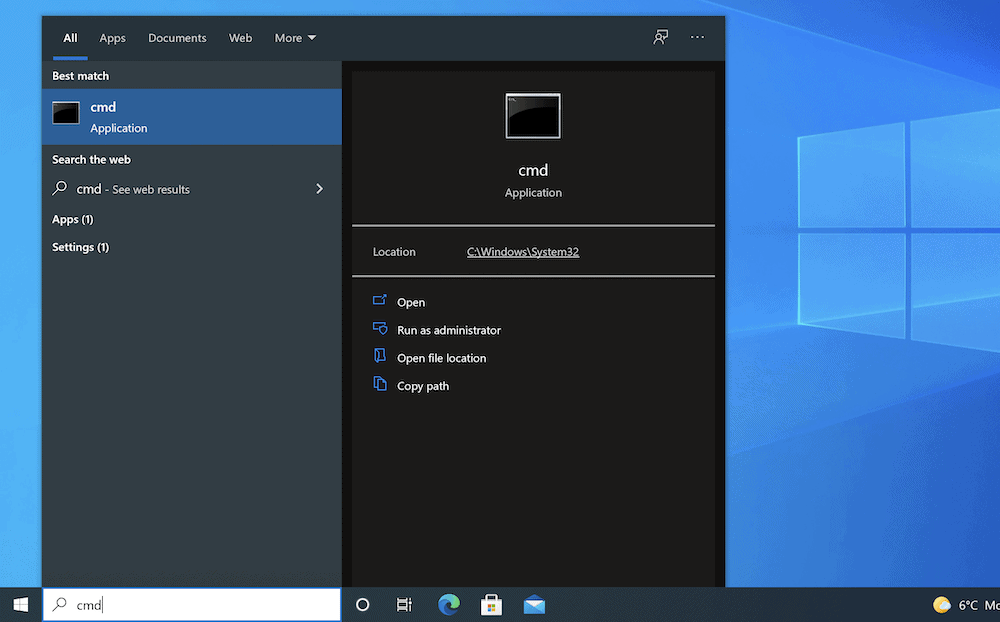
Komut İstemi açıldığında ipconfig/flushdns , ardından komutu çalıştırın. Bu sefer bir başarı mesajı alacaksınız, bu noktada aşağıdaki komutları birer birer çalıştırabilirsiniz:

ipconfig /registerdns
ipconfig /release
ipconfig /renew
Bitirdikten sonra, DNS Sunucusu Yanıt Vermiyor hatasını kontrol edebilir ve hala alıyorsanız devam edebilirsiniz.
4. Bilgisayarınıza Gelen Tüm 'İkincil Bağlantıları' Devre Dışı Bırakın
İşletim sisteminiz için ilgili ağ ekranlarındayken, birincil bağlantınızı engelleyebilecek ikincil bağlantıları da devre dışı bırakabilirsiniz.
Örneğin, macOS Ağ ekranında, sol taraftaki diğer bağlantılardan birini seçin ve listeden çıkarmak için Eksi simgesine tıklayın:
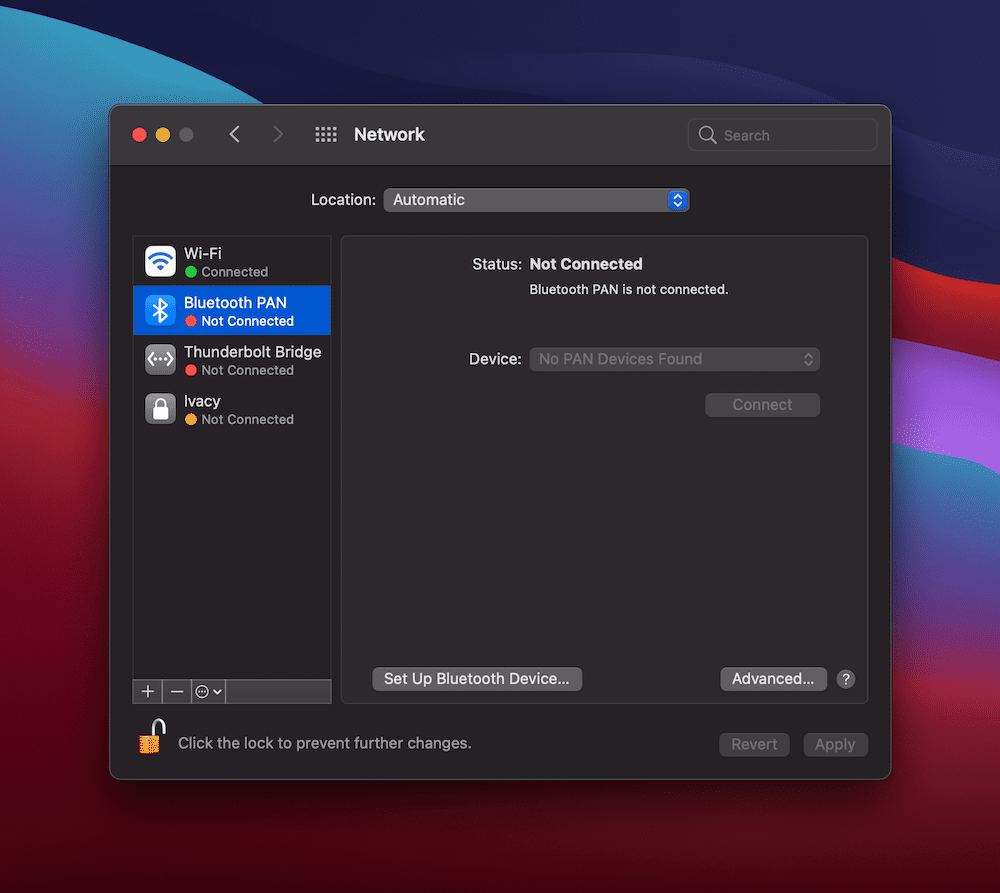
Windows için Ağ Bağlantıları ekranını bulun (burada arama çubuğunu tekrar kullanabilirsiniz):
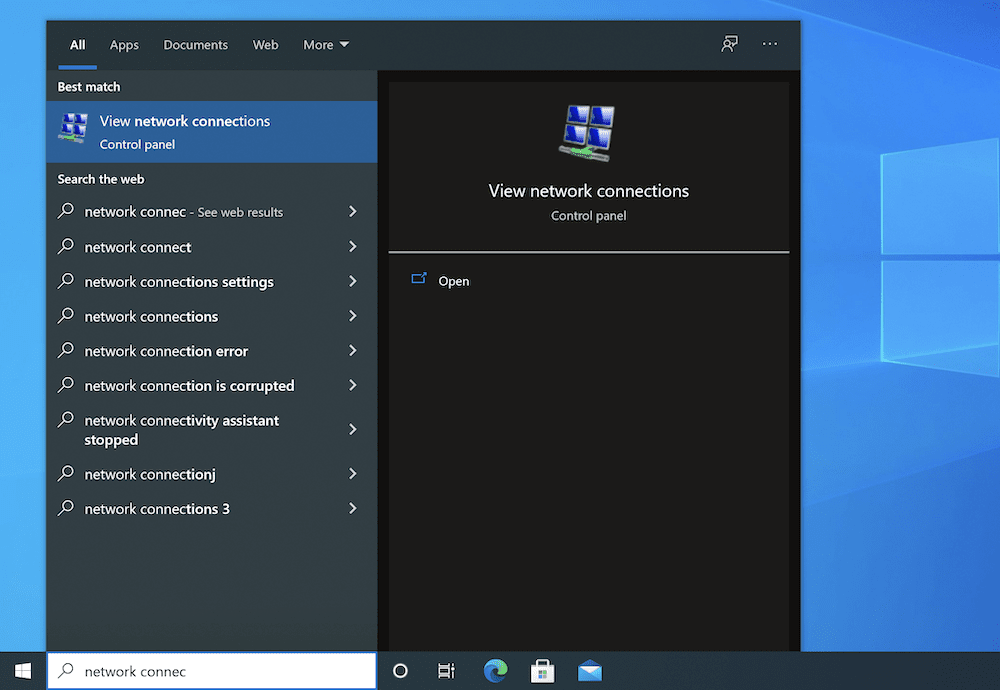
Ortaya çıkan ekranda, kırmızı 'X' ile herhangi bir bağlantıya sağ tıklayın ve içerik menüsünden Devre Dışı Bırak'ı seçin:
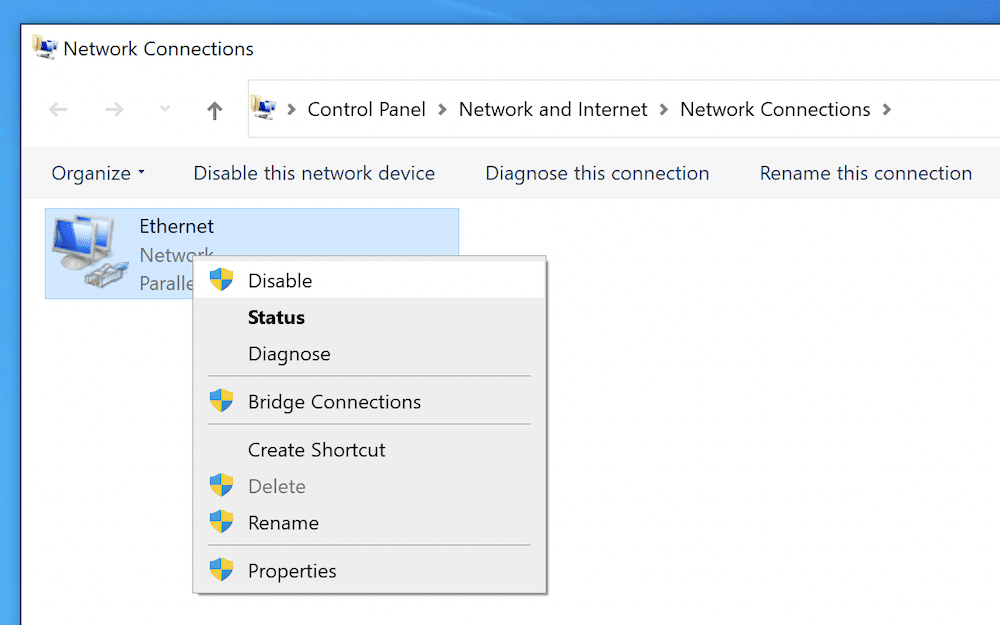
Bunu burada ilgili her bağlantı için yapmak isteyeceksiniz, bu noktada ayrıca web sitenizi DNS Sunucusu Yanıt Vermiyor hatası için tekrar test etmek isteyeceksiniz.
5. Eşler Arası Bağlantıları Devre Dışı Bırakın (Yalnızca Windows 10 Kullanıcıları İçin)
Bu sonraki yöntem macOS kullanıcıları için geçerli değildir, ancak Windows'ta DNS Sunucusu Yanıt Vermiyor hatasını düzeltmek için bakmak isteyebileceğiniz bir Eşler Arası (P2P) bağlantısı vardır. Bu, Windows güncellemelerinin yükünü bir ağ üzerinden dağıtmanın ve dengelemenin bir yoludur ve bazı durumlarda normal bağlantınızı etkileyebilir.
Doğru sayfayı bulmak için Ayarlar > Ağ ve Güvenlik ekranına gidin:
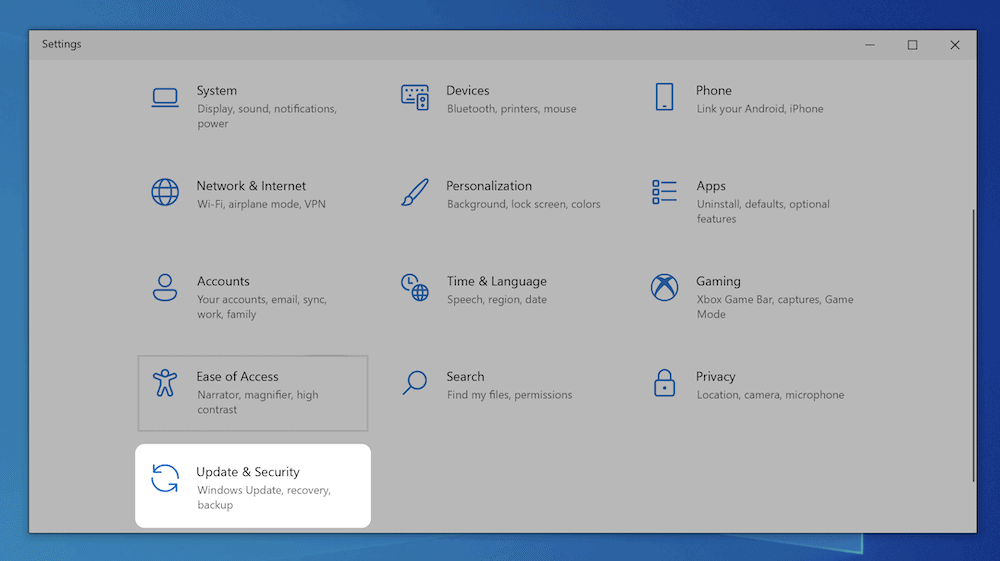
Sol tarafta, Teslimat Optimizasyonu öğesini seçin, ardından Diğer bilgisayarlardan indirmelere izin ver anahtarını değiştirin:
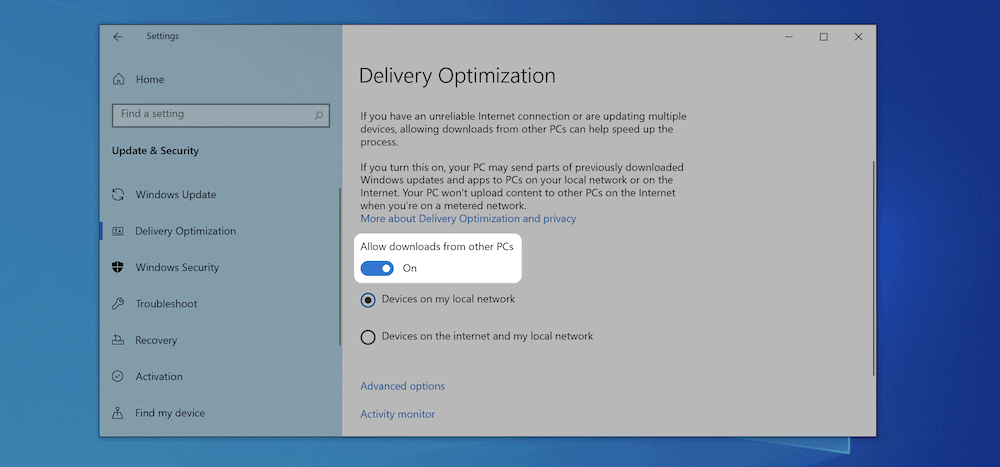
Buradan bilgisayarınızı yeniden başlatın ve tarayıcıda herhangi bir hata olup olmadığını kontrol edin.
6. IPv6 Bağlantılarını Devre Dışı Bırakın
IP sürümünüz, web'e nasıl bağlandığınızı ve ayrıca çeşitli ağlar arasındaki trafiği nasıl yönlendirdiğini belirler. IPv4 standarttır ve bir süredir öyle. Ancak, DNS Sunucusu Yanıt Vermiyor hatası gibi sorunlara yol açabilmesine rağmen, çoğu durumda faydalı bir yükseltme olan daha yeni bir sürüm olan IPv6 vardır.
Bu nedenle, IPv6'yı devre dışı bırakabilirsiniz. Ancak yaklaşım, Windows ve macOS makineleri için farklıdır.
pencereler
Önceki yöntemden Ağ Bağlantıları paneline geri dönmek isteyeceksiniz ve bu sefer, Özellikler'i seçmek için aktif bağlantınıza sağ tıklayın:
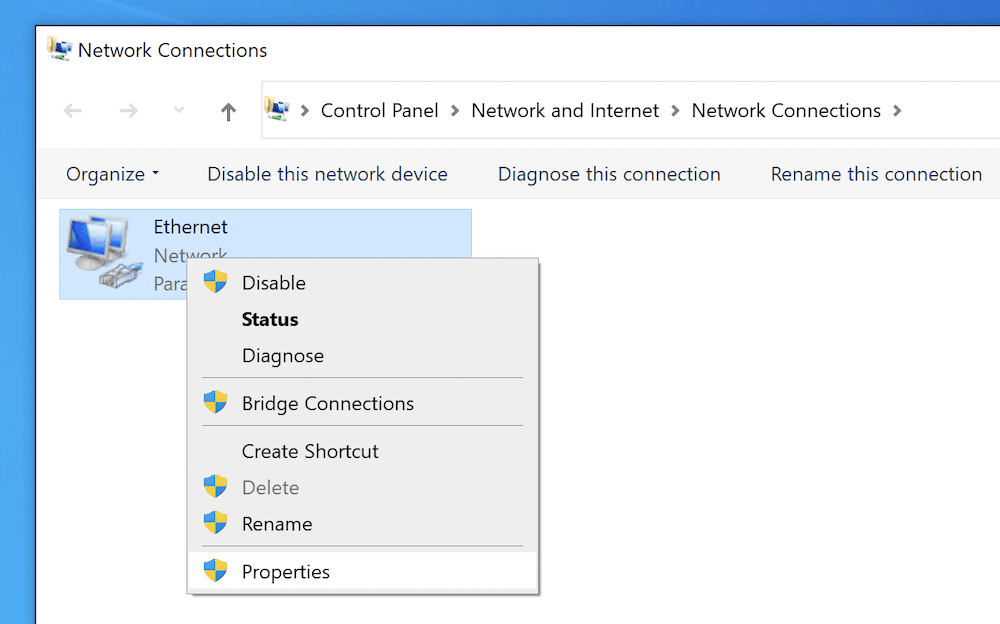
Burada Ağ Panelini görmelisiniz. Aşağı kaydırıp İnternet Protokolü Sürüm 6'yı (TCP/IPv6) bulup işaretini kaldırmak isteyeceksiniz:
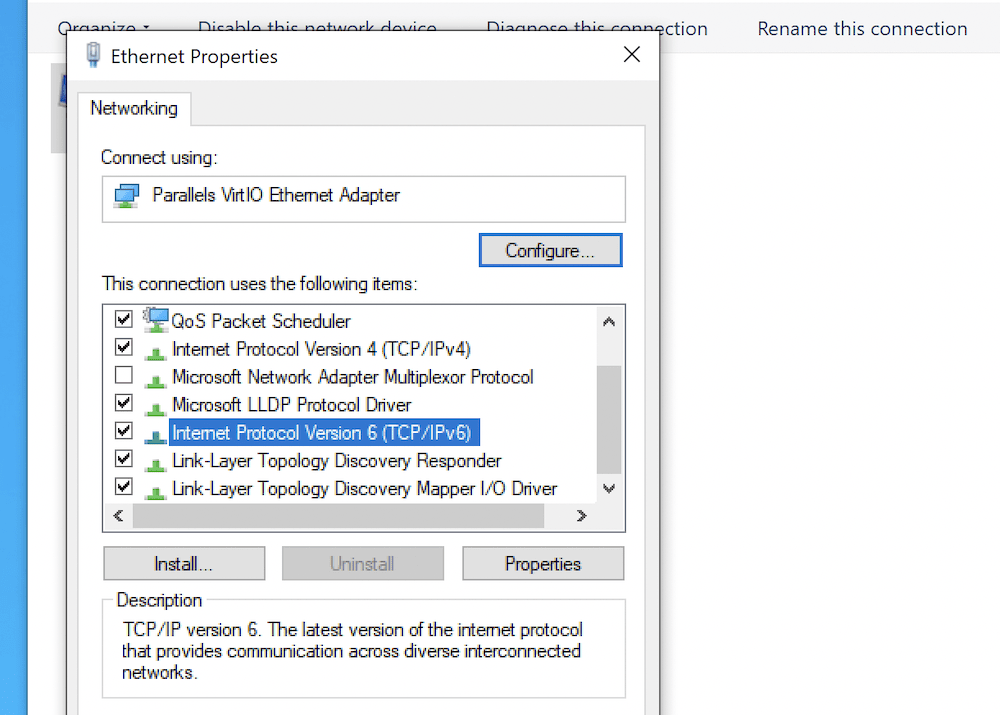
Tamam'ı tıkladıktan sonra bilgisayarınızı yeniden başlatın ve hataları kontrol edin.
Mac os işletim sistemi
IPv6'yı devre dışı bırakmadan önce Mac'inizin hangi ağ bağlantısını kullandığını bulmak isteyeceksiniz. Bunu, aşağıdaki komutu kullanarak bir Terminal penceresinden yapabilirsiniz:
networksetup -listallnetworkservices
Bu size ağınızdaki mevcut tüm hizmetleri gösterecektir:
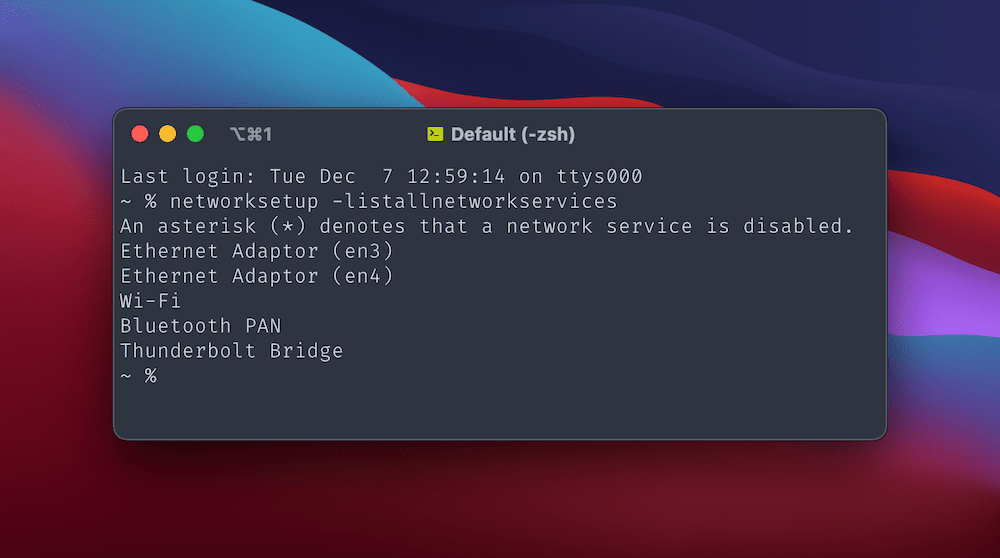
Buradan, IPv6'yı hangi hizmette devre dışı bırakacağınız açık olacak. Örneğin, Wi-Fi ağınız için networksetup -setv6off Wi-Fi komutunu çalıştırmanız gerekecektir.
Bunu yaptıktan sonra, tarayıcınızda DNS Sunucusu Yanıt Vermiyor hatası olup olmadığını kontrol edin (ve değişiklikleri görmek için bilgisayarınızı yeniden başlatın).
7. Bilgisayarınızın Varsayılan DNS Sunucusunu Değiştirin
DNS Sunucusu Yanıt Vermiyor hatasının doğası gereği, kullandığınız gerçek DNS sunucusunu değiştirebilirsiniz; bu, varsa birçok sorunu çözecektir. IPv6'nın dönüştürülmesinde olduğu gibi, hem Windows hem de Mac'in farklı yaklaşımları vardır.
pencereler
Bir kez daha Ağ Bağlantıları ekranına gitmek isteyeceksiniz. Birincil internet bağdaştırıcınız için (örneğin, Wi-Fi'niz), sağ tıklayın ve Özellikler 'i seçin.
Ağ İletişimi sekmesindeki protokoller listesinden İnternet Protokolü Sürüm 4 (TCP/IPv4) öğesini ve ardından Özellikler düğmesini seçin:
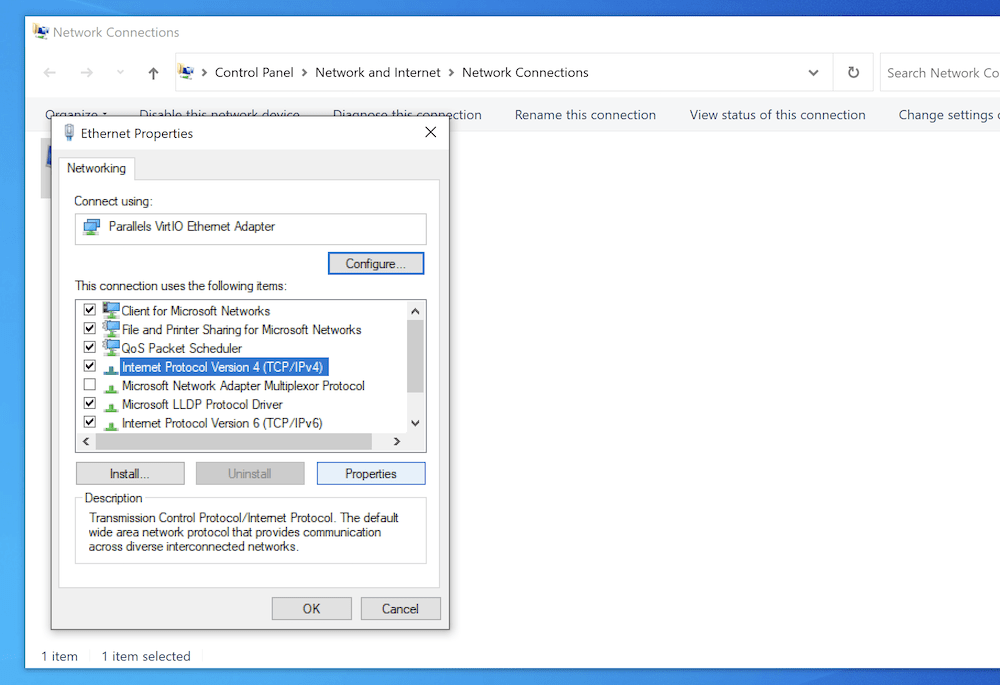
Genel sekmesinde, birkaç radyo düğmesi olacaktır. Burada istediğiniz aşağıdaki DNS sunucu adreslerini kullanın ve seçeneğe tıkladıktan sonra uygun alana yeni bir DNS sunucu adresi girebilirsiniz:
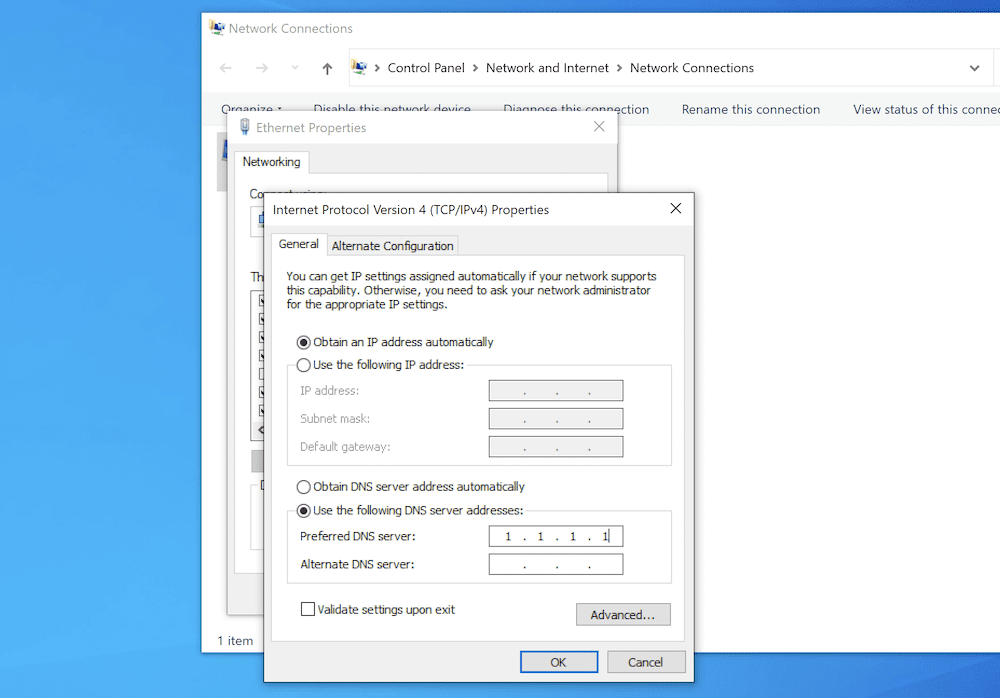
Değişikliklerinizi onayladıktan sonra tarayıcınızı yenileyin veya bilgisayarınızı yeniden başlatın ve DNS Sunucusu Yanıt Vermiyor hatasını kontrol edin.
Mac
macOS için tekrar Ağ bölmesine gidin ve Gelişmiş düğmesini tıklayın. Bu sefer DNS sekmesini seçin. Sol tarafta, sistem DNS sunucularının bir listesi bulunur. Yeni bir tane eklemek için Artı simgesini seçin, ardından DNS sunucu adresinizi ekleyin:
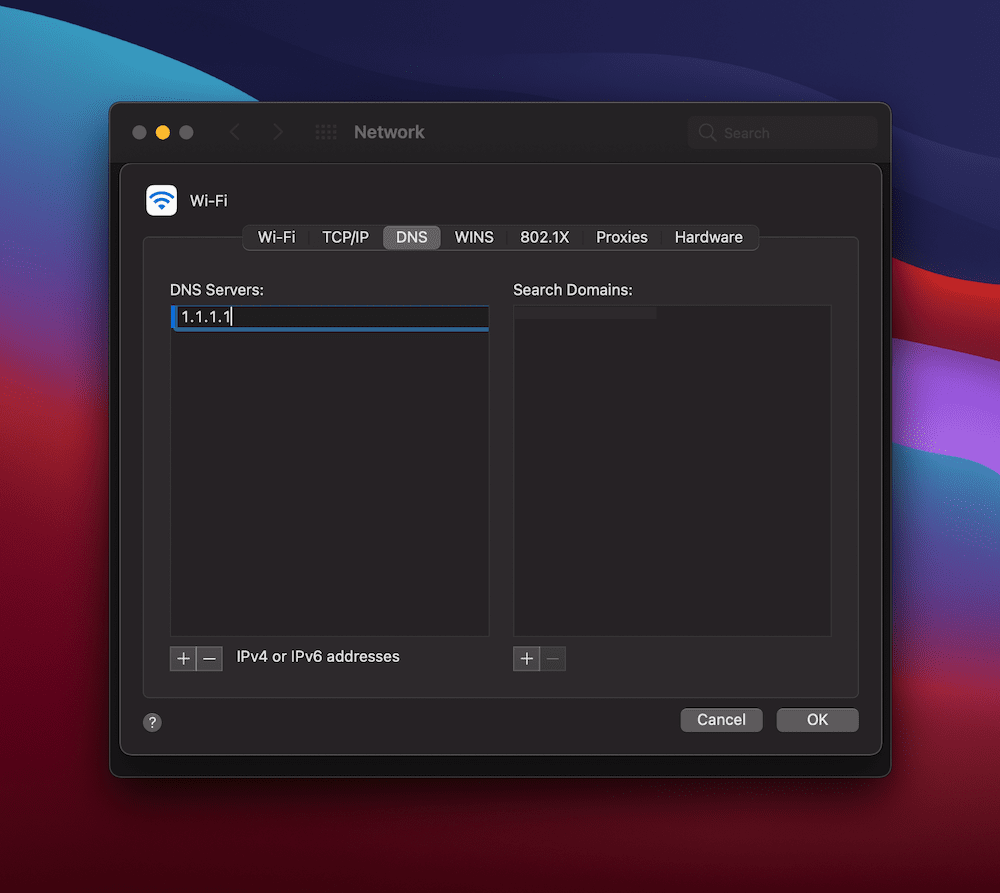
Tamam'ı ve ardından Uygula'yı tıkladığınızda , tarayıcınızı yenileyin ve DNS Sunucusu Yanıt Vermiyor hatasına bakın.
Sonuç olarak
Tarayıcınızın internet bağlantısı çoğunlukla kararlı ve sağlamdır. Ancak bazı durumlarda ilk bakışta kafa karıştırıcı görünen bir hata bulabilirsiniz. Düzeltmesi basit olsa da DNS Sunucusu Yanıt Vermiyor hatası bunlardan biridir.
Gerçekleştirebileceğiniz birkaç yöntem vardır ve işlem, işletim sisteminize bağlı olarak farklılık gösterir. Buna rağmen, her yaklaşım genellikle IPv6 veya ikincil internet bağlantılarınız gibi öğelerin devre dışı bırakılmasını içerir. Nadir durumlarda, sisteminizin DNS önbelleğini komut satırından temizlemeniz gerekir.
DNS Sunucusu Yanıt Vermiyor hatası karşılaştığınız bir şey mi ve eğer öyleyse, bu yöntemlerden hangisi sizin için işe yarıyor? Aşağıdaki yorumlar bölümünde bize bildirin!
