如何修復 Windows 和 Mac 上的 DNS 服務器無響應錯誤
已發表: 2022-03-01如果您想訪問互聯網,您通常會選擇使用訪問域名系統 (DNS) 的瀏覽器。 因此,如果您遇到諸如DNS 服務器無響應錯誤之類的問題,這將在您和萬維網 (WWW) 之間豎起一堵磚牆。
好消息是,您可以通過對某些選項進行一些調整來修復大多數瀏覽器錯誤——尤其是基於 DNS 的錯誤。 無論您使用哪種瀏覽器或操作系統 (OS),您都應該能夠在幾分鐘內解決問題。
在這篇文章中,我們將向您展示如何解決DNS 服務器無響應錯誤。 我們將介紹適用於 Windows 和 macOS 機器的步驟,並告訴你一切你需要知道的一切,以使事情再次正確。
DNS 服務器未響應錯誤是什麼(以及為什麼會發生)
此錯誤的原因始於 DNS。 這類似於一個大查找表,其中充滿了域名和相關的 Internet 協議 (IP) 地址。 當您在瀏覽器中鍵入地址時(例如 example.com),DNS 會沿著域列表運行,找到相應的 IP 地址(例如 203.0.113.0)並連接這些點。
這使您能夠鍵入域 URL 而不是一串服務器 IP 號,並獲得相同的結果。 然而,這個系統並非萬無一失。 您經常會發現大量出現的 DNS 錯誤,而DNS Server Not Responding是一個常見的錯誤。
簡而言之,這個錯誤意味著瀏覽器無法訪問互聯網。 因此,問題是客戶端問題。 不過,有很多方法可以診斷和修復錯誤,接下來我們將看看它們。
如何修復 Windows 和 Mac 上的 DNS 服務器無響應錯誤
我們有七種不同的方法來幫助您修復DNS 服務器無響應錯誤。 大多數都是跨平台的,儘管一個只是 Windows。 無論如何,我們將在整篇文章中深入介紹 Windows 和 macOS。
以下是方法:
- 確保進行一些基本的計算機檢查。
- 以安全模式啟動您的機器。
- 清除您的 DNS 緩存,並更新您的 IP 地址。
- 禁用與計算機的輔助連接。
- Windows 用戶可以禁用對等連接,這可能會有所幫助。
- 禁用 IPv6 連接。
- 更改計算機的 DNS 服務器。
當然,如果問題變得簡單,您將浪費時間。 首先,讓我們看一下您應該執行的一些基本檢查。
1.在開始之前進行一些基本檢查
在我們討論大部分解決方案之前,最好排除任何可能阻止您的瀏覽器連接到互聯網的簡單問題。 例如,有一些“duh”任務最好先打勾:
- 切換您的瀏覽器並測試有問題的網站,因為您可能對一個瀏覽器有問題。
- 重新啟動您的計算機,因為有些需要重新驗證您安裝或更新的依賴項和組件。 此外,這為您提供了一個全新的開始。
- 如果您使用它們,請禁用您的防病毒和防火牆。 您只想臨時執行此操作,並且您更有可能希望在 Windows 機器上執行此操作,因為許多 macOS 設置也不使用。 這種類型的軟件會阻止連接,因此您需要在服務器和瀏覽器之間建立一條清晰的路徑。
您可能已經執行了其中一些步驟,但最好仔細檢查每個步驟以排除它們。 一旦你這樣做並且仍然得到DNS Server Not Responding錯誤,你可以轉向正確的解決方案。
2.以安全模式啟動計算機
由於DNS Server Not Responding錯誤是客戶端的,因此您需要搜索自己的計算機以查找原因。 沒有比您的操作系統更大的原因了,雖然我們在上一節中提到了重新啟動機器,但您也可以嘗試一個高級版本。
每個操作系統都有一個“安全模式”,它加載了它工作所需的最低限度。 這對於診斷問題非常有用,因為您可以削減系統上的所有內容並檢查問題是否仍然出現。
要在 Windows 機器上執行此操作,請轉到Windows菜單,單擊Power ,然後按住Shift並單擊Restart :
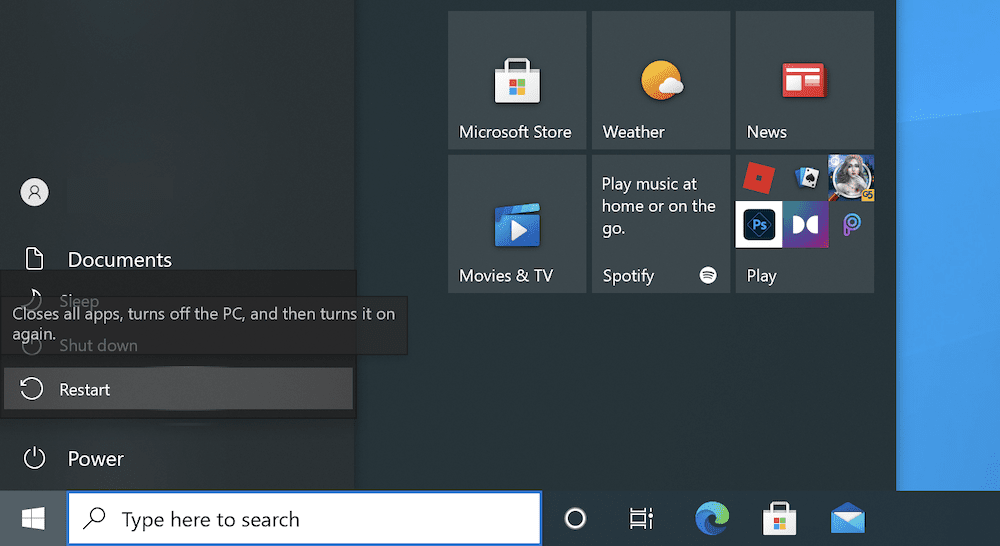
這將加載一個菜單,在這裡您需要選擇Troubleshoot :
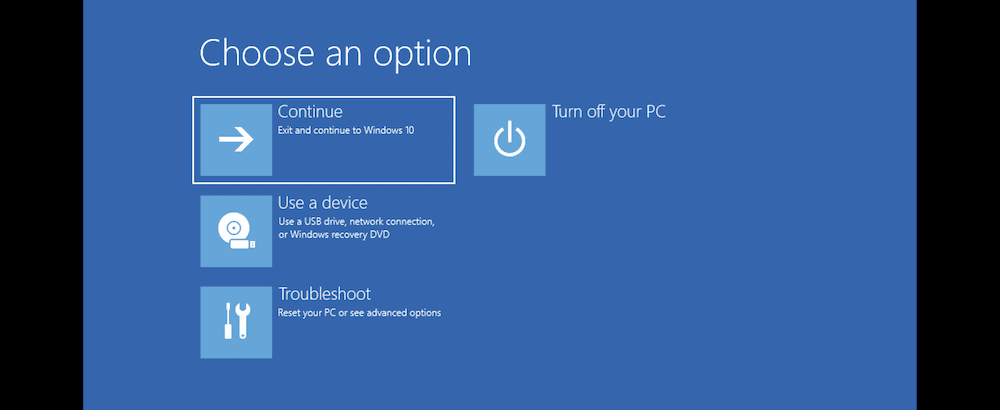
在Advanced Options菜單下,選擇Startup Settings ,然後Restart :
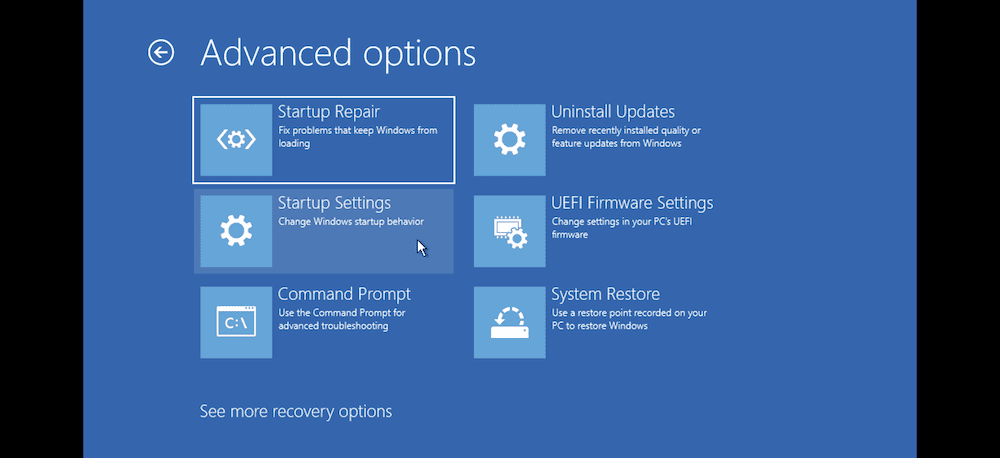
然後,您可以玩“選擇數字”遊戲。 您想要的是4 、 5或6 :
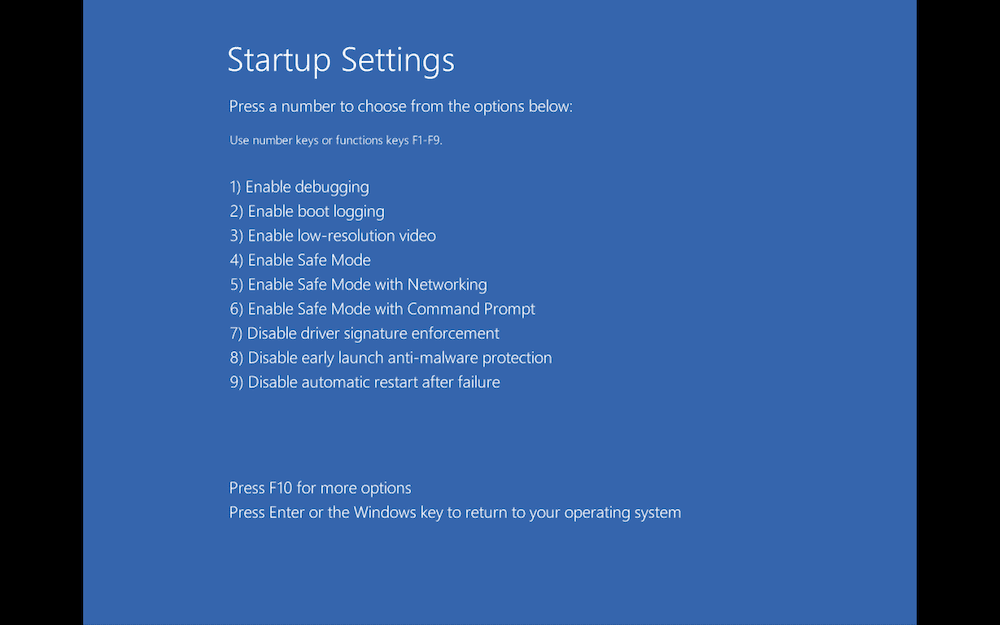
從這裡開始,Windows 將以安全模式重新啟動。 使用它與“全脂”版本幾乎相同,但您可能會看到一些基本圖形和其他異常情況。
在 macOS 上,有兩種不同的方法可以訪問安全模式,具體取決於您的處理器。 使用 Intel 處理器,只需在啟動機器時按住Shift鍵即可。 對於 Apple Silicon 處理器,工作流程更為複雜。
首先,關閉機器電源。 然後,按住電源按鈕打開 Mac。 您將看到“啟動選項”窗口。 在這裡,選擇您的啟動磁盤,然後按住Shift鍵並單擊Continue in Safe Mode 。
登錄後,您將處於安全模式。
3. 刷新你的 DNS 緩存(並釋放你的 IP 地址)
與其他使用緩存的解決方案非常相似,您計算機的 DNS 設置可能需要刷新。 要在 macOS 上執行此操作,您可以使用 Spotlight 打開終端窗口:
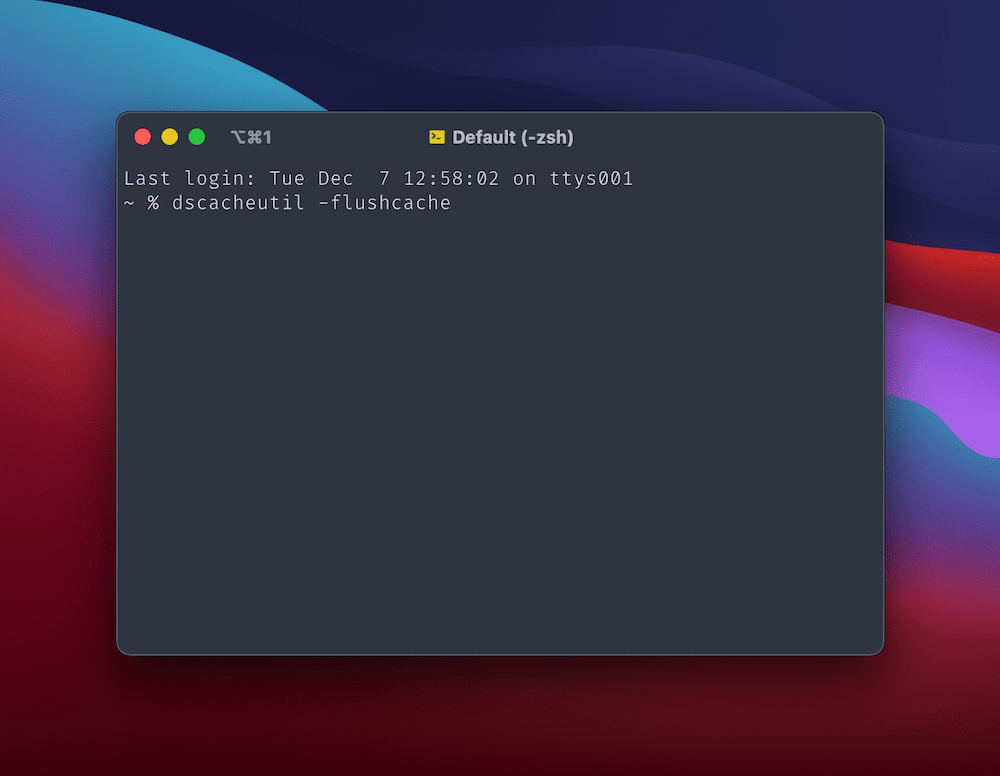
接下來,輸入dscacheutil -flushcache ,然後按Enter鍵。 您不會看到成功消息,但這會刷新 DNS 緩存。 要釋放您的 IP 地址,請打開系統偏好設置 > 網絡屏幕,然後單擊高級按鈕:
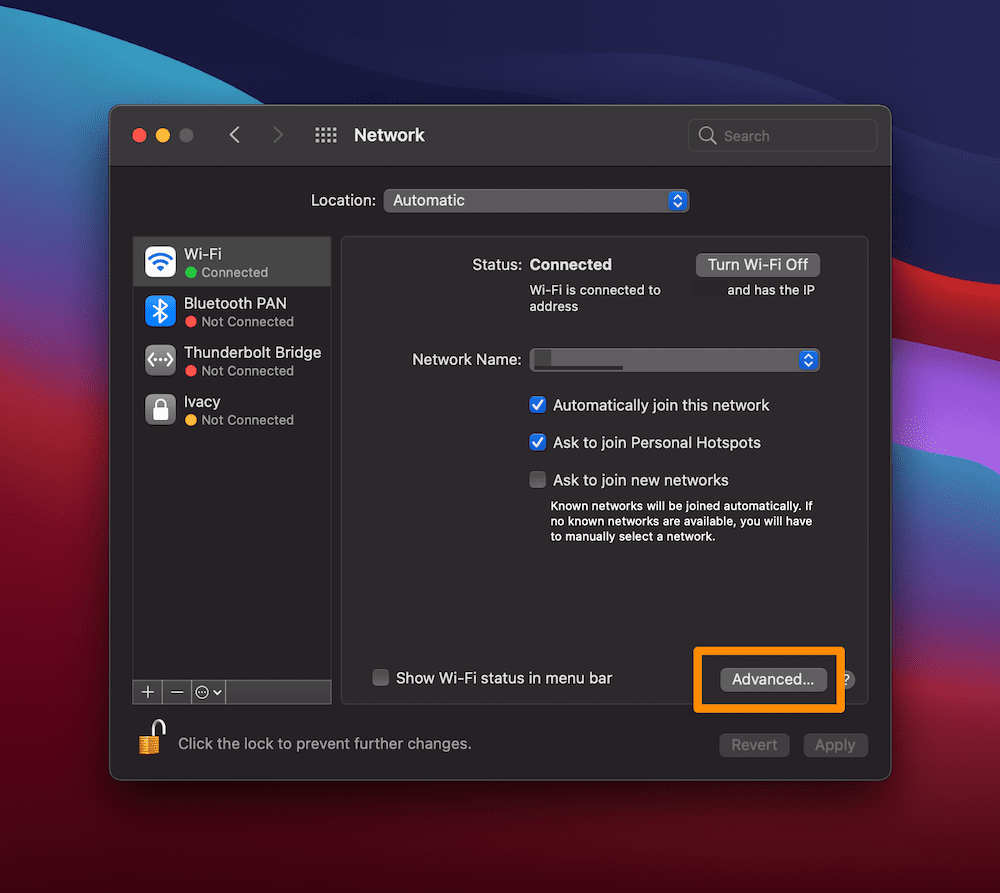
在下一個屏幕上,單擊TCP/IP選項卡,然後單擊Renew DHCP Lease按鈕:
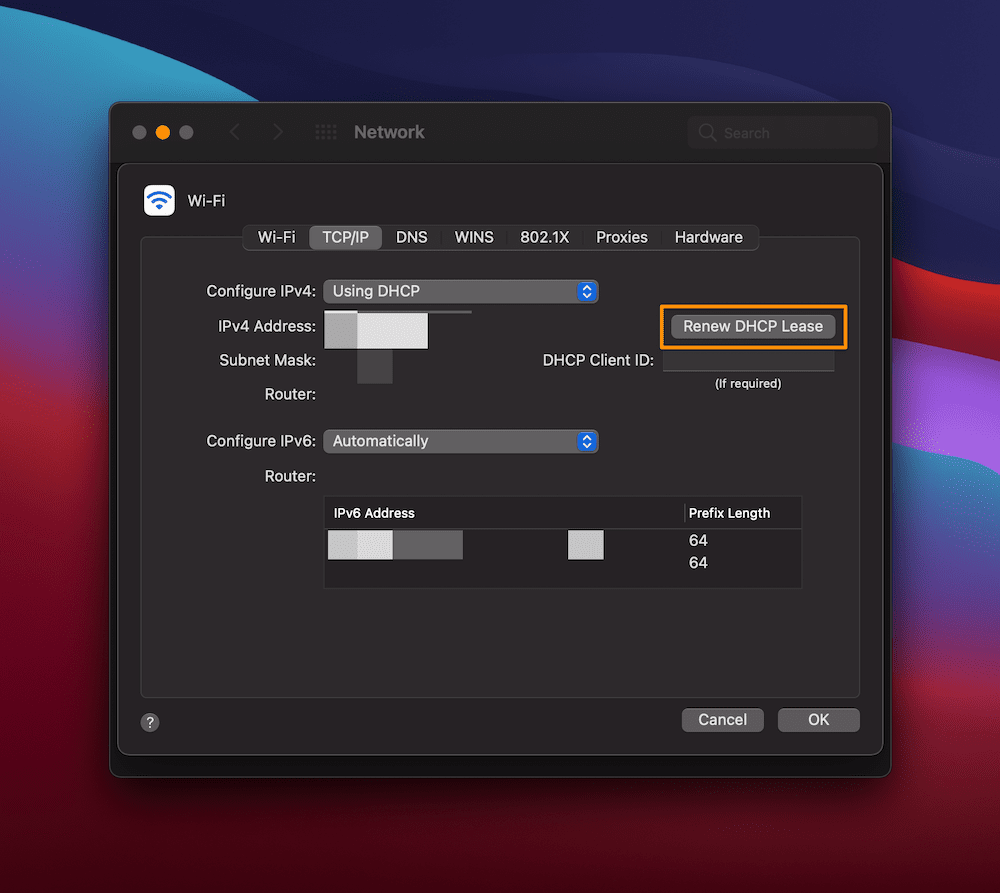
對於 Windows,該過程類似。 首先,通過您喜歡的方法打開命令提示符 - 在這裡,我們將從 Windows 搜索欄中搜索應用程序:
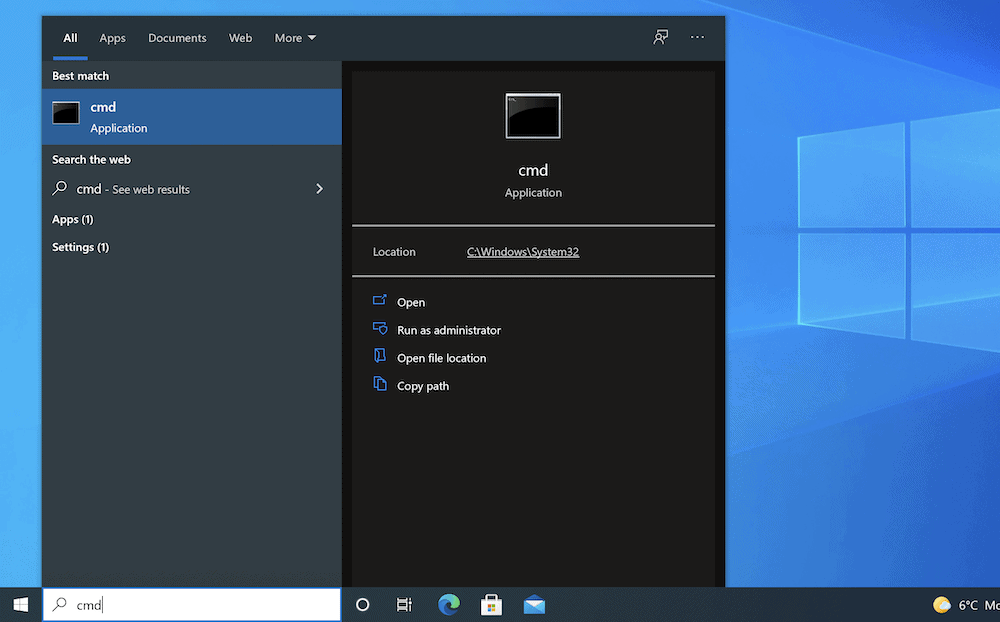
當命令提示符打開時,輸入ipconfig/flushdns ,然後運行命令。 這次您將收到一條成功消息,此時您還可以一次運行以下命令:
ipconfig /registerdns
ipconfig /release
ipconfig /renew
完成後,您可以檢查DNS Server Not Responding錯誤,如果仍然得到它,請繼續。
4.禁用到您計算機的任何“輔助連接”
當您在操作系統的相應網絡屏幕中時,您還可以查看禁用任何可能干擾您的主要連接的輔助連接。

例如,在 macOS網絡屏幕中,選擇左側的其他連接之一,然後單擊減號圖標將其從列表中刪除:
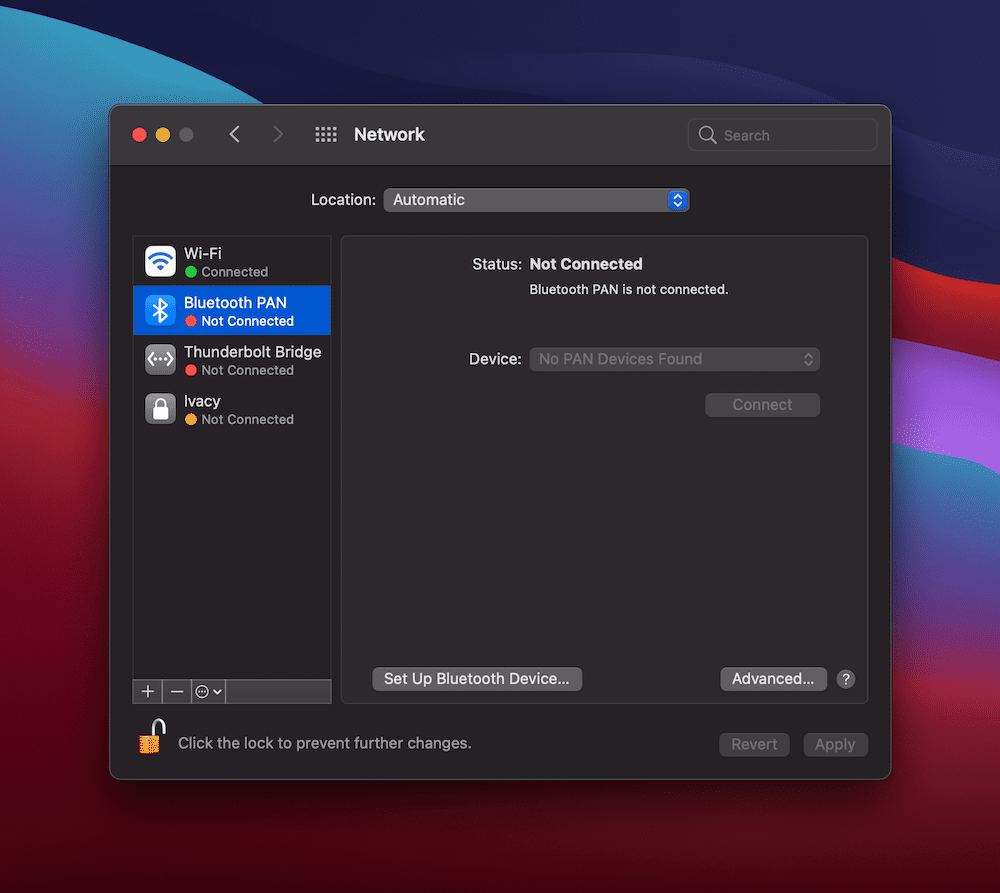
對於 Windows,找到網絡連接屏幕(您可以在此處再次使用搜索欄):
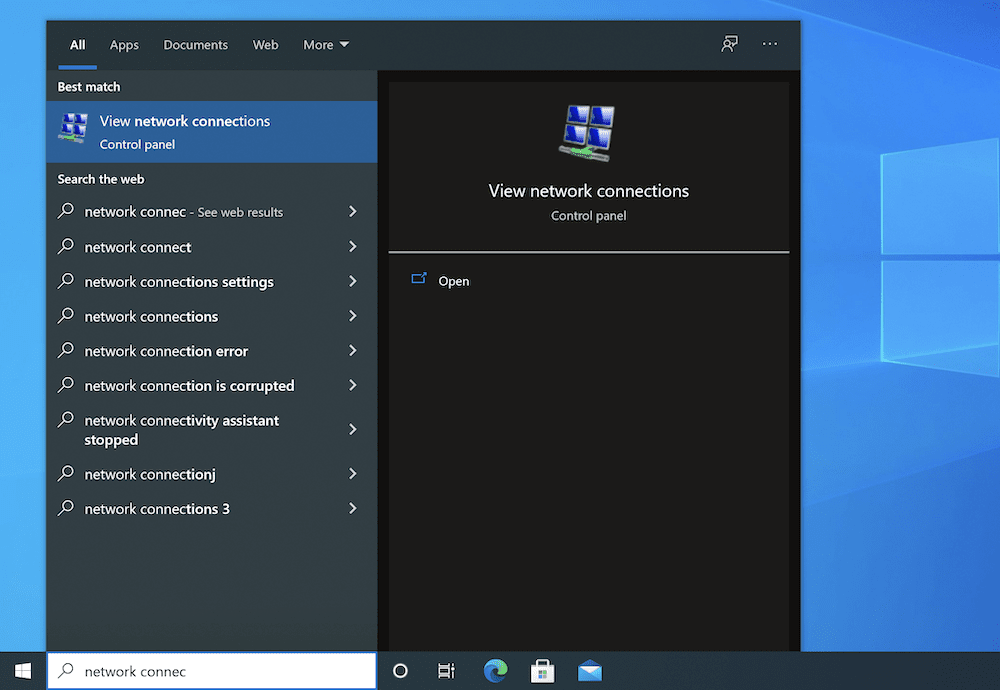
在結果屏幕中,右鍵單擊任何帶有紅色“X”的連接,然後從上下文菜單中選擇禁用:
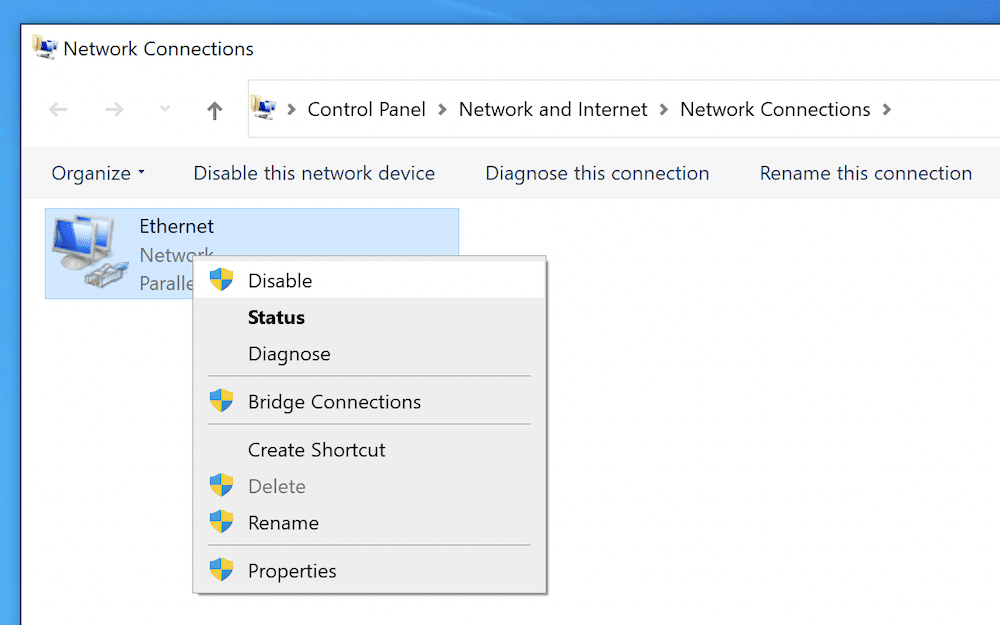
您需要對此處的每個相關連接執行此操作,此時,您還需要再次測試您的網站是否出現DNS 服務器無響應錯誤。
5. 禁用對等連接(僅限 Windows 10 用戶)
下一種方法不適用於 macOS 用戶,但 Windows 有一個對等 (P2P) 連接,您可能希望查看它來修復DNS 服務器無響應錯誤。 這是一種通過網絡分散和平衡 Windows 更新負載的方法,在某些情況下它會影響您的常規連接。
要找到正確的頁面,請導航到“設置”>“網絡和安全”屏幕:
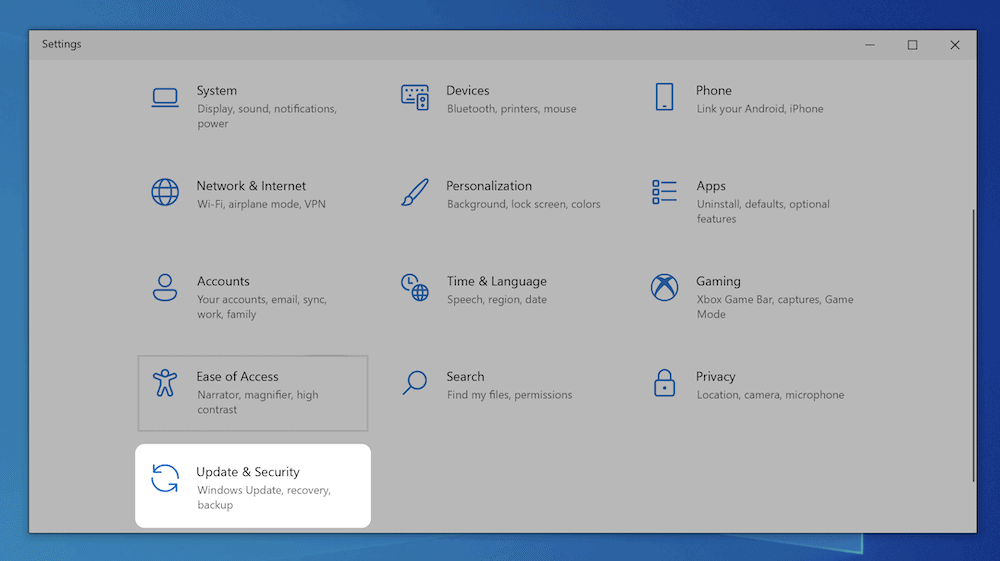
在左側,選擇Delivery Optimization ,然後切換Allow downloads from other PCs開關:
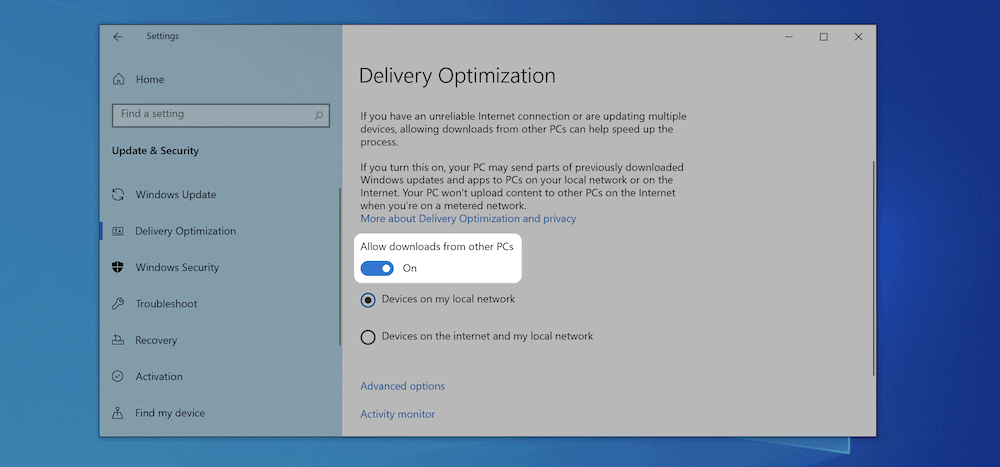
從這裡,重新啟動計算機並檢查瀏覽器中是否存在任何錯誤。
6.禁用 IPv6 連接
您的 IP 版本決定了您連接到網絡的方式,以及它如何在各種網絡之間路由流量。 IPv4 是標準,並且已經有一段時間了。 但是,有一個較新的版本——IPv6——在大多數情況下是值得升級的,儘管它可能會導致諸如DNS 服務器無響應錯誤之類的問題。
因此,您可以禁用 IPv6。 但是,Windows 和 macOS 機器的方法不同。
視窗
您將希望從以前的方法返回到Network Connections面板,這一次,右鍵單擊您的活動連接以選擇Properties :
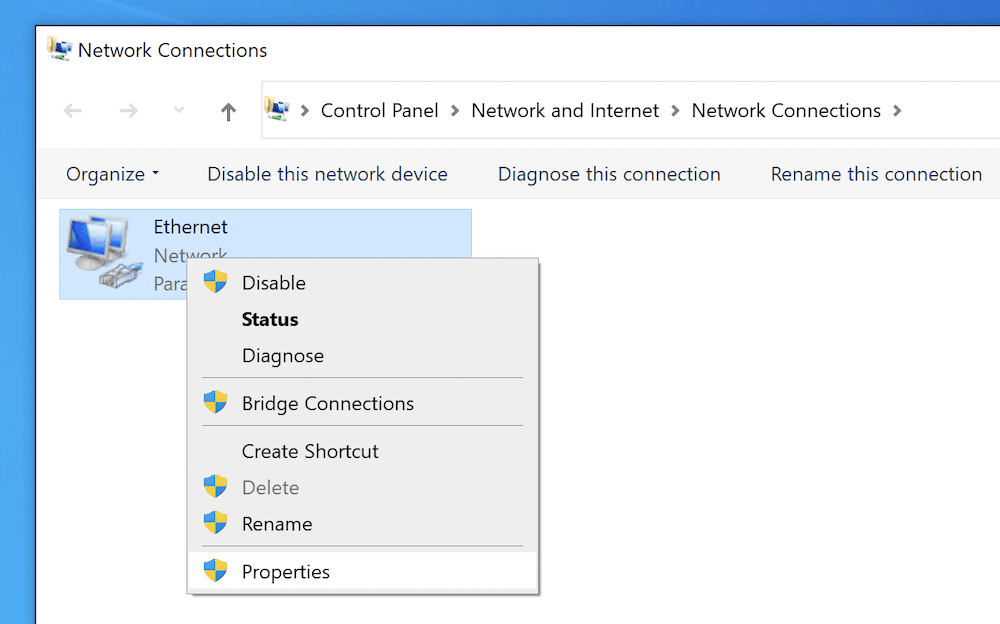
您應該在此處看到“網絡”面板。 您需要向下滾動並找到Internet Protocol Version 6 (TCP/IPv6) ,然後取消選中它:
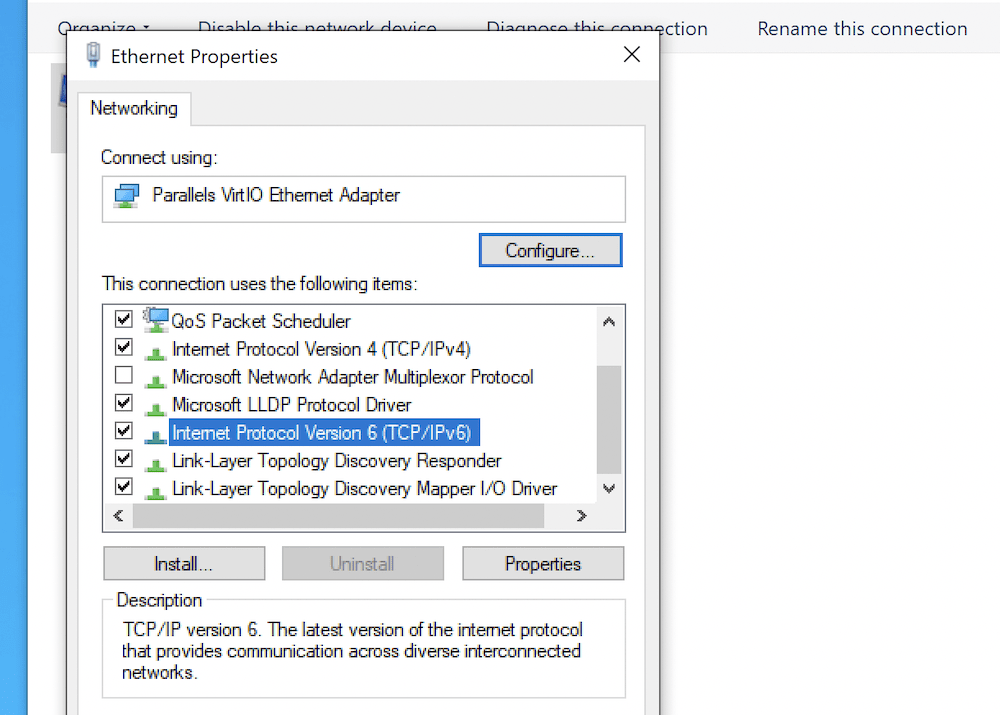
單擊OK後,重新啟動計算機並檢查錯誤。
蘋果系統
在禁用 IPv6 之前,您需要了解 Mac 使用的網絡連接。 您可以使用以下命令通過終端窗口實現此目的:
networksetup -listallnetworkservices
這將向您顯示網絡上的所有可用服務:
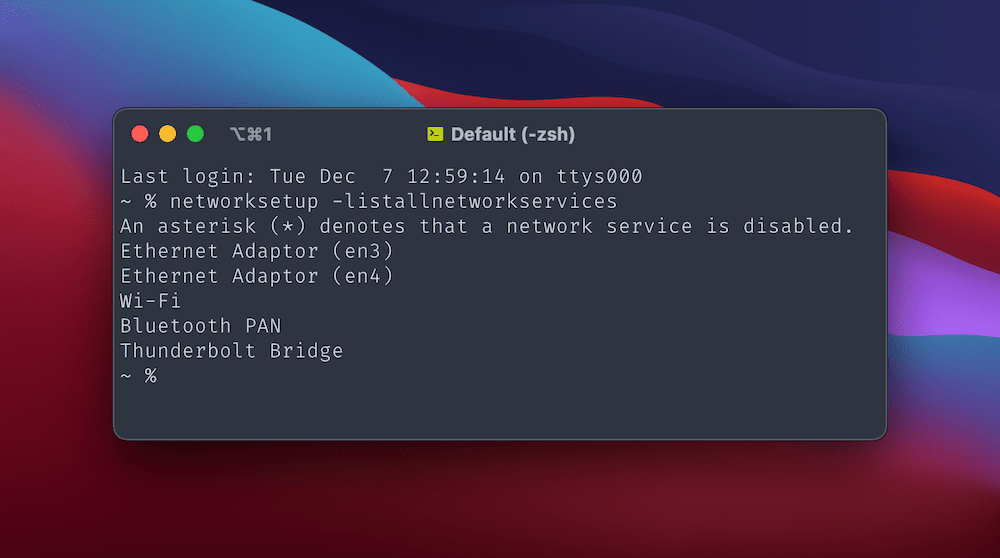
從這裡,您將明確在哪個服務上禁用 IPv6。 例如,您的 Wi-Fi 將需要您運行networksetup -setv6off Wi-Fi命令。
執行此操作後,請檢查瀏覽器是否存在DNS 服務器無響應錯誤(並可能重新啟動計算機以查看更改)。
7. 更改您計算機的默認 DNS 服務器
鑑於DNS Server Not Responding錯誤的性質,您可以更改您使用的實際 DNS 服務器,如果您擁有它們,這將解決很多問題。 與轉向 IPv6 一樣,Windows 和 Mac 都有不同的方法。
視窗
您將再次需要導航到“網絡連接”屏幕。 對於您的主要 Internet 適配器(例如,您的 Wi-Fi),右鍵單擊並選擇Properties 。
從Networking選項卡上的協議列表中,選擇Internet Protocol Version 4 (TCP/IPv4) ,然後選擇Properties按鈕:
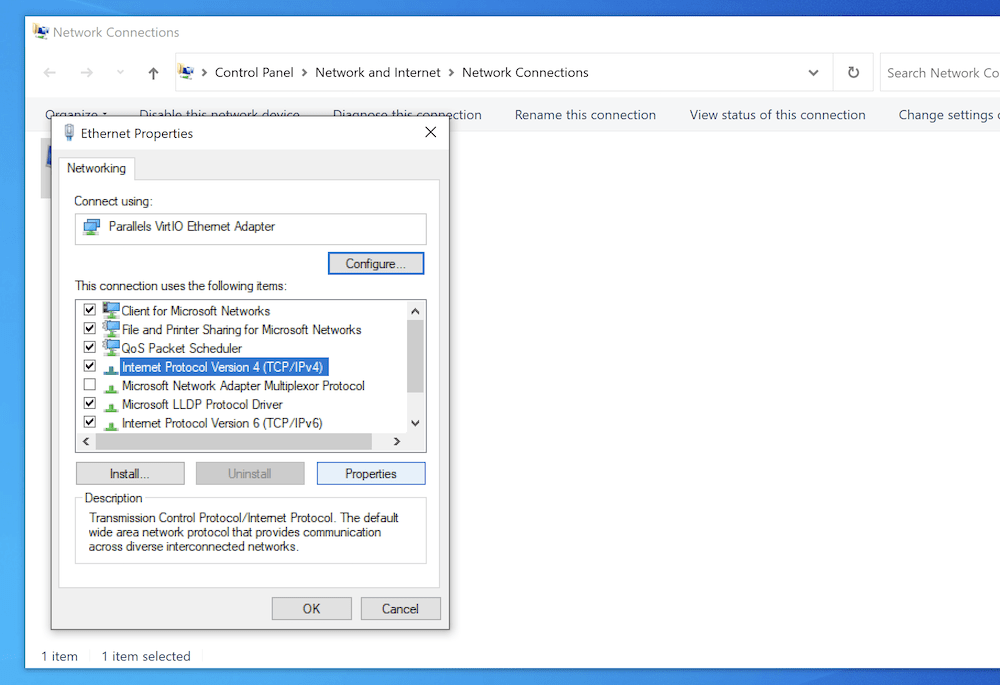
在常規選項卡中,將有幾個單選按鈕。 您在此處需要的是使用以下 DNS 服務器地址,單擊該選項後,您可以在相應的字段中輸入新的 DNS 服務器地址:
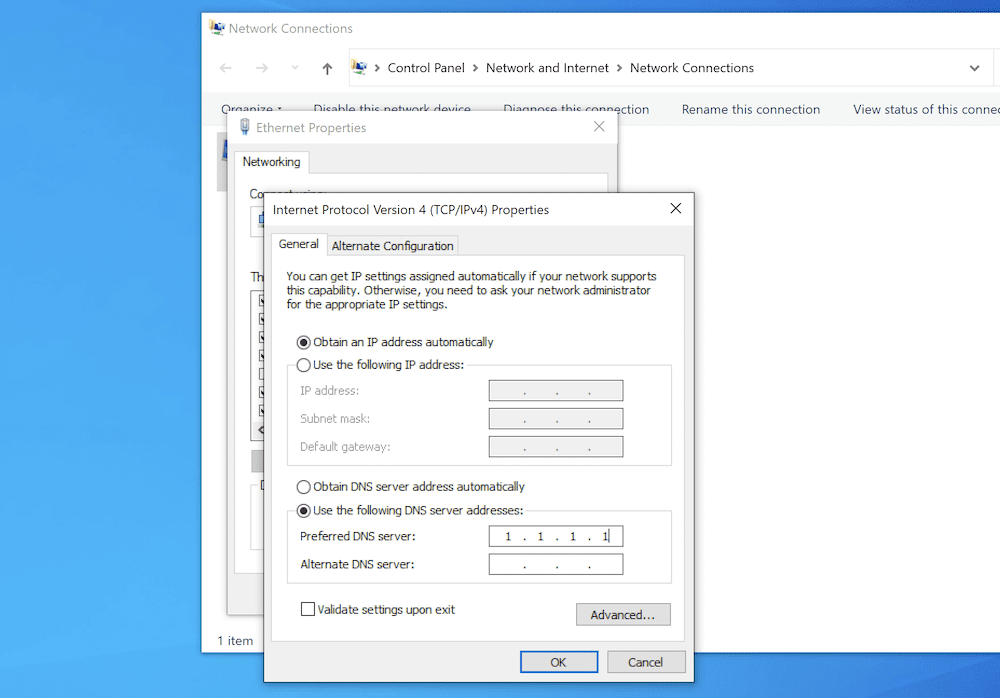
確認更改後,刷新瀏覽器或重新啟動計算機並檢查DNS 服務器無響應錯誤。
蘋果電腦
對於 macOS,再次前往“網絡”窗格,然後單擊“高級”按鈕。 這一次,選擇DNS選項卡。 左側是系統 DNS 服務器列表。 要添加新的,請選擇加號圖標,然後添加您的 DNS 服務器地址:
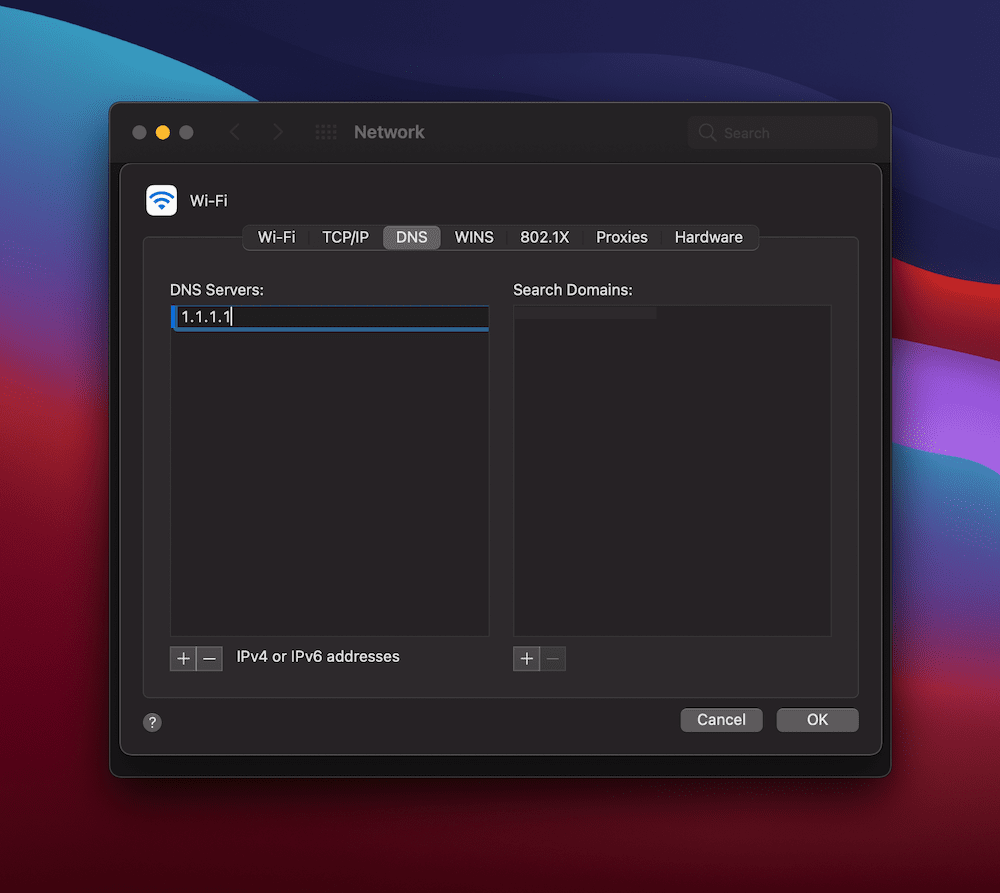
單擊Okay ,然後單擊Apply ,刷新瀏覽器並註意DNS Server Not Responding錯誤。
綜上所述
您的瀏覽器與互聯網的連接大多穩定可靠。 但是,在某些情況下,您會發現乍一看似乎令人困惑的錯誤。 DNS Server Not Responding錯誤就是其中之一,儘管它很容易糾正。
您可以執行幾種方法,並且該過程因您的操作系統而異。 即便如此,每種方法通常都涉及禁用 IPv6 或輔助 Internet 連接等元素。 在極少數情況下,您需要通過命令行刷新系統的 DNS 緩存。
您是否遇到過DNS Server Not Responding錯誤,如果是,哪些方法適合您? 在下面的評論部分讓我們知道!
