Apa itu Microsoft Excel? Cara Menggunakan Excel, Tip & Trik
Diterbitkan: 2022-09-13Excel adalah salah satu program perangkat lunak paling populer yang disediakan Microsoft. Ini adalah bagian dari suite Microsoft 365 (sebelumnya dikenal sebagai Office 365), dan Excel adalah perangkat lunak spreadsheet dengan berbagai kemampuan dan fitur yang menarik. Bukan hanya Excel, aplikasi untuk menyimpan dan mengatur data ke dalam lembar dan sel, tetapi juga merupakan mesin "bagaimana jika" yang dapat melakukan berbagai perhitungan menggunakan data ini.
Artikel ini sangat ideal untuk Anda jika Anda baru mengenal Microsoft Excel. Artikel ini akan membantu Anda menggunakan Excel, mulai dari perhitungan dasar hingga membuat tabel pivot, menentukan area cetak tertentu, dan mengubah tampilan Anda.
Daftar isi
- 1 Apa itu Microsoft Excel?
- 2 Mengapa kami menggunakan Excel?
- 3 Dokumen yang Dapat Anda Buat di Excel
- 4 Cara Menggunakan Excel
- 4.1 Sel
- 4.2 Kolom
- 4.3 Baris
- 4.4 Lembar Kerja/Tab
- 4.5 Rumus
- 4.6 Istilah Dasar di Excel
- 4.7 Rumus Excel
- 4.8 Rumus dasar excel
- 5 Apa jalan pintas yang paling penting?
- 6 Pintasan Excel yang paling penting adalah:
- 7 Cara menghapus duplikat di excel
- 7.1 Terkait
Apa itu Microsoft Excel?
Excel adalah aplikasi spreadsheet Excel yang dikembangkan oleh Microsoft dan bagian dari lini produk Office untuk aplikasi komersial. Microsoft Excel memungkinkan pengguna untuk mengatur, memformat, dan menghitung data dalam spreadsheet.
Saat mengatur data dengan perangkat lunak seperti Excel, Analis data, analis data, dan lainnya dapat membuat informasi lebih mudah dianalisis saat data ditambahkan atau diubah. Misalnya, excel menyertakan beberapa sel atau kotak yang disusun menurut kolom dan baris. Data disimpan di dalam sel-sel ini.
Excel adalah bagian dari suite Microsoft Office dan Office 365 dan dapat digunakan dengan aplikasi suite Office lainnya. Selain itu, perangkat lunak spreadsheet dapat diakses oleh platform Windows, MAC OS, Android, dan iOS.
Mengapa kami menggunakan Excel?
Sederhananya, Excel adalah cara termudah untuk mengelola dan mengatur data keuangan, itulah sebabnya sebagian besar bisnis sering menggunakan Excel. Ini adalah alat fleksibel yang memungkinkan fleksibilitas total dalam cara penggunaannya.
Alasan lain untuk menggunakan Excel adalah karena mudah diakses. Dengan sedikit atau tanpa pengetahuan, seseorang dapat membuka buku kerja Excel dan mulai memasukkan data untuk mulai menghitung dan menganalisis data.
5 alasan teratas kami menggunakan Excel:
- Untuk mengatur data keuangan
- Untuk mengelola detail kontak
- Untuk melacak informasi tentang karyawan
- Untuk mengelola data pribadi
- Menjadi kalkulator
Dokumen yang Dapat Anda Buat di Excel
Tidak yakin bagaimana Anda dapat menggunakan Excel dalam organisasi Anda? Berikut daftar dokumen Excel yang dapat Anda desain:
Laporan Pendapatan Anda dapat menggunakan spreadsheet Excel untuk memantau aktivitas penjualan dan kesehatan keuangan perusahaan.
Neraca Neraca adalah salah satu dokumen populer yang dibuat menggunakan Excel. Mereka memberi Anda pandangan keseluruhan tentang posisi keuangan bisnis.
Kalender Anda dapat dengan cepat membuat kalender bulanan di spreadsheet untuk melacak acara atau informasi lain yang sensitif terhadap tanggal.
Berikut adalah beberapa template yang bisa Anda buat, terutama untuk pemasar.
Anggaran Pemasaran: Excel adalah alat yang ampuh untuk melacak anggaran. Anda dapat membuat dan melacak anggaran pemasaran dan juga melacak pengeluarannya menggunakan Excel.
Laporan Pasar Jika Anda tidak memiliki alat pemasaran, seperti Marketing Hub, dan Anda tidak yakin, Anda dapat meminta dasbor yang berisi semua laporan Anda. Sekali lagi, Excel adalah alat yang efektif untuk membuat laporan pemasaran.
Kalender Editorial Anda dapat membuat kalender editorial dengan Excel. Tab memudahkan untuk melacak konten yang Anda buat untuk membuat periode kustom.
Prospek dan Kalkulator Lalu Lintas Berdasarkan kekuatan komputasinya, Excel adalah alat yang sangat baik untuk merancang semua jenis kalkulator, termasuk satu untuk melacak prospek dan lalu lintas.
Ini hanyalah contoh kecil dari dokumen bisnis dan pemasaran yang dapat Anda buat menggunakan Excel. Selain itu, kami telah mengumpulkan banyak koleksi templat Excel yang dapat Anda unduh hari ini untuk proyek pemasaran, proyek faktur, penganggaran, manajemen proyek, dan banyak lagi.
Cara Menggunakan Excel
Pertama-tama mari kita mengenal dasar-dasar Excel: Sel, Kolom, Baris, Lembar Kerja/Tab, Rumus, dan Bagan/Grafik.
Sel
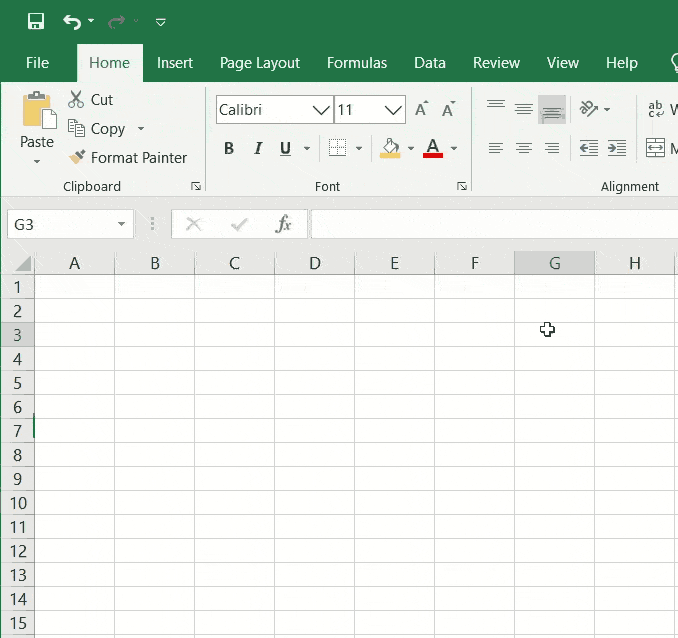
Istilah "sel" mengacu pada Sel di Excel sebagai kotak berbeda di dalam lembar kerja atau tab dan biasanya digunakan untuk memasukkan dan menyimpan teks atau data numerik. Setiap sel diberi nama yang diturunkan langsung dari Kolom dan Baris di mana sel itu berada. Jika Anda pernah bermain Battleship, menggunakan referensi grid di peta, atau mengalokasikan tiket kursi untuk kereta/pesawat/lokasi, Anda akan dengan mudah memahami nama Sel.
Kolom contoh berjalan dari kiri ke kanan di bagian paling atas lembar kerja/tab. Mereka diberi label sesuai dengan alfabet. Baris disusun di sepanjang sisi kiri Lembar Kerja/Tab dan diberi label secara numerik. Jika, Misalnya, sedang melihat Sel A1, yang ada di Baris 1 Kolom A atau baris 1 adalah nama selnya.
kolom
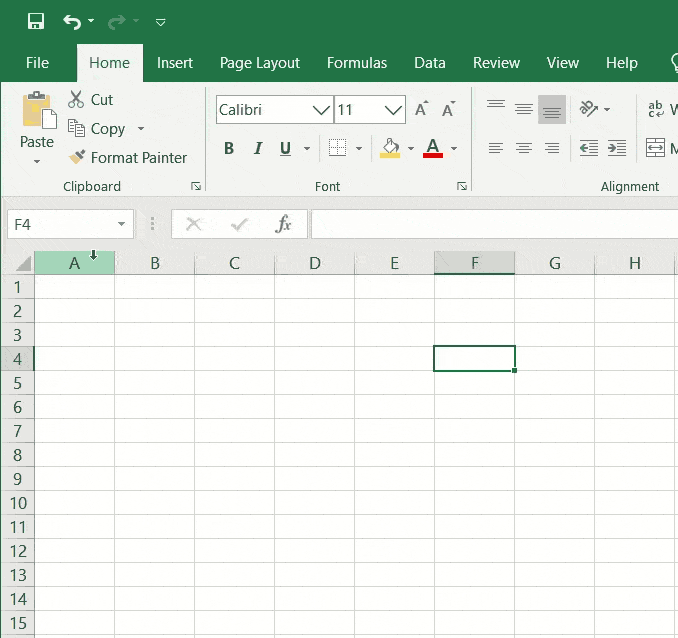
Kolom disusun dari kiri ke kanan di bagian paling atas lembar kerja/tab. Mereka diberi label sesuai dengan alfabet. Setiap kolom dapat digambarkan sebagai kumpulan sel vertikal.
Baris
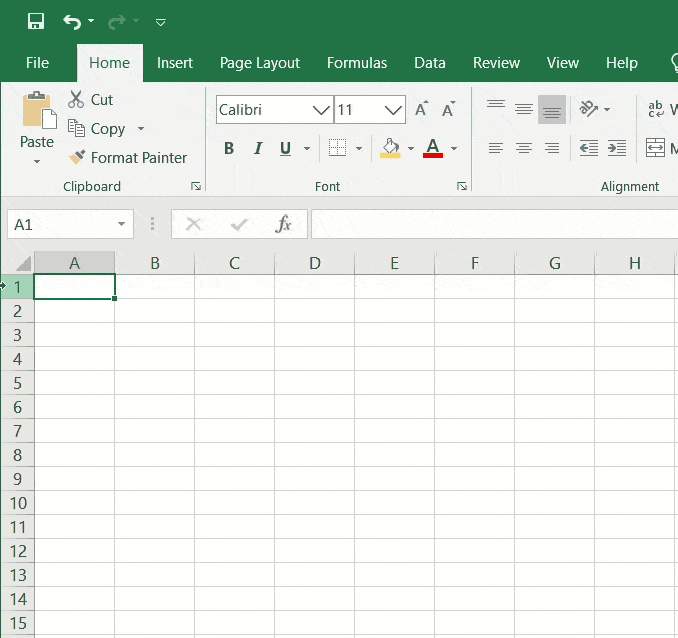
Baris diberi label di sepanjang sisi kiri lembar kerja/tab secara numerik. Mereka diatur dari atas ke bawah. Setiap baris adalah garis horizontal sel.
Lembar Kerja/Tab
Lembar Kerja / Tab terdiri dari Kolom, sel, baris, dan kolom dan pada dasarnya adalah halaman di buku kerja Excel Anda. Anda dapat memiliki beberapa lembar kerja/tab di buku kerja Excel Anda. Mereka membantu dalam memisahkan berbagai jenis informasi dan data.
Berlawanan dengan Kolom, Baris, dan Sel, dimungkinkan untuk mengganti nama Lembar Kerja dan Tab. Secara default, Lembar Kerja/Tab akan diidentifikasi sebagai 'Sheet1' atau 'Sheet2 dan seterusnya; namun Anda dapat mengubah nama mereka dan bahkan menandainya dengan warna jika Anda mau dengan mengklik Lembar Kerja/Tab dengan tombol kanan mouse dan memilih opsi untuk 'Ganti Nama' atau "Warna Tab".
Rumus
Rumus Excel dapat digunakan untuk menentukan jumlah untuk satu sel atau beberapa sel, dan Fungsi untuk menghitung nilai dan mengambil informasi.
Rumus Sederhana dapat menghitung dengan menambahkan, membagi, mengalikan, dan mengurangi nilai dari sel yang berbeda. Untuk menambahkan, gunakan simbol + ; untuk membagi, Anda akan menggunakan simbol/simbol; untuk mengalikan, Anda perlu menggunakan simbol *; untuk mengalikan, Anda menggunakan simbol; dan untuk mengurangi, Anda dapat menggunakan simbol -. Misalnya, Jika Anda ingin menggabungkan nilai tiga sel untuk mengetahui jumlahnya, maka Anda dapat melakukannya dengan cara ini:

=A2+C2+E2
Di sinilah Anda memilih sel pertama dan memasukkan simbol + , lalu pilih sel kedua, dan masukkan simbol + sekali lagi, lalu pilih sel ketiga untuk menyusun rumus yang menambahkan tiga Sel dan menghitung jumlahnya. Ini bukan masalah ketika Anda bekerja hanya dengan beberapa Sel; namun, ketika Anda bekerja dengan beberapa di antaranya, lebih mudah menggunakan Fungsi SUM untuk menyorot semua sel untuk mendapatkan hasil yang sama dari mengambil semuanya dan menggabungkannya seperti:
=SUM(A2:D2)
Memanfaatkan fungsi SUM ini untuk menghasilkan Formula adalah penghemat waktu yang tepat saat bekerja dengan banyak data. Contoh di atas mengilustrasikan bagaimana Anda dapat menyorot beberapa sel dalam satu baris; Ini juga berguna jika Anda ingin menyorot beberapa sel di kolom yang sama.
Jika Anda harus menggabungkan informasi dari sumber yang berbeda atau area yang berbeda dalam spreadsheet Excel Anda, Anda dapat menggunakan Fungsi seperti VLOOKUP, SUMIF, atau COUNTIF untuk menemukan data tertentu dan/atau memberikan gambaran lengkap tentang informasi yang Anda miliki .
Istilah Dasar di Excel
Ada dua metode untuk menghitung perhitungan di Excel: Rumus dan Fungsi.
1. Rumus
Dalam rumus Excel, ekspresi berfungsi menggunakan nilai dalam rentang sel atau sel. Misalnya, =C1+C2+A3, yang mencari nilai penjumlahan nilai dari sel A1 hingga sel A3.
2. Fungsi
Fungsi adalah rumus yang telah ditentukan sebelumnya dalam Excel. Mereka membantu menghilangkan entri formula secara manual sambil memberi mereka nama yang mudah dipahami manusia. Contoh: =SUM(B1:B3). Fungsi menjumlahkan semua nilai dari B1 ke B3.
Untuk bekerja lebih efisien dan menghilangkan tugas manual yang membosankan, berikut adalah beberapa perhitungan dan rumus Excel yang harus Anda kuasai.
Rumus Excel
Sangat mudah untuk kewalahan dengan banyaknya rumus Excel yang dapat Anda gunakan untuk mendapatkan wawasan dari data Anda. Namun, jika Anda baru menggunakan Excel, maka Anda dapat mengandalkan rumus ini untuk melakukan berbagai tugas kompleks tanpa menambahkan kesulitan tambahan untuk belajar.
Tanda sama dengan : Sebelum membuat rumus apa pun, Anda perlu menambahkan simbol sama dengan (=) di sel tempat Anda ingin rumus muncul.
Penambahan: Untuk menambahkan nilai dua sel atau lebih, Anda dapat menggunakan simbol + . Contoh: =A5+B3 .
Dalam pengurangan , untuk mengurangi nilai dari dua sel atau lebih, Anda perlu menggunakan simbol – Tanda. Contoh: =A5-C3 .
Perkalian Untuk mengalikan nilai dari dua sel atau lebih, Anda perlu menggunakan simbol * . Contoh: =A5*C3 .
Pembagian Untuk membagi nilai dari dua sel atau lebih, Anda dapat menggunakan tanda / tanda. Contoh: =A5/C3 .
Rumus dasar excel
1. RATA-RATA
Fitur RATA-RATAnya adalah pengingat yang baik tentang rata-rata data sederhana, seperti berapa banyak pemegang saham dalam kumpulan kepemilikan saham individu. Contoh:
= RATA-RATA(B2:B11)
2. JUMLAH
Ini adalah program COUNT. Ini digunakan untuk menghitung semua sel dalam rentang tertentu yang hanya terdiri dari angka numerik.
Contoh: COUNT(A : A)
3. MAX & MIN
Fungsi MAX dan MIN-nya membantu dalam menentukan angka terbesar dan angka minimum dalam rentang angka.
Contoh:
=MIN(B2:C11)
=MAX(B2:C11)
4. JIKA
Ini adalah rumus JIKA yang biasa digunakan ketika Anda membutuhkan informasi Anda untuk diklasifikasikan menurut logika yang sudah ada. Manfaat terbesar dari rumus IF ini adalah memungkinkan Anda untuk memasukkan rumus dan fungsi ke dalamnya.
=IF( pengujian_logis, [nilai_jika_benar], [nilai_jika_salah] )
Contoh: =IF(C2
5. TRIM
Fungsinya TRIM memastikan bahwa fungsi Anda tidak mengembalikan kesalahan karena ruang dalam data. Ini memastikan bahwa ruang bebas-ruang dihilangkan.
=TRIM(teks)
Contoh: TRIM(A2) Menghapus spasi kosong dari sel A2.
Apa jalan pintas yang paling penting?
Jika Anda sering bekerja dengan Excel, sangat penting untuk dapat menyelesaikan pekerjaan Anda dengan kecepatan secepat mungkin. Memanfaatkan pintasan Excel adalah cara paling efektif untuk meningkatkan kemampuan Anda. Dengan tidak menggunakan mouse, Anda akan dapat memiliki beberapa waktu yang diperlukan untuk menavigasi melalui setiap langkah dari suatu proses. Pintasan keyboard jauh lebih cepat dan memungkinkan pengguna untuk bergerak di sekitar spreadsheet dengan lebih efektif.
Pintasan Excel yang paling penting adalah:
- F2 Mengedit sel aktif
- Referensi Beralih F4
- CTRL + 1 untuk Memformat Sel
- CTRL + C untuk Menyalin
- CTRL + V untuk Menempel
- CTRL + R untuk Mengisi kanan
- CTRL + D untuk Mengisi ke bawah
- ALT + = ke Jumlah Otomatis
- ALT, I, R untuk Menyisipkan baris
- ALT, I, C untuk Menyisipkan kolom
Cara menghapus duplikat di excel
Excel dilengkapi dengan alat bawaan yang dapat membantu menghapus entri duplikat dari data Anda. Mari kita tinjau langkah-langkah yang harus diikuti untuk menghilangkan duplikat dari Excel.
Langkah 1. Klik pada sel atau rentang tertentu dalam kumpulan data yang ingin Anda hilangkan duplikatnya. Jika Anda memilih satu sel, Excel secara otomatis menentukan rentang untuk Anda gunakan di langkah berikutnya.
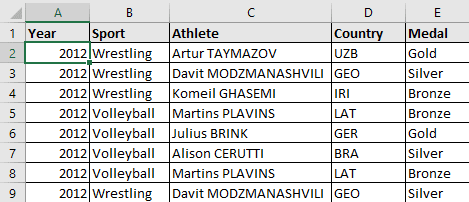
Langkah 2: Kemudian temukan "Hapus Opsi Duplikat dan pilih opsi.
Tab DATA, Bagian Alat Data – Hapus Duplikat
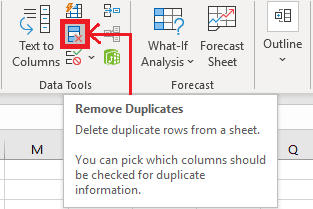
Langkah 3. Sebuah kotak dialog terbuka sebagai berikut. Anda dapat memilih kolom yang ingin Anda bandingkan dan juga memeriksa apakah ada duplikat.
Jika data Anda terdiri dari header dalam kolom, klik opsi 'Data saya berisi header'; setelah itu, klik OK.
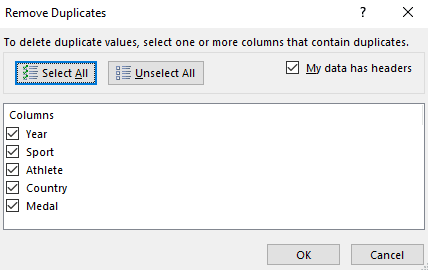
Jika Anda memilih opsi header, baris pertama tidak dipertimbangkan untuk menghapus nilai duplikat.
Langkah 4. Excel sekarang akan menghapus baris duplikat dan kemudian menampilkan kotak dialog. Kotak dialog menampilkan jumlah nilai duplikat yang telah diidentifikasi dan dihilangkan bersama dengan jumlah nilai unik.
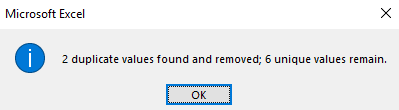
Langkah 5. Saat Anda mengamati, catatan duplikat dikeluarkan.
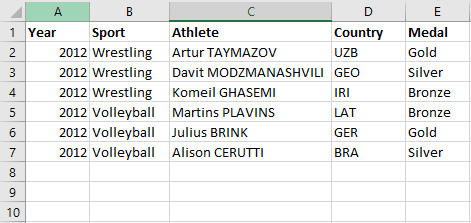
Dapatkan Layanan Desain Grafis dan Video Tanpa Batas di RemotePik, pesan Uji Coba Gratis Anda
Untuk terus memperbarui diri Anda dengan berita eCommerce dan Amazon terbaru, berlangganan buletin kami di www.cruxfinder.com
