Cara Menambahkan Tanda Tangan Elektronik ke Dokumen PDF [4 Cara Mudah]
Diterbitkan: 2023-05-18Apa yang ada di panduan ini :
Semua yang perlu Anda ketahui tentang menandatangani PDF secara elektronik
Metode 1: Tambahkan tanda tangan elektronik ke dokumen PDF dengan Adobe Acrobat
Metode 1: Tambahkan tanda tangan elektronik ke dokumen PDF dengan Microsoft Edge
Metode 2: Tambahkan tanda tangan elektronik ke dokumen PDF dengan Proposify
Metode 3: Tambahkan tanda tangan elektronik ke dokumen PDF dengan Dropbox Sign
Kiat untuk meminta tanda tangan elektronik pada PDF
Semua yang perlu Anda ketahui tentang menandatangani PDF secara elektronik
Punya pertanyaan tentang menandatangani PDF? Kami punya jawaban.
Baca pertanyaan umum ini untuk lebih memahami metode mana di bawah ini yang paling cocok untuk kasus penggunaan penandatanganan Anda.
Bagaimana cara kerja tanda tangan elektronik? Tanda tangan elektronik mewakili maksud dan tindakan penandatanganan dokumen. Ini bisa berarti mencentang kotak, menggambar atau mengetik nama Anda, atau menggambar atau mengetik inisial Anda.
Apakah tanda tangan elektronik pada PDF mengikat secara hukum? Hanya menggambar tanda tangan Anda secara digital mungkin tidak cukup jika terjadi arbitrase. Jika Anda ingin memastikan bahwa tanda tangan Anda mengikat secara hukum, Anda harus menggunakan perangkat lunak tanda tangan elektronik yang mengirimkan tautan unik melalui email permintaan tanda tangan ke kotak masuk masing-masing penanda tangan sehingga aktivitas penandatanganan digital dapat direkam dan dibuktikan.
Apa cara terbaik untuk mengumpulkan tanda tangan elektronik pada PDF? Adobe Acrobat adalah salah satu cara gratis paling populer untuk menandatangani PDF secara online, tetapi itu bukan yang paling cocok untuk tujuan bisnis. Itu tidak memiliki tautan unik (dijelaskan di atas). Plus, tidak semua orang mengunduh Adobe Acrobat di komputer mereka. Rekomendasi kami adalah menggunakan solusi tanda tangan elektronik yang memungkinkan klien menandatangani secara online dengan aman tanpa harus mengunduh perangkat lunak khusus (lihat Metode 3 dan 4). Tetapi jika menurut Anda risiko arbitrase rendah dan Anda tidak terlalu mengkhawatirkannya, lanjutkan dan gunakan Metode 1 atau 2.
Sekarang ke metode penandatanganan!
Kami menyajikan pro dan kontra untuk setiap metode untuk membantu Anda memutuskan mana yang tepat untuk Anda.
Metode 1: Tambahkan tanda tangan elektronik ke dokumen PDF dengan Adobe Acrobat
Adobe Acrobat adalah alat gratis yang populer untuk melihat dan mengedit PDF. Anda dapat mengisi kolom formulir, menambahkan tanda tangan, menyorot teks, dan lainnya.
Pro dan kontra dari metode ini
Adobe Acrobat menawarkan berbagai cara untuk menandatangani dokumen secara digital, termasuk mengetik, menggambar, dan mengunggah tanda tangan Anda.
Namun, karena memerlukan penggunaan aplikasi desktop mereka dan tidak menawarkan validasi email, ini bukanlah pilihan terbaik. Untuk pengalaman klien yang lebih baik dan tanda tangan yang mengikat secara hukum, gunakan alat tanda tangan yang memungkinkan klien meninjau dan menandatangani dokumen dengan beberapa klik mudah menggunakan browser web mereka.
Bagaimana cara menambahkan tanda tangan elektronik
Berikut langkah-langkah yang harus diikuti untuk menandatangani PDF dengan Adobe Acrobat.
Langkah 1. Buka dokumen dengan Adobe Acrobat.
Pastikan Anda telah mengunduh Adobe Acrobat. Jika ini bukan pembaca PDF default Anda, Anda harus mengeklik kanan dan memilih Buka dengan >> Adobe Acrobat untuk meluncurkan program.
Klik "Isi dan tandatangani". Kemudian klik "Tambahkan tanda tangan".
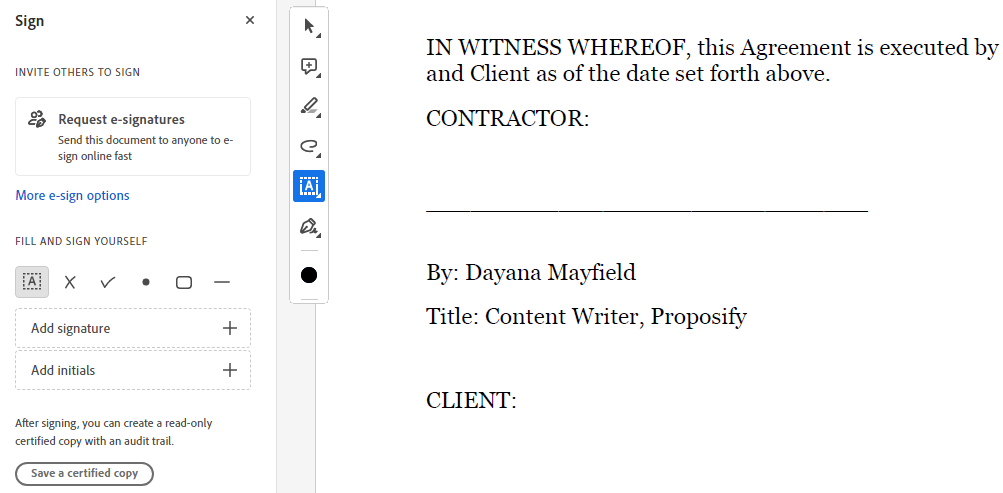
Langkah 2. Ketik, gambar, atau unggah tanda tangan Anda
Dengan Adobe Acrobat ada tiga cara untuk menambahkan tanda tangan. Anda dapat mengetik nama Anda, menggambar tanda tangan Anda, atau mengunggah gambar tanda tangan Anda yang Anda buat dengan Paint atau program lain.
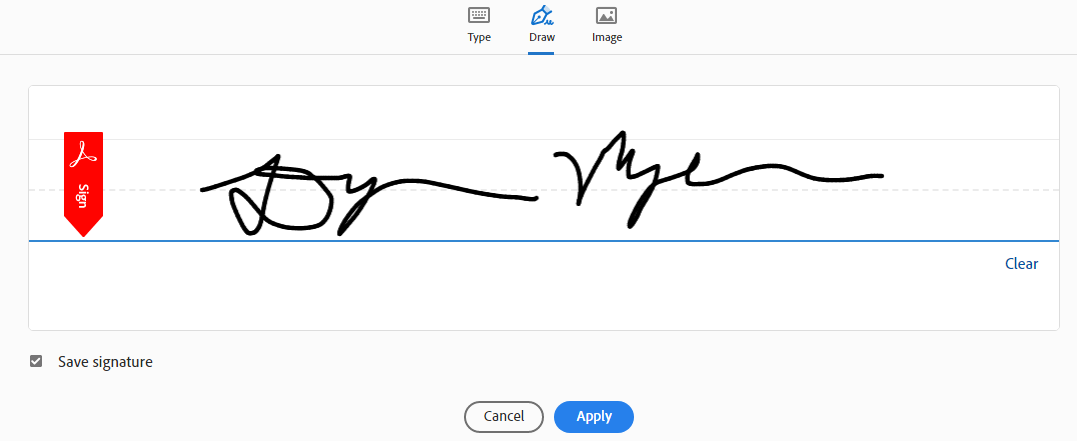
Langkah 3. Seret dan lepas tanda tangan Anda ke bidang yang benar.
Selanjutnya, tempatkan tanda tangan Anda di tempat yang Anda inginkan dan ubah ukurannya jika perlu.
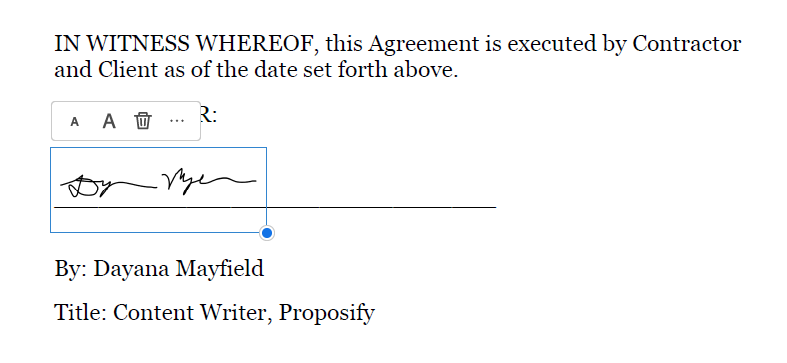
Langkah 4. Simpan dan kirim PDF.
Kemudian, klik ikon simpan untuk menyimpan PDF yang ditandatangani. Jika Anda membutuhkan orang lain untuk menandatangani dokumen, Anda harus mengirimkan PDF kepada mereka dan menjelaskan kepada mereka cara menggunakan Adobe Acrobat Fill and Sign. Untuk pendekatan yang lebih ramping dan profesional, cobalah Metode 3.
Metode 2: Tambahkan tanda tangan elektronik ke dokumen PDF dengan Microsoft Edge
Dengan metode ini, Anda akan menggunakan aplikasi browser situs web yang populer dan gratis untuk menandatangani PDF Anda.
Pro dan kontra dari metode ini
Anda dapat mencorat-coret tanda tangan Anda dalam keadaan darurat. Meskipun metode ini gratis dan mudah, metode ini mungkin tidak akan bertahan di pengadilan. Anda dapat melacak saat dokumen diubah, tetapi tidak ada tautan unik yang dikirimkan ke email penanda tangan, yang mengikat secara hukum. (Untuk opsi fail-safe, lihat Metode 3 di bawah.)
Bagaimana cara menambahkan tanda tangan elektronik
Gunakan langkah-langkah mudah ini untuk menambahkan tanda tangan Anda ke dokumen PDF:
Langkah 1. Buka PDF Anda dengan Microsoft Edge.
Jika Anda menggunakan Windows, komputer Anda mungkin secara otomatis membuka PDF di Edge. Jika tidak, Anda dapat mengklik kanan file PDF dan memilih Open with >> Edge.
Langkah 2. Pilih alat gambar di bilah alat atas yang muncul di browser Edge saat melihat PDF.
Untuk tanda tangan yang terlihat lebih profesional, pilih warna hitam dan atur ketebalannya setipis mungkin.
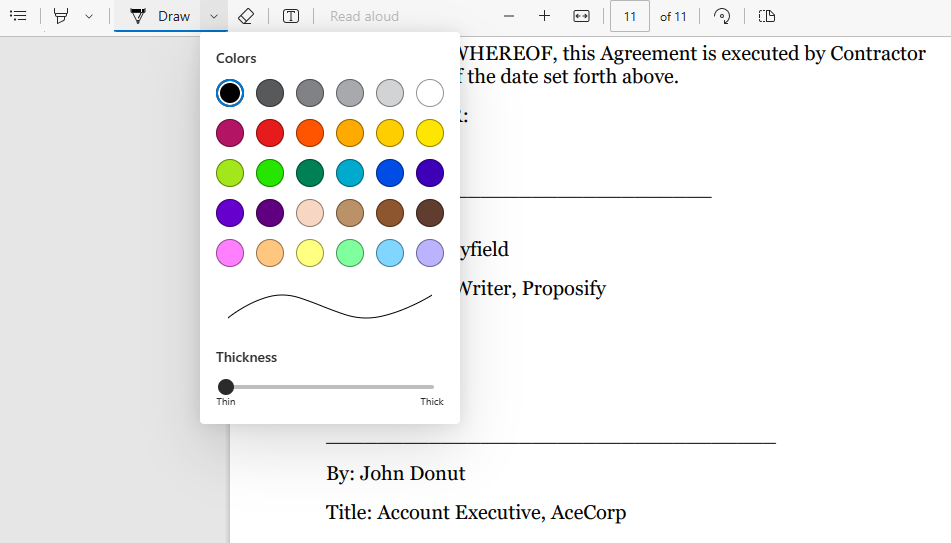
Langkah 3. Gambar tanda tangan Anda.
Jika Anda memiliki perangkat layar sentuh, akan lebih mudah membuat tanda tangan Anda terlihat realistis. Jika tidak, Anda harus melakukan yang terbaik dengan mouse atau trackpad.
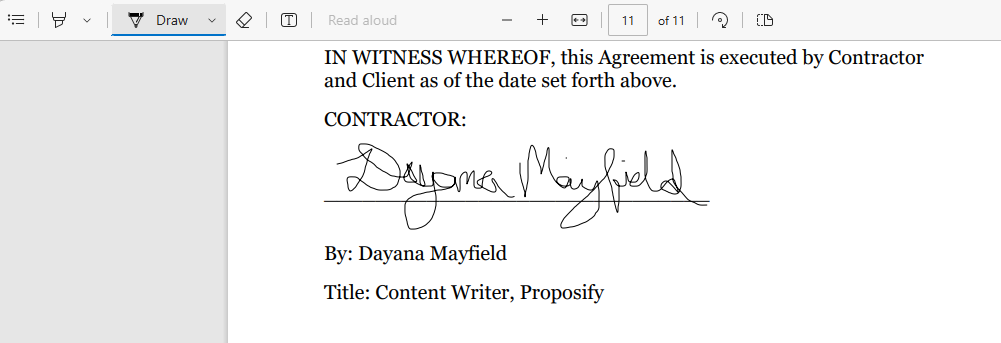
Langkah 4. Simpan dokumen PDF yang ditandatangani.
Jika Anda ingin menyimpan perubahan ke file PDF asli, Anda cukup mengklik ikon simpan. Tetapi jika Anda ingin menyimpan versi yang ditandatangani sebagai file terpisah, klik ikon cetak dan pilih Microsoft Print to PDF.
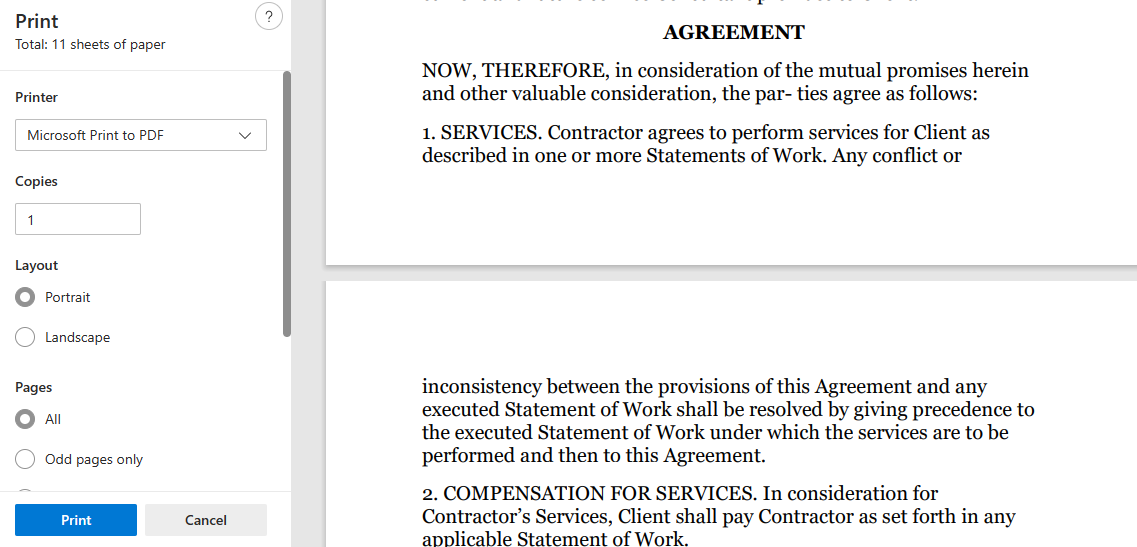
Kemudian, Anda dapat menekan tombol cetak dan memberi nama baru pada versi yang ditandatangani dan memilih folder yang benar untuk menyimpannya.
Metode 3: Tambahkan tanda tangan elektronik ke dokumen PDF dengan Proposify
Bosan dengan perselisihan PDF? Perangkat lunak proposal Proposify menawarkan cara yang lebih baik untuk merancang dan menandatangani proposal.
Pro dan kontra dari metode ini
Jika tim penjualan Anda mengirimkan proposal dalam format PDF ke calon klien, Anda mungkin menghadapi beberapa atau semua masalah berikut:
Versi PDF yang berbeda tersebar di semua tempat
Tantangan saat merancang proposal PDF

Kesulitan melakukan pengeditan sesuai permintaan klien
Kurangnya visibilitas ke aktivitas klien (tidak tahu apakah mereka telah melihat proposal)
Dengan Proposify, Anda dapat menyelesaikan semua masalah ini. Anda mendapatkan satu platform khusus untuk mengelola template proposal, mengirim dan melacak proposal, dan menangani permintaan revisi klien.
Dan, karena tanda tangan diminta dengan tautan unik yang dikirim ke kotak masuk email penanda tangan, semua tanda tangan yang terkumpul mengikat secara hukum.
Meskipun metode ini bagus untuk tim penjualan, metode ini tidak cocok untuk sebagian besar kasus penggunaan lainnya. Jika Anda tidak mengirimkan proposal bisnis tetapi menginginkan tanda tangan yang mengikat secara hukum, pertimbangkan Metode 4 di bawah.
Bagaimana cara menambahkan tanda tangan elektronik
Ikuti langkah-langkah ini untuk meminta tanda tangan pada proposal digital.
Langkah 1. Mulailah dengan template.
Hemat waktu dengan memilih salah satu dari 75+ template proposal dan kontrak kami. Anda dapat menemukan satu yang cocok dengan industri Anda, atau memilih satu dengan desain favorit Anda.
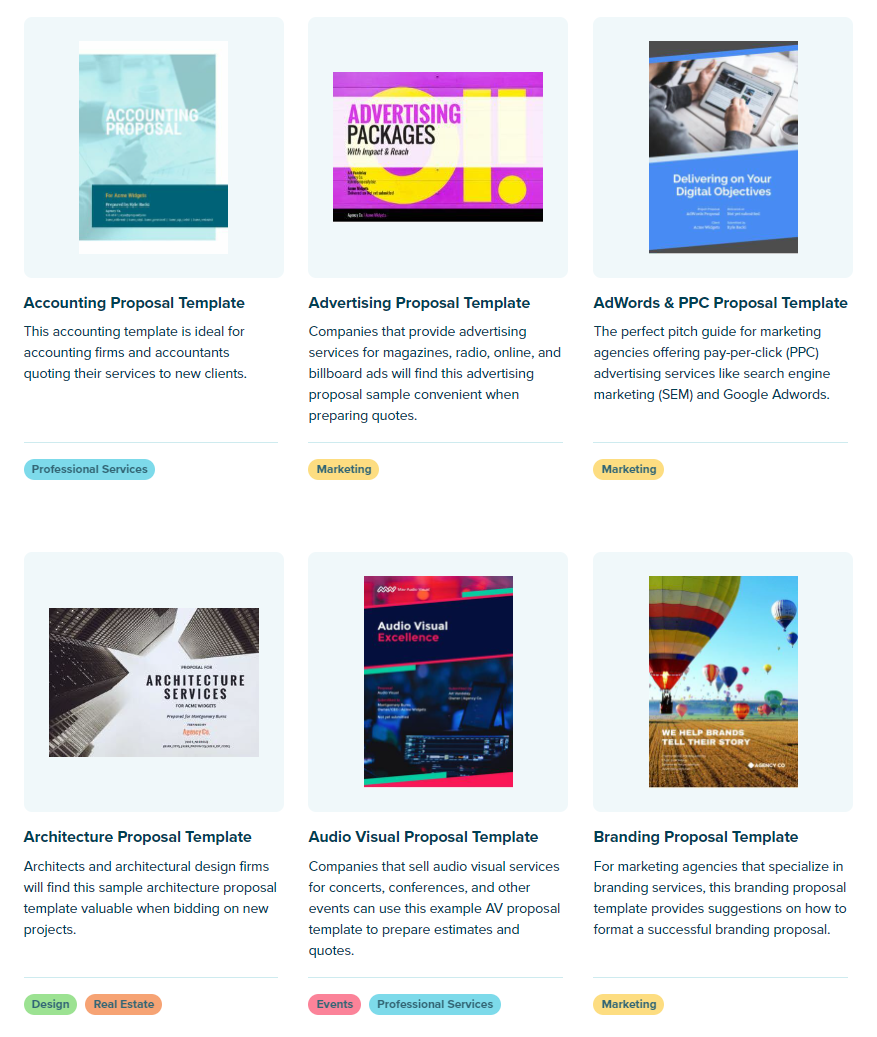
Langkah 2. Sesuaikan desain dan teks proposal
Buat template Anda sendiri dengan menambahkan gaya merek unik Anda, informasi perusahaan, detail layanan, kredensial, dll.
Bergantung pada industri Anda dan template yang Anda pilih, akan ada hal berbeda yang harus Anda perbarui.
Misalnya, jika Anda seorang arsitek yang menggunakan template proposal arsitektur kami, pastikan untuk memperbarui halaman ini dengan contoh karya Anda sendiri:
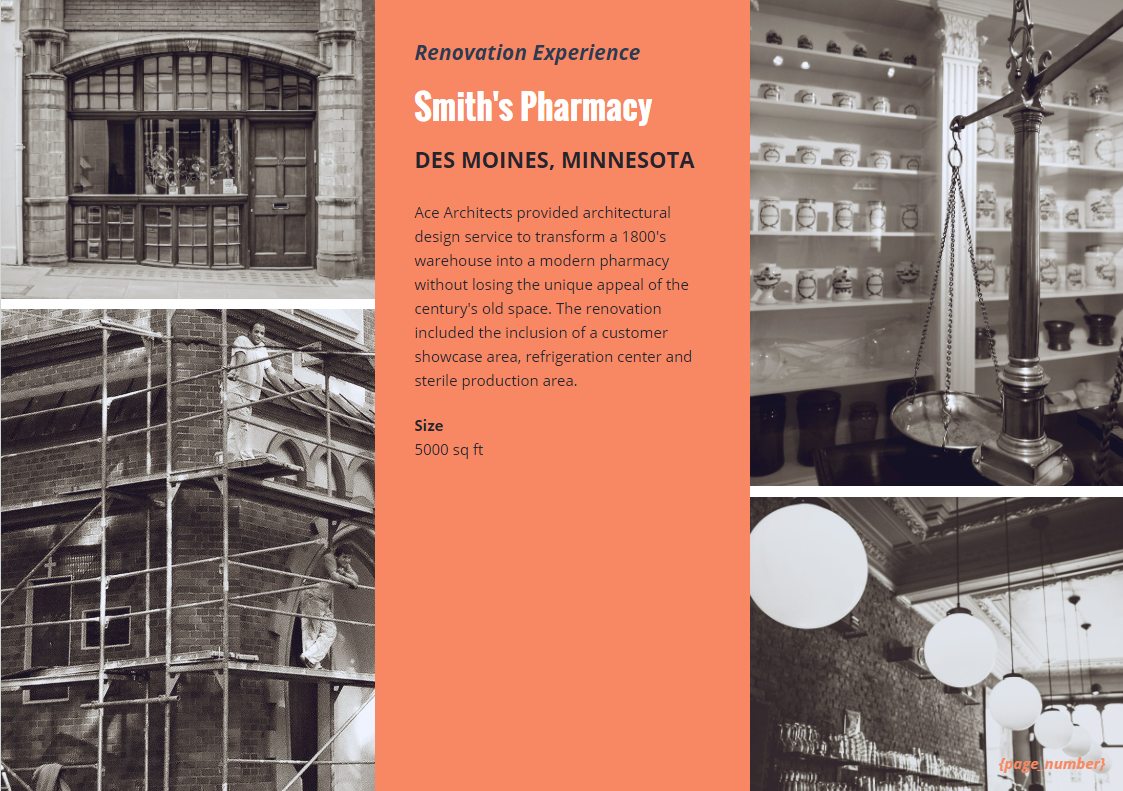
Langkah 3. Tambahkan detail klien dan blok tanda tangan.
Setelah Anda menyesuaikan proposal untuk bisnis Anda, saatnya melayani klien Anda. Tambahkan bidang nama perusahaan klien, nama penanda tangan, dan tanda tangan.
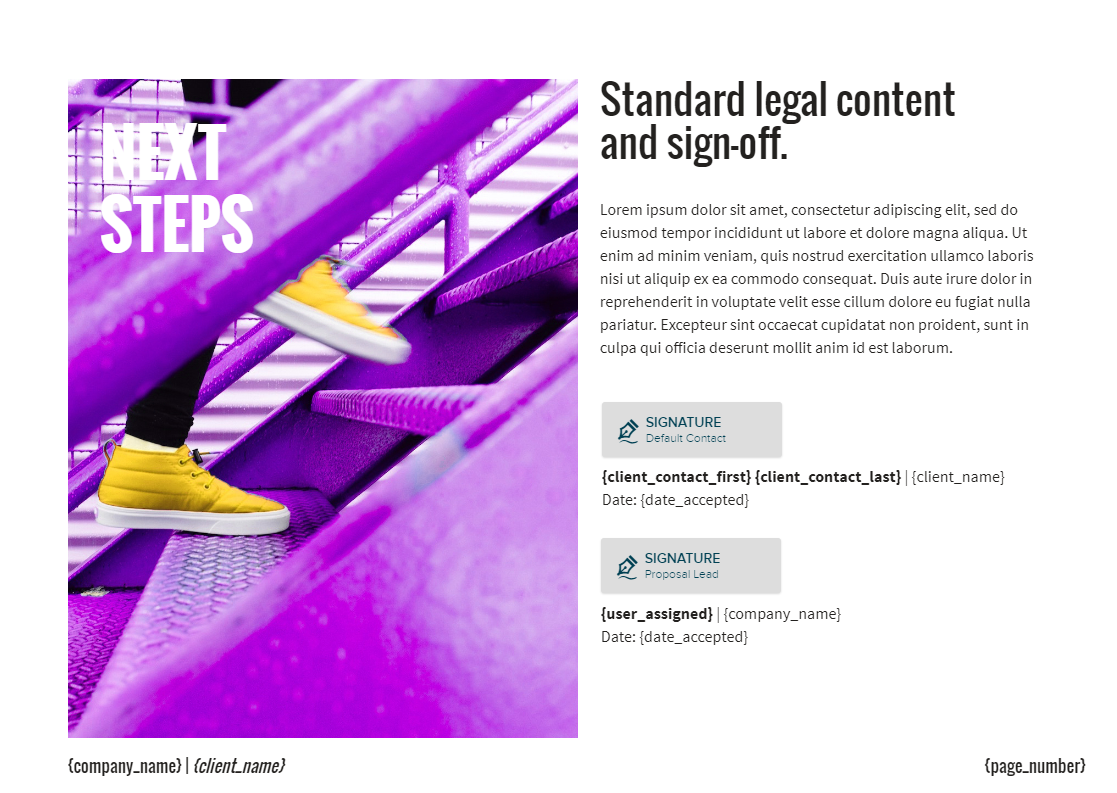
Langkah 4. Kirim proposal ke klien
Saat proposal selesai, klik tombol "Bagikan". Kemudian tulis email yang akan menyertai proposal Anda.
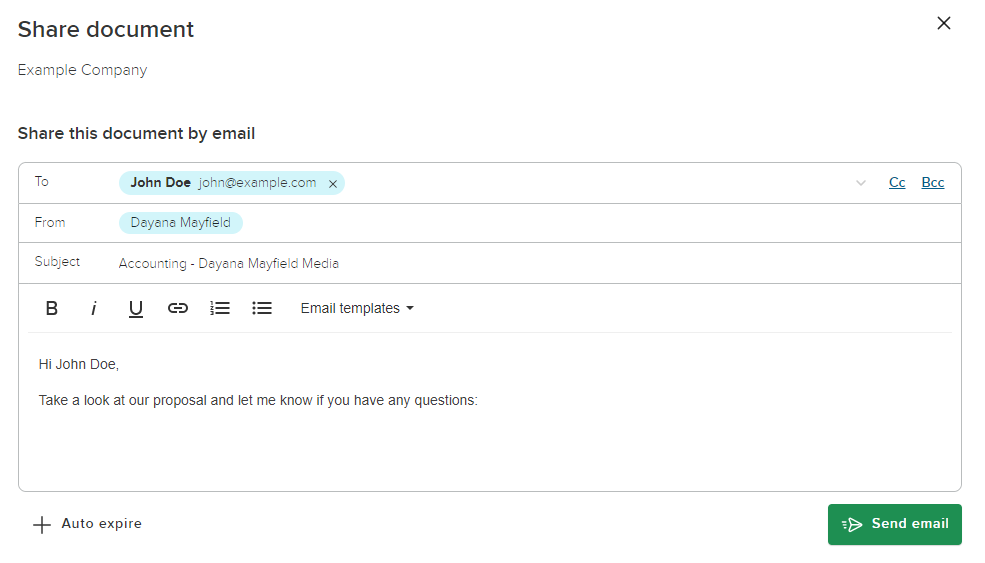
Namun sebagai tenaga penjualan, pekerjaan Anda tidak berakhir di sini tentunya. Gunakan Proposify untuk menyiapkan pengingat email otomatis, melacak aktivitas klien, mengukur tingkat penutupan Anda, dan memperbarui ketentuan proposal berdasarkan permintaan revisi klien.
Metode 4: Tambahkan tanda tangan elektronik ke dokumen PDF dengan Dropbox Sign
Dropbox Sign adalah alat dengan harga terjangkau untuk tanda tangan online yang mengikat secara hukum. Anda dapat menggunakannya untuk segala jenis perjanjian hukum.
Pro dan kontra dari metode ini
Dropbox Sign memudahkan untuk mengunggah dokumen Word dan PDF serta membuatnya ditandatangani. Anda juga dapat menyiapkan template kontrak di akun Anda.
Seperti Proposify, Dropbox Sign menawarkan tanda tangan elektronik yang mengikat secara hukum. Perbedaannya adalah platform ini dirancang untuk menandatangani kontrak tertulis dasar, sedangkan dengan Proposify Anda dapat membuat proposal yang dirancang dengan indah dan sesuai merek serta kontrak standar. Untuk alasan ini, Sign Dropbox dapat digunakan untuk tujuan apa pun sementara Proposify lebih baik untuk tim penjualan.
Bagaimana cara menambahkan tanda tangan elektronik
Berikut cara menambahkan blok tanda tangan ke PDF Anda dengan Dropbox Sign.
Langkah 1. Unggah PDF Anda.
Mulailah dengan masuk ke akun Anda dan klik "Tanda tangani dokumen".
Unggah dokumen PDF yang ingin Anda tandatangani. Jika Anda memiliki banyak dokumen untuk penanda tangan yang sama, Anda dapat mengunggah semuanya dan menyusunnya secara berurutan.
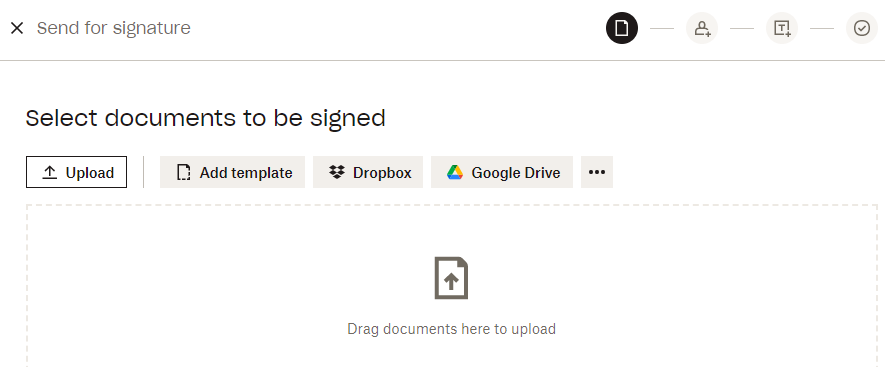
Langkah 2. Tambahkan penanda tangan Anda.
Masukkan nama dan alamat email penanda tangan Anda. Anda dapat menambahkan orang sebanyak yang Anda suka, atau klik tombol "Saya satu-satunya penandatangan" jika Anda hanya perlu menandatangani sesuatu sendiri.
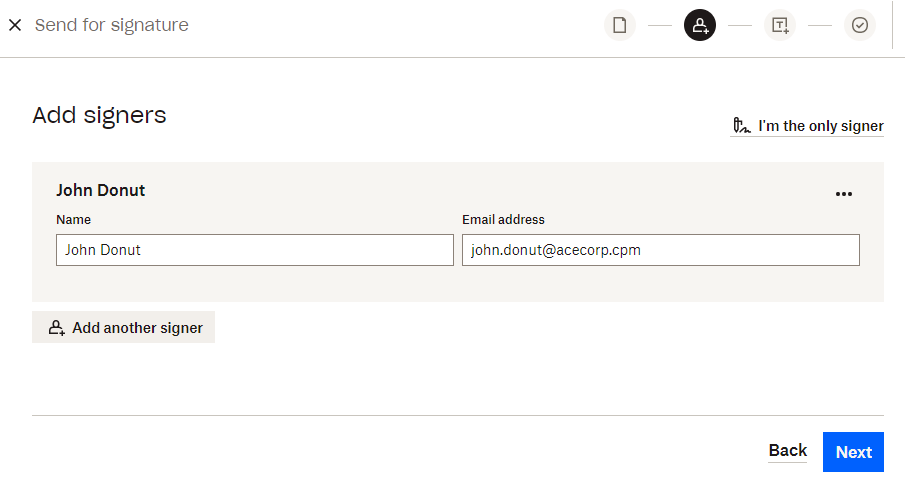
Langkah 3. Masukkan semua kolom tanda tangan yang diperlukan.
Selanjutnya, tambahkan bidang tanda tangan dan bidang formulir yang diperlukan untuk setiap penanda tangan. Anda mungkin ingin menambahkan bidang untuk nama, alamat, atau data penting lainnya.
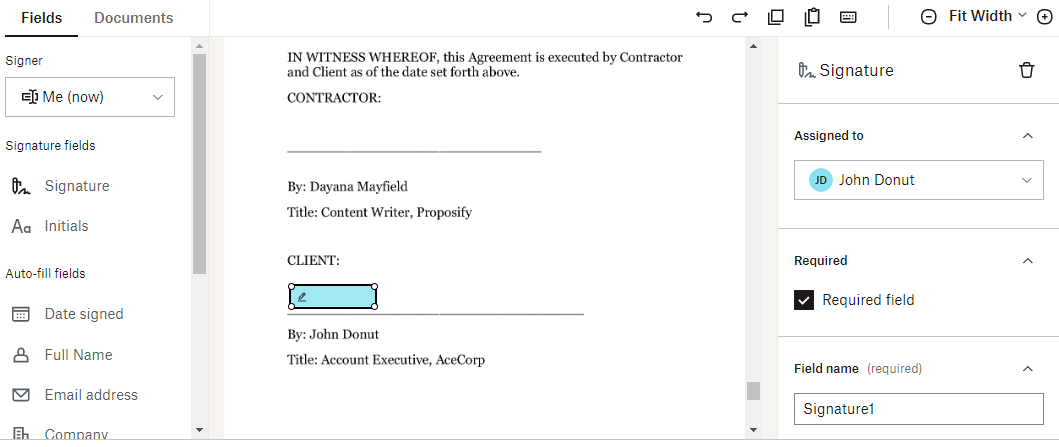
Jika ada bidang yang perlu Anda tandatangani, klik pengaturan "Saya" dan seret dan lepas tanda tangan di tempat yang Anda butuhkan.
Langkah 4. Kirim dokumen untuk ditandatangani.
Langkah terakhir adalah mengirim email permintaan tanda tangan. Setelah Anda menambahkan semua bidang yang diperlukan, tekan tombol "Berikutnya". Tulis baris subjek dan teks email dan tekan "Kirim."
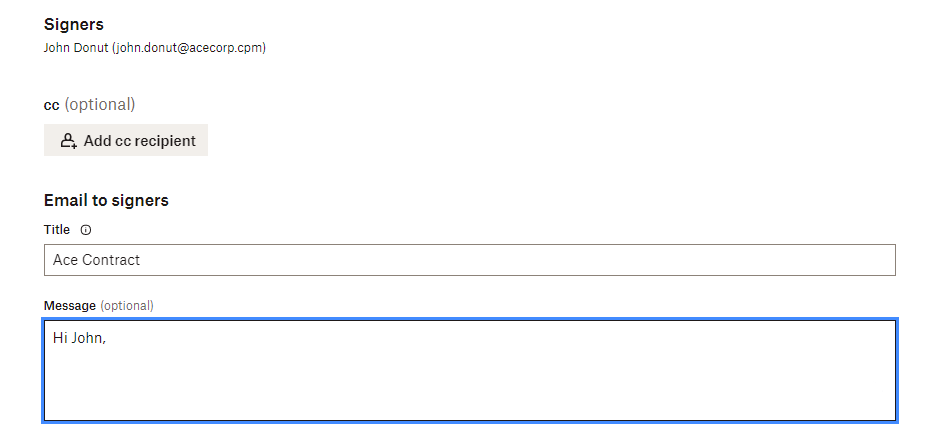
Kiat untuk meminta tanda tangan elektronik pada PDF
Pemilik bisnis dan tim penjualan perlu melakukan segala daya mereka untuk memastikan bahwa prospek akan mengatakan ya dan menandatangani kontrak. Anda tidak ingin pengalaman online yang buruk menghalangi Anda dan kesepakatan tertutup.
Berikut adalah lima kiat cerdas untuk membantu Anda meningkatkan alur kerja tanda tangan elektronik Anda:
Gunakan perangkat lunak tanda tangan untuk pengalaman klien yang lebih baik - Dengan perangkat lunak yang tepat, yang harus dilakukan klien hanyalah membuka email, meninjau dokumen Anda, dan masuk dengan beberapa klik. Anda tidak ingin membuat klien Anda melalui rintangan dan harus mengunduh program hanya untuk menandatangani kontrak Anda.
Buat dan gunakan kembali template untuk proses yang lebih cepat - Buat proposal dan template kontrak Anda sendiri sehingga lebih mudah mengirim dokumen. Gunakan platform yang memungkinkan Anda mendesain dengan mudah, alih-alih direpotkan dengan program PDF.
Masuk sebelum Anda mengirim - Selalu tanda tangani bidang Anda sebelum Anda mengirim dokumen ke klien Anda. Melakukan hal itu membuat proposal Anda 5X kali lebih mungkin untuk ditutup.
Siapkan pengingat otomatis - Pengingat terjadwal membuat proposal Anda 50% lebih mungkin ditutup jadi pastikan untuk menggunakan fitur cerdas ini.
Simpan semua kontrak yang ditandatangani secara otomatis - Pastikan untuk menggunakan platform yang secara otomatis menyimpan semua dokumen yang ditandatangani sehingga Anda tidak perlu khawatir kehilangannya.
Pengalaman klien yang lebih baik dan operasi internal yang lebih lancar dapat berdampak besar pada penjualan Anda, jadi pastikan proses penandatanganan Anda berjalan normal.
Sederhanakan proses proposal Anda dan tutup lebih banyak kesepakatan dengan Proposify.
