PDF ドキュメントに電子署名を追加する方法 [4 つの簡単な方法]
公開: 2023-05-18このガイドの内容:
PDF の電子署名について知っておくべきことすべて
方法 1: Adobe Acrobat を使用して PDF ドキュメントに電子署名を追加する
方法 1: Microsoft Edge を使用して PDF ドキュメントに電子署名を追加する
方法 2: Proposify を使用して PDF ドキュメントに電子署名を追加する
方法 3: Dropbox Sign を使用して PDF ドキュメントに電子署名を追加する
PDF への電子署名を要求するためのヒント
PDF の電子署名について知っておくべきことすべて
PDF への署名について質問がありますか? 答えは見つかりました。
以下のよくある質問を読んで、以下のどの方法が署名のユースケースに最適であるかをよりよく理解してください。
電子署名はどのように機能しますか? 電子署名は、文書に署名する意図とアクションを表します。 これは、ボックスにチェックを入れること、名前を描くか入力すること、またはイニシャルを描くか入力することを意味します。
PDF の電子署名には法的拘束力がありますか? 仲裁の場合、デジタルで署名を描くだけでは不十分な場合があります。 署名に法的拘束力を持たせたい場合は、電子署名ソフトウェアを使用する必要があります。このソフトウェアは、署名要求電子メールを介して各署名者の受信箱に一意のリンクを送信し、デジタル署名アクティビティを記録して証明できるようにします。
PDF に電子署名を収集する最良の方法は何ですか? Adobe Acrobat は、オンラインで PDF に署名する最も人気のある無料の方法の 1 つですが、ビジネス目的には最適ではありません。 固有のリンク (前述) がありません。 さらに、誰もが自分のコンピューターに Adobe Acrobat をダウンロードしているわけではありません。 特別なソフトウェアをダウンロードすることなく、クライアントがオンラインで安全に署名できる電子署名ソリューションを使用することをお勧めします (方法 3 および 4 を参照)。 ただし、仲裁のリスクが低く、あまり心配していないと思われる場合は、方法 1 または 2 を使用してください。
次に、署名方法について説明します。
それぞれの方法の長所と短所を紹介し、どれが自分に適しているかを判断できるようにします。
方法 1: Adobe Acrobat を使用して PDF ドキュメントに電子署名を追加する
Adobe Acrobat は、PDF を表示および編集するための人気のある無料ツールです。 フォームフィールドに入力したり、署名を追加したり、テキストをハイライトしたりすることができます。
この方法の長所と短所
Adobe Acrobat では、署名の入力、描画、アップロードなど、ドキュメントにデジタル署名するためのさまざまな方法が提供されています。
ただし、デスクトップ アプリケーションを使用する必要があり、電子メール検証が提供されないため、これは最良のオプションではありません。 クライアント エクスペリエンスを向上させ、法的拘束力のある署名を実現するには、クライアントが Web ブラウザで数回クリックするだけで文書を確認して署名できる署名ツールを使用します。
電子署名を追加する方法
Adobe Acrobat を使用して PDF に署名する手順は次のとおりです。
ステップ 1. Adobe Acrobat でドキュメントを開きます。
Adobe Acrobat がダウンロードされていることを確認してください。 デフォルトの PDF リーダーではない場合は、右クリックして「プログラムから開く >> Adobe Acrobat」を選択してプログラムを起動する必要があります。
「記入して署名」をクリックします。 次に「署名を追加」をクリックします。
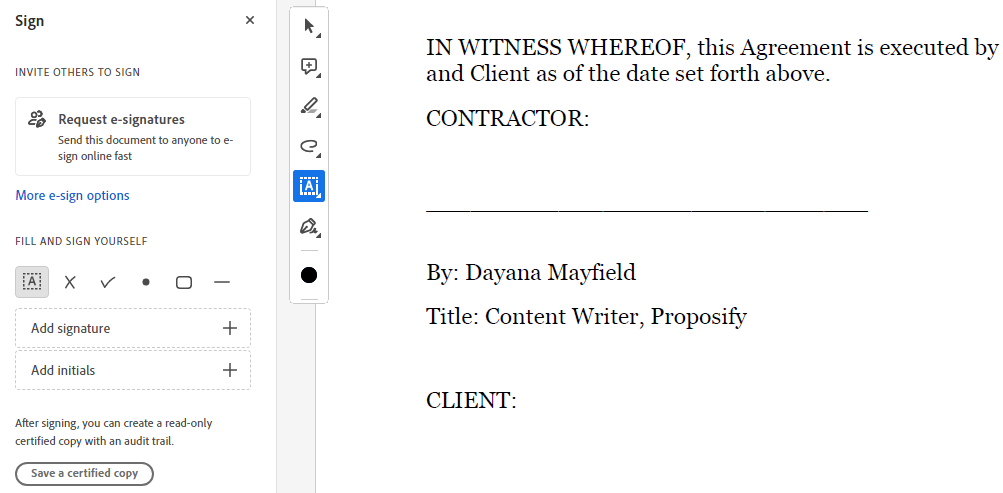
ステップ 2. 署名を入力、描画、アップロードする
Adobe Acrobat では、署名を追加する方法が 3 つあります。 名前を入力したり、署名を描いたり、ペイントやその他のプログラムで作成した署名の画像をアップロードしたりできます。
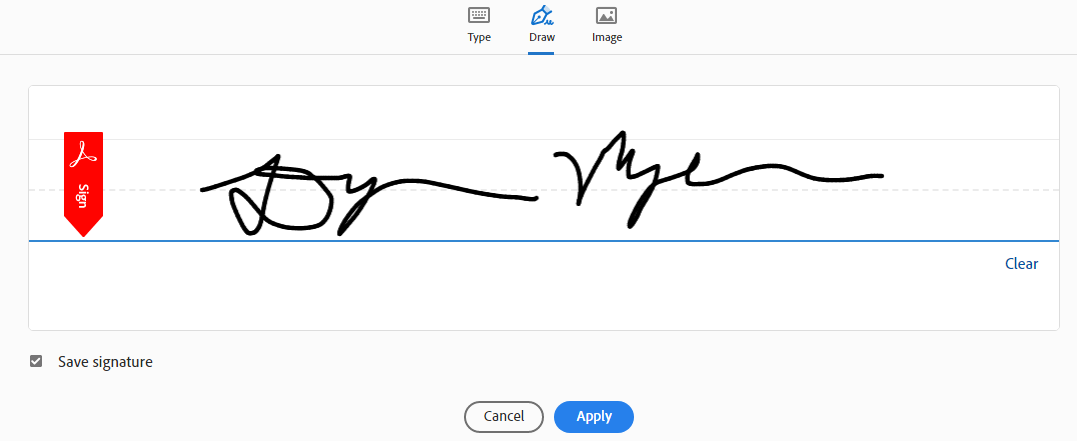
ステップ 3. 署名を適切なフィールドにドラッグ アンド ドロップします。
次に、署名を配置したい場所に配置し、必要に応じてサイズを変更します。
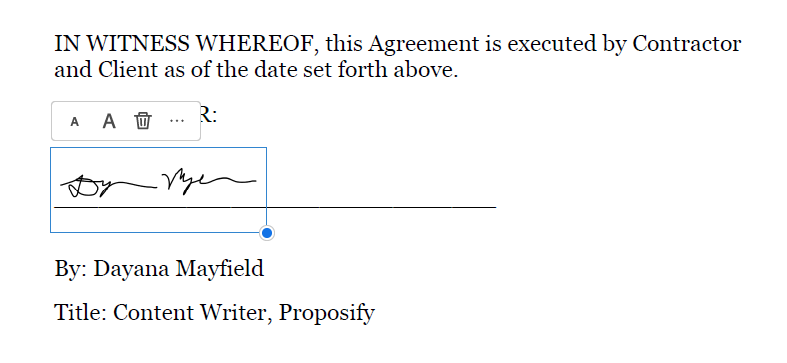
ステップ 4. PDF を保存して送信します。
次に、保存アイコンをクリックして署名付き PDF を保存します。 他の人に文書に署名してもらう必要がある場合は、その人に PDF を送信し、Adobe Acrobat の入力と署名の使用方法を説明する必要があります。 より効率的で専門的なアプローチを行うには、方法 3 を試してください。
方法 2: Microsoft Edge を使用して PDF ドキュメントに電子署名を追加する
この方法では、一般的な無料の Web サイト ブラウザ アプリケーションを使用して PDF に署名します。
この方法の長所と短所
いざというときにサインを落書きすることができます。 この方法は無料で簡単ですが、法廷ではおそらく通用しません。 文書がいつ変更されたかを追跡することはできますが、法的拘束力のある署名者の電子メールに送信される一意のリンクはありません。 (フェールセーフ オプションについては、以下の方法 3 を参照してください。)
電子署名を追加する方法
以下の簡単な手順を使用して、PDF ドキュメントに手書きの署名を追加します。
ステップ 1. Microsoft Edge で PDF を開きます。
Windows を使用している場合は、コンピューターが自動的に PDF を Edge で開く可能性があります。 そうでない場合は、PDF ファイルを右クリックして、「Open with >> Edge」を選択します。
ステップ 2. PDF を表示するときに Edge ブラウザに表示される上部のツールバーで描画ツールを選択します。
よりプロフェッショナルな外観の署名を作成するには、色は黒を選択し、厚さをできるだけ薄く設定します。
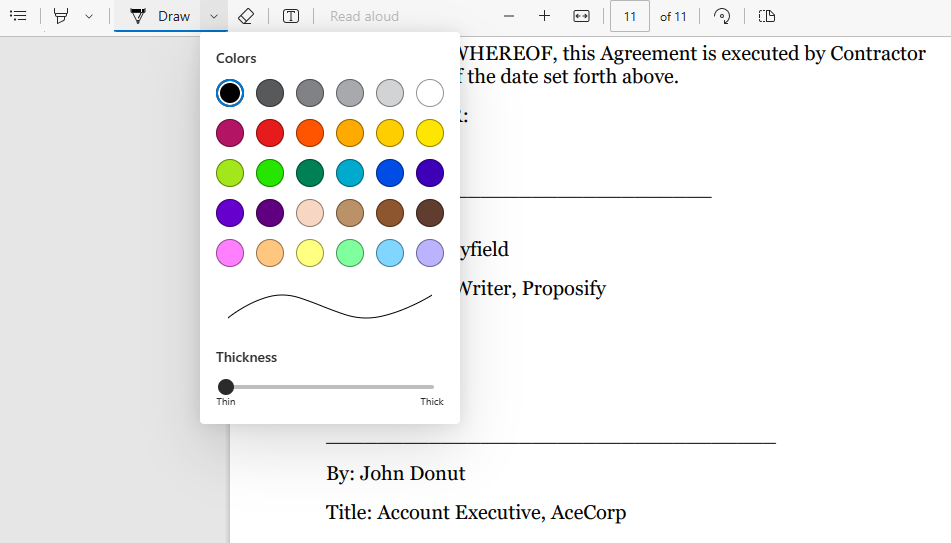
ステップ 3. 署名を描きます。
タッチスクリーン デバイスをお持ちの場合は、署名をより簡単にリアルに見せることができます。 それ以外の場合は、マウスまたはトラックパッドを使って最善を尽くす必要があります。
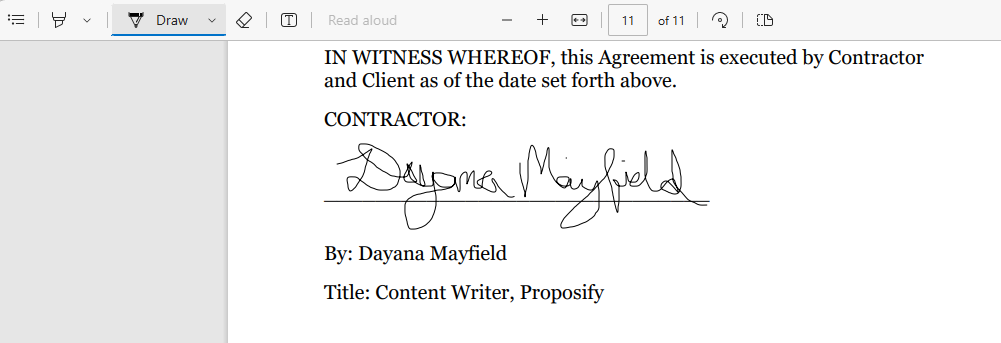
ステップ 4. 署名された PDF ドキュメントを保存します。
元の PDF ファイルへの変更を保存したい場合は、保存アイコンをクリックするだけです。 ただし、署名済みバージョンを別のファイルとして保存する場合は、印刷アイコンをクリックして、「Microsoft Print to PDF」を選択します。
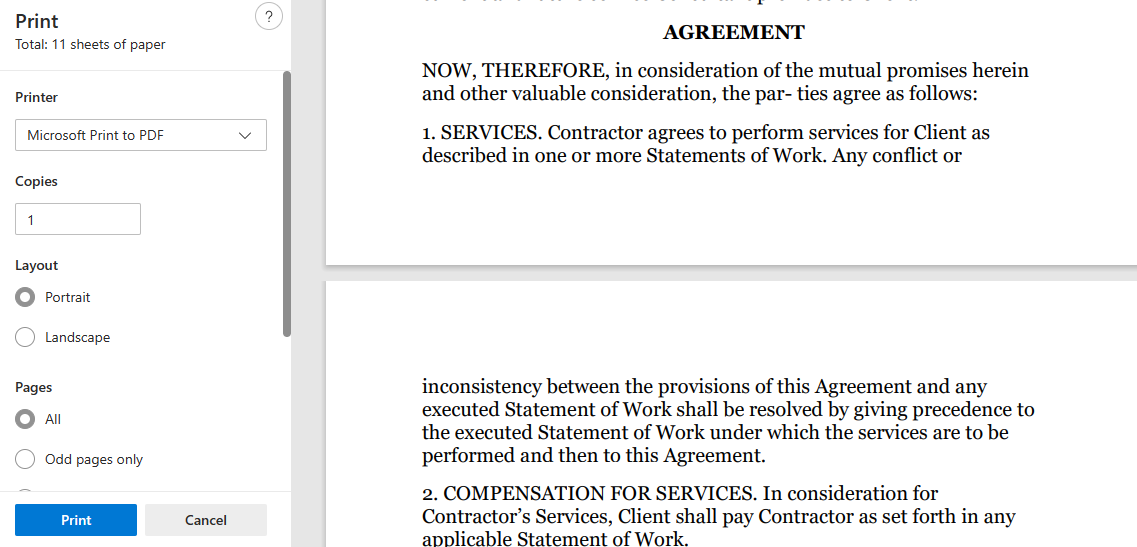
次に、「印刷」をクリックして、署名済みバージョンに新しい名前を付け、保存する正しいフォルダーを選択します。
方法 3: Proposify を使用して PDF ドキュメントに電子署名を追加する
PDF のラングリングにうんざりしていませんか? Proposify の提案書ソフトウェアは、提案書をデザインして署名するためのより良い方法を提供します。
この方法の長所と短所
営業チームが見込み顧客に提案書を PDF 形式で送信している場合は、おそらく次の問題の一部またはすべてに対処したことがあるでしょう。
さまざまなバージョンの PDF があちこちに散らばっている
PDF 提案書をデザインする際の課題

クライアントのリクエストに応じて編集するのが難しい
クライアントのアクティビティが可視化されない(クライアントが提案を閲覧したかどうかがわからない)
Proposify を使用すると、これらの問題をすべて解決できます。 提案テンプレートの管理、提案の送信と追跡、クライアントの改訂要求の処理を行うための 1 つの専用プラットフォームを利用できます。
また、署名は署名者の電子メール受信箱に送信される一意のリンクを使用して要求されるため、収集されたすべての署名には法的拘束力があります。
この方法は営業チームには最適ですが、他のほとんどのユースケースには適していません。 ビジネス提案を送信するのではなく、法的拘束力のある署名が必要な場合は、以下の方法 4 を検討してください。
電子署名を追加する方法
デジタル提案書への署名をリクエストするには、次の手順に従います。
ステップ 1. テンプレートから始めます。
75 以上の提案書および契約書のテンプレートから 1 つを選択して、時間を節約します。 あなたの業界に合ったものを見つけたり、お気に入りのデザインのものを選んだりできます。
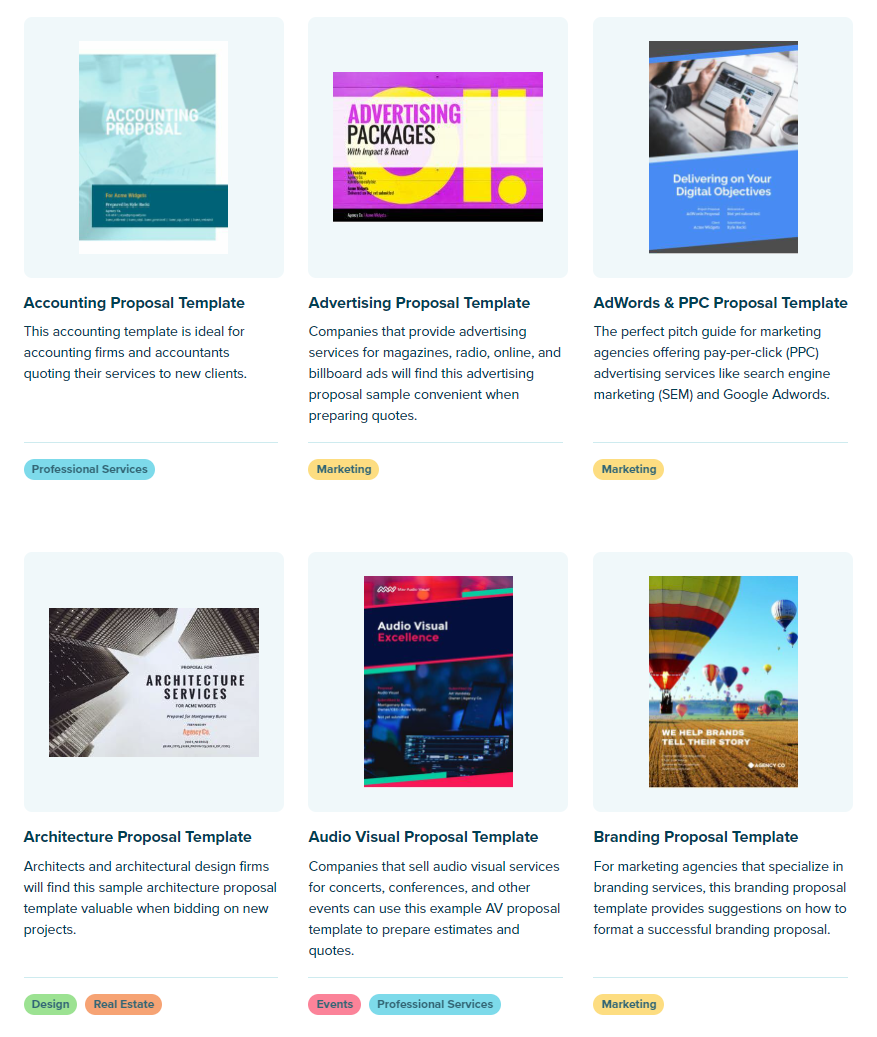
ステップ 2. 提案書のデザインとテキストをカスタマイズする
独自のブランド スタイル、会社情報、サービスの詳細、資格情報などを追加して、テンプレートを独自のものにします。
業界や選択したテンプレートに応じて、更新する必要がある内容は異なります。
たとえば、あなたが建築提案テンプレートを使用している建築家の場合は、必ずこのページを自分の作品のサンプルで更新する必要があります。
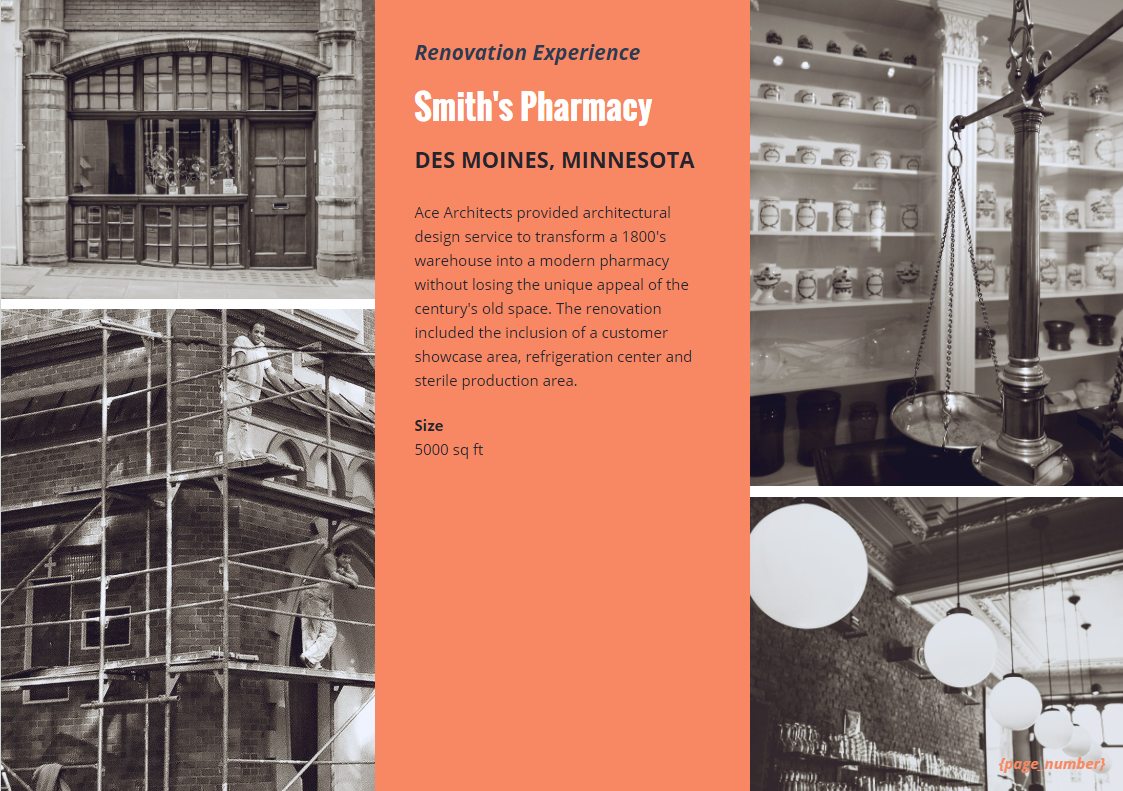
ステップ 3. クライアントの詳細と署名ブロックを追加します。
ビジネスに合わせて提案をカスタマイズしたら、クライアントに対応します。 クライアントの会社名、署名者名、署名フィールドを追加します。
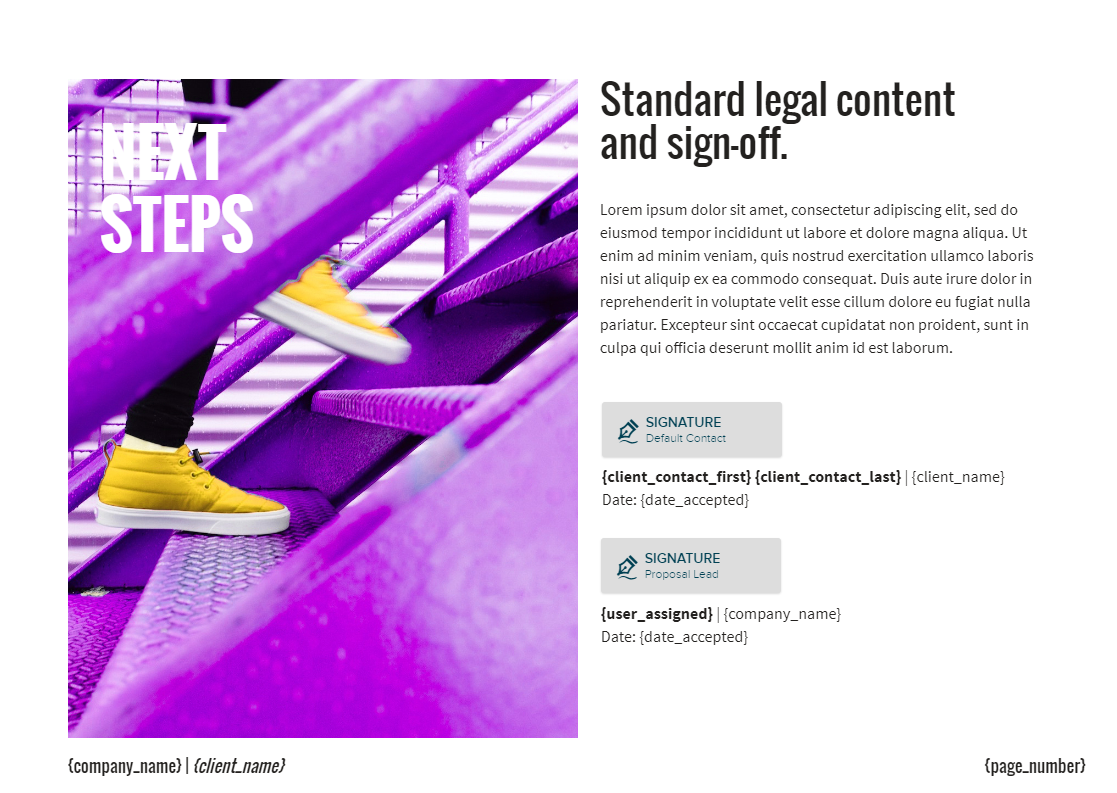
ステップ 4. 提案書をクライアントに送信する
提案が完了したら、「共有」ボタンをクリックします。 次に、提案書に添付する電子メールを作成します。
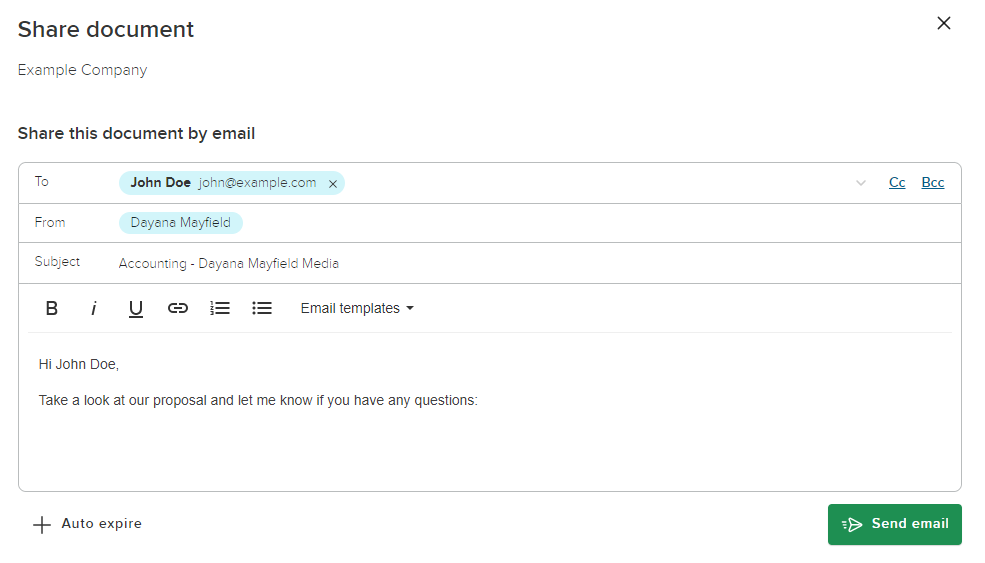
しかし、営業マンとしての仕事は、もちろんこれで終わりではありません。 Proposify を使用すると、自動電子メール リマインダーを設定し、クライアントのアクティビティを追跡し、成約率をベンチマークし、クライアントの修正リクエストに基づいてプロポーザル条件を更新できます。
方法 4: Dropbox Sign を使用して PDF ドキュメントに電子署名を追加する
Dropbox Sign は、法的拘束力のあるオンライン署名を行うための手頃な価格のツールです。 あらゆる種類の法的契約に使用できます。
この方法の長所と短所
Dropbox Sign を使用すると、Word ドキュメントや PDF を簡単にアップロードして署名を得ることができます。 アカウントに契約テンプレートを設定することもできます。
Proposify と同様、Dropbox Sign は法的拘束力のある電子署名を提供します。 違いは、このプラットフォームは基本的な書面による契約書に署名するために設計されているのに対し、Proposify では標準的な契約書だけでなく、美しくデザインされたブランドに基づいた提案書を作成できることです。 このため、Dropbox Sign はあらゆる目的に使用できますが、Proposify は営業チームに適しています。
電子署名を追加する方法
Dropbox Sign を使用して PDF に署名ブロックを追加する方法は次のとおりです。
ステップ 1. PDF をアップロードします。
まずはアカウントにログインし、「書類に署名」をクリックします。
署名したい PDF ドキュメントをアップロードします。 同じ署名者の複数の文書がある場合は、すべてをアップロードして順番に並べることができます。
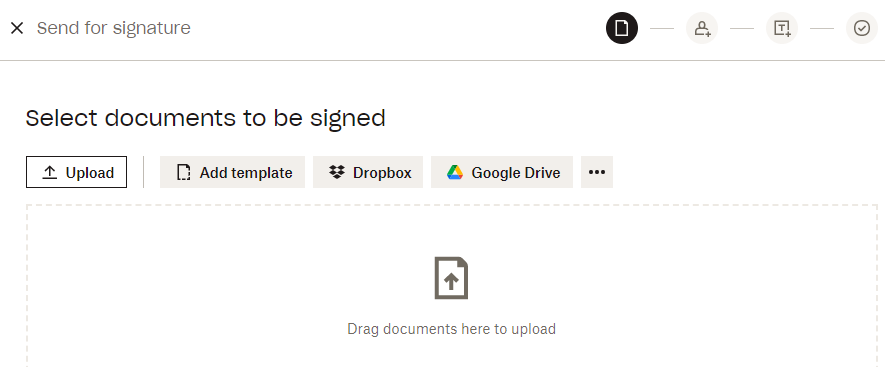
ステップ 2. 署名者を追加します。
署名者の名前と電子メール アドレスを入力します。 好きなだけ人を追加できます。また、自分で署名する必要がある場合は、「署名者は私だけ」ボタンをクリックします。
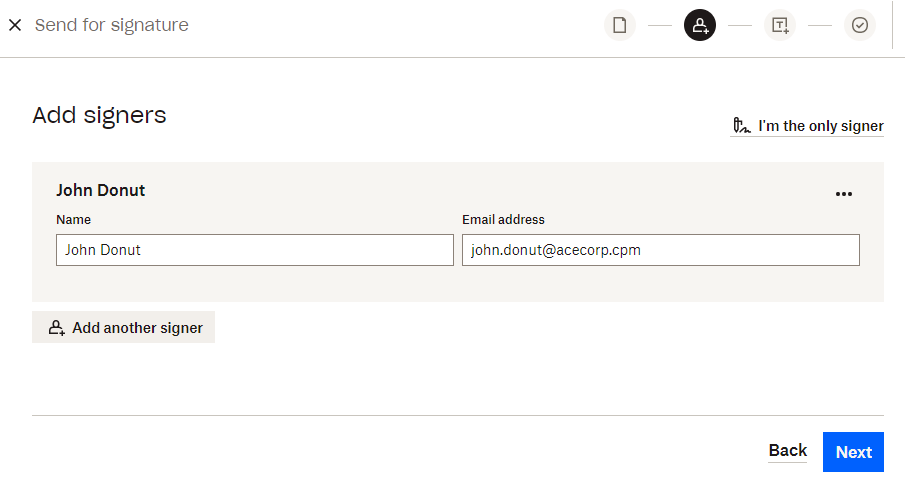
ステップ 3. 必要な署名フィールドをすべて入力します。
次に、各署名者に必要な署名フィールドとフォーム フィールドを追加します。 名前、住所、その他の重要なデータを入力するフィールドを追加することもできます。
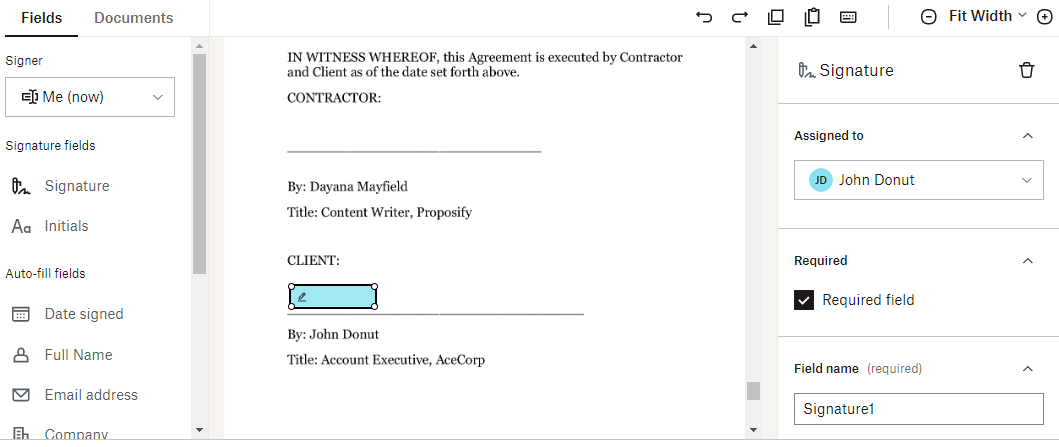
署名が必要なフィールドがある場合は、「自分」設定をクリックし、署名を必要な場所にドラッグ アンド ドロップします。
ステップ 4. 署名のために文書を送信します。
最後のステップは、署名要求メールを送信することです。 必須フィールドをすべて追加したら、「次へ」ボタンをクリックします。 メールの件名と本文を入力し、「送信」をクリックします。
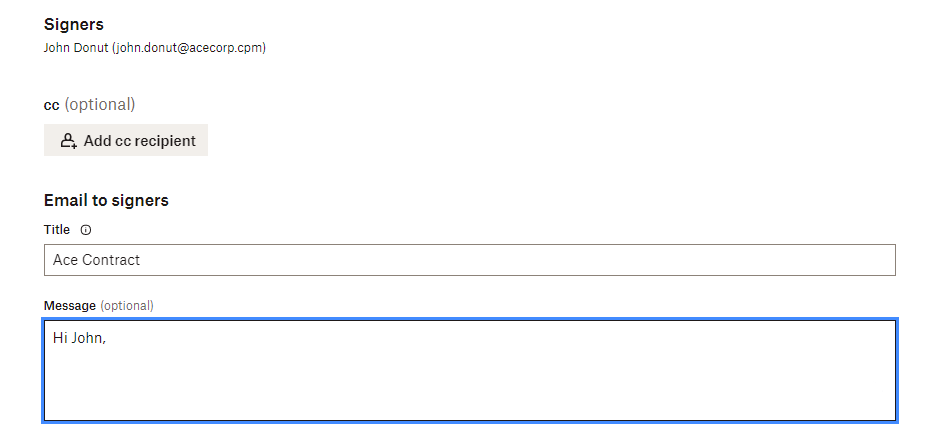
PDF への電子署名を要求するためのヒント
経営者と営業チームは、見込み顧客が確実に「はい」と言って契約に署名するために全力を尽くす必要があります。 取引成立までに悪いオンライン体験が邪魔されることは望ましくありません。
電子署名のワークフローを次のレベルに引き上げるのに役立つ 5 つの賢いヒントを紹介します。
署名ソフトウェアを使用してクライアント エクスペリエンスを向上させる- 適切なソフトウェアを使用すれば、クライアントが行う必要があるのは、電子メールを開いて文書を確認し、数回クリックするだけでサインインすることだけです。 契約に署名するためだけにプログラムをダウンロードしなければならないなど、クライアントに面倒な思いをさせたくはありません。
テンプレートを作成して再利用してプロセスを高速化- 独自の提案書と契約書のテンプレートを作成すると、ドキュメントの送信が簡単になります。 PDF プログラムに煩わされることなく、簡単にデザインできるプラットフォームを使用してください。
送信する前に署名する- ドキュメントをクライアントに送信する前に、必ずフィールドに署名してください。 そうすることで、提案が成立する可能性が 5 倍高くなります。
自動リマインダーを設定する- 事前にスケジュールされたリマインダーにより、プロポーザルが成立する可能性が 50% 高くなります。そのため、このスマートな機能を必ず使用してください。
署名済みの契約書をすべて自動的に保存する- 署名済みの文書をすべて自動的に保存するプラットフォームを使用して、紛失する心配がないようにしてください。
顧客エクスペリエンスの向上と社内業務の円滑化は、売上に大きな影響を与える可能性があるため、署名プロセスが水準に達していることを確認してください。
Proposify を使用して提案プロセスを合理化し、より多くの取引を成立させましょう。
