プロのプレゼンテーションを作成する方法
公開: 2018-07-26オンライン コース用の本格的なプレゼンテーションを作成したいですか。 この記事では、色や画像の選択から、フォントやスペースの正しい使い方まで、作成プロセスのすべての段階について詳しく説明します。
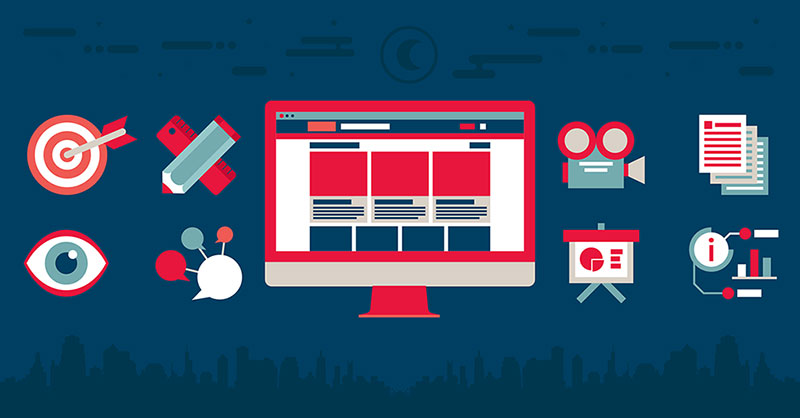
プロのプレゼンテーション: オンライン コース用のプレゼンテーションの作成方法
プロのプレゼンテーションにおける優れたデザインの重要性をまだ理解していない場合は、私たちの脳はテキストよりも 60,000 倍速く画像を処理することを知っておいてください。
これが、コース、ブログ、および公開用に作成するその他の資料のビジュアルを改善する必要がある理由の 1 つです。
デザインの経験がまったくない場合、独自のプレゼンテーションを作成するのは難しいと思われることを理解しています。そのため、素晴らしいビジュアルとプロフェッショナルなプレゼンテーションを作成するのに役立ついくつかの指示を共有します.
これらのヒントは、広告、スプレッドシート、電子書籍、さらには販売ページなど、作成中のあらゆるビジュアル コンテンツに使用できます。
オンラインコースについて話すとき、使いやすい機能はスライドであり、いくつかの方法でそれらを解決できます.
たとえば、ほとんどの人は、 PowerPoint や Keynoteを使用したことがあり、すでにプログラムにある程度慣れています。
幸いなことに、スライドを作成するために必要なのはこれだけです。 これらの無料ソフトウェアを使用すると、テキストと画像を使用して、クラスや専門的なプレゼンテーションを作成できます。
たとえば、 SlideShareを参照してください。 その「ヒット」のほとんどは、最初から最後までストーリーやレッスンを伝えるコンテンツを含む単なるスライドです.
それは簡単で、まさにあなたのコースでできることです。
プロのプレゼンテーション用のスライドを作成するためのヒント
それでは、素晴らしいプロフェッショナルなプレゼンテーションを作成するために必要な、いくつかの簡単なヒントと手順から始めましょう。
美しく効果的なスライドを作成するために、レイアウト、色、フォント、画像をフォーマットする方法について話しましょう。
これらのヒントは、Facebook 広告、ソーシャル ネットワーキングの画像、ブログ、さらにはランディング ページなど、あらゆる種類のビジュアル コンテンツを対象としていることを忘れないでください。
フォーマットとレイアウト
何かを始める前に、スライドがビデオ形式であることを確認してください。
たとえば、ビデオ機能を追加したり、プレゼンテーションを YouTube や Vimeo に表示したりする場合は、撮影に使用される 16 x 9 の比率を使用するのが理想的です。
– 自宅でビデオを録画する方法
PowerPoint と Keynote の両方で、ワイドスクリーン形式のオプションを選択するだけです。
同じビデオ形式のスライドを使用すると、情報が切り取られず、編集が容易になります。
テレビ、モニター、タブレットなどの場合、プレゼンテーションはマルチメディア プロジェクターまたはスクリーンの比率に合わせて調整されます。
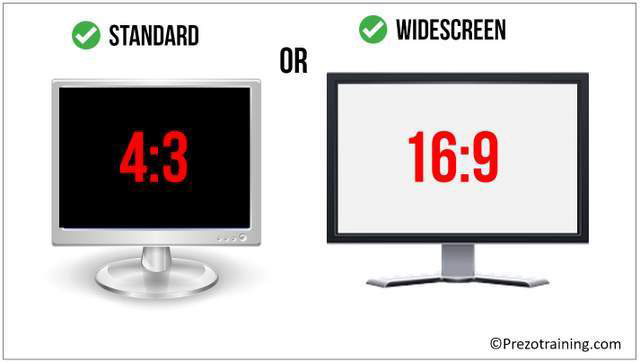
文章
プロフェッショナルなプレゼンテーションでのテキストの基本ルールの 1 つ目は、短くして、要点にまっすぐ進むことです。
説明がいっぱいの長い段落を使用しないでください。 これにより、荷物が重くて鈍くなります。
代わりに、箇条書きや短いフレーズを使用してください。 複数のスライドを使用して 1 つのポイントを説明することもできます。これは、すべてを 1 つにまとめようとするよりも優れています。
聴衆はあなたに感謝し、あなたのプレゼンテーションはもっと楽しいものになるでしょう。
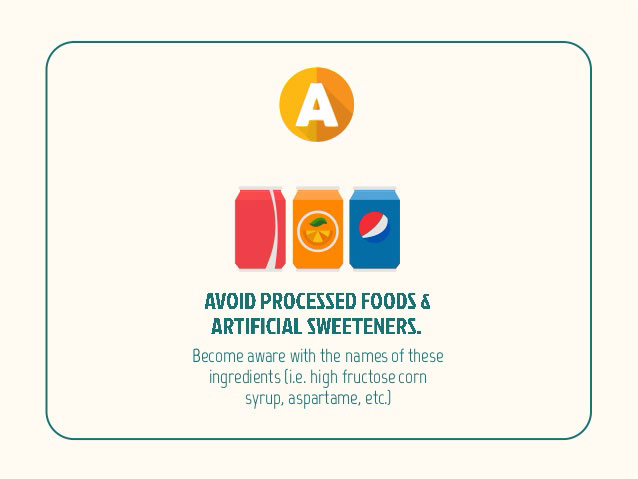
色
それでは、スライド、ブランド、さらには販売ページの色の選択に飛び込みましょう.
すでにブランドをお持ちの場合は、プレゼンテーションでその色を使用してください。 コースはあなたとあなたのブランドの直接の延長であり、スライドは同じアイデンティティを維持する必要があります.
したがって、視聴者があなたのコースを見ると、そのパターンを認識するため、それがあなたのものであることがわかります。
ブランドや既に選択したカラー パレットがない場合でも問題ありません。
すべてのスライドで使用する 2 ~ 3 色を選択します。 組み合わせて使用すると最も目立つので、濃い色とクリアな色を選択してください。
次に、何かを強調したいときに使用する 3 つ目の補色を選択します。
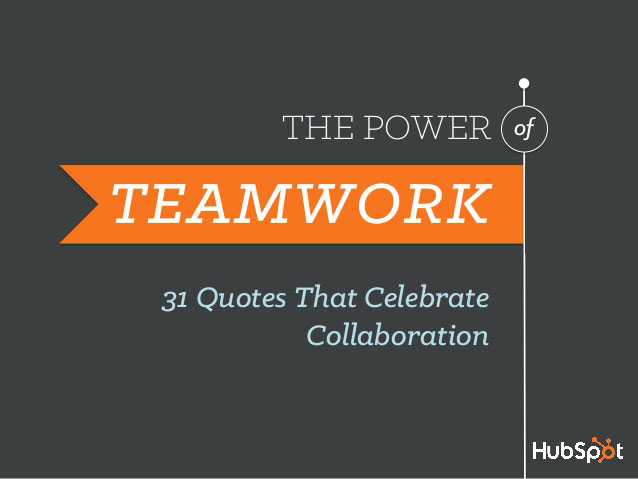
読みやすさ、色のブレンド方法、およびそれらがうまく連携するかどうかを念頭に置いてください。
その点に注意を払わないと、プレゼンテーションが本当のカーニバルになってしまい、目が疲れてしまいます。
相性の良い色を選択するのに役立つ 3 つの優れた Web サイトを以下に示します。
- Color Lovers : カラー パレットを作成するのに最適なオプションです。 このサイトでは、キーワード、16 進数コード、さらにはブランドが使用している最新の作品で色を検索できます。
- Coolors : お気に入りの 1 つ、Coolors は非常に使いやすいです。 色の組み合わせを生成するために必要なことは、スペースバーを押すことだけです。 そうです、スペース バーをクリックするだけで、毎回新しいパレットが表示されます。 このサイトには、組み立て済みのカラー パレットを検索できる検索セクションも用意されています。
- Adobe Color : この Adobe サイトでは、トライアド、補色、モノクロなど、いくつかの方法で調整できるカラー ホイールを介してパレットを作成できます。 Adobe では、他のユーザーが作成したパレットを調べることもできます。
選択した色は、単色の背景色として、またはスライドに沿ったレイアウトの他の要素で使用できます。

テキストについては、ヘッダーで選択した色のいずれかを使用するか、重要な単語を強調したい場合に使用できます。
本文テキストに別の色を適用することもできますが、通常は、背景色に応じて、黒、濃い灰色、または白を使用するのが最適なオプションです。
最も一般的であるだけでなく、実際には最も読みやすい方法です。 そのため、テキストのデフォルトの色をそのまま使用し、パレットを別の方法で使用することをお勧めします。
インスピレーションが不足している場合は、SlideShare にアクセスして、他の人が何をしているかを確認してください。
車輪を発明する必要はありません。誰かが何かクールなことをした場合は、そのアイデアを自分のカラー パレットに合わせて複製します。
タイポグラフィ
それでは、タイポグラフィのヒントと、プロのプレゼンテーションに最適なフォントの選び方を見ていきましょう。
まず、テキストをセリフ フォントにするか、サン セリフにするかを決定する必要があります。
セリフ付きのフォントは、文字の幹の端に小さな痕跡があるものです。
セリフ体は連続性があり読みやすいという声が多いです。
一方、Coursify.me では、よりカジュアルで親しみやすい外観の非セリフ フォントのほとんどが気に入っています (ただし、Comic Sans はありません!)。
フォントを組み合わせるのは骨の折れる作業ですが、幸いなことに、フォント デザイナーは既に、うまく連携するコレクションを作成しています。
秘訣は、Helvetica Bold Condensed や Helvetica Light など、同じファミリー内のバリエーションを選択することです。
それらがどのように異なっているかに注目してください。それでも、視覚的に心地よいパターンを維持しています。
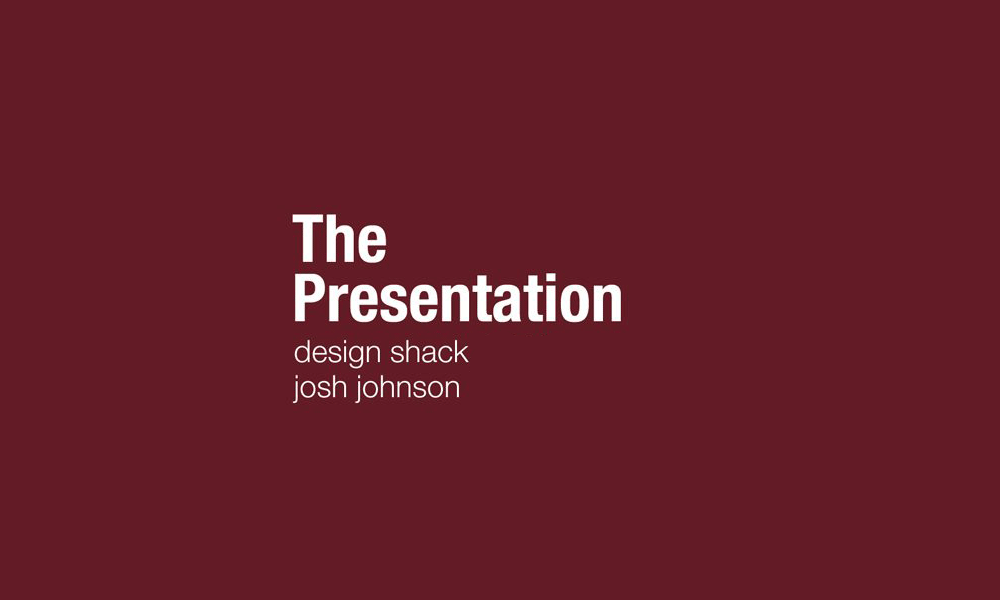
装飾的なフォントやスクリプト フォントは、特に小さいと読みにくくなるため、使用しないでください。
コンピューターに既にインストールされているフォントが気に入らない場合は、DaFont や FontSquirrel などのサイトで、さまざまな無料のフォントを見つけることができます。
カラーサイトと同様に、引用符付きの文字やセリフ体など、キーワードやフォントスタイルで検索できます。
選択したフォントをダウンロードして、コンピューターにインストールするだけです。
覚えておくべき最後のことは、読むのに十分な大きさのものを使用していることを確認することです.
20 サイズのフォントに移動しないでください。 これは小さすぎます。 40点以上からスタート。 大きいほど常に読みやすくなります。
画像
この投稿の冒頭で述べたように、ビジュアルはより注目を集め、視聴者の興味を引き続けます。
コンテンツをより魅力的にするには、Flickr や Pixels などのサイトにアクセスして、テキストに関連する画像を選択します。
選択したら、最初の明白で重要なヒントに従います。背景画像が暗い場合は明るい色のフォントを使用し、その逆も同様です。
写真に多くの色や要素が含まれている場合は、テキスト ボックスなどの形を上に追加して、これから書く内容を読みやすくします。
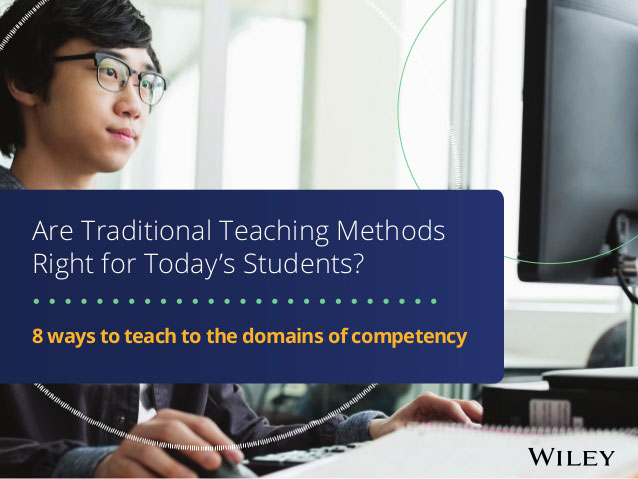
クールな効果を生み出す 1 つのアイデアは、画像の上に単色の長方形を追加することです。 あなたがしなければならないのは、スライドのサイズの長方形を作成し、あなたの色の1つでペイントし、写真の上に配置することだけです. 次に、希望のトーンになるまで不透明度を下げます。
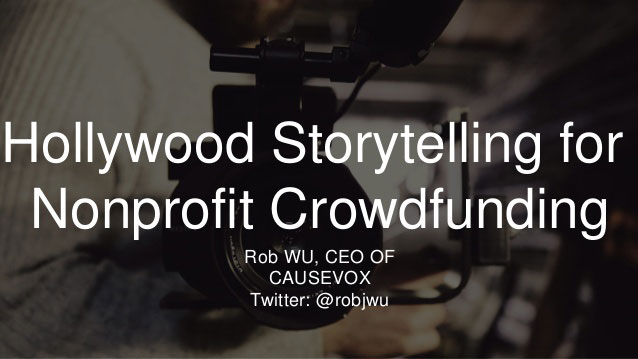
ご覧のとおり、これによりスライドの見栄えが向上しますが、テキストと色はそのまま維持されます。
このプロセスを逆にすることもできます。 画像に色を付ける代わりに、画像自体の不透明度を下げることで、透かしのように背景にわずかに見えるようにできます。
画像は素晴らしいものですが、グラフィックスなどの他の種類の視覚情報を配置する必要がある場合、読みやすさが損なわれる可能性があります。
この場合、パレットのメインカラーを背景にしっかりと使用することをお勧めします。
すべてのスペースを消費する必要はないことに注意してください。
プロのプレゼンテーションは簡潔で、読者が一息ついてコンテンツを吸収する余地を与えます。
オンラインコースの専門的なプレゼンテーション
オンライン クラスをより面白くし、プロフェッショナルなプレゼンテーションを改善するために、学生がスライドに同行している間に内容を説明する音声を挿入できます。
PowerPoint では、歌、ナレーション、エフェクト フレーズなどのオーディオをプレゼンテーションに追加できます。
オーディオを録音して聞くには、コンピュータにサウンド カード、マイク、およびスピーカーが装備されている必要があります。
オーディオオプションをクリックして、録音を開始するだけです。 終了したら、すべてを聞いて必要な調整を行います。
コンテンツに貢献する記録されたビデオがある場合は、クラスをさらに完全にするために利用できるビデオを挿入するオプションもあります。
– デザインとビデオ編集のヒント
資料の準備ができたら、Coursify.me Web サイトにアクセスしてオンライン コースのページにアップロードし、準備ができたら、すべての生徒がアクセスできるようになります。
より多くのプライバシーと高レベルの視聴体験を求める方に最適なソリューションです。Coursify.me では、Vimeo や YouTube との完全な統合も可能です。
– YouTube でレッスンの視聴回数を増やす方法
60 か国以上の企業や専門家にサービスを提供しているCoursify.meは、自分のビジネスを始めるために投資する必要なく、インターネット上でコースを作成、販売、宣伝したい人にとって理想的な選択肢です。
当社のウェブサイトにアクセスし、プラットフォームをテストして、好きなことをすることでいかに簡単に利益を得ることができるかを確認してください。
