Основной контрольный список для гостевых шоу в Facebook Live
Опубликовано: 2018-03-28Хотите знать, какие инструменты и программное обеспечение для настольных ПК вам нужны для создания шоу в Facebook Live?
Ищете руководство по технической настройке и подготовке к шоу?
В этой статье вы узнаете, как управлять технической стороной трансляции в Facebook Live .
# 1 Live Video Gear
Во время любого шоу в Facebook Live жизненно важно, чтобы кто-то контролировал технологию. На простых шоу это может быть так же просто, как нажатие кнопок «Начать трансляцию» и «Завершить трансляцию». Однако при совместном размещении (или интервью) шоу или более профессиональной настройке кому-то нужно изменить сцены, добавить заголовки, настроить совместное использование экрана и многое другое.
В этой статье рассматриваются инструменты и оборудование, которые вам понадобятся для вещания с настольного компьютера. Если вы ищете другие варианты трансляции, изучите настройки прямой трансляции, которые подходят для любого бюджета.
Во-первых, давайте посмотрим на оборудование, которое вам понадобится для создания качественных трансляций Facebook Live с вашего рабочего стола.
Компьютер
Вам понадобится мощный компьютер для живого видео. Чем более впечатляющие характеристики вашего компьютера, тем лучше. Вот краткое изложение:
- Вам понадобится современный ПК или Mac. Дешевле купить настольный ПК с более высокими характеристиками, чем Mac.
- Идеально подойдет быстрый четырехъядерный процессор.
- Лучше всего 16 ГБ ОЗУ или больше (но 8 ГБ — нормально).
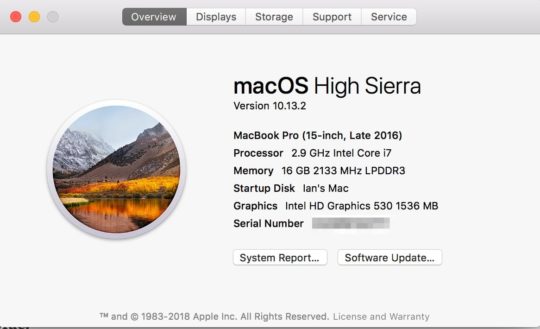
В идеале на вашем настольном компьютере должно быть не менее 16 ГБ ОЗУ для трансляции в Facebook Live.
- Несмотря на то, что выделенная графическая карта не является обязательной, она может существенно повлиять на производительность. OBS Studio, vMix, Wirecast и некоторые другие инструменты могут использовать выделенную видеокарту вместо встроенной графики вашего компьютера для кодирования видео.
- Два дисплея значительно упрощают управление совместным шоу. Вы можете вести интервью на одном мониторе и управлять своим шоу с другого.
Если ваш компьютер недостаточно мощный, рассмотрите возможность использования двухкомпьютерной установки. Со своим первым компьютером проведите собеседование с помощью инструмента для видеоконференций, такого как Zoom или Skype. На втором компьютере запишите аудио и видео с дисплея вашего первого компьютера в инструмент для прямой трансляции. Затем вы можете транслировать это в Facebook Live.
Интернет-соединение
Высокая скорость загрузки в Интернет важна для прямой трансляции видео. Для достижения наилучших результатов вам потребуется скорость загрузки не менее 10 Мбит/с , чтобы обеспечить передачу видео и звука высочайшего качества. Facebook Live требует как минимум 3-4 Мбит/с, но скорость вашего интернет-соединения может сильно различаться, поэтому всегда полезно иметь пространство для маневра! Если у вас есть соведущий или гость, транслирующий вам видео через Skype или Zoom, скорость их загрузки также должна быть 10 Мбит/с или выше (в идеале).
Как и во всем, тестирование важно. В то время как некоторые люди добились успеха с более медленными скоростями, вы, вероятно, получите плохие результаты со скоростью загрузки менее 5 или 6 Мбит/с. Чтобы проверить скорость загрузки , используйте инструмент проверки скорости, например Speedtest.net, каждый раз перед выходом в эфир . Speedtest также предлагает настольные приложения для Mac и ПК.

Проверьте скорость загрузки в Интернет с помощью такого инструмента, как Speedtest.
Веб-камеры и микрофоны
Вы можете использовать встроенную веб-камеру и микрофон, но для значительного улучшения качества трансляции приобретите внешнюю веб-камеру и микрофон . Я рекомендую начать с простой веб-камеры, такой как Logitech C920 или C922. Чтобы выйти на новый уровень, подумайте о приобретении специальной видеокамеры и подключении ее к компьютеру через карту захвата HDMI.
Есть много хороших USB-микрофонов на выбор, в том числе микрофон Blue Yeti, динамический USB-микрофон Samson Q2U и USB-микрофон SE Electronics X1 (299 долларов). Если у вас есть бюджет, микрофон Heil PR-40 (327 долларов США) — это тот, который используют профессионалы. Убедитесь, что вы используете наушники во время трансляции , чтобы свести к минимуму обратную связь.
Освещение
Возможно, вам удастся обойтись естественным освещением вашей комнаты и некоторым стандартным освещением. Но если вы добавите два или три софтбокса , это может сильно повлиять на качество вашей трансляции. Вы можете выбрать один из многих вариантов софтбокса, например комплект освещения StudioFX (126 долларов США). Тот, который я использую, — это Neewer 3x Bi-color 480 LED Lights. Поскольку они светодиодные, они занимают меньше места и не нагревают комнату.
Вы также можете исследовать световые кольца. Просто имейте в виду, что они могут вызвать отражение, если вы носите очки.
# 2 Выберите свой живой инструмент
Если у вас есть совместно организованное шоу или шоу с интервью, вам нужно будет выбрать инструмент прямой видеотрансляции, который позволит вам привлечь другого человека.
Существует множество различных классов инструментов, включая настольные приложения, веб-приложения и даже аппаратные решения.
Веб-приложения и платформы для вебинаров
Веб-приложения, такие как BeLive, Lightstream и Crowdcast, предлагают эту функцию через веб-браузер. Некоторые веб-платформы, такие как WebinarJam или Zoom, позволяют транслировать вебинар в Facebook Live.

BeLive позволяет отображать на экране до трех человек одновременно.
BeLive позволяет легко транслировать совместные передачи или интервью в Facebook Live. Вы можете пригласить своего соведущего и вывести на экран до трех человек одновременно . Ознакомьтесь с этим пошаговым руководством о том, как использовать BeLive для совместной передачи или интервью.
Настольные приложения
Для большей мощности и гибкости вам понадобится специальный инструмент для прямых трансляций .
OBS Studio — отличный бесплатный инструмент с открытым исходным кодом для Mac и ПК.
Пользователи Mac могут захотеть проверить мощный, но недорогой инструмент Ecamm Live (39,95 долларов США). Пользователи Mac также могут попробовать инструмент для живого видео более высокого класса под названием mimoLive, стоимость которого начинается от 199 долларов в год.
Wirecast — профессиональный инструмент с довольно профессиональной ценой, начиная с 695 долларов. Это доступно как для Mac, так и для ПК.
Только для пользователей ПК профессиональное программное обеспечение vMix имеет бесплатную версию и платные версии от 60 до 1200 долларов.
Зачем вам использовать специальное приложение, такое как OBS Studio или Wirecast? Все они позволяют вам настроить все ваше шоу заранее. В вашем шоу могут быть разные сцены, такие как сегмент перед шоу, вступительный ролик, кадр интервью с разделенным экраном, несколько ракурсов камеры и многое другое. Эти инструменты позволяют настроить эти функции перед выступлением.

OBS Studio и Wirecast позволяют транслировать шоу Facebook Live через рабочий стол.
В прямом эфире вы можете переключаться между сценами и даже настраивать плавные переходы . Вы можете добавить любое количество веб-камер, микрофонов, изображений, видео и демонстрации экрана, а также интегрировать собственный брендинг .
OBS Studio и Wirecast доступны для Mac и ПК. Ecamm Live и mimoLive доступны только для Mac. vMix только для ПК. Все эти инструменты позволяют транслировать видео практически на любую платформу, включая Facebook Live, YouTube и Periscope.
ОБС Студия
OBS Studio бесплатна и доступна как для ПК, так и для Mac. Это мощный инструмент, особенно если учесть, что он бесплатный. Поначалу интерфейс не интуитивно понятен, но как только вы начнете, создать свое шоу будет довольно легко. 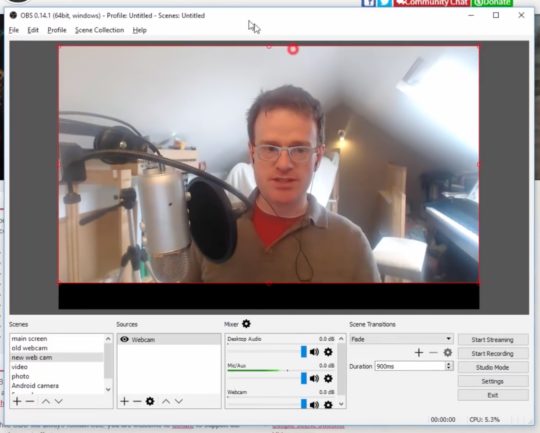
OBS Studio — это бесплатный инструмент, который позволяет вам управлять трансляциями Facebook Live через рабочий стол.
Вы можете добавить несколько источников (включая веб-камеры, микрофоны и медиафайлы) и поделиться своим экраном . В отличие от Wirecast, вы можете вести трансляцию только на одну платформу прямого видео одновременно .
Если вы являетесь пользователем Mac, вам потребуется установить дополнительное программное обеспечение для захвата звука из Skype или Zoom. Вот несколько инструментов, которые направят ваше аудио в OBS Studio на вашем Mac:
- Саундфлауэр (бесплатно)
- Звуковой сифон ($39)
- Loopback ($99; моя рекомендация)
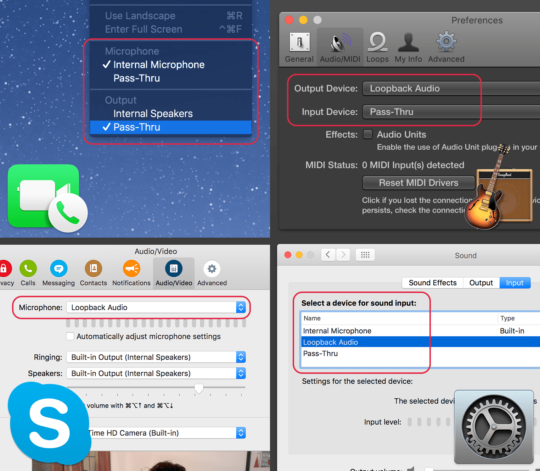
Loopback позволяет пользователям Mac направлять звук из Zoom или Skype в OBS Studio для записи звука соведущего.
Ознакомьтесь с этим подробным пошаговым руководством о том, как использовать OBS Studio для трансляции в Facebook Live.
Wirecast
Как и OBS Studio, Wirecast работает как на ПК, так и на Mac. Стандартная версия стоит 695 долларов.
Вы можете скачать полнофункциональную демо-версию с веб-сайта Telestream. Демо-версия имеет водяной знак и демо-закадровый звук, но вы можете использовать его, чтобы следовать этой статье.
Wirecast — более надежный и профессиональный инструмент для видео в реальном времени, чем OBS Studio. По моему опыту, это не требует столько ресурсов моего компьютера, сколько OBS Studio.
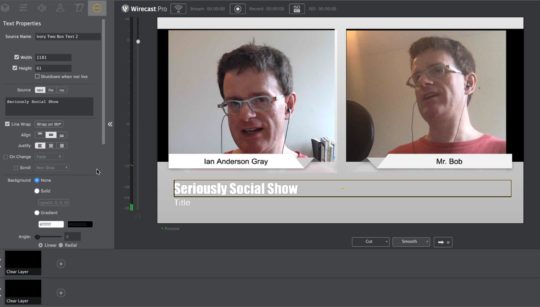
Wirecast — это профессиональный инструмент для управления трансляциями Facebook Live на компьютере.
С помощью Wirecast вы можете транслировать видео в прямом эфире сразу на несколько платформ (например, на Facebook Live, YouTube Live и Periscope). Однако для этого вам понадобится мощный компьютер.
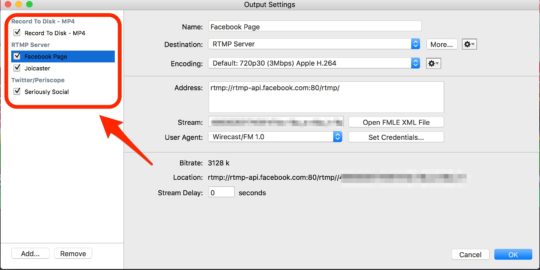
Wirecast позволяет вести прямую трансляцию на несколько платформ.
Wirecast напрямую подключается к API Facebook, что означает, что вы можете создавать свои прямые видеозаписи в Wirecast и публиковать или планировать их на своей странице, в профиле, в группе или на мероприятии в Facebook . Вы также можете видеть, сколько зрителей в прямом эфире смотрят, и следить за реакцией во время ваших прямых трансляций.
У Wirecast есть интересная функция, называемая виртуальная веб-камера и микрофон Wirecast, которая будет выводить аудио и видео вашего живого выступления в виде виртуальной веб-камеры и микрофона. Выбор этого микрофона и веб-камеры в Skype или Zoom позволит вашему соведущему видеть и слышать прямую трансляцию в режиме реального времени .
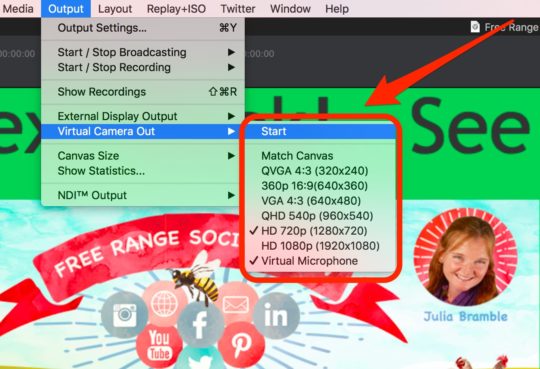
Wirecast позволяет выводить аудио и видео из вашего живого шоу в виде виртуальной веб-камеры и микрофона.
Программное обеспечение для видеоконференций
Некоторые инструменты живого видео, такие как vMix, Wirecast и Ecamm Live, позволяют вам напрямую приглашать гостей на шоу. Другие, такие как OBS Studio, этого не делают.
Ecamm Live интегрируется с родственным программным обеспечением Skype Call Recorder. Таким образом, вы приглашаете своего гостя через Skype, и это очень легко настроить.
У Wirecast есть гостевая функция под названием Rendezvous. Вы отправляете гостю специальную ссылку, и его веб-камера фиксируется в его браузере. Он все еще находится на ранней стадии, поэтому я предпочитаю использовать Skype или Zoom.
В любом случае вы можете получить больше гибкости, если будете общаться со своим соведущим в своем любимом инструменте для видеоконференций , а затем записывать видео и аудио из Skype или Zoom в свой инструмент для прямых трансляций (например, Wirecast или OBS Studio).
Skype — самый известный бесплатный инструмент для видеоконференций. Я использую Zoom, чтобы пригласить мою соведущую Джулию на наше живое шоу, потому что я обнаружил, что он обеспечивает лучшее качество и более надежен. Zoom предоставляется бесплатно до 40 минут. Для неограниченного использования вам необходимо перейти на платный план, начиная с 14,99 долларов США в месяц. Вы также можете попробовать бесплатный инструмент Amazon для проведения конференций Chime. 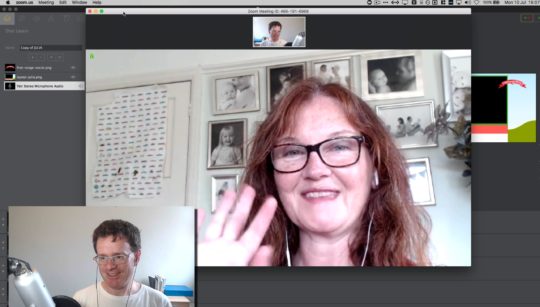
Zoom — это инструмент для видеоконференций, который вы можете использовать, чтобы привлечь соведущего к вашему выступлению в Facebook Live.
# 3 Настройте свои сцены
Теперь пришло время настроить сцены для вашего шоу. Я сосредоточусь на том, как это сделать с помощью Wirecast. Но настройка очень похожа независимо от того, какой инструмент вы используете.
Когда вы запускаете свое первое шоу, лучше всего начать с нескольких сцен. Затем, по мере роста вашей уверенности, вы можете добавлять дополнительные сцены по мере необходимости.
Считайте кадр или сцену своей сценой . Сцена может содержать следующие элементы:
- Фон (изображение или фоновый цвет)
- Люди (вы и ваш соведущий, приглашенные через Skype или Zoom и вашу веб-камеру)
- Другие слои, такие как заголовки, логотипы, графика, видео, музыка и т. д.
Wirecast называет эти кадры, а OBS Studio и Ecamm Live называют их сценами.

Настройте слои кадров для вашего шоу Facebook Live в Wirecast.
В обычном совместном шоу может быть только одна сцена: ваша веб-камера и ваш соведущий через Skype или Zoom. Более продвинутая настройка может содержать несколько снимков, как в примере ниже:

Более продвинутые настройки могут включать несколько снимков для шоу Facebook Live.
Теперь давайте посмотрим на некоторые сцены, которые вы, возможно, захотите настроить для своего шоу.
Кадр 1: Пре-шоу
Первыми, кто увидит ваше шоу, будут не зрители в прямом эфире; они будут зрителями повтора. В этом кадре вы можете приветствовать зрителей на шоу, в то время как Facebook создает для вас аудиторию.
Есть несколько способов сделать снимок перед выставкой. На этом снимке вы можете увидеть вас или вас и вашего соведущего . Чтобы сделать этот снимок немного другим, вы можете добавить прозрачное наложение и немного текста. Или вы можете добавить свою веб-камеру, брендинг и таймер обратного отсчета, как в этом примере от Live Streaming Pros.
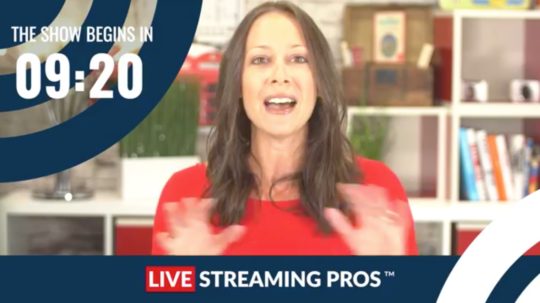
Этот предварительный снимок Facebook Live включает в себя брендинг и таймер обратного отсчета.
Кадр 2: Вступление (с музыкой)
Когда вы будете готовы начать основное шоу, вы можете включить вступительное видео , чтобы придать шоу профессиональный вид и укрепить свой бренд.
Вы можете использовать такой инструмент, как Wave, для создания этого видео. Или вы можете добавить статическое изображение и включить музыку ; Canva — хороший инструмент для создания этого контента. Убедитесь, что вы выбрали музыку без лицензионных отчислений для этой цели. Facebook может быстро обнаружить музыку, защищенную авторским правом, и вас могут забанить.
Для социального шоу Free Range Social Show мы используем изображение шоу (созданное на основе предварительно разработанного шаблона) и бесплатную музыку для музыкальной темы. Мы наняли озвучивателя из Fiverr (за 5 долларов) для записи вступительных слов.
Снимок 3: Двойной экран
Для совместных шоу и шоу с интервью это самая важная сцена. Вы хотите показать себя и своего соведущего в одном кадре рядом .

Настройте двойной снимок, чтобы на экране были видны и вы, и ваш соведущий.

Этим снимком легче управлять, если у вас есть два дисплея. Например, используйте дисплей 1 для Wirecast и дисплей 2 для Zoom или Skype. Затем запишите видео и аудио из Zoom или Skype в Wirecast.
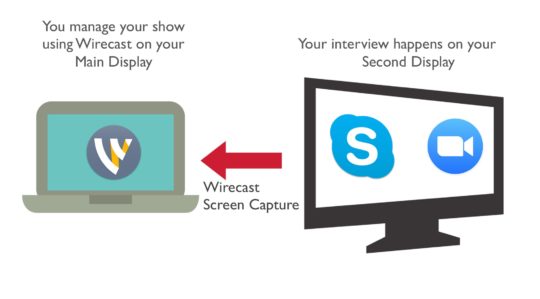
Захватите своего соведущего из Zoom или Skype с помощью Wirecast.
Снимки 4 и 5: одиночные снимки
Чтобы добавить разнообразия в ваше шоу, создавайте отдельные кадры. Покажите только свою веб-камеру и только своего соведущего . Когда говорит только ваш соведущий, перейдите к кадру, на котором показан только ваш соведущий. Затем вернитесь к разделенному экрану для большего количества разговорных сегментов.

Создайте несколько отдельных снимков для своего шоу в Facebook Live.
Снимок 6. Демонстрация экрана
На этом снимке поделитесь своим экраном или окном приложения, запущенного на вашем компьютере . Это хорошо работает, если вы хотите транслировать веб-семинар с помощью PowerPoint или Keynote, делиться веб-сайтами через веб-браузер или делиться другим приложением на своем компьютере.
Эта сцена позволяет зрителям увидеть вас и вашего соведущего во время демонстрации. Добавьте свою веб-камеру и своего соведущего из Skype или Zoom в виде небольших миниатюр .
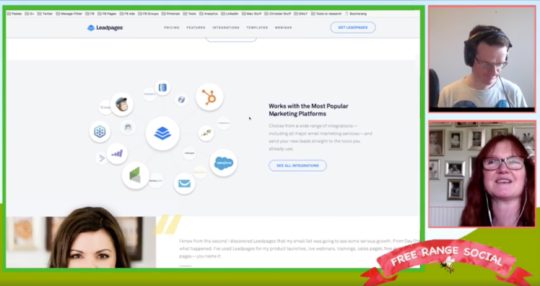
Настройте кадр, чтобы показать демонстрацию, а также вас и вашего соведущего.
Снимок 7: Экран смартфона
Если вы хотите поговорить о приложении для смартфона, поделитесь экраном своего телефона с помощью приложения для демонстрации экрана. Я использую Reflector 2, который совместим с ПК и Mac и работает как с iPhone, так и с Android. Еще один кроссплатформенный вариант — AirServer.
Если вы являетесь пользователем Mac и iPhone, вы можете использовать QuickTime для захвата экрана вашего iPhone через кабель. 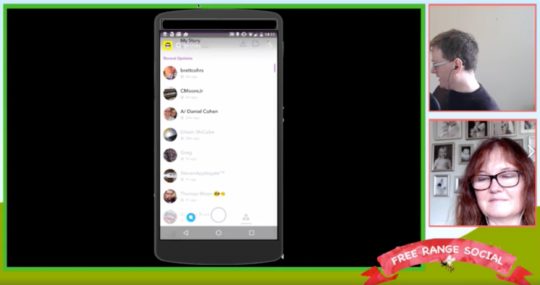
Настройте снимок, чтобы поделиться экраном вашего смартфона во время прямой трансляции на Facebook.
Кадр 8: Концовка (с музыкой)
Чтобы закончить шоу, используйте то же видео , что и раньше, или создайте другое . Хорошо закончить шоу призывом к действию и еще одним напоминанием о том, когда выйдет в эфир ваше следующее шоу.
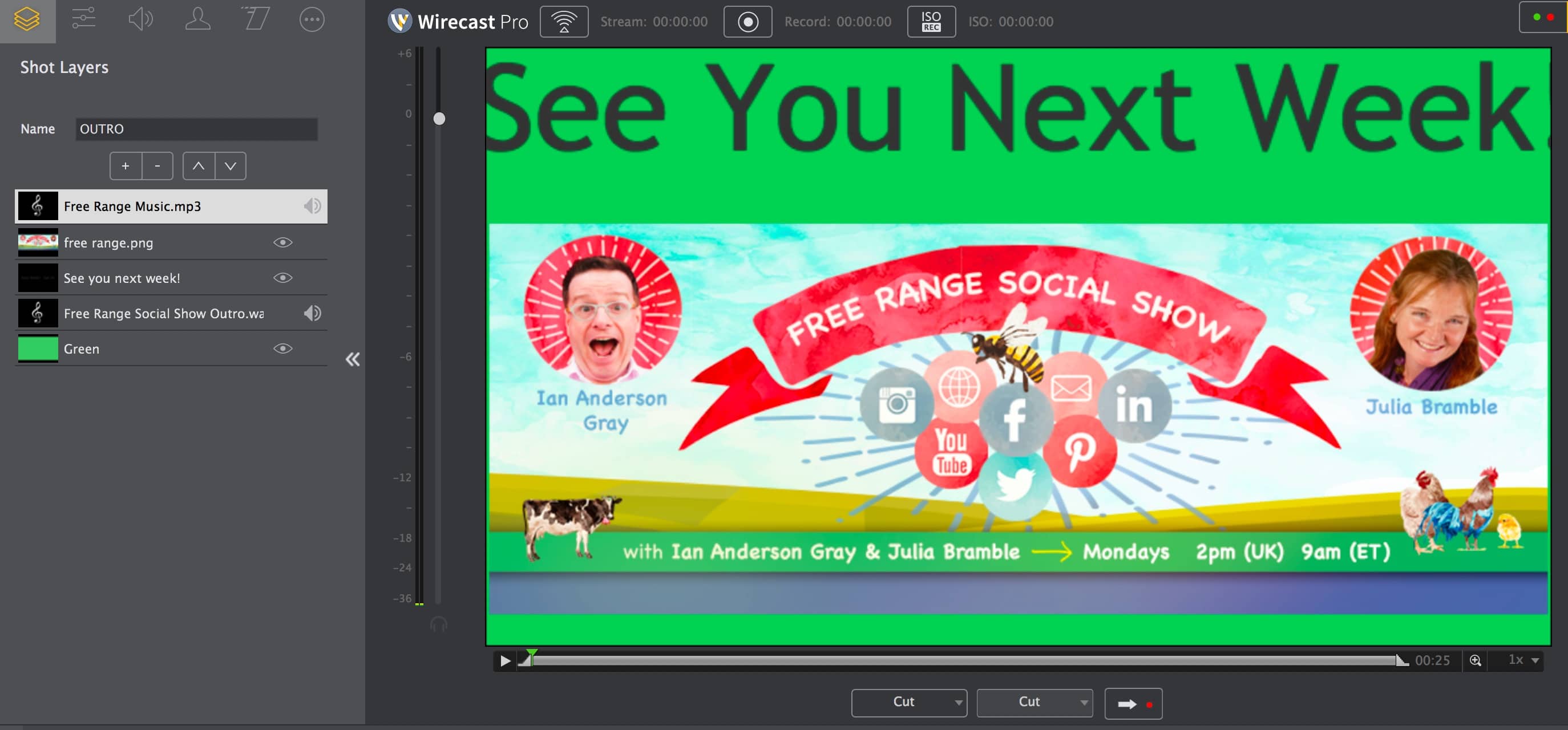
В заключительном кадре напомните зрителям, когда ваше еженедельное шоу выходит в эфир.
# 4 Запланируйте свое шоу за неделю до
Вы можете настроить живое видео за неделю до его начала, что дает вам много времени для его продвижения. Вы можете запланировать шоу с помощью большинства инструментов для живого видео или с Facebook.
С помощью вашего живого видеоинструмента
Если вы используете такой инструмент, как Wirecast, vMix, Ecamm Live или mimoLive, вы можете планировать прямо через этот инструмент. Wirecast позволяет создать запланированную трансляцию на вашу страницу, профиль, группу или мероприятие в Facebook.
Для этого нажмите «Настройки вывода », добавьте новый пункт назначения и выберите «Facebook Live» . Затем выберите свою страницу , введите название и описание шоу и установите дату и время .
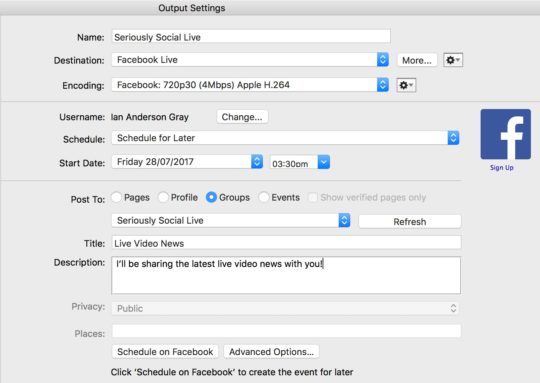
Запланируйте свою прямую трансляцию на Facebook в Wirecast.
Через инструменты публикации Facebook
Вы также можете запланировать свое шоу непосредственно на Facebook для страниц Facebook. Вам нужно будет выбрать этот метод, если вы хотите транслировать на несколько пунктов назначения (например, Facebook Live и YouTube Live) или если вы используете OBS Studio.
Чтобы запланировать свое шоу, перейдите на свою страницу и нажмите «Инструменты для публикации» .
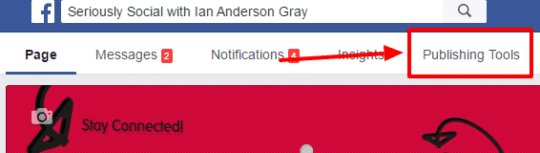
Откройте свою страницу Facebook и нажмите Инструменты публикации.
Затем нажмите «Видео» в меню слева.

Выберите Видео в левой части экрана.
В правом верхнем углу нажмите кнопку + Live . 
Нажмите + Live, чтобы запланировать прямую трансляцию.
В открывшемся окне введите описание вашего шоу и название видео. Кроме того, добавьте несколько тегов , описывающих шоу.
В правом нижнем углу щелкните стрелку раскрывающегося списка справа от «Начать трансляцию» и выберите «Запланировать трансляцию» .
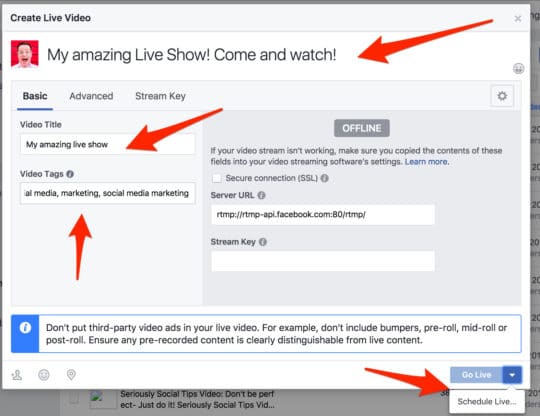
Добавьте заголовок и теги к своей трансляции Facebook Live.
На следующем экране введите запланированную дату и время . По желанию можно загрузить изображение для шоу . Я считаю, что вариант по умолчанию (логотип нашей страницы в Facebook) работает хорошо.
Когда вы закончите, нажмите Запланировать . Ваше живое выступление теперь запланировано на вашей странице в Facebook для всеобщего обозрения. Обязательно начните продвигать свое живое шоу в социальных сетях . 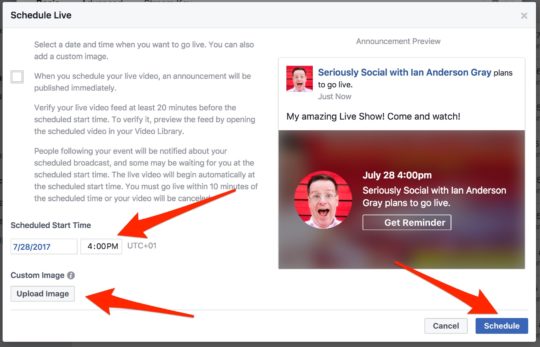
Введите время начала, чтобы запланировать прямую трансляцию на Facebook.
# 5 Проверьте свою настройку в день шоу
В день живого выступления убедитесь, что все настроено правильно. Примерно за 60–90 минут до выступления выполните следующие проверки перед выступлением.
Проверьте фон
Посмотрите на вид с вашей веб-камеры. Я уверен, что ваша комната уже прибрана, но помните о том, что увидят ваши зрители в прямом эфире.
Перезагрузите компьютер
Это может помочь вам избежать потенциальных сбоев перед вашим шоу. Также по возможности используйте проводное подключение к Интернету вместо Wi-Fi.
Закройте фоновые приложения, чтобы освободить память
После перезагрузки компьютера закройте как можно больше приложений, работающих в фоновом режиме. (Пользователи Mac должны правильно закрыть с помощью Command + Q.) Некоторые приложения, такие как Dropbox и Google Drive, могут использовать большую пропускную способность и ресурсы.
После того, как вы закрыли приложения, проверьте, сколько памяти доступно и насколько загружен ваш процессор. Пользователи ПК могут проверить это с помощью диспетчера задач. Чтобы открыть Диспетчер задач , зажмите клавиши Ctrl и Shift и нажмите Esc . Щелкните ЦП в верхней части первого столбца, чтобы отсортировать приложения в зависимости от использования ЦП. Закройте ненужные приложения , которые используют много ценных ресурсов.

Используйте диспетчер задач, чтобы проверить, какие приложения работают на вашем компьютере.
Пользователи Mac могут использовать Activity Monitor (выберите Applications > Utilities > Activity Monitor). Прокрутите вниз и посмотрите, запущены ли какие-либо ненужные приложения. Дважды щелкните приложение, чтобы получить дополнительную информацию и выйти из приложения . 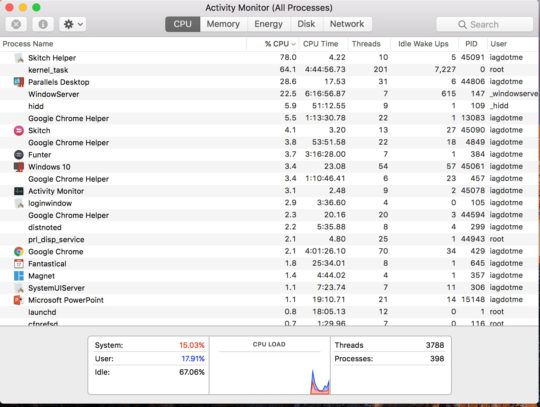
Откройте Монитор активности, чтобы увидеть, какие приложения работают на вашем Mac.
Если вы используете Mac, бесплатное приложение Memory Clean 2 может помочь освободить память. Просто запустите его и нажмите «Очистить», чтобы освободить драгоценную оперативную память.
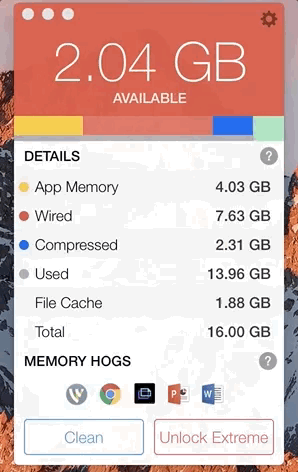
Освободите оперативную память на вашем Mac с помощью Memory Clean.
Отключить телефоны, будильники и т. д.
Не забудьте отключить звук на устройствах в вашем офисе или дома, включая будильники, телефоны, стационарные телефоны и многое другое. Вы не хотите, чтобы клиент или друг грубо прервал вашу трансляцию.
Если возможно, выключите устройства или переведите их в режим полета, чтобы они не занимали пропускную способность Интернета. Вежливо попросите всех в вашем офисе или дома воздержаться от потокового видео во время вашей трансляции.
Проверьте скорость своего интернета
Перед выходом в эфир проверьте подключение к Интернету и его скорость. Убедитесь, что у вас скорость загрузки 10 Мбит/с или выше (минимум 5 или 6 Мбит/с).
Запустите свои инструменты
Запустите инструмент для видеоконференций (Zoom или Skype). Вашему соведущему еще не нужно присоединяться к вызову, но вы можете проверить, настроено ли шоу в Wirecast или OBS Studio.
Теперь снова откройте Wirecast или OBS Studio и откройте свое шоу.
Проверьте свои кадры/сцены
Убедитесь, что все кадры/сцены настроены правильно. В частности, проверьте правильность отображения и приема веб-камер, микрофонов и совместного использования экрана .
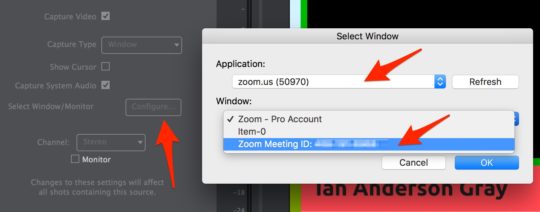
Выберите окно Zoom, чтобы захватить вашего соведущего Facebook Live.
Вам нужно будет снова выбрать окно Zoom или Skype для просмотра соведущего. Для этого выберите слой Zoom Shot и щелкните Свойства захвата экрана . Затем рядом с пунктом «Выбор окна/монитора» нажмите «Настроить ». Во всплывающем окне выберите Zoom или Skype в качестве приложения и нажмите OK .
Убедитесь, что вы используете наушники или наушники-вкладыши. Это значительно улучшает качество звука и устраняет любую потенциальную обратную связь.
# 6 В прямом эфире
После того, как вы проверили свои настройки, вы готовы выполнить эти шаги, чтобы начать работу.
Начать трансляцию
Я рекомендую транслировать на Facebook как минимум за 30 минут до прямого эфира, чтобы вы могли проверить, работает ли техническая часть. Для этого найдите запланированную прямую трансляцию на Facebook и отредактируйте публикацию . Вы увидите окно предварительного просмотра с URL-адресом и ключом потока.
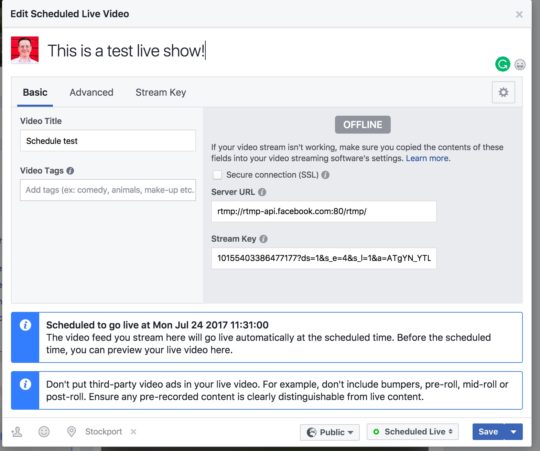
Предварительный просмотр вашего шоу в прямом эфире на Facebook.
Если вы запланировали прямую трансляцию из Facebook, скопируйте адрес и ключ трансляции из окна предварительного просмотра.
Затем откройте «Настройки вывода » в Wirecast. Добавьте новое место назначения и выберите RTMP Server . Вставьте адрес потока и ключ в окно.
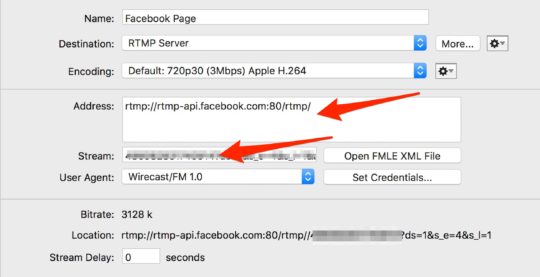
Настройте поток RTMP в Wirecast.
Затем нажмите кнопку трансляции в Wirecast, чтобы начать трансляцию на Facebook.
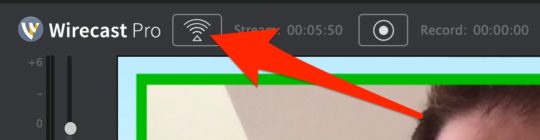
Начните транслировать свое шоу в прямом эфире в Wirecast.
Facebook начнет получать ваш поток трансляции от Wirecast, и вы увидите это сообщение в окне предварительного просмотра:
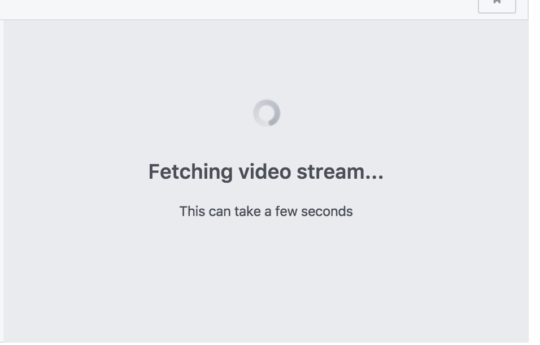
Facebook показывает этот экран, когда принимает вашу трансляцию от Wirecast.
Через несколько секунд вы увидите предварительный просмотр вашего потока в окне.
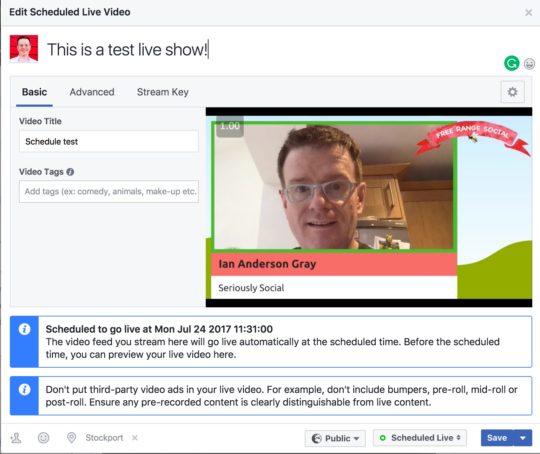
Предварительный просмотр прямой трансляции на Facebook перед выступлением.
Попросите вашего соведущего присоединиться
Теперь пусть ваш соведущий присоединится к вам в Skype или Zoom. Дайте себе время проверить настройки. Убедитесь, что видео и аудио записываются в Wirecast или OBS.
В прямом эфире!
За несколько минут до того, как вы выйдете в эфир, Facebook должен начать отображать таймер обратного отсчета в окне предварительного просмотра. Это не долго сейчас!
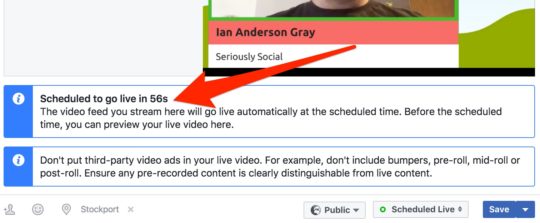
Facebook показывает часы обратного отсчета перед началом прямой трансляции.
Имейте в виду, что Facebook не всегда дает понять, что вы вышли в эфир, когда таймер обратного отсчета достигает нуля. Держите смартфон под рукой, чтобы убедиться, что вы действительно живы.
Когда вы выходите в прямой эфир, начните с кадра перед показом и поприветствуйте зрителей повтора . Затем вы можете переключиться на свой вступительный кадр , который может включать ваш логотип, вступительное видео и музыку.
Затем перейдите к двойному кадру или одиночному кадру , чтобы начать шоу . По ходу разговора вы можете переключаться между одинарными и двойными снимками и, при необходимости, снимками экрана.
В конце шоу переключитесь на финальный кадр и завершите трансляцию .
Вывод
Выделение времени на настройку технической части вашего шоу в Facebook Live жизненно важно при трансляции с вашего рабочего стола. Следуйте контрольному списку, чтобы убедиться, что все идет гладко и вы создаете профессиональное шоу.
Как только вы закончите свою трансляцию, это еще не конец. Теперь ваше видео увидят зрители повтора. Важно продолжать разговор и продвигать.
Что вы думаете? Как вы готовите технические аспекты вашего шоу в Facebook Live? Какие советы вы можете предложить? Пожалуйста, поделитесь своими мыслями в комментариях ниже.
