Cum se instalează pensule în Photoshop
Publicat: 2022-01-10Una dintre cele mai puternice caracteristici ale Photoshop este capacitatea de a descărca și instala perii personalizate. Ușor de utilizat, pensulele Photoshop vă permit să aplicați textură instantanee, să desenați cu mână liberă sau să creați detalii simple.
Să ne uităm la ce sunt pensulele Photoshop, cum să instalați pensule în Photoshop, cum să editați acele pensule și cum să le folosiți.
Ce sunt pensulele în Photoshop?
Pensulele Photoshop sunt folosite pentru a picta în Photoshop și sunt echivalentul digital cu o pensulă. Folosind o serie de lovituri cu mouse-ul, puteți crea linii și forme. De asemenea, le puteți modifica culoarea și setările de bază pentru a se potrivi cu orice desenați.
Instrumentul Pensule din Photoshop este bazat pe raster sau pixeli. Redimensionarea sau transformarea unei linii realizate de instrumentul Pensula va schimba permanent pixelii.
Fișierele Brush salvate în Photoshop vor fi exportate ca fișiere .ABR. Când descărcați numai pensule personalizate, fișierele .ABR vor fi compatibile cu Photoshop.
Acum că avem această înțelegere de bază, să ne uităm la cum să instalați perii noi în Photoshop, astfel încât să aveți mai mult decât periile implicite care vin preinstalate.
Cum se instalează pensule în Photoshop
Pasul 1: Descărcați o perie personalizată
Să începem cu cum să instalăm pensule în Photoshop de pe diferite site-uri web.
Găsiți un site care oferă pensule Photoshop personalizate. Mii de site-uri oferă pachete de perii personalizate atât gratuite, cât și premium. Astăzi, voi descărca și folosi acest set de pensule gratuite pentru Photoshop pentru Lens Flares de la Brusheezy.
Găsiți solicitarea de descărcare pe orice site alegeți să utilizați. Peria se va descărca ca fișier .ZIP.
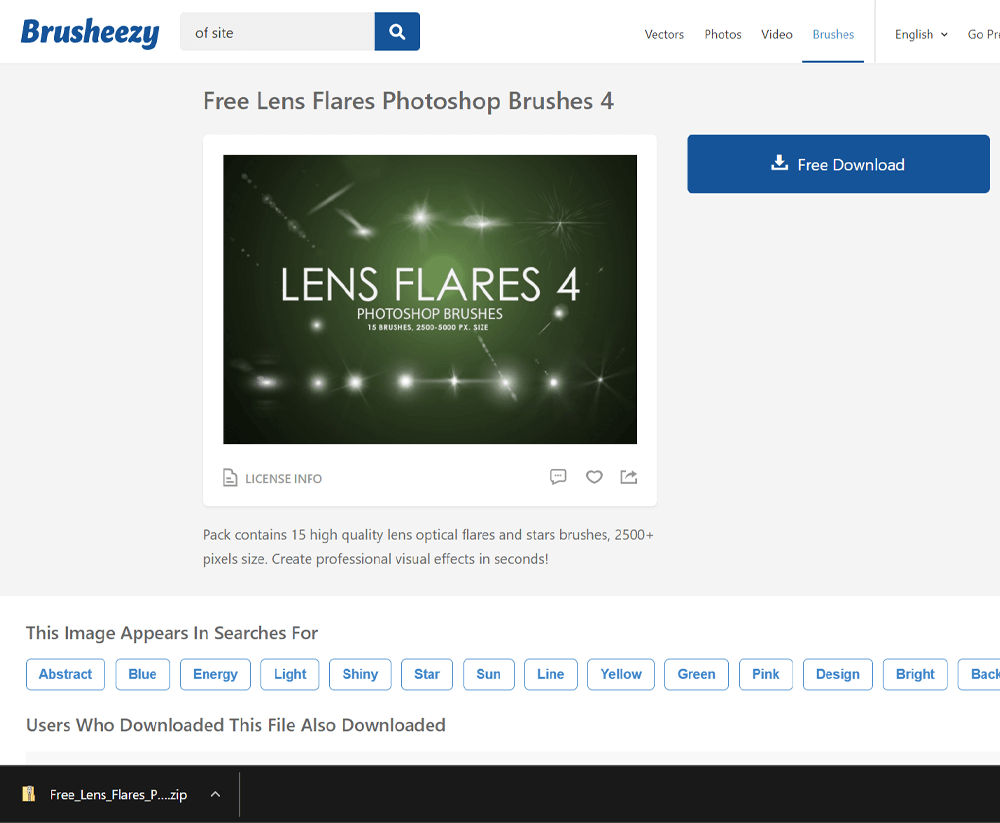
Pasul 2: Exportați pensula
După ce ați terminat, faceți clic pe fișierul .ZIP descărcat pentru a-l deschide. Trageți fișierul pensulă .ABR fie pe desktop, fie într-un folder perie dedicat.
Odată ce o perie este instalată, nu mai aveți nevoie de fișierul .ABR. Cu toate acestea, dacă resetați preferințele Photoshop sau ștergeți pensulele, veți avea nevoie de fișierul .ABR pentru a reinstala pensulele.
Este o idee bună să stocați toate pensulele descărcate în folderul lor, astfel încât să le puteți accesa cu ușurință în viitor.
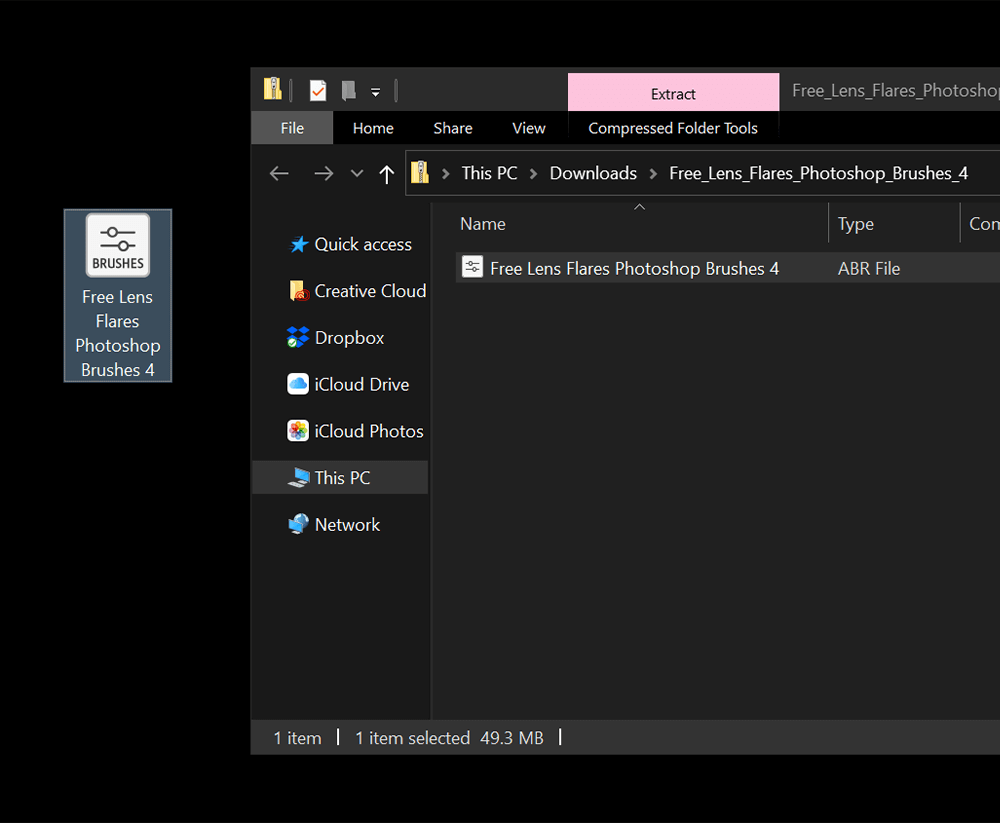
Pasul 3: importați pensula în Photoshop
Deschideți Photoshop și selectați instrumentul Perie din bara de instrumente Instrumente.
Selectați Sfatul pensulei > Setări (pictograma Cog) > Importați pensule
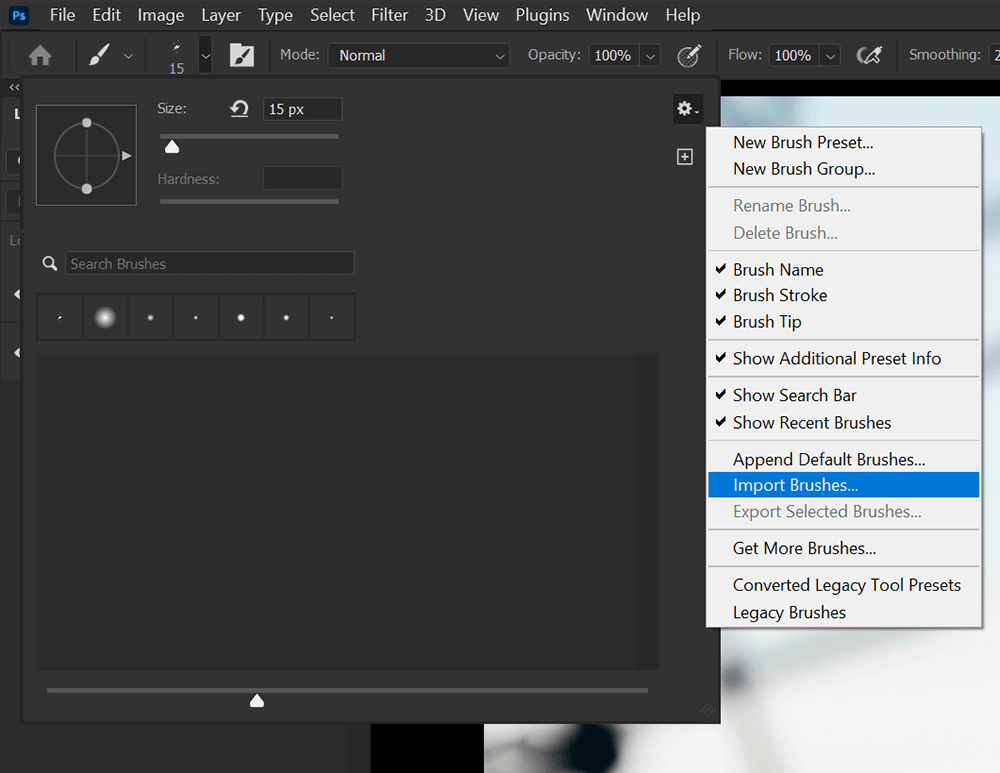
Acum localizați și selectați fișierul .ABR descărcat. Noile vârfuri de perie vor popula panoul de vârfuri de perie. Noile perii vor apărea sub originale dacă aveți deja perii preinstalate.
În timp ce majoritatea pensulelor personalizate conțin mai multe vârfuri de perie, unele pot avea doar unul.
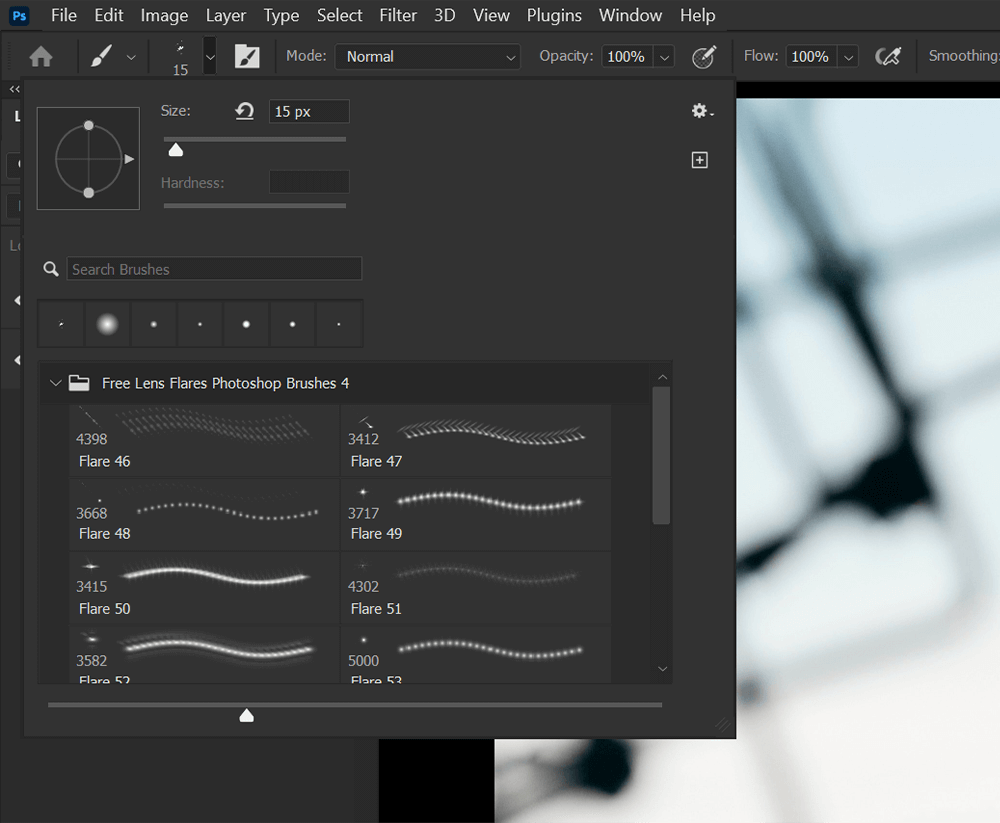
Pasul 4: Folosește-ți noua perie
Selectați unul dintre noile sfaturi pentru pensule, creați un nou strat și ștampilați sau trageți folosind mouse-ul pentru a utiliza noua perie.
Puteți schimba culoarea pensulei folosind culorile de fundal și prim plan din partea de jos a barei de instrumente Instrumente.
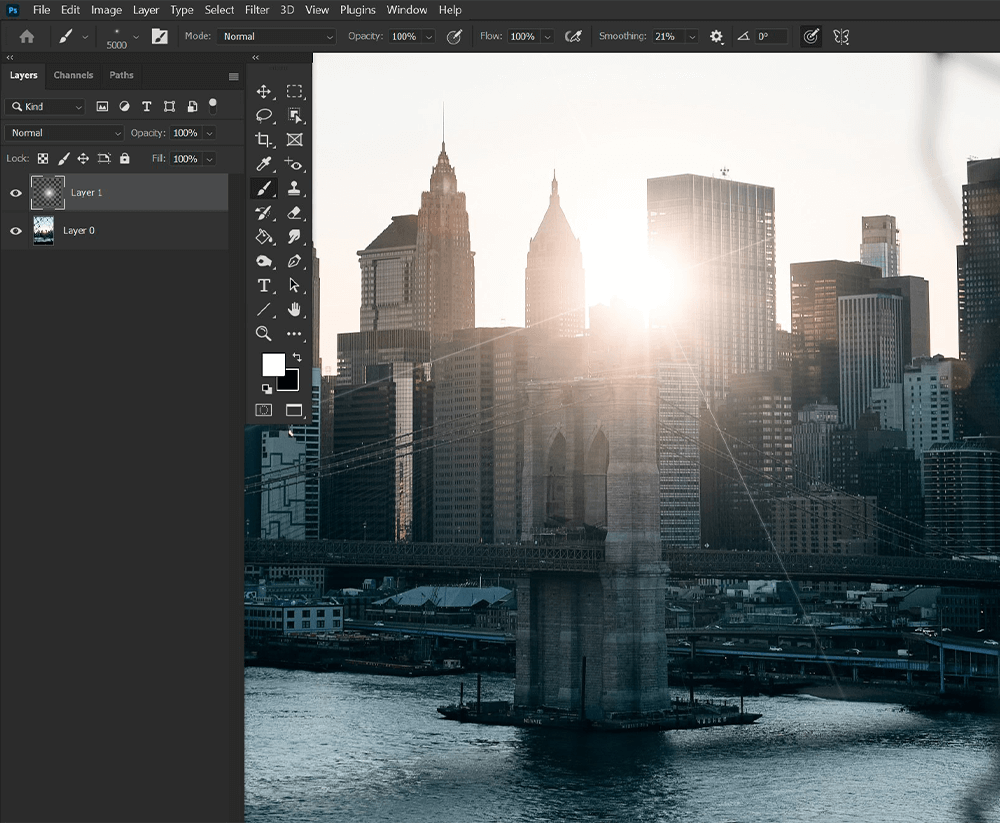
Cum se creează pensule personalizate în Photoshop
Pasul 1: Creați o formă sau un model
Acum că știm cum să instalăm perii noi în Photoshop, să vedem cum le putem crea pe ale noastre. Să creăm o nouă pensulă dintr-o imagine a unei flori. De asemenea, puteți desena sau crea forma sau modelul de la zero.
Pentru a crea pensule personalizate, deschideți un nou document mare în Photoshop, asigurându-vă că are un fundal alb.
Trageți și plasați o imagine a unei flori pe pânză. Utilizați instrumentul Lasso pentru a crea o selecție rapidă în jurul florii.
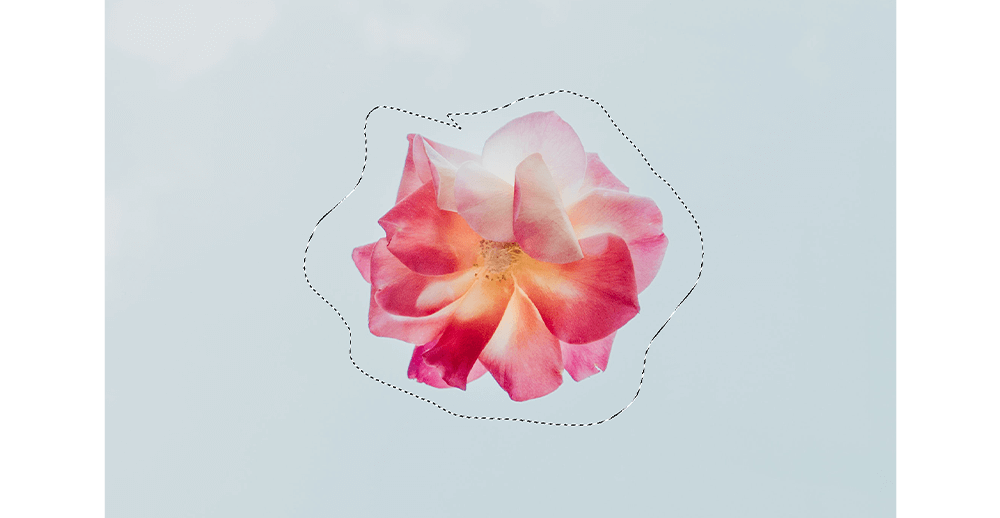
Adăugați o mască de strat pentru a elimina excesul de fundal.
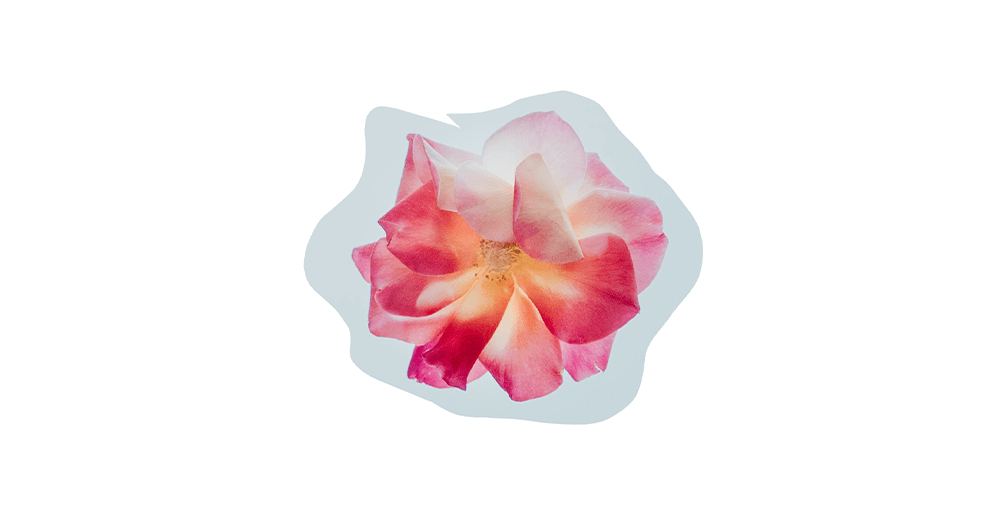
Pasul 2: Întoarceți imaginea alb-negru
Accesați Imagine > Ajustare > Alb-negru pentru a transforma imaginea în tonuri de gri. Trebuie să convertiți toate imaginile, formele sau modelele în tonuri de gri înainte de a fi exportate ca Penie personalizată.
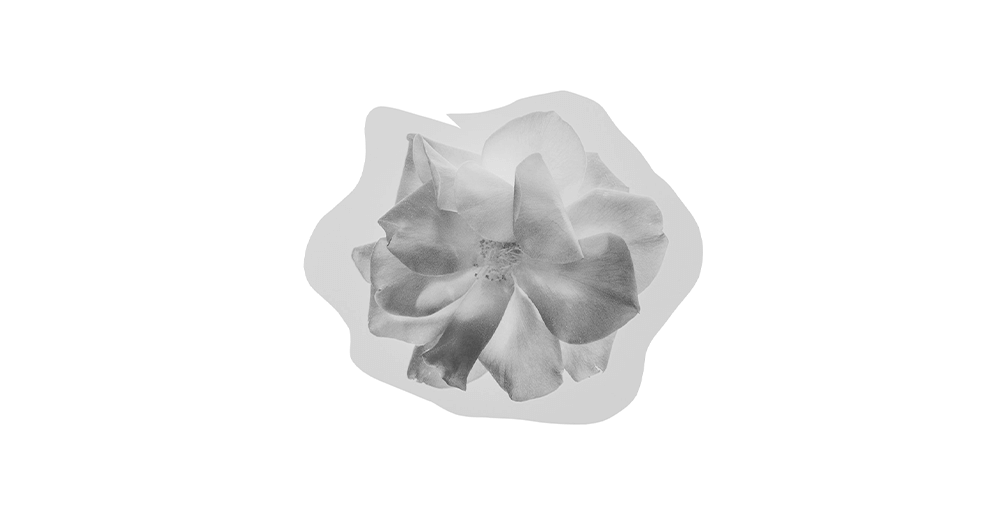
De asemenea, poate fi necesar să adăugați contrast imaginii. Îmi place să folosesc un strat de ajustare a nivelurilor, dar puteți folosi și Imagine > Ajustări > Luminozitate/Contrast sau Curbe.
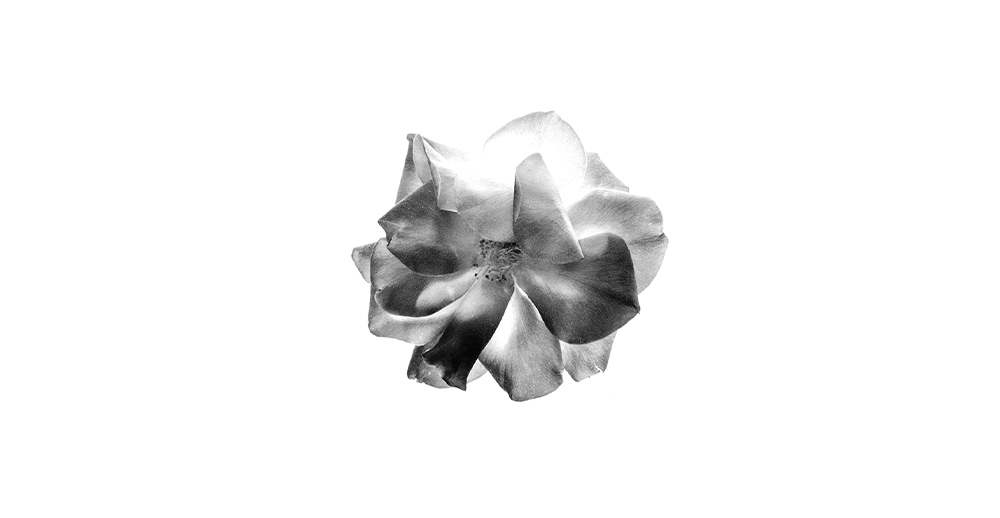
Cu cât zona de pe pensulă este mai întunecată, cu atât zonele respective vor fi mai opace pe perie. Albul va avea ca rezultat o transparență completă.
Pasul 3: Exportați imaginea ca pensulă
Decupați orice pânză în exces utilizând instrumentul Decupare și accesați Editare > Definiți presetarea pensulei.
În cele din urmă, denumește-ți noua pensulă.
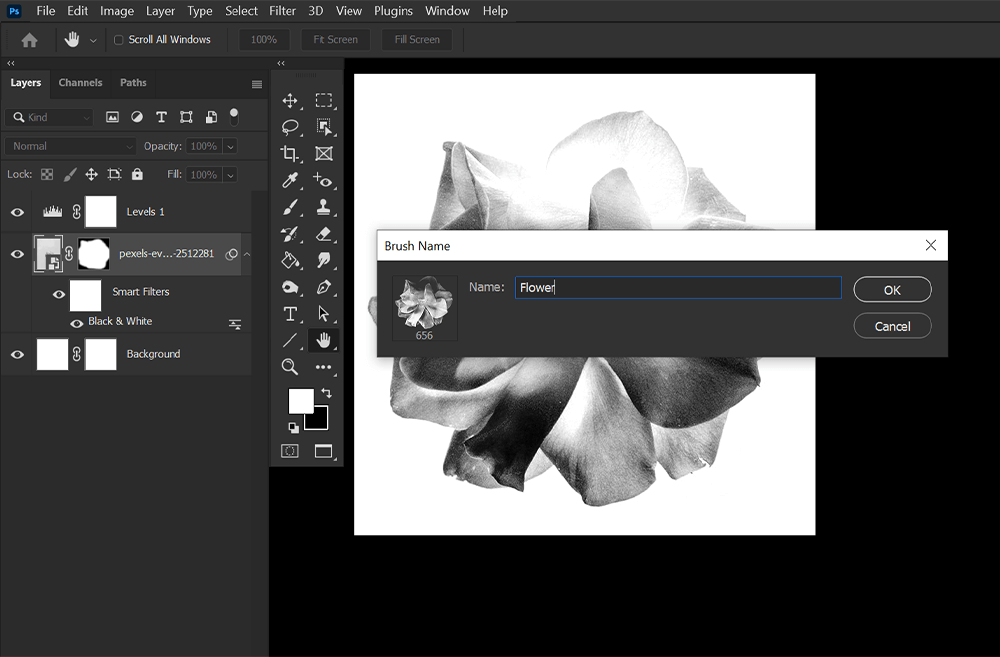
Pasul 4: Salvați și exportați pensula
Dacă doriți să partajați această perie cu alte persoane, selectați instrumentul Pensule, selectați noul vârf al pensulei și accesați Setări (pictogramă Cog) > Exportați pensulele selectate. Pensula se va exporta ca fișier .ABR pe care îl puteți partaja sau reinstala.
Dacă doriți să exportați mai multe pensule în același fișier .ABR, asigurați-vă că sunt selectate și la export. Selectați mai multe pensule ținând apăsat Ctrl sau Command și selectând toate pensulele pe care doriți să le exportați.
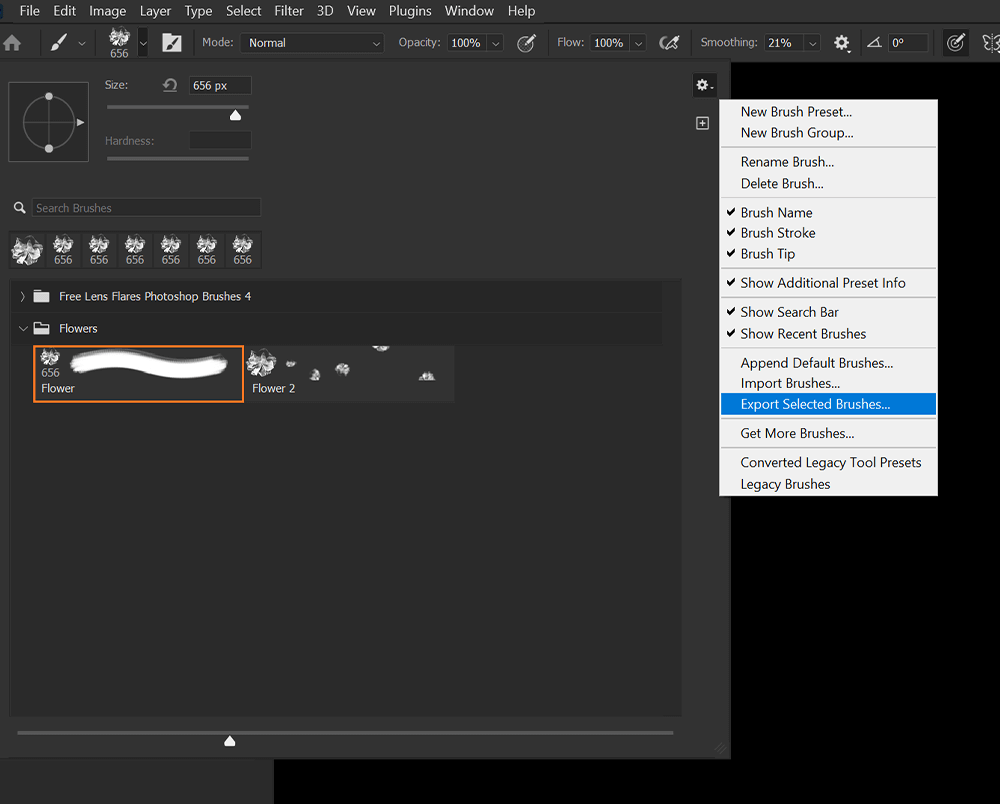
Cum să editați setările pensulei în Photoshop
Pasul 1: Deschideți Setările pensulei
Deschideți panoul Setări pensule accesând Fereastra > Setări pensulă.

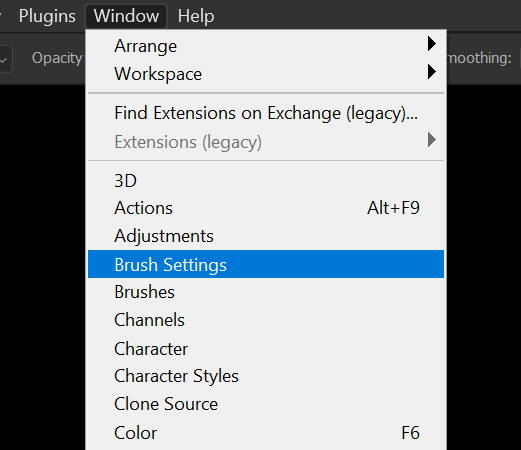
Pasul 2: Editați setările pensulei
Să ne uităm la unele dintre cele mai comune setări ale pensulei pe care poate doriți să le modificați.
Dimensiune — Dimensiunea va controla cât de mare sau mică este pensula. Puteți modifica dimensiunea în Setările pensulei și panoul Pensule folosind glisoarele date. De asemenea, puteți modifica dimensiunea pensulei folosind tastele [ și ].
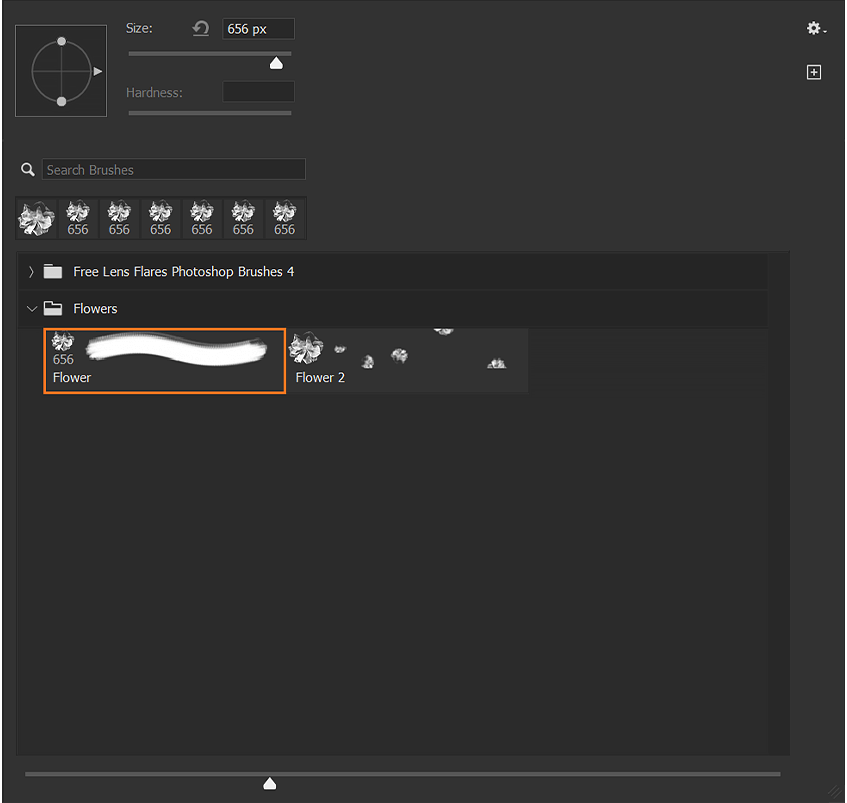
Duritate — Duritatea dictează cât de tare sau moale va fi marginea unei perii. Duritatea 100% vă va oferi o margine ascuțită, în timp ce 0% va avea ca rezultat o margine moale, cu pene. Nu puteți modifica duritatea pe pensule personalizate care nu se bazează pe o formă rotundă implicită.
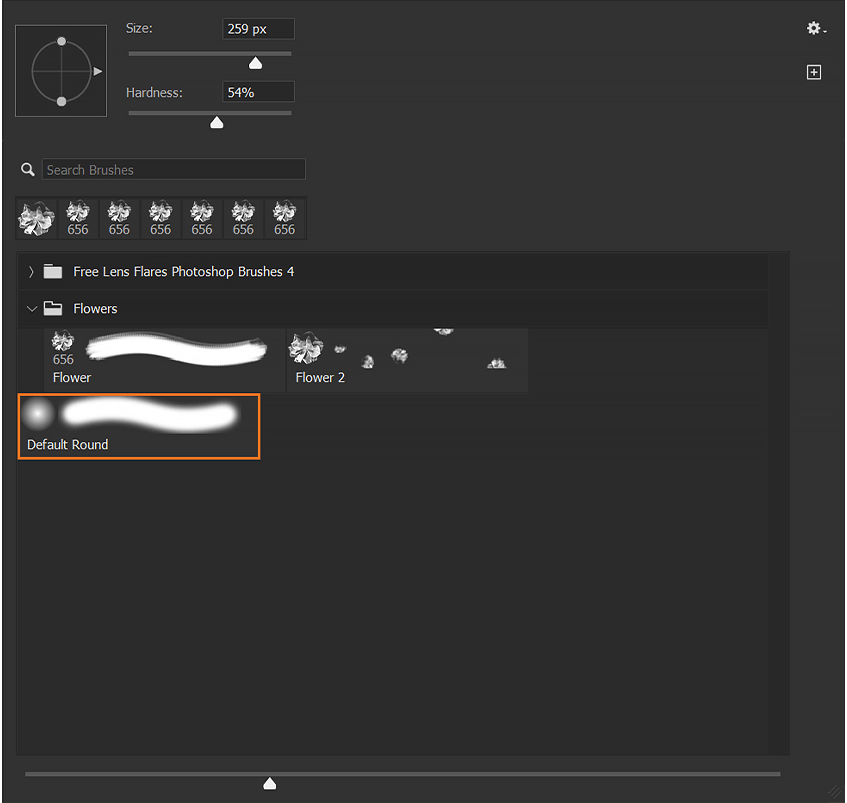
Opacitate — Opacitatea modifică cât de opac este pensula. Cu cât opacitatea este mai mică, cu atât pensula va fi mai transparentă. Puteți modifica opacitatea unei pensule în Setările pensulei, panoul Pensule și în bara de Opțiuni de sus când instrumentul Pensule este activ.

Spațiere — Spațierea modifică cât de departe va fi fiecare ștampilă perie față de cealaltă. Dacă doriți să creați o linie continuă, ar trebui să setați Spațierea nu mai mare de 10% și până la 1%.
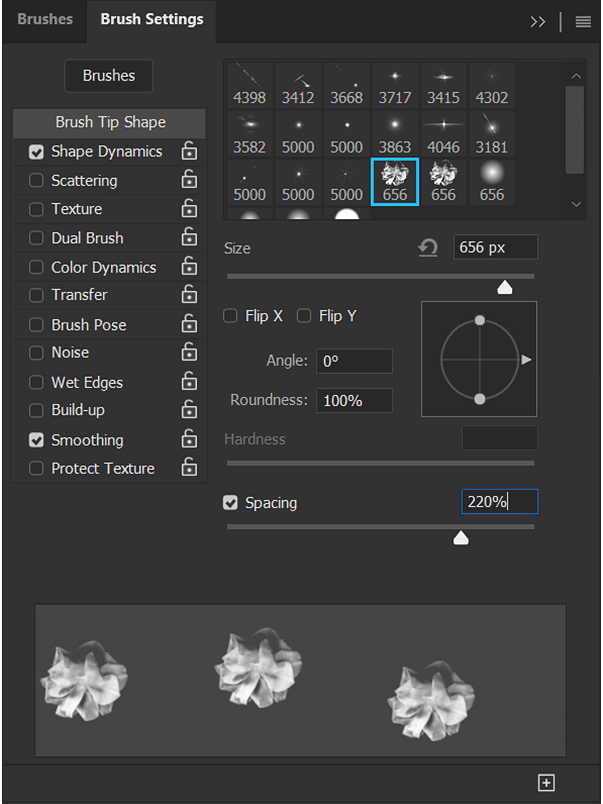
Shape Dynamics — Shape Dynamics deține toate setările referitoare la forma vârfului periei, inclusiv opțiunile Jitter. Adăugarea unui Jitter la o perie va face ca pensula să picteze inconsecvent, schimbând dimensiunea, unghiul și forma în funcție de setări. Veți găsi, de asemenea, opțiuni pentru presiunea stiloului dacă aveți o tabletă de desen. Presiunea stiloului nu este disponibilă dacă este utilizat doar un mouse.
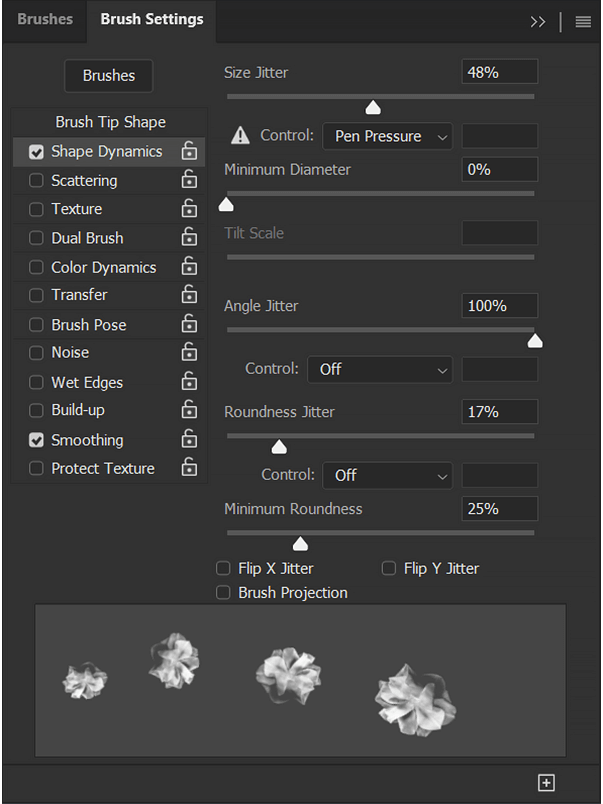
Imprăștire — Imprăștirea va răspândi vârful periei. O împrăștiere de 0% va face ca vârful periei să se ștampileze direct unul după altul. Cu cât dispersia este mai mare, cu atât răspândirea va fi mai mare între timbre. Count vă va oferi opțiunea de a adăuga mai mult de o ștampilă simultan. Count Jitter va randomiza câte ștampile sunt plasate simultan.
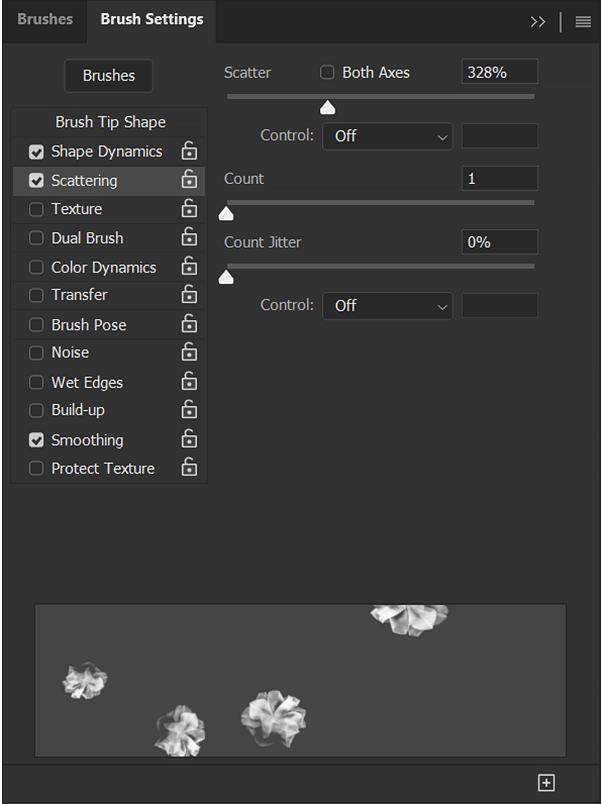
Color Dynamics — Color Dynamics vă va oferi opțiuni Color Jitter. Aceste setări oferă ștampilelor dumneavoastră posibilitatea de a avea mai multe culori fără a modifica manual culoarea primului plan. Setarea Foreground/Background Jitter va introduce culoarea de fundal în ștampile în funcție de setările alese.
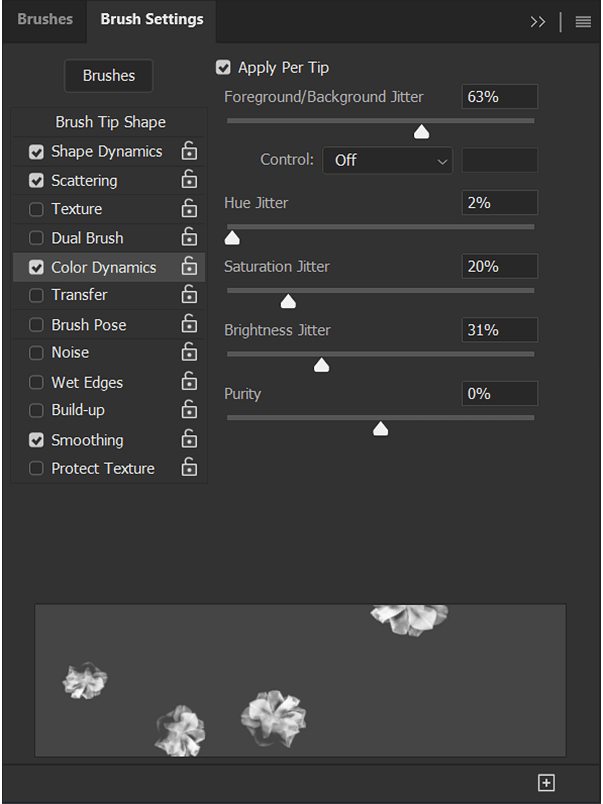
Smoothing — Smoothing se găsește în bara de Opțiuni superioară când este selectat instrumentul Pensule. Îți netezește mișcările, facilitând crearea de forme curbate. În mod implicit, este setat la 20%. Cu cât procentul este mai mare, cu atât cursa este mai netedă sau mai constantă. O lovitură de 0% va prelua toate mișcările mouse-ului.

Pasul 3: Salvați noua pensulă
Acum că am adăugat câteva setări personalizate la pensula noastră, vom dori să o salvăm folosind pictograma Salvare pensulă aflată în colțul din dreapta jos al panoului Setări pensulă. Căutați-l ca un pătrat cu un semn plus în mijloc.
Peria va apărea în partea de jos a vârfurilor periei. Dacă nu salvați o perie cu setări personalizate și nu treceți la o perie nouă, veți pierde acele setări personalizate.
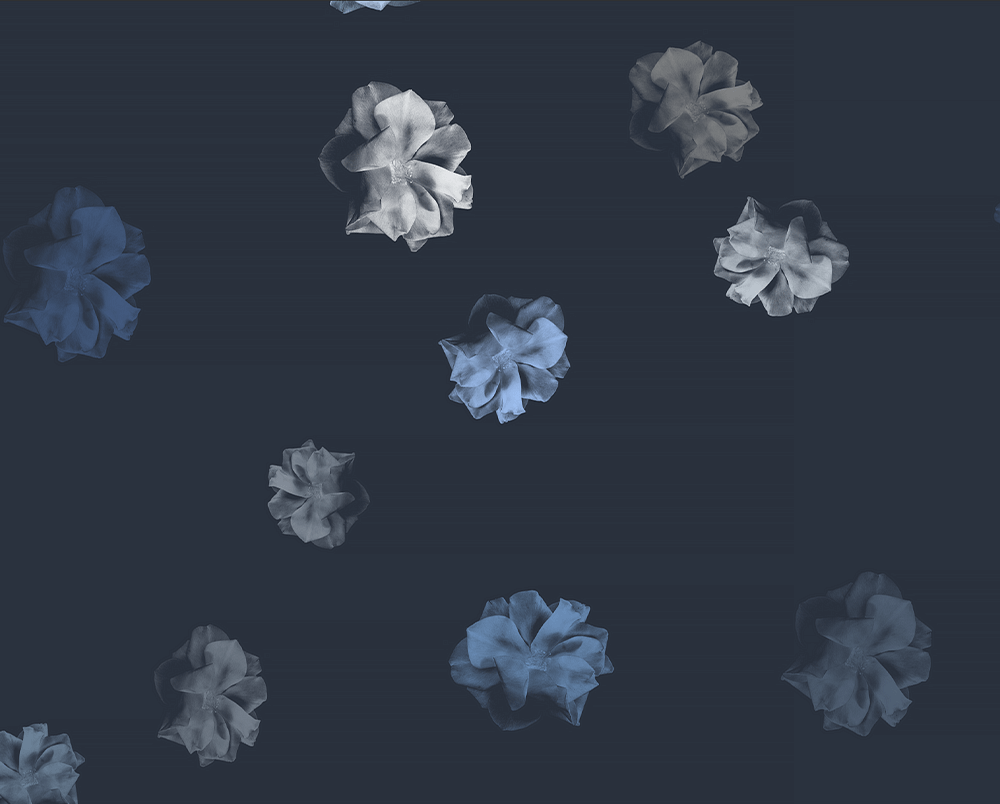
Cum să vă organizați pensulele în Photoshop
Mutarea și redenumirea pensulelor
Vă puteți deplasa prin perii pur și simplu făcând clic și trăgând pe vârfurile pensulelor din panoul Pensule. Pentru a redenumi o pensulă, faceți clic dreapta > Redenumiți pensula.
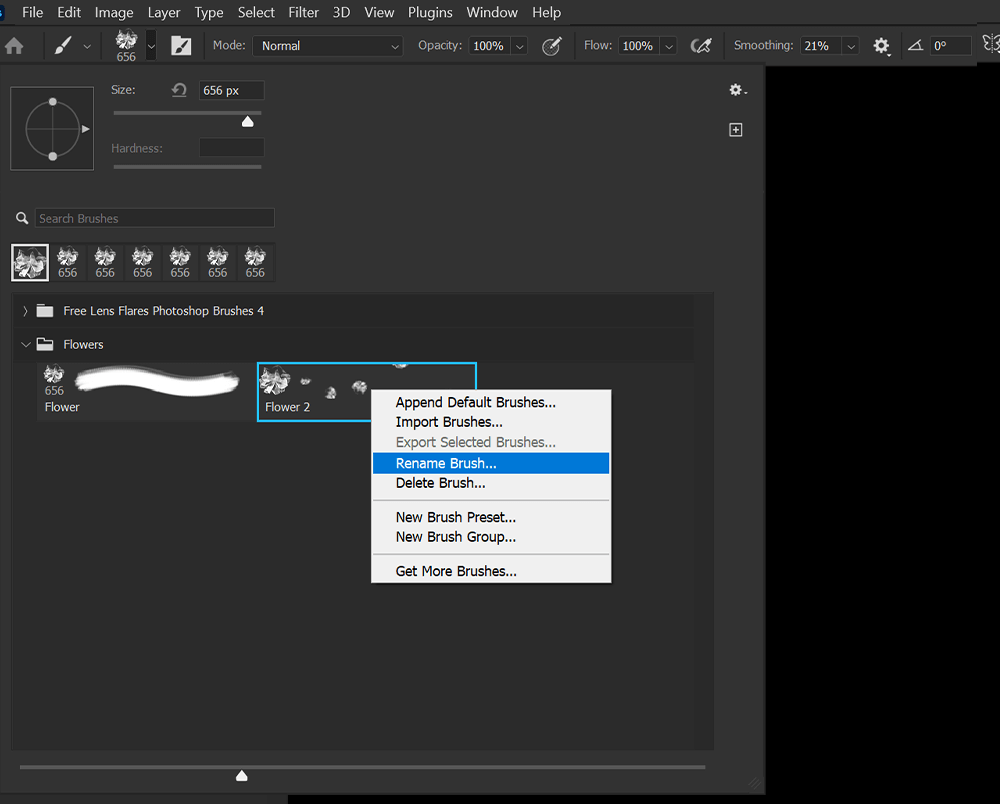
Crearea de grupuri de perii
Pentru a vă organiza în continuare pensulele, puteți crea grupuri. Creați un grup de perii accesând Panoul de perii > Setări (pictogramă Cog) > Grup de perii nou.
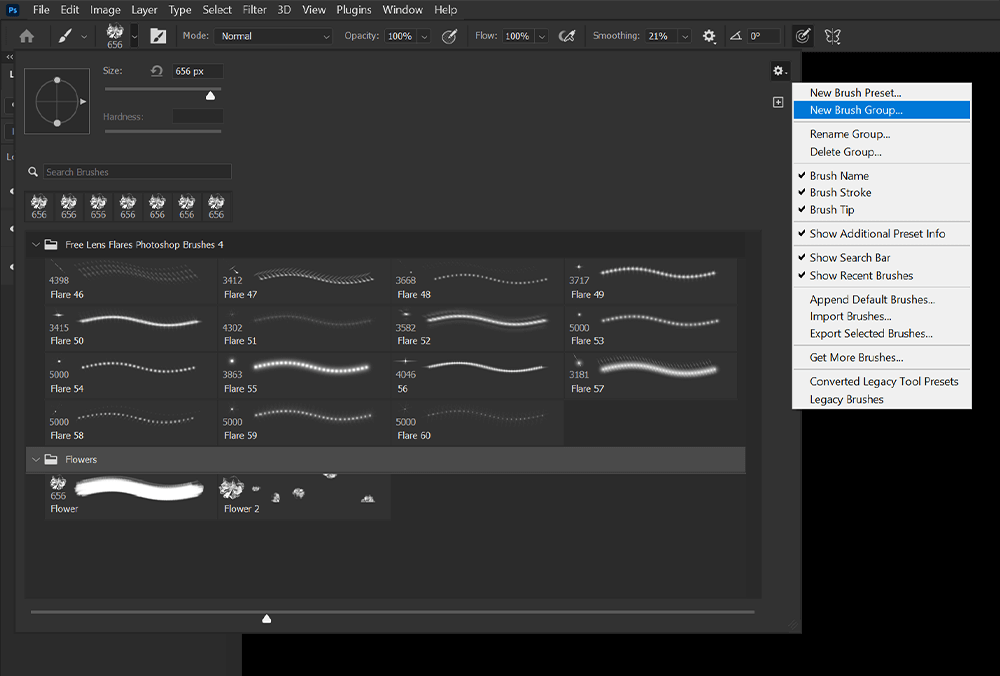
Căutând pensule
Este ușor să aveți sute de perii instalate în Photoshop la un moment dat. Pentru a găsi rapid o perie după nume, puteți utiliza bara de căutare din panoul Pensule.
Bara de căutare funcționează pe cuvinte cheie, așa că numele nu trebuie să fie exact. Va trage în sus toate pensulele cu cuvântul cheie în numele pensulei.
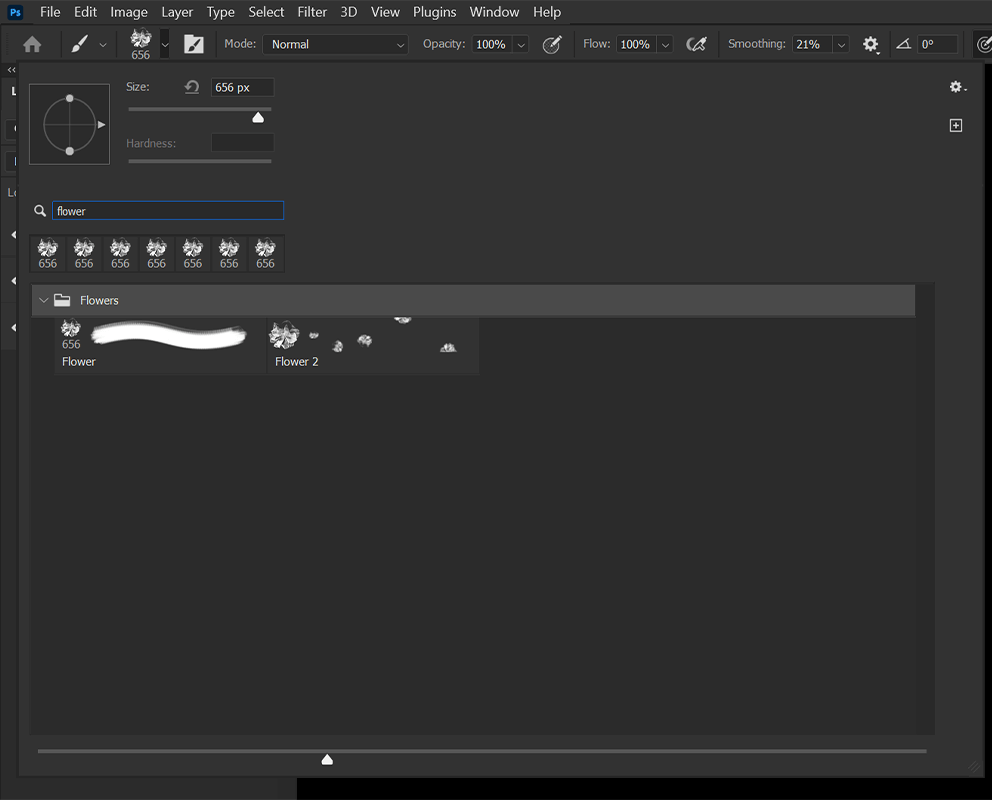
Concluzie
Și așa se instalează pensule în Photoshop! Periile sunt una dintre cele mai puternice caracteristici ale Photoshop datorită comunității robuste de producători și vânzători de pensule personalizate. Aceasta include orice, de la pachete de perii premium care conțin sute de perii până la pachete de perii gratuite pe care oricine le poate folosi.
Dacă aveți nevoie de o formă, model sau tip de pensulă, vă pot garanta că o veți putea găsi. Din fericire, dacă nu, puteți face oricând un set de perii personalizate în doar câteva clicuri!
