Jak zrobić pędzel w chmurze w Photoshopie
Opublikowany: 2022-02-25Tworzenie własnych niestandardowych pędzli w Photoshopie może wydawać się trudne. Dobra wiadomość jest taka, że wystarczy zmienić skalę szarości obrazu i wyeksportować go jako pędzel.
Wszystko można zamienić w pędzel, ale jednym z najbardziej przydatnych pędzli, jakie może posiadać fotograf, projektant lub artysta, jest pędzel do chmurek.
Nauka tworzenia pędzla w chmurze w programie Photoshop pozwoli Ci zaoszczędzić czas i zapewni twórczą swobodę tworzenia własnych dynamicznych i dramatycznych krajobrazów.
W tym samouczku dotyczącym pędzla w chmurze będziemy tworzyć cztery różne pędzle, zacznijmy!
- Jak zrobić pędzel w chmurze w Photoshopie za pomocą obrazu?
- Jak zrobić pędzel w chmurze w Photoshopie za pomocą domyślnego pędzla
- Jak używać pędzla w chmurze w Photoshopie
Jak zrobić pędzel w chmurze w Photoshopie za pomocą obrazu?
Krok 1: Importuj zdjęcie chmury
Zacznijmy od utworzenia niestandardowego ustawienia pędzla chmury Photoshop z już istniejącego zdjęcia.
Otwórz nowy duży dokument w Photoshopie, upewniając się, że ma czarne tło.
Przeciągnij i upuść na płótno obraz chmury na ciemniejszym niebieskim niebie. Dowolny rodzaj chmur i kolor nieba będą działać, o ile chmury będą w znacznym stopniu kontrastować z tłem.
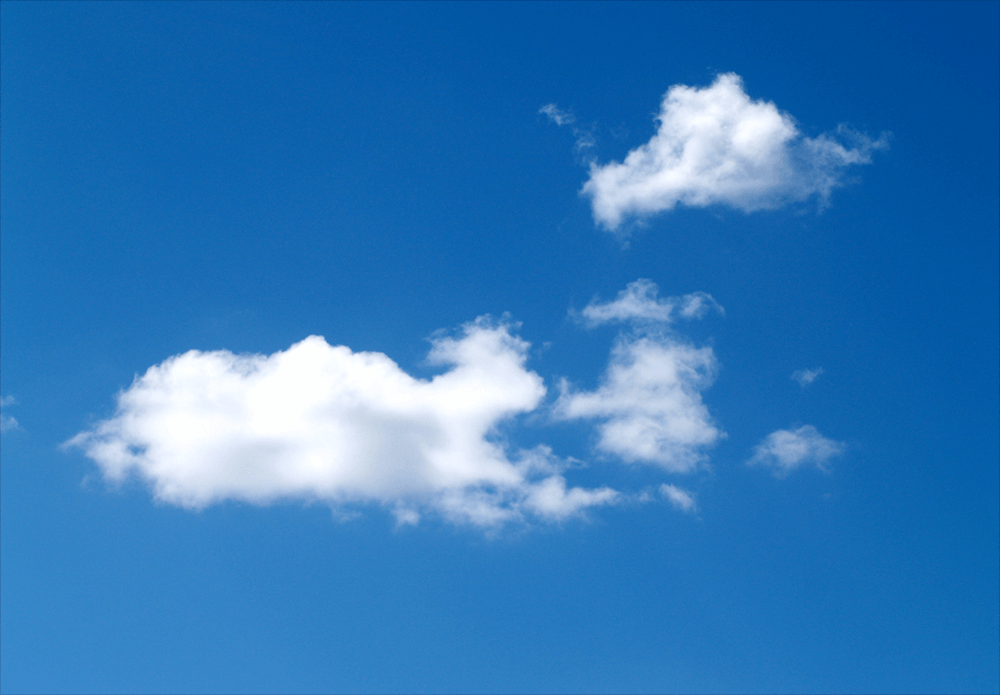
Krok 2: Zmień skalę szarości chmury
Następnie utwórz warstwę dopasowania mapy gradientu od bieli do czerni nad warstwą Chmury.
Chcemy, aby chmury wydawały się czarne, a niebo białe. Podczas tworzenia pędzla część obrazu, która jest czarna, określa kształt pędzla. Wszystko, co jest białe, będzie przezroczyste.

Krok 3: Dostosuj jasność i kontrast
Teraz utwórz warstwę dopasowania Poziomy nad warstwą dopasowania Mapa gradientu. Chcemy zwiększyć kontrast obrazu, zmieniając chmury w głębszą czerń, a niebo w bielsze.
Zrównoważ kontrast, aby chmury były czarne, ale nadal miały zauważalne szczegóły, a niebo wyglądało na prawie jednolitą biel.
Moje dokładne ustawienia to 0 Czarny, 1,43 Szary i 158 Biały. Jednak te ustawienia zmienią się z obrazu na obraz.
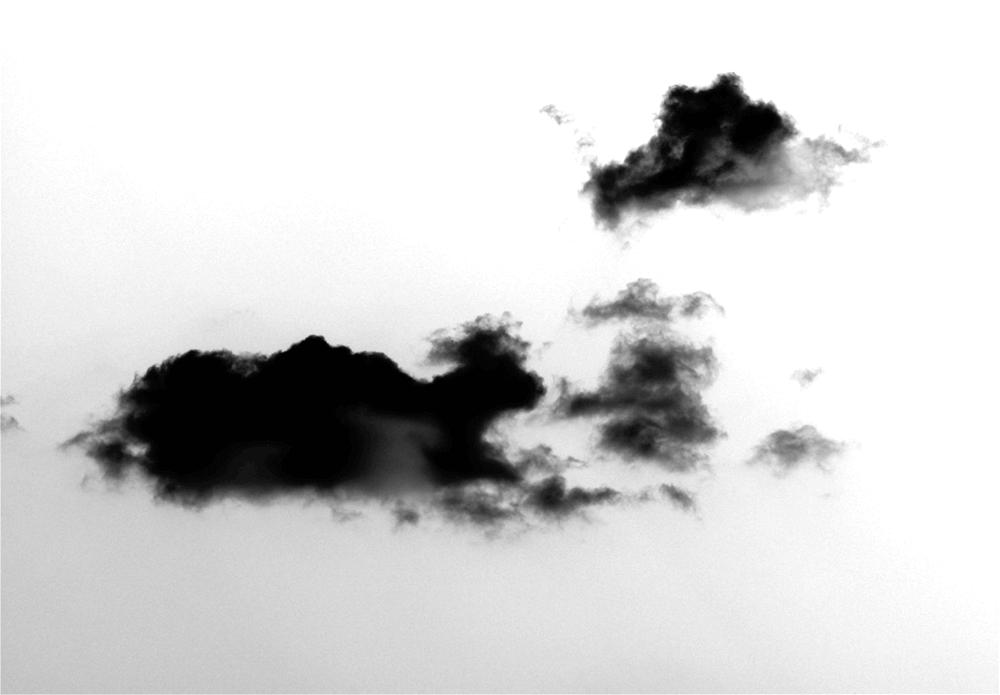
Krok 4: Zamaskuj resztki tła
Prawdopodobnie nadal będziesz mieć trochę ciemności na niebie. Wróć do warstwy Cloud i dodaj maskę warstwy.
Użyj miękkiego, okrągłego, czarnego pędzla, aby zamaskować wszelkie pozostałe ciemne plamy na niebie. Uważaj, aby nie pozostawić ostrych krawędzi lub nagłych zmian kolorów. Proponuję zamaskować krawędzie płótna, nawet jeśli nie ma zauważalnych ciemności, na wszelki wypadek.
Ponadto zamaskuj wszystkie obszary chmury, których nie chcesz wyświetlać na pędzlu.
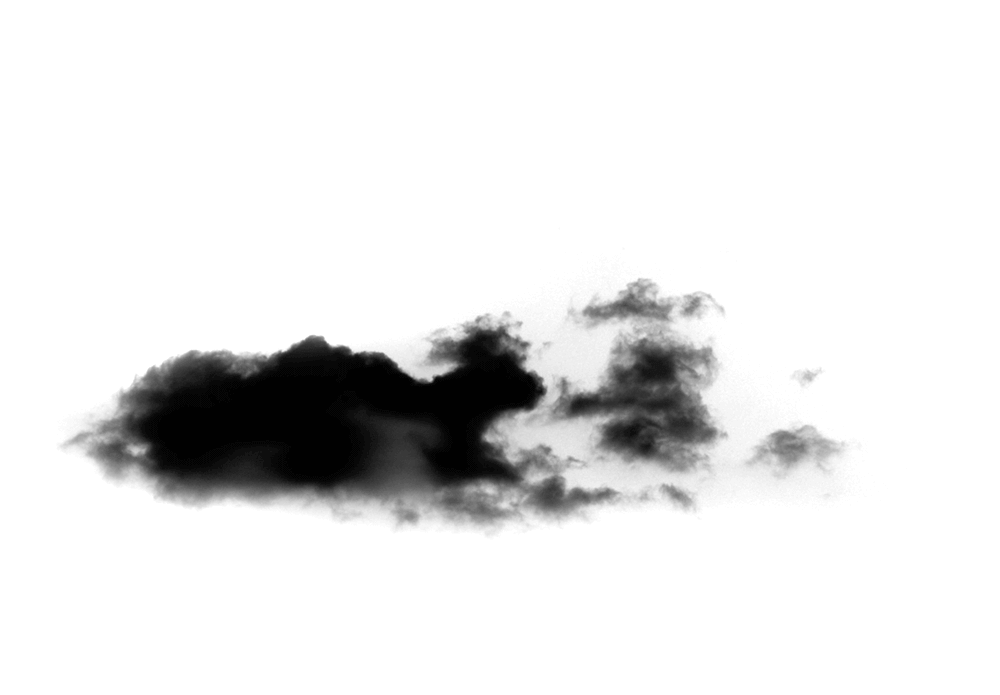
Krok 5: Zapisz i wyeksportuj pędzel
W razie potrzeby przytnij nadmiar płótna za pomocą narzędzia Kadrowanie.
Teraz przejdź do Edycja > Zdefiniuj ustawienie wstępne pędzla i nazwij swój nowy pędzel.
Jeśli potrzebujesz tylko jednego, solidnego pędzla chmurki, gotowe. Jeśli jednak chcesz, aby pędzel mógł być używany bardziej dynamicznie, będziemy musieli dostosować ustawienia pędzla. W tym przewodniku dotyczącym pędzli w chmurze, będziemy tworzyć dwa statyczne pędzle w chmurze i dwa pędzle dynamiczne.
Poniżej znajduje się nasz pędzel bez zastosowanych ustawień.

Krok 6: Edytuj ustawienia pędzla
Otwórz nowe, czarne płótno, aby przetestować pędzel, i otwórz panel Okno > Ustawienia pędzla.
Ustawienia pędzla można zmieniać, aby uzyskać różne wyglądy i efekty. Jednak te ustawienia są dobrym punktem wyjścia dla większości pędzli z efektem chmury. Wprowadź następujące ustawienia pędzla.
Kształt końcówki pędzla
Rozstaw: 125%
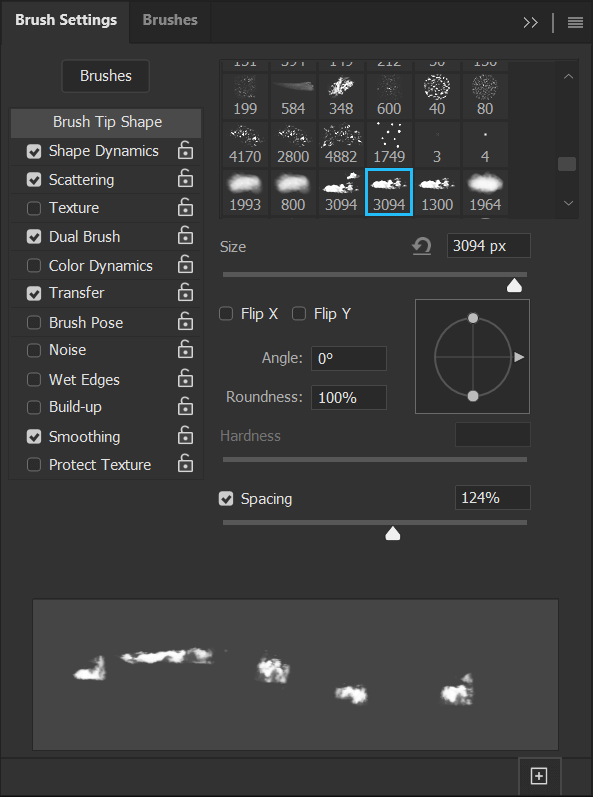
Dynamika kształtu
Jitter rozmiaru: 50%
Jitter okrągłości: 50%
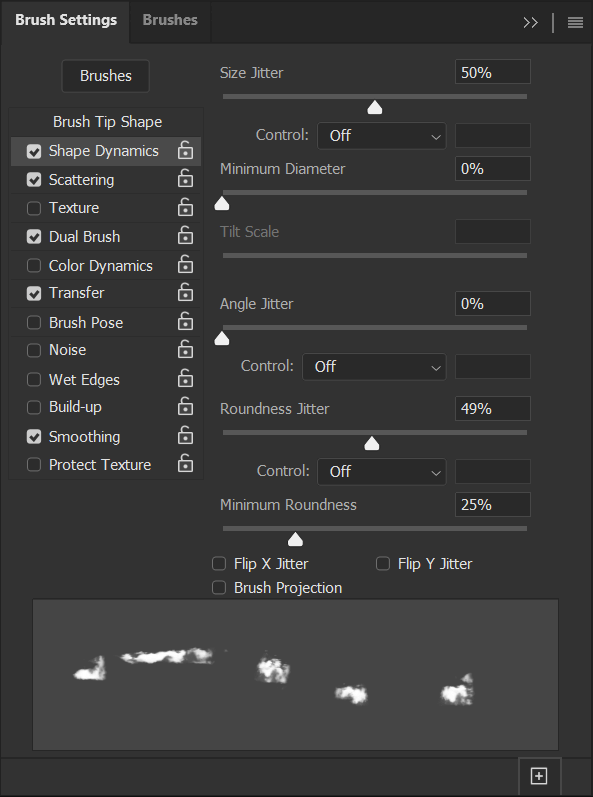
Rozpraszanie
Rozrzut: 15%
Liczba: 2
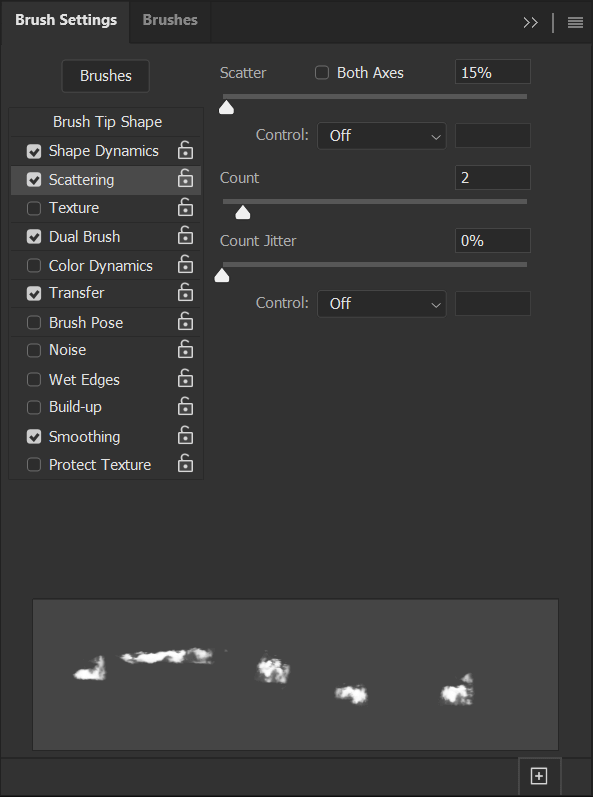
Podwójna szczotka
Tryb: pomnóż
Wybierz swój niestandardowy pędzel w chmurze z opcji Pędzel
Rozmiar: 5000%
Rozstaw: 196%
Rozrzut: 0%
Liczba: 1
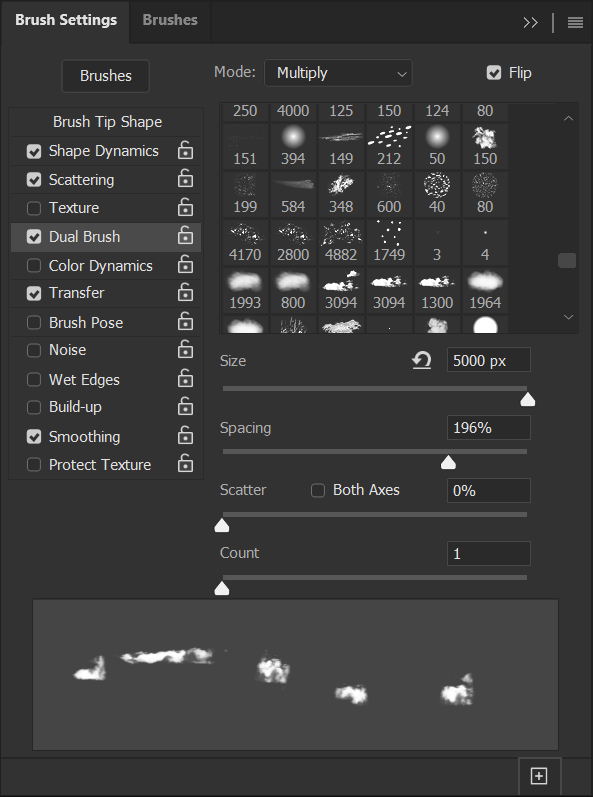
Przenosić
Jitter krycia: 100%
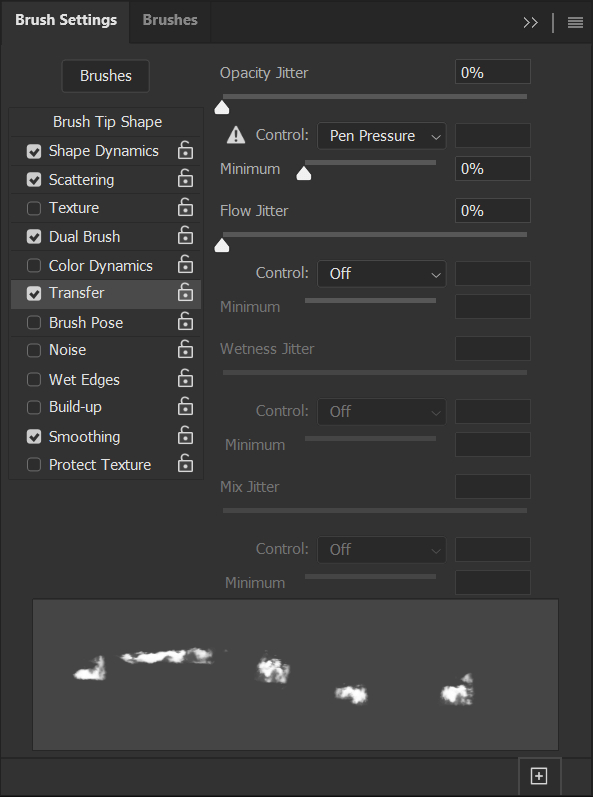
Krok 7: Zapisz nowe ustawienia
Na koniec zapisz te ustawienia jako nowy pędzel, klikając ikonę kwadratu i znaku plus znajdującą się w prawym dolnym rogu panelu Ustawienia pędzla. Poniżej znajduje się nasz pędzel z zastosowanymi ustawieniami.
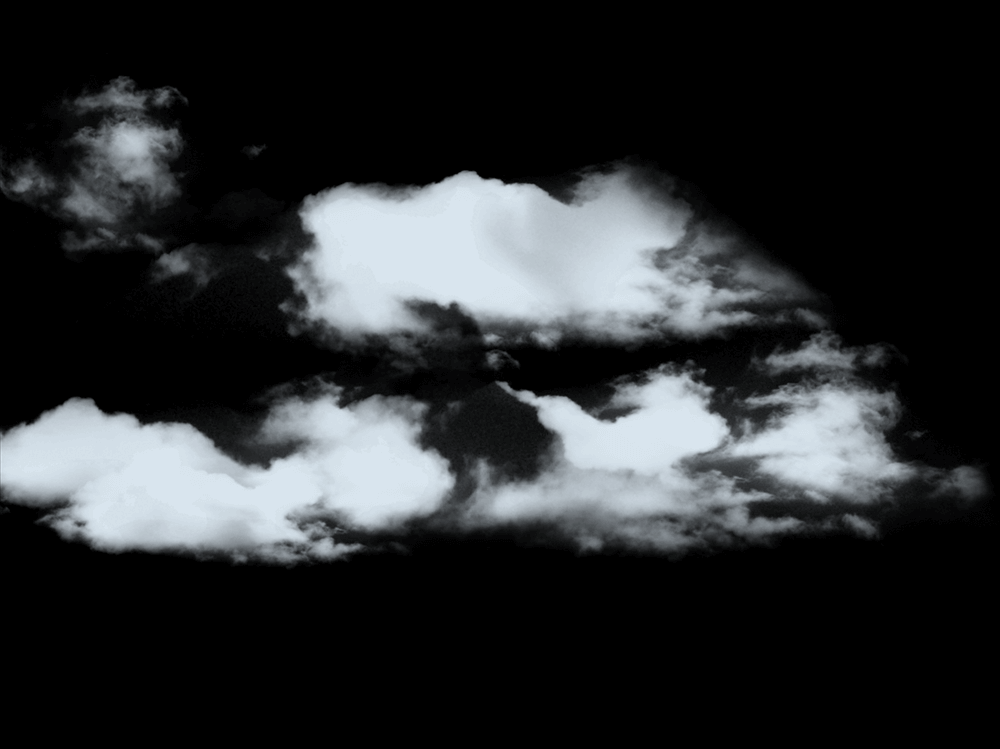
Jak zrobić pędzel w chmurze w Photoshopie za pomocą domyślnego pędzla
Krok 1: Pomaluj podstawowy miękki kształt
Malowanie własnego pędzla chmurki jest równie łatwe i możesz stworzyć tak prosty lub tak szczegółowy kształt, jak tylko potrzebujesz. Nie potrzebujesz nawet tabletu.
Najpierw utwórz nowe płótno o wymiarach co najmniej 2000 na 2000 pikseli. Możesz przejść do 5000 pikseli przed osiągnięciem limitu rozmiaru pędzla w Photoshopie.

Wybierz domyślny miękki, okrągły pędzel i zmień jego Twardość na 65%. Zmniejsz przepływ do 1%.
Następnie, okrężnymi ruchami, pomaluj miękkimi czarnymi plamami białe płótno. Powoli buduj kolor, tworząc ciekawe, ale miękkie kształty w chmurze. To, ile szczegółów podasz chmurze, zależy ostatecznie od Ciebie. Chmura poniżej została wykonana za pomocą myszy.
Użyj miękkiego, okrągłego pędzla gumki, aby dostosować kształt chmurki i upewnij się, że nie ma ostrych krawędzi. Obejmuje to upewnienie się, że żaden kolor nie spływa z płótna.
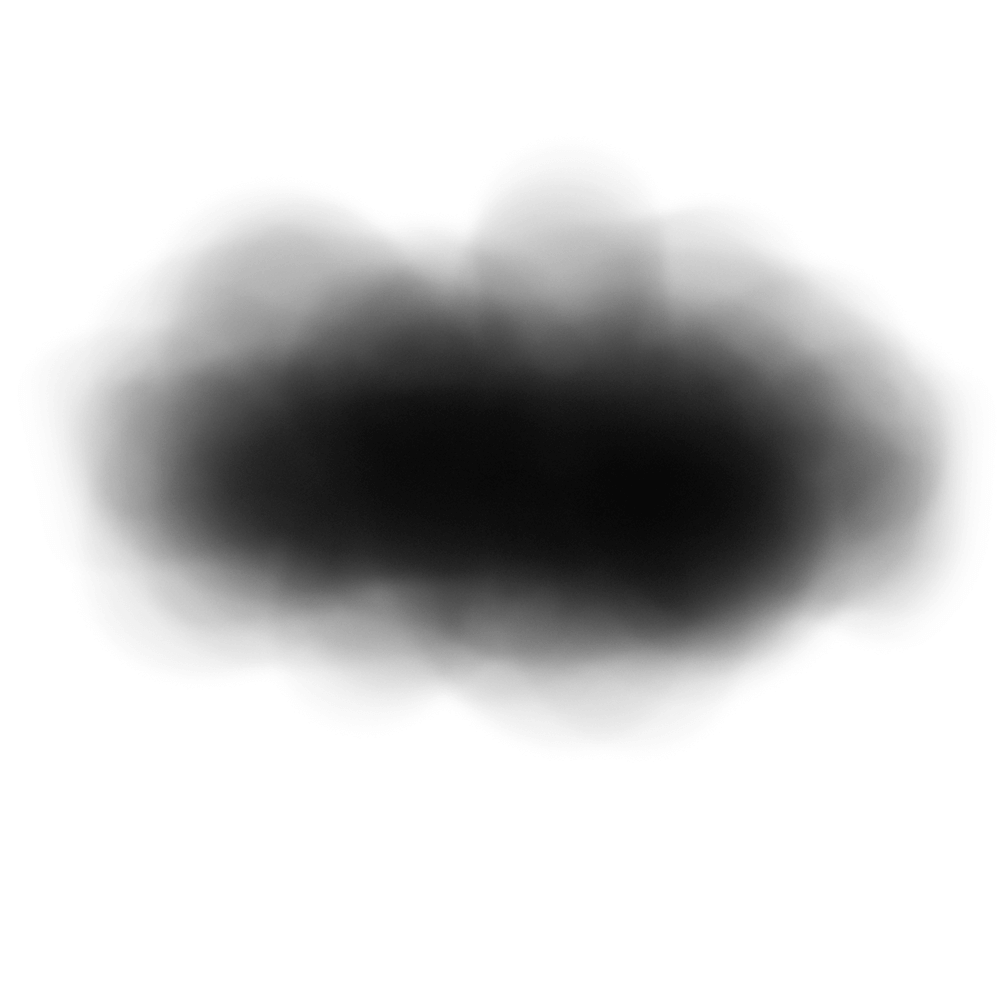
Krok 2: Dostosuj jasność i kontrast
Możesz jeszcze bardziej dostosować kształt chmury za pomocą Poziomów.
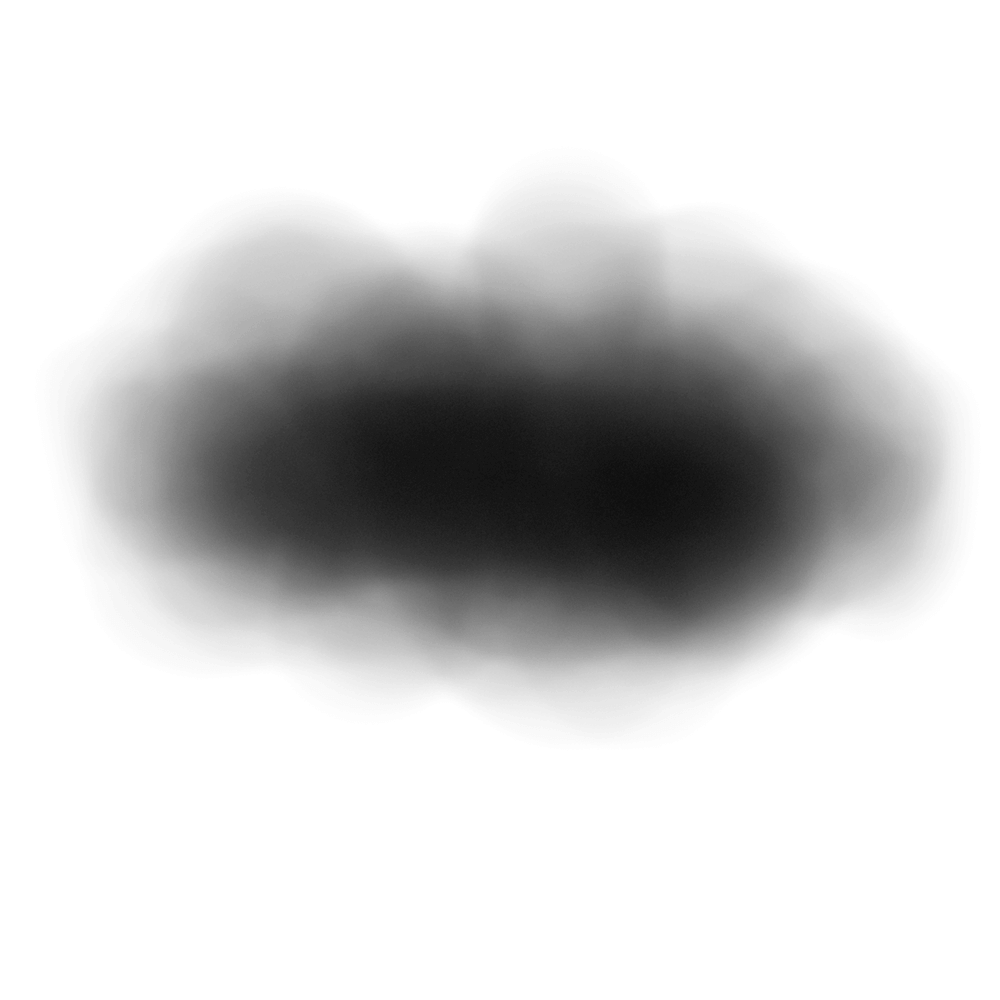
Zwiększ lub zmniejsz kontrast w zależności od grubości chmury. Zwiększenie kontrastu sprawi również, że krawędzie chmury będą twardsze i bardziej zdefiniowane. Staraj się nie tworzyć zbyt mocnego lub ciemnego kształtu. Zawsze najlepiej jest utworzyć pędzel, za pomocą którego można zwiększyć przezroczystość, w przeciwieństwie do pędzla, który jest zbyt nieprzezroczysty.
Ustawienia poziomów, których użyłem do rozjaśnienia chmury, były następujące: 0 Biały, 1,30 Szary i 252 Czarny.
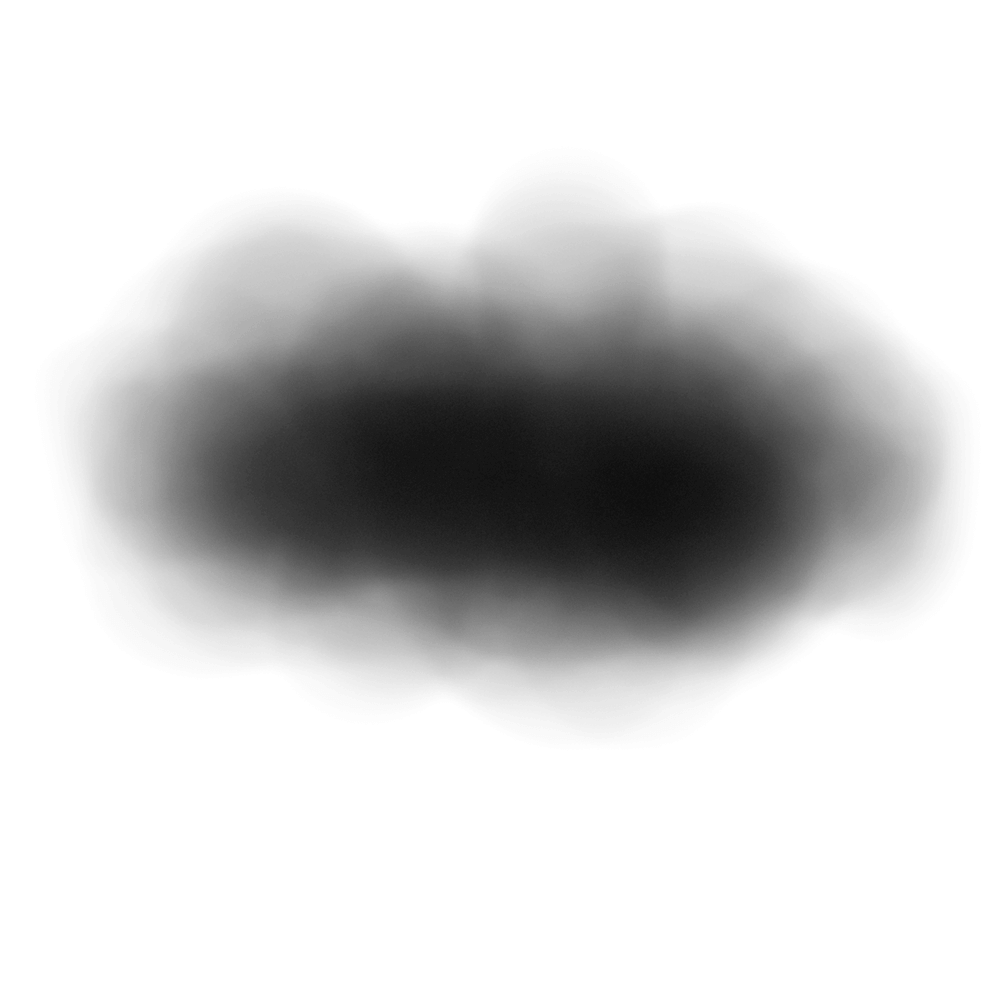
Krok 3: Zapisz i wyeksportuj pędzel
Tak jak poprzednio, przytnij nadmiar płótna za pomocą narzędzia Przytnij. Przejdź do Edycja > Zdefiniuj ustawienie wstępne pędzla i nazwij swój nowy pędzel. Sugeruję nazwanie pędzla według tego, czy jest statyczny. Tj. „Chmura statyczna” lub „Chmura dynamiczna”.
Krok 4: Edytuj ustawienia pędzla
Utwórz nowe, czarne płótno, na którym możesz przetestować pędzel, otwórz okienko Okno > Ustawienia pędzla i wprowadź następujące ustawienia pędzla.
Kształt końcówki pędzla
Rozstaw: 30%

Dynamika kształtu
Jitter rozmiaru: 50%
Wahanie kąta: 10%
Jitter okrągłości: 25%

Rozpraszanie
Rozrzut: 30%
Liczba: 2
Licznik Jitter: 100%

Podwójna szczotka
Tryb: pomnóż
Wybierz swój niestandardowy pędzel do chmury z opcji Pędzel
Rozmiar: 1536
Rozstaw: 50%
Rozrzut: 0%
Liczba: 1

Przenosić
Jitter krycia: 100%
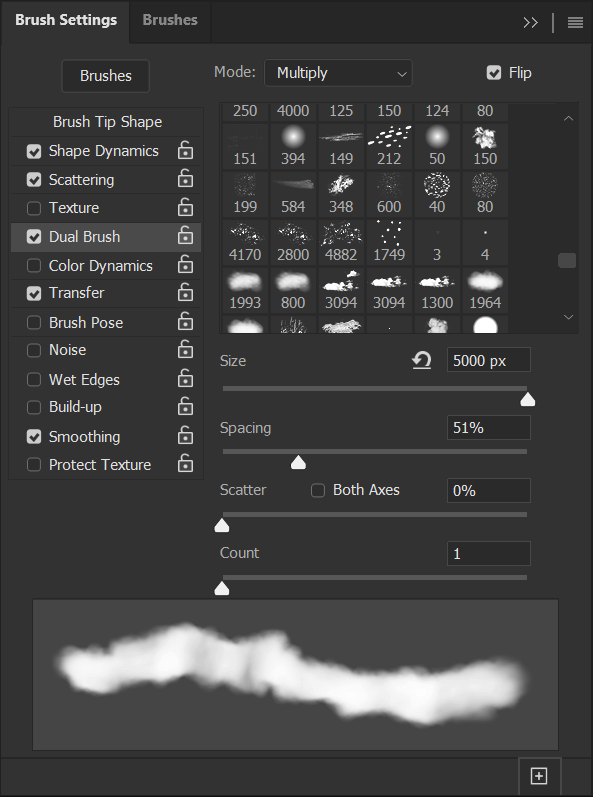
Krok 5: Zapisz nowe ustawienia
Możesz zapisać te ustawienia jako nowy pędzel, klikając ikonę kwadratu i znaku plus w prawym dolnym rogu panelu Ustawienia pędzla.
Jeśli zmienisz pędzle przed zapisaniem, ustawienia zostaną utracone i będziesz musiał je zresetować przy następnym wybraniu pędzla. Polecam zapisywanie wielu pędzli z różnymi ustawieniami, dzięki czemu masz wiele różnych efektów w chmurze gotowych do użycia.
Poniżej znajduje się nasz pędzel z zastosowanymi ustawieniami.
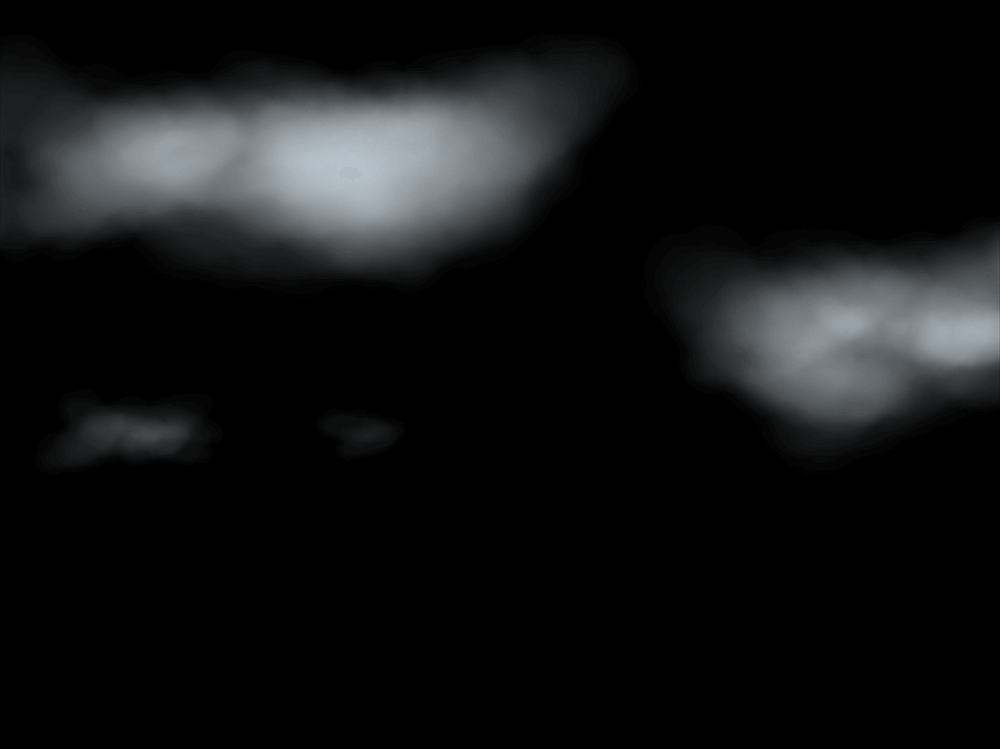
Jak używać pędzla w chmurze w Photoshopie
Krok 1: Importuj zdjęcie nieba
W Photoshopie zaimportuj obraz, na którym chcesz umieścić chmury. Użyję obrazu zwykłego błękitnego nieba. Jednak te pędzle mogą być używane do dodawania większej ilości chmur do już zachmurzonego nieba lub do tworzenia mgły i innych chmur przypominających atmosferę.
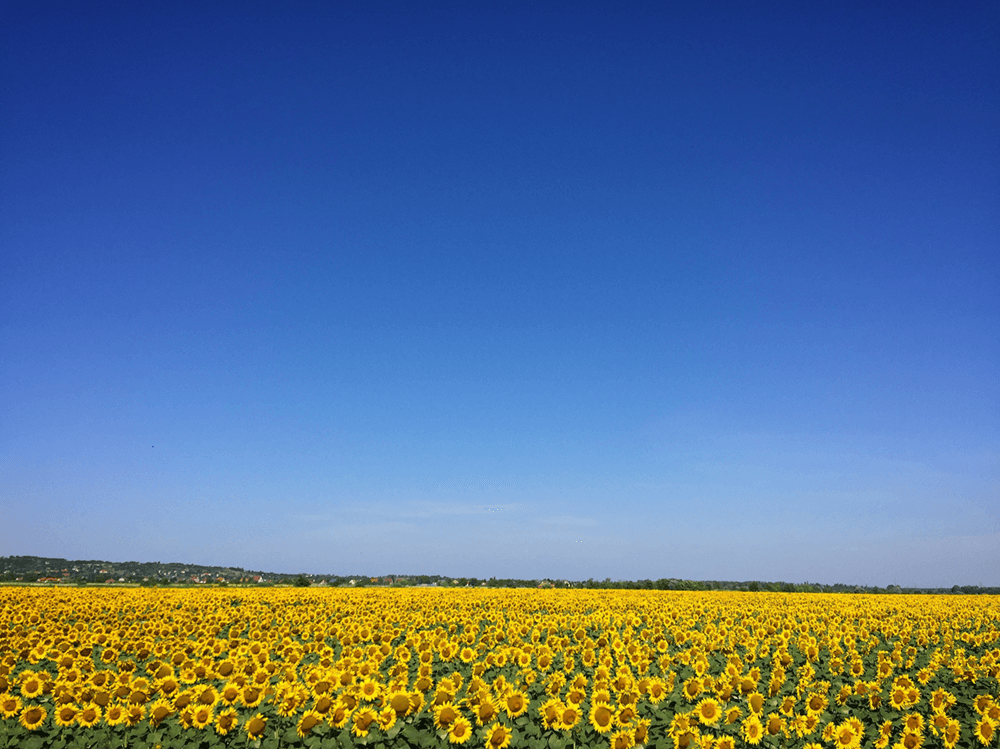
Krok 2: Jak używać pędzli statycznych
Wybierz jeden z nowych, niestandardowych pędzli chmurowych. Będziesz mieć cztery: dwa statyczne i dwa dynamiczne pędzle.
Aby użyć pędzli statycznych, po prostu wybierz pędzel, ustaw żądany kolor chmury, utwórz nową warstwę i stempluj pędzel na nowo utworzonej warstwie.

Krok 3: Jak używać pędzli dynamicznych
Pędzle dynamiczne mają być używane w bardziej płynnym lub przeciąganym ruchu za pomocą myszy lub tabletu do rysowania.
Dostosuj zarówno Krycie, jak i Przepływ pędzla, aby ustawić grubość chmur.
Poniżej znajduje się nasz pędzel obrazu, ustawiony na 100% przepływu i 100% krycia.
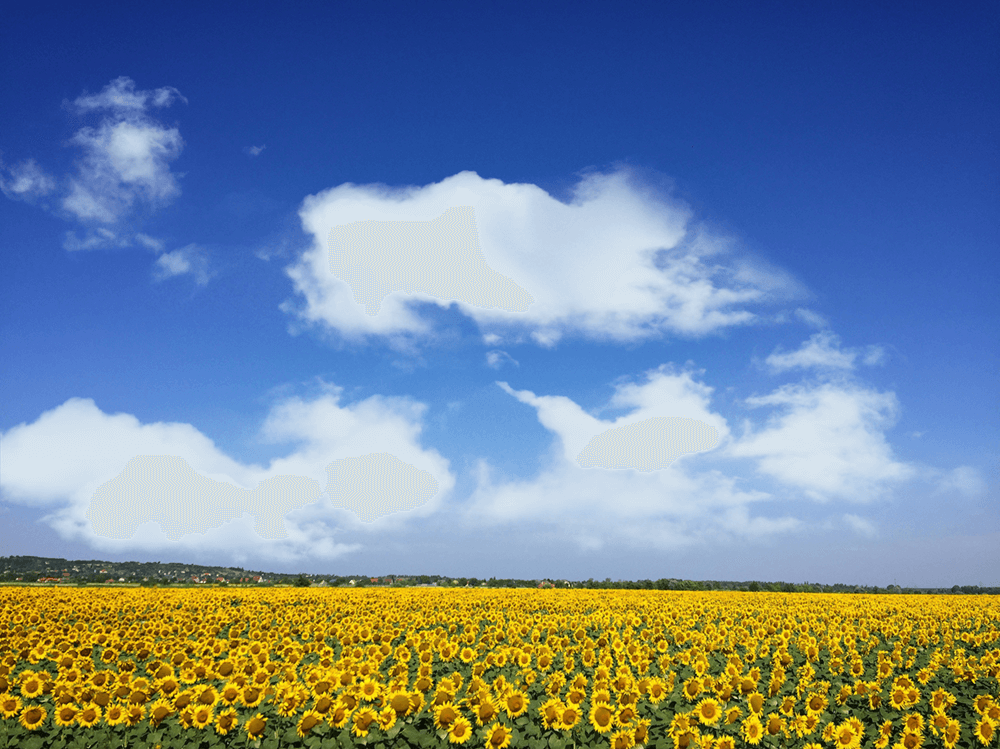
Ręcznie malowany pędzel najlepiej jest ustawić na niższy przepływ lub krycie. Poniżej pędzel ustawiono na 80% krycia i 5% przepływu. Te ustawienia pozwolą ci powoli budować chmurę i tworzyć ciekawe kształty o różnych poziomach krycia.
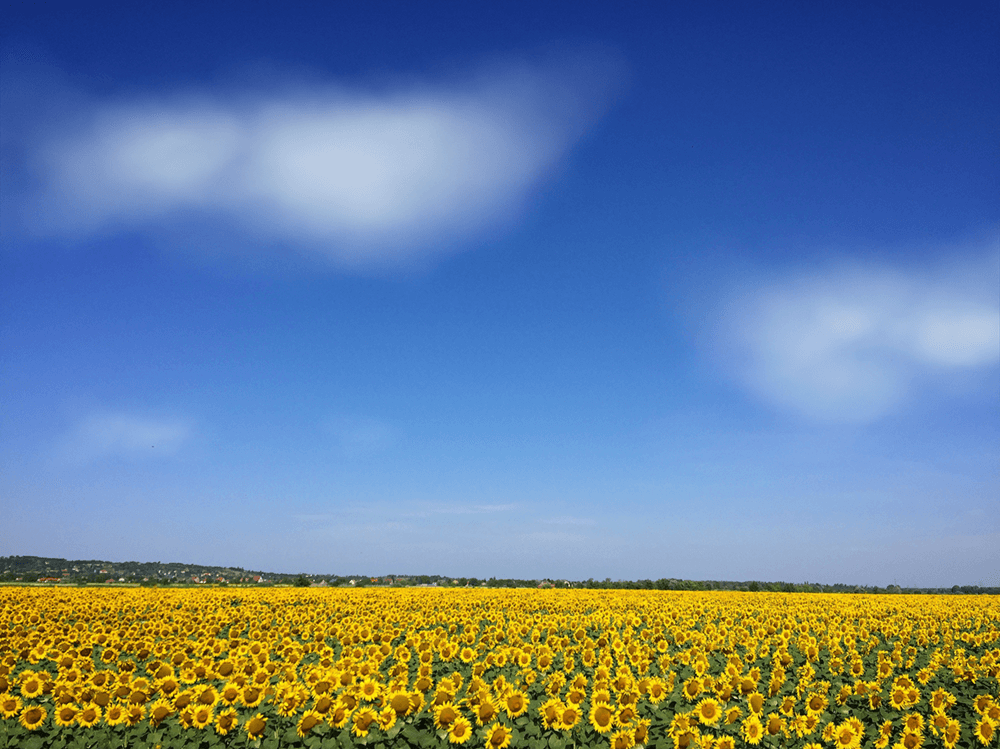
Outro
Oto jak zrobić pędzel w chmurze w Photoshopie! Możliwość tworzenia własnych pędzli, czy to z istniejącego obrazu, czy z odręcznego projektu, jest jedną z najpotężniejszych funkcji programu Photoshop. Możesz nawet utworzyć wiele różnych pędzli chmurowych z tego samego obrazu, po prostu przełączając się i eksperymentując z ustawieniami pędzla.
Nie ma ograniczeń co do liczby pędzli, które możesz wykonać, więc dlaczego nie zrobić całego zestawu i nigdy więcej nie będziesz musiał mieć do czynienia z matowym, bezchmurnym niebem
