WordPress の Google クラウド ホスティングとは?
公開: 2022-03-01WordPress.org Web サイトを構築する場合、公開する前に必要なものが 2 つあります。それは、ドメイン名と Web ホスティング プランです。
信頼できる DNS (ドメイン ネーム システム) プロバイダーによって管理されるドメイン名を適切に選択することで、Web サイトの発見可能性と信頼性を向上させることができます。 一流のホスティング会社が提供する適切に選択されたホスティング プランは、Web サイトのパフォーマンスに影響を与える可能性があり、それは、視聴者が Web サイトを見つけ、認識し、対話する方法にも影響を与えます。
今日ここにいる場合は、パフォーマンス、セキュリティ、スケーラビリティなどの点で WordPress 用に最適化された Web ホスティング プランが必要であることをご存知でしょう。 また、Google Cloud Platform が定評のある WordPress ホスティング プロバイダにどれだけ対抗できるかについても興味があるでしょう。
この投稿は、WordPress 用の Google Cloud Platform について十分な情報に基づいた決定を下すのに役立ちます。 自分に適していると判断した場合は、Google Cloud Platform で WordPress を使用するための 2 つのオプションについて説明します。
目次
- Google クラウド プラットフォームとは
- Google Cloud Platform を使用して WordPress サイトをホストする理由
- GoogleクラウドホスティングにWordPressをインストールする方法
- オプション 1: WordPress を Google Cloud Platform に直接インストールする
- オプション 2: Elementor Cloud Web サイトを作成する
Google クラウド プラットフォームとは
Google Cloud Platform (GCP) は、Google が提供するパブリック クラウド コンピューティング サービスを指します。 アマゾン ウェブ サービス (AWS) や Microsoft Azure と同等です。
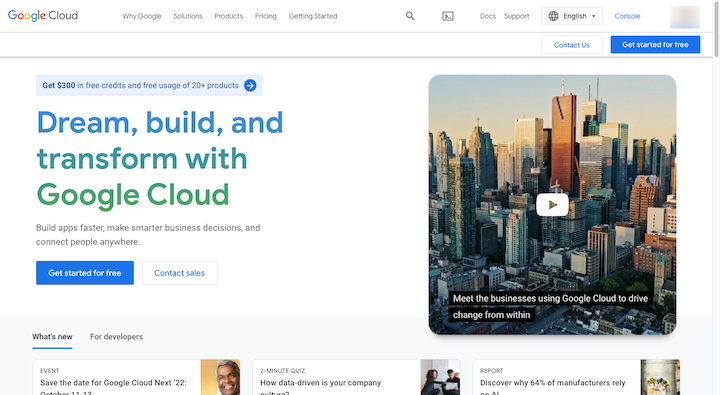
GCP 自体はウェブ ホスティング ソリューションではありません。 プラットフォームが行うことは、次のサービスをホストすることです。
- コンピューティング
- 保管所
- データベース
- 分析
- アプリケーション開発
- 人工知能
- ネットワーキング
- もっと
つまり、Google は最上位のインフラストラクチャとサービスへのアクセスをユーザーに貸し出しています。 したがって、ユーザーは Google のネットワークへのアクセスに対して料金を支払うだけでなく、組み込みのセキュリティとパフォーマンスの最適化にもアクセスできます。
Google Cloud ウェブ ホスティングの背後にあるインフラストラクチャ
GCP には、Google Cloud ウェブ ホスティングと呼ばれるホスティング専用のサービスがあります。 このホスティング オプションの真の価値がどこにあるのかを理解するには、それを強化するコンポーネントを確認する必要があります。
データセンター
Google は世界中にデータ センターを持っています。 これは、ハードウェアのベースとなる場所です。
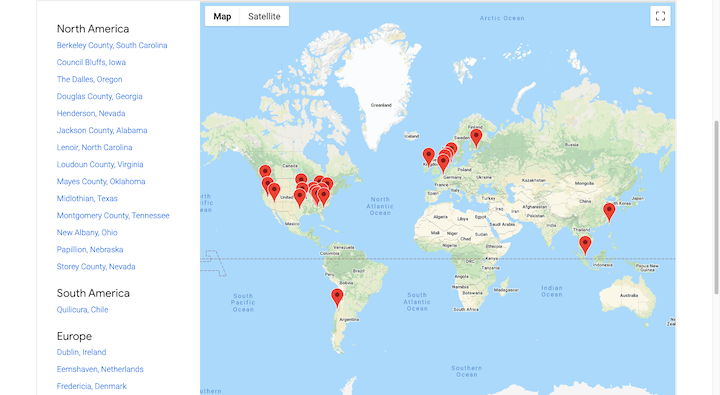
クラウド サービスの基盤を形成するソフトウェア定義のプライベート ネットワークも非常に広範です。 Google のテクニカル インフラストラクチャ担当シニア バイス プレジデントである Urs Holzle は、2017 年に TechCrunch に次のように語っています。
「過去 18 年間、私たちは世界最大のネットワークを構築してきました。一部のアカウントでは、すべてのインターネット トラフィックの 25 ~ 30% を配信しています。」
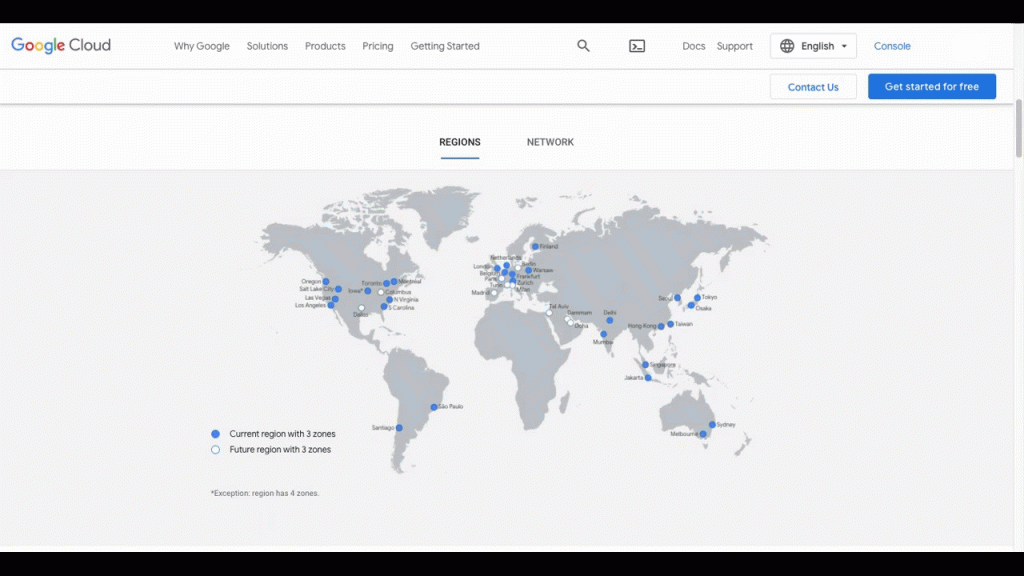
Google は、このエッジ サーバーと CDN のネットワークを通じて、さまざまなクラウド プロダクトを提供しています。
仮想マシン
Web ホスティングに関しては、選択肢があります。
共有ホスティングは一般的に利用可能な最も安価なホスティングですが、サーバースペースとリソースを他のウェブサイトと共有する必要があるため、トレードオフがあります. 仮想プライベート サーバー (VPS) ホスティングは、使用する仮想サーバーの特定の領域を指定することにより、成長する Web サイトに必要なプライバシーと専用リソースを提供します。
クラウド ホスティングは、この 2 つの中間に位置します。 クラウドベースの Web サイトは、リソースを大量に消費する Web サイトが共有リソースを使い果たすことを心配する必要はありません。 とは言っても、彼らは独自の仮想サーバーを呼び出すための専用の仮想サーバーを持っていません.
特に Google Cloud ウェブ ホスティングでは、ウェブサイトは Compute Engine と呼ばれる仮想マシン(VM)のシステム全体でホストされます。 Web サイトは単一の VM に依存せず、リソースも制限されないため、これは実際には理想的な状況です。
資源管理
リソースについて言えば、Google Cloud Platform はマネージド ホスティング ソリューションではありません。 これは、リソースを構成する責任があることを意味します。
ただし、これは 1 回限りのプロセスではありません。 GCP でホストする場合、リソースは制御下にあり、完全にスケーラブルです。 たとえば、あなたの Web サイトで突然アクティビティが増加したとします。 その時間枠でリソースをスケールアップし、トラフィックのスパイクがなくなったら通常のレベルに下げることができます。
これは、Web サイトをホストするための費用対効果の高い方法です。 ただし、定期的な監視が必要です。
ホスティング リソースと並行して Web トラフィックを監視することは、非常に有益です。 Google、ソーシャル メディア、およびその他の外部チャネルにトラフィックのプッシュを任せると、手に負えないトラフィックや予測不能なトラフィック スパイクが発生する可能性があります。 パフォーマンスの低いサイトは SEO に悪影響を与える可能性があり、サーバーが需要に追いつかない場合もあります。
ただし、Web トラフィックを注意深く監視し、Web サイトの SEO、広告キャンペーン、およびその他のプロモーションを慎重に計画することで、Web トラフィックはより均等になり、トラフィックの急増をより効果的に把握できるようになります。
クリックしてデプロイする WordPress
GCP は WordPress と統合されており、クラウド ウェブ ホスティング プランにサインアップすると、クリックしてデプロイするオプションが提供されます。
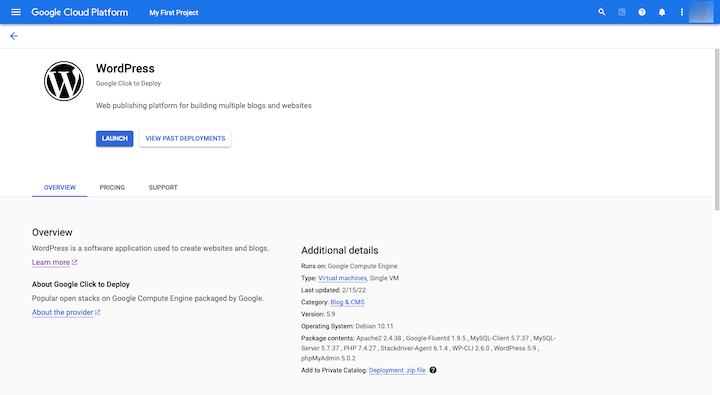
Google Cloud Platform で WordPress サイトを立ち上げるプロセスは、他のウェブ ホスティング プロバイダよりも少し面倒です。 ただし、これは事前に行う必要がある構成によるものです。
このホスティング ソリューションに対する GCP の料金については、使用するインフラストラクチャ リソースに基づいて月額料金をお支払いいただきます。 Google は、ウェブサイトが消費するリソースを可視化してくれるので、必要に応じて調整を加えることができます。
Google Cloud Platform を使用して WordPress サイトをホストする理由
一般に、Web ホスティング会社を決定する前に、注意したい特定の特性があります。 Google Cloud Platform がそれらに対してどのように対応するかを見てみましょう。
1.信頼性
GCP サービス レベル アグリーメント (SLA) によると、単一インスタンス VM の月間稼働率 99.5% がお客様に保証されています。
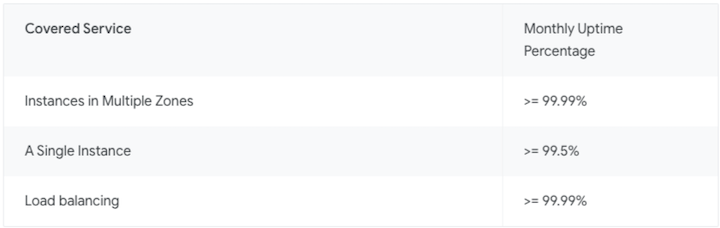
したがって、1 か月 30 日が 720 時間ある場合、Web サイトは少なくとも 716.4 時間オンラインであると予想できます。
さらに、Google Cloud Platform ネットワークは広く分散しています。 サーバーの 1 つがダウンしたり、データ センターが停止したりした場合、他の多くのサーバーがそれを補って、そのサーバー上のすべての Web サイトをオンラインに保つことができます。
2. スケーラビリティ
Google は、お客様のクラウド ホスティング プランの管理について責任を負いません。 あなたは。 これにより、1 か月間にサイトに割り当てるリソースの数を完全に制御し、必要に応じてリソースをスケールアップおよびスケールダウンできます。 より多くのサーバー リソースを消費することに関連するコストを除いて、スケーラビリティに関して制限はありません。
3.スピード
GCP ネットワークは、高帯域幅接続と低レイテンシ向けに構成されています。
これは、Google Cloud Platform ネットワークが非常に広大であることにも一因があります。 世界中のクラウドの場所により、Web サイトのトラフィックは、データがブラウザーに転送されるまで長く待つ必要はありません。
ホスティングのスケーラビリティも役立ちます。 帯域幅とストレージがトラフィックの急増に合わせて構成されている場合、サーバーが制限を超えてプッシュされるリスクはほとんどありません.
Google のコンテンツ配信ネットワーク (CDN) も称賛に値します。 CDN サービスを有効にすると、Web サイトはさらに多くのサーバー ロケーションにアクセスできるようになり、訪問者への静的アセットの配信がよりスムーズになります。
4. セキュリティ
Google は、自社と同じように Cloud の顧客に対してもセキュリティを真剣に考えています。 すべては、Google 向けにカスタム構築されたデータ センター ハードウェアから始まります。 その後、チームを採用してデータセンター施設を 24 時間監視しています。
さらに、Google Cloud Platform ネットワークを介して共有されるデータは、VM のコレクション全体に分散されるときに暗号化されます。 このデータは、Google 以外は読み取ることができません。
バックアップは、GCP セキュリティの不可欠な部分でもあります。 Google のデータ センターで災害や緊急事態が発生した場合、データは自動的に別のサーバーに移行されます。 とはいえ、この可能性を軽減するために緊急バックアップ発電機が設置されています。
注意すべきことの 1 つは、サーバー側のセキュリティだけでは決して十分ではないということです。これは、すべての Web ホスティング プロバイダーに当てはまります。 Google のセキュリティ対策がどれほど厳格であっても、WordPress Web サイトを保護する責任はユーザーにあります。
5. 費用対効果
WordPress で Web サイトを構築する場合、通常は、コンテンツ管理システムの柔軟性とパワーが必要なためです。 たとえば、必要な数の画像を追加し、アニメーションでデザインを生き生きとさせ、支払いゲートウェイと統合してコンテンツを収益化したいと考えています。
高パフォーマンスの WordPress Web サイトは、Web サーバーに多くの負担をかけ、トラフィックの急増に対応するために追加のリソースを要求する可能性があります。
毎月のホスティング料金は、サイトに割り当てたリソースの数に直接関係します。 毎月必要以上の負担をかけず、必要に応じて調整する限り、GCP ホスティングは、賑やかな WordPress ウェブサイトや成長中のビジネスにとって費用対効果の高いオプションとなる可能性があります。
GoogleクラウドホスティングにWordPressをインストールする方法
Google Cloud に WordPress をインストールするには、2 つの方法があります。 それぞれのプロセスは次のとおりです。
オプション 1: WordPress を Google Cloud Platform に直接インストールする
選択肢の 1 つは、Google に直接アクセスしてホスティング プランを購入し、WordPress をプラットフォームに手動でインストールすることです。
ステップ 1: Google Cloud ウェブ ホスティング ページにアクセスする
Google Cloud ウェブ ホスティング ページでプランの設定を開始します。
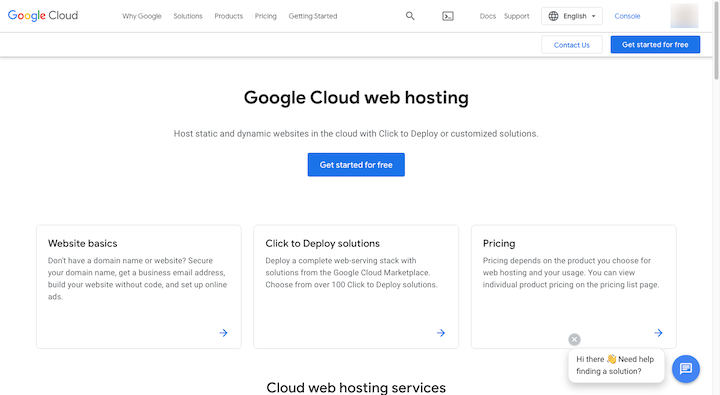
ページ上部の「無料で始める」ボタンをクリックします。 Google にまだログインしていない場合は、最初にログインするよう求められます。
ステップ 2: アカウント情報を追加する
次に、Google はページの上部に Gmail アカウントを表示します。 適切でない場合は、[アカウントの切り替え] をクリックします。
次に、ホスティングに関連するいくつかの基本的なアカウント情報を入力できます。
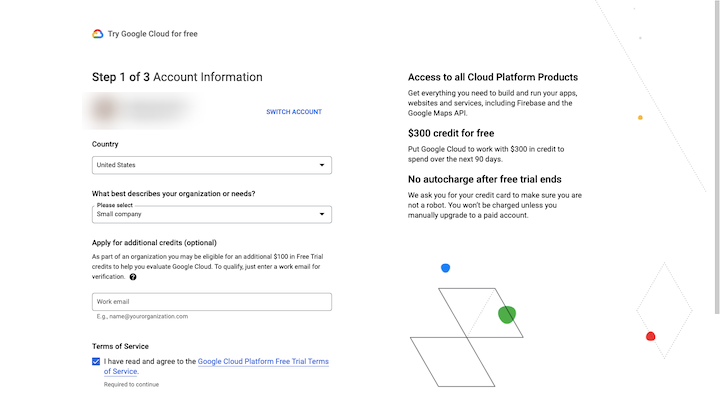
ビジネスを展開している国と、ビジネスの種類または規模を選択します。
右側には、サインアップで受け取る $300 のクレジットに関する情報が表示されます。 試用期間は 90 日間で、試用期間が終了するかクレジットを使い切るまで、Google Cloud ホスティングの料金を支払う必要はありません。
次の画面で、Google はあなたの身元を確認できるように電話番号を入力するように求めます。 受け取った確認コードを入力します。
最後の画面では、支払い情報を尋ねられます。
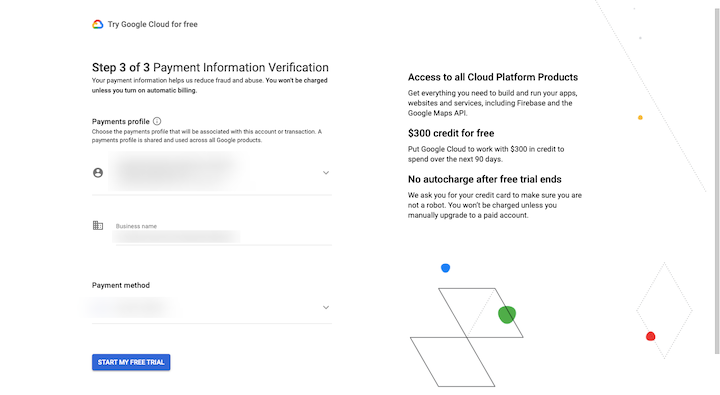
現在、ビジネスに別の Google サービス (Google 広告など) を使用している場合は、お支払い情報がこのページに取り込まれます。 それ以外の場合は、入力してから「Start My Free Trial」をクリックします。
ステップ 3: WordPress をデプロイする
次に表示されるのは、GCP で何をしようとしているのかについていくつかの質問をするポップアップです。 できる限り答えを記入してください。 Google は、次のようなオプションを提供します。
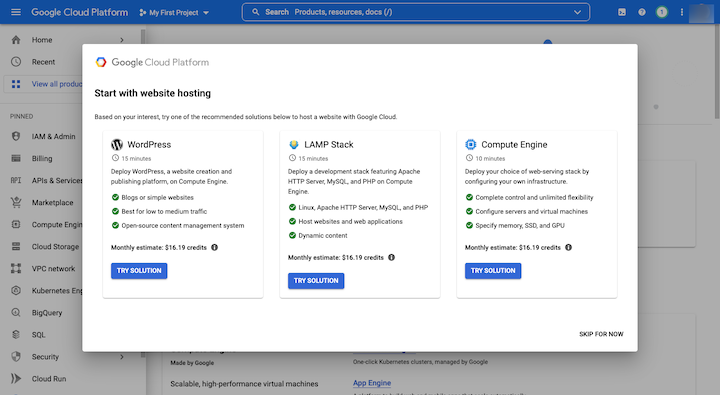
探しているもの (「WordPress」) は、ここの左端に表示されているものです。 ただし、WordPress が Web サイトのホスティング オプションとして提供されていない場合でも問題ありません。 右下隅にある「今はスキップ」をクリックします。

「固定」サイドバーの下にある「マーケットプレイス」をクリックします。 この検索バーに「WordPress」と入力します。 数十の一致するオプションが表示されますが、選択するのは次のオプションです。
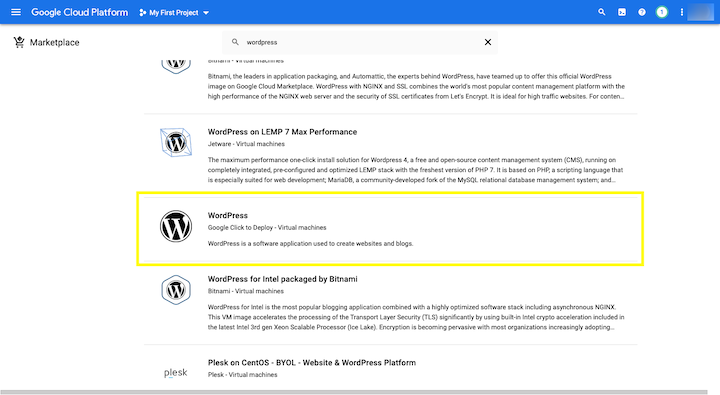
白黒の「W」ロゴがあり、次のように書かれています。
ワードプレス
Google Click to Deploy – 仮想マシン
このオプションを選択します。
ページの上部にある [開始] ボタンをクリックする前に、下にスクロールして提案された価格を確認してください。
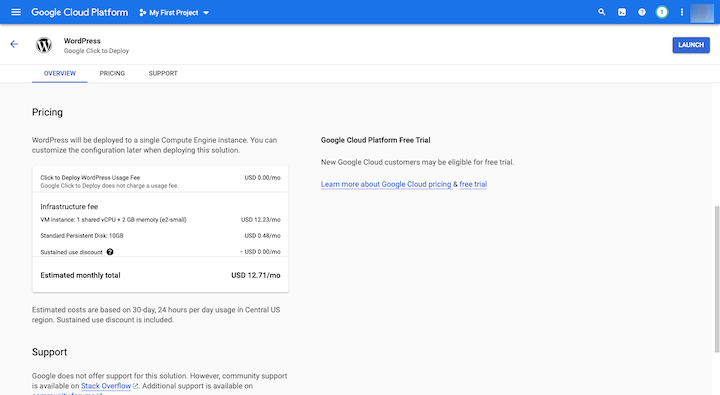
これをベースラインとして問題ない場合は、クリックして WordPress をデプロイします。 必要な API のいずれかが VM で無効になっている場合、Google は次のページでそれらを有効にするように求めます。
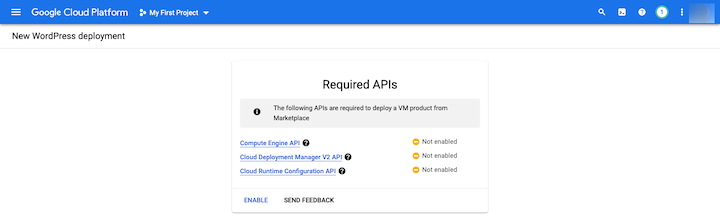
ステップ 4: 新しい WordPress デプロイメントを構成する
ここで、クラウド ホスティング プランの設定を構成します。
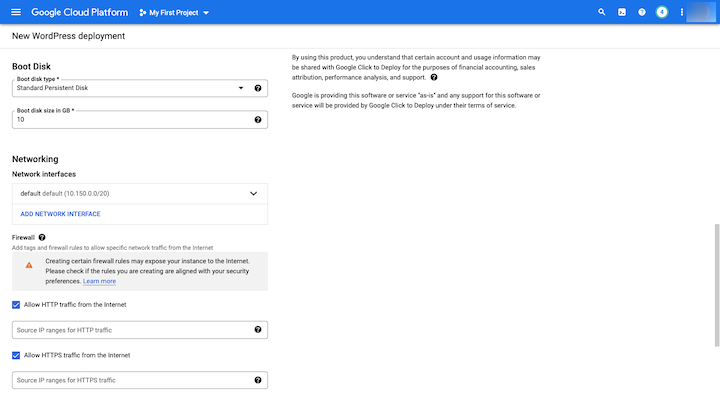
最初に注意すべき詳細は、展開名(具体的にする) とZoneです。
ゾーンはいくつかのことを決定します。 1 つ目は、利用できる Google Cloud Platform リソースの種類です。 もう 1 つは、データがネットワーク上に保存される場所です。 そのため、できるだけ自分の場所 (またはターゲット ユーザーの場所) に近づきます。
[マシン タイプ] で選択する内容は、利用可能なリソースの数と関連するコストに大きく影響します。 例えば:
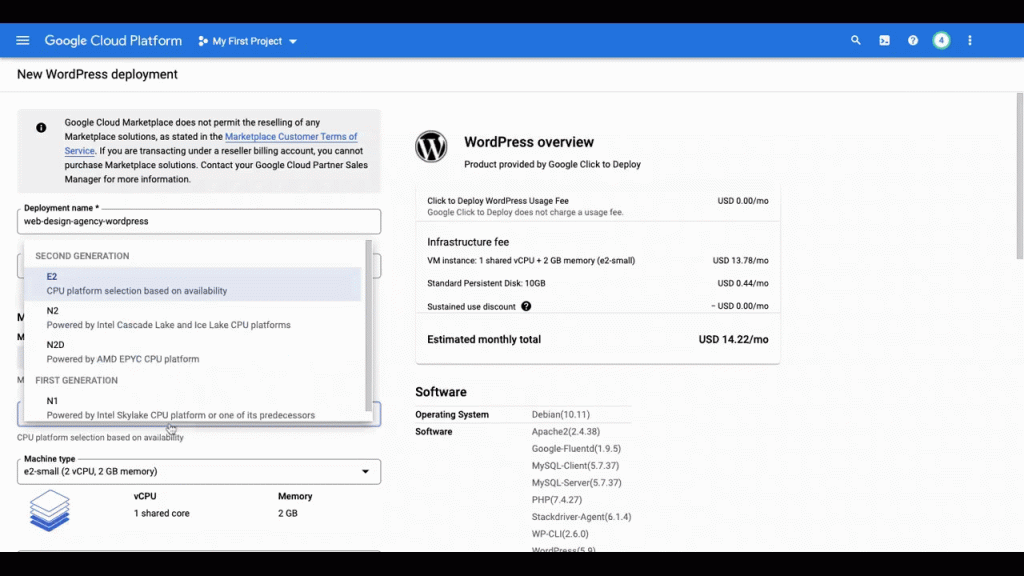
デフォルトは汎用VM です。 E2 マシン シリーズと e2-small マシン タイプには次のものがあります。
- 1 つの共有仮想 CPU
- 2GBのメモリ
構成に他の変更を加えなければ、月額 $14.22 の費用がかかります。 このような構成は、標準的な機能を持ち、トラフィックが低レベルから中レベルの Web サイトに適しています。
ただし、 Compute-Optimizedマシン ファミリに切り替えると、コストが大幅に上昇します。 しかし、これはワークロードが集中する Web サイト (忙しい e コマースや大量のストリーミング コンテンツを含むニュース サイトなど) では理にかなっています。
また、 Memory-Optimizedに切り替えるとどうなるかにも注意してください。 月額数千の価格帯だけでなく、選択したリージョン (us-east4-a) では、これらのタイプのワークロードを処理できません。 そのため、サイトに入る前に適切なリソースを選択するという点で、Google の助けが得られます。
このページでは、他にもいくつか設定する必要があります。
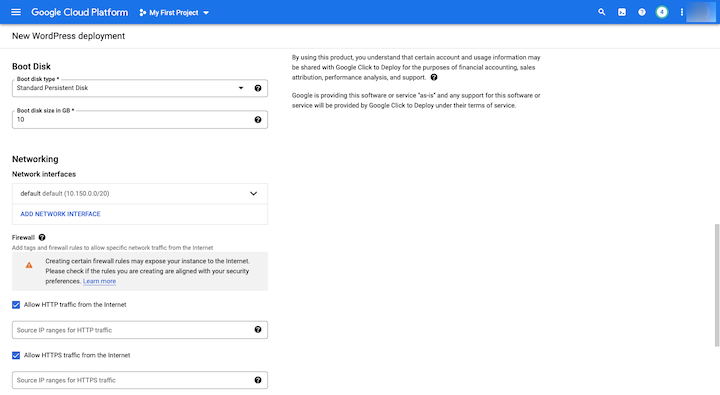
以下を変更できます。
- 管理者のメールアドレス
- phpMyAdmin アクセス
- ブートディスクのサイズ
- ネットワークとファイアウォールのルール
- Stackdriver のロギングとモニタリング
設定が完了したら、右上のボックスの価格をもう一度確認してください。 次に、ページの下部にある [デプロイ] をクリックします。
ステップ 5: ログイン資格情報を使用して WordPress サイトにアクセスする
Deployment Manager の実行には数分かかる場合があります。 完了すると、次のようなページが表示されます。
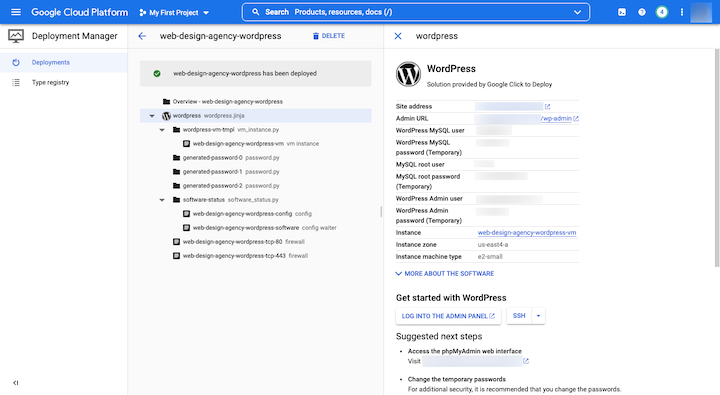
画面の右側には、新しい WordPress インストールに関連するすべての情報が表示されます。
ドメイン名がまだ指定されていないため、IP アドレスを使用しているサイト アドレスと管理 URLが表示されます。 ある時点で、カスタム ドメインをサイトにマップする必要があります。 これを行うには、Google の次の指示に従います。
また、次のすべてのログイン情報も確認できます。
- ワードプレス MySQL
- MySQL ルート
- WordPress 管理者
これらはできるだけ早く変更してください。 MySQL ユーザーのパスワードを更新するには、次の手順に従います。 Google は、「推奨される次のステップ」の下にある phpMyAdmin 情報を更新することも提案しています。 これを行うには、指定されたリンクに従ってください。
WordPress 管理者パスワードを更新するには、上部のwp-adminリンクを使用して新しい WordPress インストールにログインします。 [ユーザー]に移動し、次の画面で WordPress の安全なパスワード ジェネレーターを使用してパスワードを更新します。
ステップ 6: Web サイトビルダーをインストールしてサイトのデザインを開始する
WordPress に足を踏み入れたら、それが本当の作業の始まりです。 ただし、WordPress のドラッグ アンド ドロップ ビルダーだけに頼ってページを作成したり、サイトをデザインしたりすることはおそらくできないでしょう。
WordPress リポジトリには、多くの Web サイトビルダーがあります。 ただし、魅力的で魅力的でパフォーマンスの高い Web サイトを作成することが目標である場合は、Elementor が最適です。
オプション 2: Elementor Cloud Web サイトを作成する
GCP で WordPress ウェブサイトを構築するもう 1 つの方法は、ホストされている Elementor クラウド ウェブサイト ソリューションを使用することです。 このオプションは、ホスティング、ドメイン、およびプラットフォームを自分で取り組まなければならないことに関連する技術的な障壁をすべて取り除きたい場合に検討する価値があります (オプション 1 が必要とするすべてを見てください)。
Elementor Cloud Web サイトは、WordPress の手間のかからないエンドツーエンドのソリューションです。 ホスティング、ドメイン、およびプラットフォームがすべて 1 つにまとめられ、開始プロセスが簡素化されます。 技術的な詳細を強調するのではなく、ほんの数分でだまされた WordPress インストールの内部に入ることができます.
ホストされている Elementor Cloud Web サイト ソリューションで WordPress を起動して実行する方法を知りたい場合は、次の手順に従ってください。
ステップ 1: Elementor Cloud の Web サイトにアクセスする
ここから Elementor Cloud Web サイトの設定を開始します。
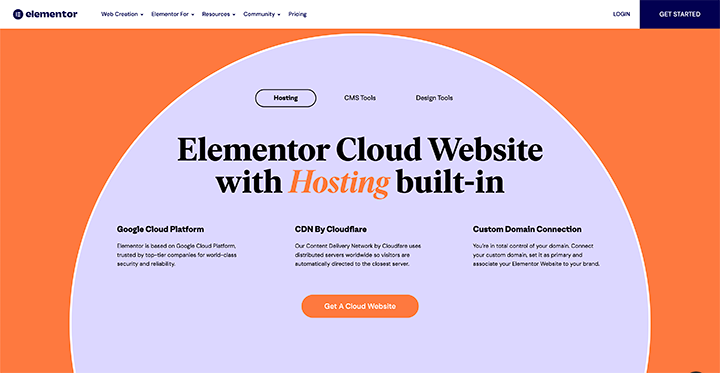
このオプションを使用すると GCP ホスティングを使用できますが、Google のサービスと Elementor のサービスにはいくつかの違いがあります。
まず、これはオールインワン ソリューションです。 Elementor Cloud Web サイトを作成すると、次のものが得られます。
- 組み込みの GCP ホスティング
- Cloudflare CDN*
- Cloudflare SSL証明書*
- 100 GB の帯域幅
- 20GBのストレージ
- 10 万人の月間訪問者
- 24 時間ごとの自動バックアップ
- 手動バックアップが利用可能です*
- WordPress、Elementor Pro 機能、Hello テーマのプレインストールと有効化*
- elementor.cloud の無料サブドメインまたはカスタム ドメインへの無料接続*
- プレミアムサポート*
アスタリスク (*) の項目は、Elementor のソリューションに固有のものです。 これらの追加機能により、Web サイトのセットアップ プロセスの煩わしさが解消されるため、すぐに開始して、より多くの時間と注意を Web サイトの作成に集中させることができます。
注目に値するもう1つのことは、Elementor Cloud Webサイトの価格設定です. 1 つの固定価格と 1 回限りの支払いが毎年行われます。 隠れた手数料や変動する手数料はありません。 これは費用対効果の高いソリューションであるだけでなく、Web デザイン ビジネスに優れた予測可能性と安定性をもたらします。
ホストされている Elementor Cloud Web サイト ソリューションの詳細については、上記のランディング ページを自由に参照してください。 準備ができたら、「作成開始」ボタンをクリックします。
ステップ 2: Elementor Cloud Web サイト プランを購入する
次の画面では、プランの内容と関連する費用が表示されます。 それらを確認してください(返金保証とともに). 「[今すぐ購入] をクリックして開始します。
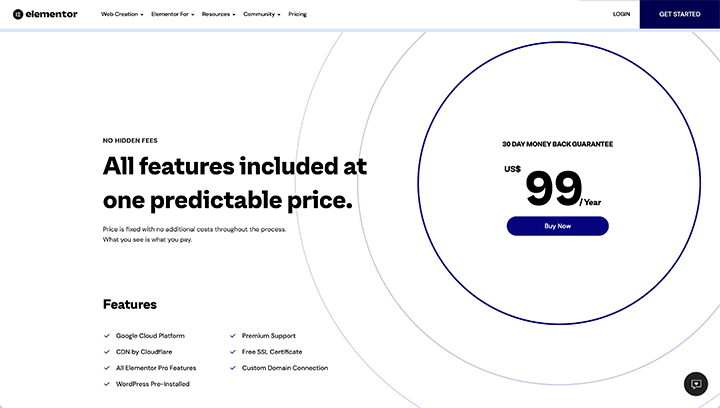
Elementor を初めて使用する場合は、支払い情報とともにアカウント情報を追加する必要があります。
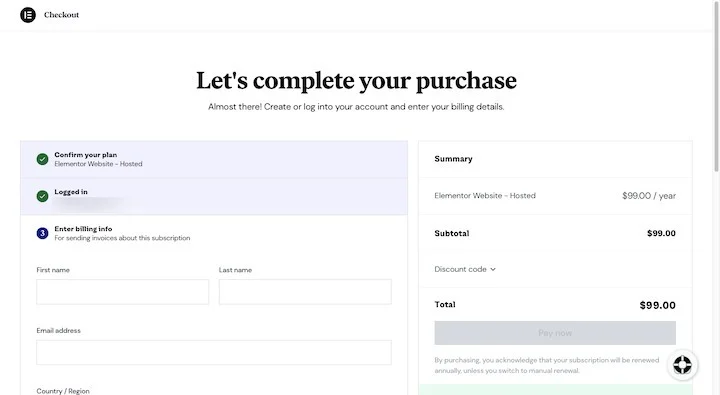
フォームに入力して詳細を確認し、完了したら [今すぐ支払う] をクリックします。
ステップ 3: My Elementor ダッシュボードに移動して、サブスクリプションと Web サイトを管理します
購入が完了すると、My Elementor ダッシュボードに移動します。 ここで、Web サイト、サブスクリプション、およびチームを管理します。
最初に行うことは、[サブスクリプション] タブに移動することです。
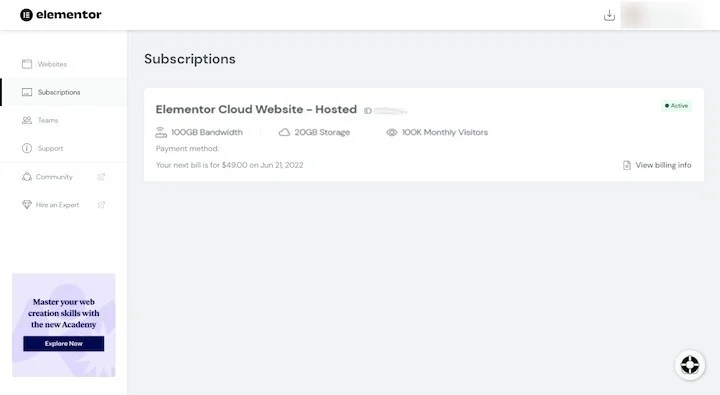
既存の Elementor サブスクリプションはすべてここに表示されます。 Elementor Cloud Web サイトのサブスクリプションを変更するには、ブロックをクリックします。 次のページで、自動更新するか手動で更新するかなど、詳細を管理できます。
次に、[ Web サイト] タブに移動します。
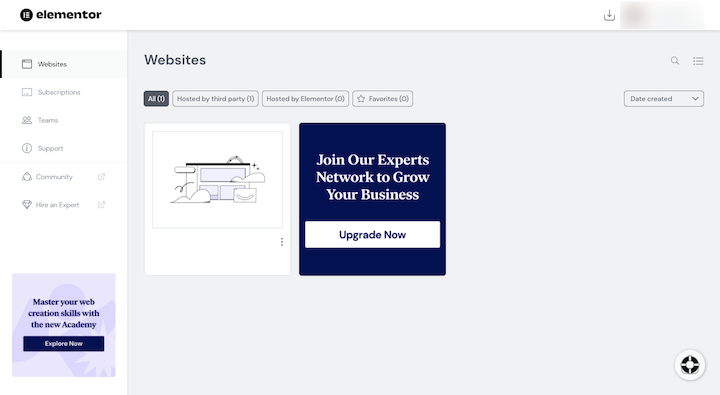
プレインストールされた WordPress Web サイトがダッシュボードに表示されます。 ブロックの右側にある 3 つの縦の点をクリックすると、追加のオプションが開きます。
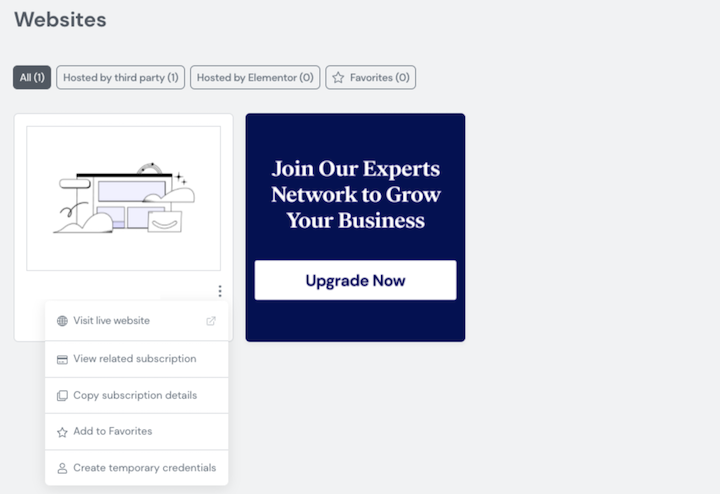
おそらく、これらのオプションを今すぐ使用する必要はありません。 それらを使用したい場合、または使用したいときにここにあることを知っておいてください.
ステップ 4: WordPress ダッシュボードにログインする
WordPress ダッシュボードにアクセスするには、ボックス内のサムネイル画像にカーソルを合わせると、次のように表示されます。
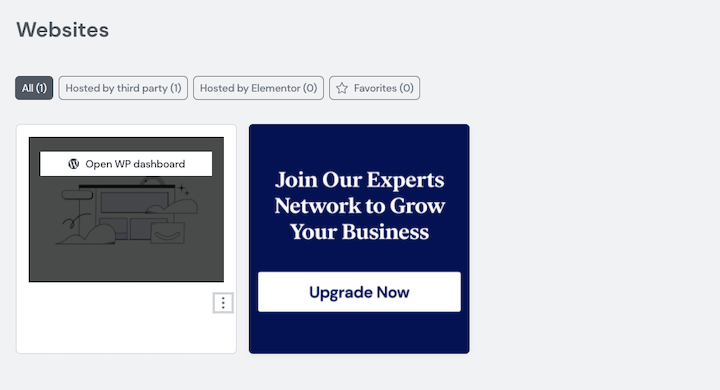
「WP ダッシュボードを開く」をクリックして、WordPress にアクセスします。
サイトの構築を開始する前に、[ユーザー]に移動し、安全な WordPress パスワード ジェネレーターを使用してログイン資格情報を更新します。
ステップ 5: ドメインを接続する
サイトの設計を完了して正式に立ち上げる前に、永続的なドメイン名を決定してください。
サインアップ時に Web サイトに割り当てられた無料のelementor.cloudサブドメイン名を使用できます。 または、クライアントがサイト用に購入したカスタムのものを接続できます。 サイトをカスタム ドメインに関連付けるには、My Elementor に戻ります。 次に、次の手順に従います。
結論
WordPress ウェブサイトのクラウド ホスティングは簡単に思えます。 速度、セキュリティ、スケーラビリティ、および信頼性 — 安価な共有ホスティングや信頼性の低いプロバイダーではこれらのことを心配する必要があるかもしれませんが、Google Cloud Platform ウェブ ホスティングには当てはまりません.
あなたとあなたのクライアントが GCP を活用して WordPress サイトをホストしたい場合、考慮すべきオプションがいくつかあります。 Google Cloud Platform に直接アクセスして、手動でサーバーを構成し、WordPress をインストールしますか? それとも、Elementor Cloud Website のようなシンプルでありながら機能満載のソリューションを好むでしょうか?
それはすべて、サーバーとホスティングプランをどの程度制御する必要があるかによって異なります. それぞれの長所と短所を考慮して、好みの方法を選択してください。
