Come impostare un sistema di timbratura in entrata al lavoro
Pubblicato: 2022-07-02Hai bisogno di un buon sistema di gestione delle presenze in modo che le persone che vengono al lavoro possano facilmente timbrare in entrata e in uscita?
Ecco diversi semplici modi per monitorare le presenze con l'app Clockify.
In questo post del blog parleremo di timbrare in entrata e in uscita con Clockify utilizzando:
- Un chiosco dell'orologio
- Un timer
- Un foglio presenze
- Un localizzatore automatico

Opzione 1: chiosco
È possibile configurare un chiosco dell'orologio su qualsiasi dispositivo desiderato (ad es. tablet, telefono), che le persone possono utilizzare a loro volta per registrare l'ora gratuitamente con il proprio codice PIN.
Configurazione chiosco (amministratore)
- Crea un account Clockify gratuito
- Abilita la modalità Kiosk nelle Impostazioni
- Aggiungi dipendenti
- Crea un chiosco e scegli chi può usarlo
- Prendi qualsiasi dispositivo che possiedi (es. un tablet) e posizionalo all'ingresso dei dipendenti
- Avvia il chiosco aprendo un collegamento ad esso in un browser
Utilizzo del chiosco (dipendenti)
- Seleziona il tuo profilo
- Inserisci il tuo codice PIN
- Scegli "Ordina" o "Inizia pausa"
- Al termine, scegli "Orologio" o "Fine pausa"
Il chiosco è semplicissimo da configurare e utilizzare. Inoltre, puoi avere un numero illimitato di utenti gratuitamente, per sempre.
Se hai bisogno di un chiosco in più posizioni, l'aggiornamento è molto più conveniente di quello che fanno pagare altre app di orologio.
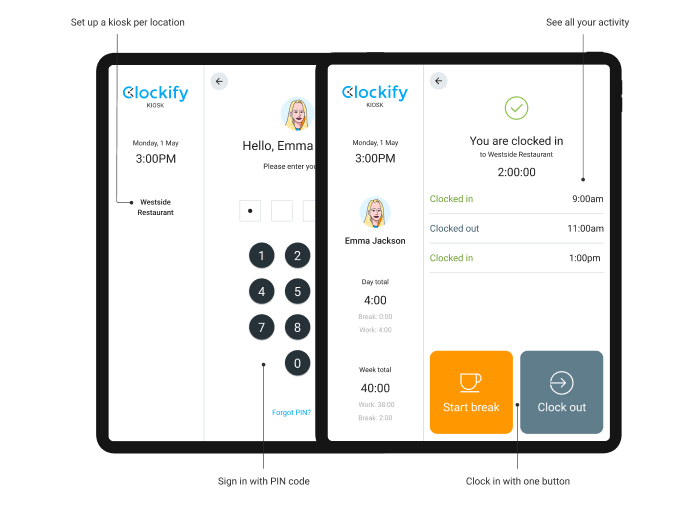
Opzione 2: app timer
Se i tuoi dipendenti hanno un'e-mail e un telefono personale o un computer, possono scaricare un'app e tenere traccia del tempo da soli.
- Crea un account Clockify gratuito
- Invita i dipendenti aggiungendo la loro email
- Il dipendente accetta l'invito
- Il dipendente scarica un'app mobile
- Il dipendente accede e avvia/arresta il timer mentre lavora
Questa opzione è ottima per le persone che lavorano alla scrivania o sono sul campo. Tutto quello che devi fare è invitarli e sono liberi di tenere traccia del tempo mentre funzionano senza che tu debba configurare l'attrezzatura.
Il monitoraggio di tutto il tempo con un timer è completamente gratuito per sempre, indipendentemente dal numero di utenti che hai.
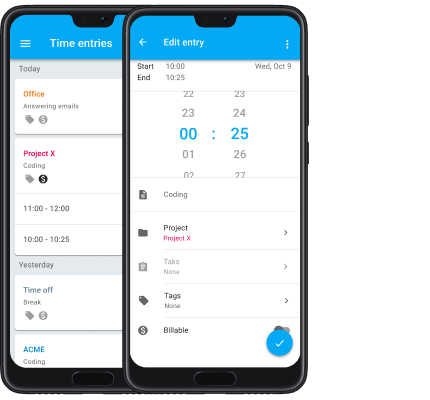
Opzione 3: foglio presenze
Se non hai bisogno del monitoraggio del tempo in tempo reale, i tuoi dipendenti possono semplicemente compilare i loro fogli di lavoro elettronici alla fine della giornata o della settimana, descrivendo in dettaglio su cosa hanno lavorato e per quanto tempo. Questo può essere fatto in un'app timesheet.
- Crea un account Clockify gratuito
- Invita i dipendenti aggiungendo la loro email
- Il dipendente accetta l'invito
- Il dipendente apre la scheda attività in un browser
- Il dipendente seleziona ciò su cui ha lavorato e inserisce l'ora nella colonna del giorno corrispondente
Il metodo del foglio presenze è il più semplice di tutti. Tutto quello che devi fare è aggiungere persone e loro registrano il tempo da sole. Sebbene non sia accurato come il metodo del timer, questo metodo è il più semplice da aggiungere per i dipendenti al flusso di lavoro quotidiano.
Puoi persino impostare promemoria automatici della scheda attività se le persone si sono dimenticate di registrare il proprio tempo. Inoltre, puoi approvare i fogli presenze prima di inviarli al libro paga.
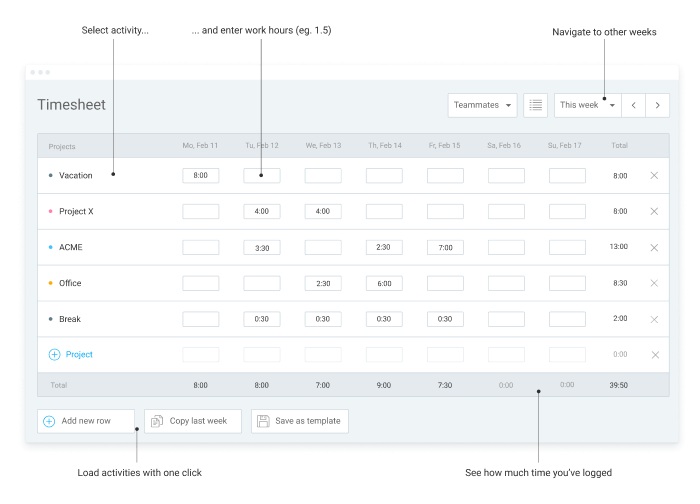
Opzione bonus: localizzatore automatico
Se ti piace l'idea di un timer, ma i dipendenti lo trovano una seccatura, possono attivare il tracker automatico e aggiungere il loro tempo alla fine della giornata in base ai dati registrati.
- Crea un account Clockify gratuito
- Invita i dipendenti aggiungendo la loro email
- Il dipendente scarica e installa l'app desktop (Mac, Windows, Linux)
- Il dipendente apre e abilita Auto Tracker nell'app desktop
- Alla fine della giornata, il dipendente controlla le proprie attività registrate e crea da esse registrazioni di tempo in due modi:
- Seleziona i record e aggiungili in blocco
- Oppure crea blocchi temporali manualmente nel Calendario
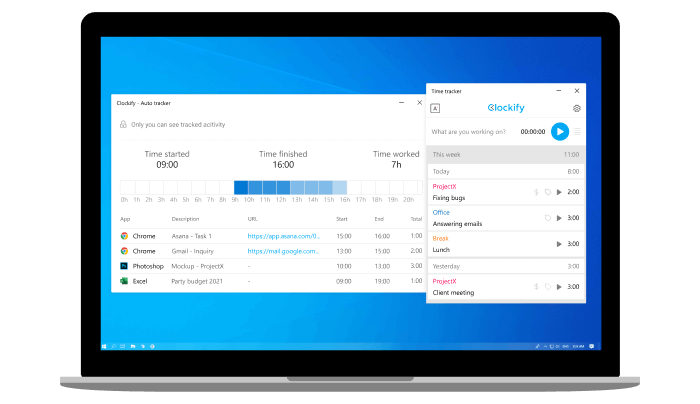
L'app desktop e l'estensione del browser sono dotate di alcune funzionalità aggiuntive, come ad esempio:

- Promemoria orari automatici, che ti avvisano quando hai dimenticato di avviare il timer
- Rilevamento inattivo, che ti avvisa quando dimentichi di fermare il timer
- Avvio/arresto automatico del timer quando si accende e si spegne il computer/browser
Report di entrata e uscita
Attività in tempo reale
Puoi aprire Team Dashboard nel tuo browser da qualsiasi luogo per vedere:
- Chi sta attualmente lavorando su cosa
- Qual è stata l'ultima attività di qualcuno
- Chi ha seguito più tempo
- Una rapida ripartizione del tempo di ogni persona
Se hai abilitato il rilevamento GPS, puoi anche vedere le posizioni in cui le persone iniziano e finiscono l'ora, nonché il percorso che hanno percorso mentre hanno registrato.
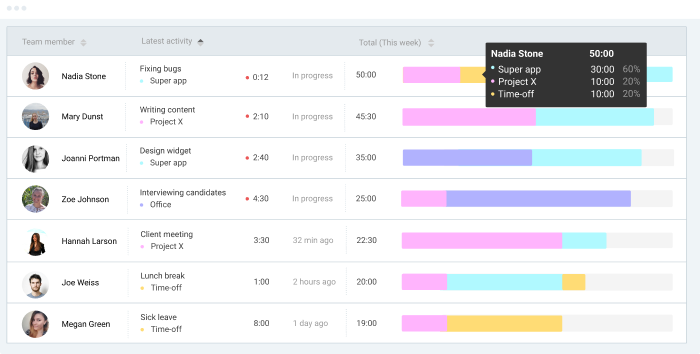
Relazione di sintesi
Puoi vedere tutti i cartellini riepilogati per utente, progetto, posizione, periodo di tempo o qualsiasi altra dimensione desiderata nel rapporto Riepilogo.
Puoi anche filtrare i rapporti e condividerli con altri, nonché esportarli come PDF o Excel e inviarli al libro paga.
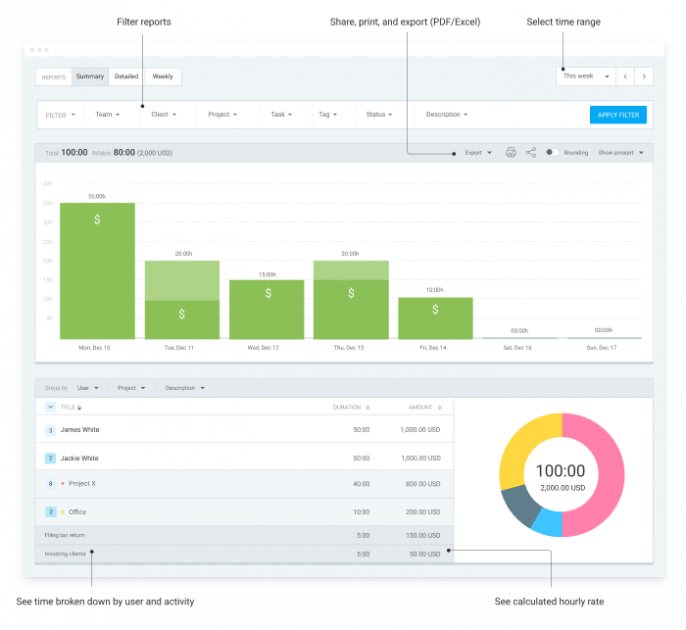
Rapporto dettagliato
Per vedere tutti gli orologi individualmente, insieme all'ora di inizio e di fine, puoi visitare il rapporto dettagliato.
Se sei un amministratore, puoi anche modificare direttamente i cartellini orari delle persone e aggiungere tempo per loro.
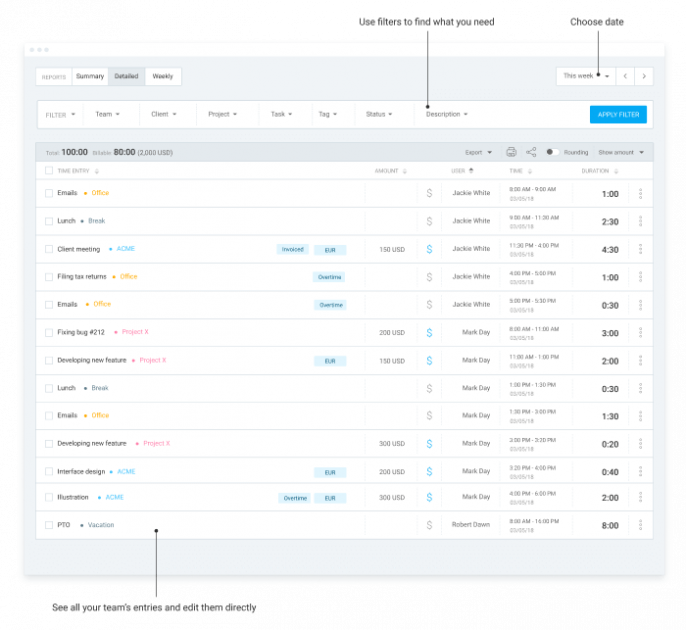
Rapporto settimanale
Il rapporto settimanale mostra tutto il tempo riepilogato per progetto e utente in un classico formato di scheda attività.
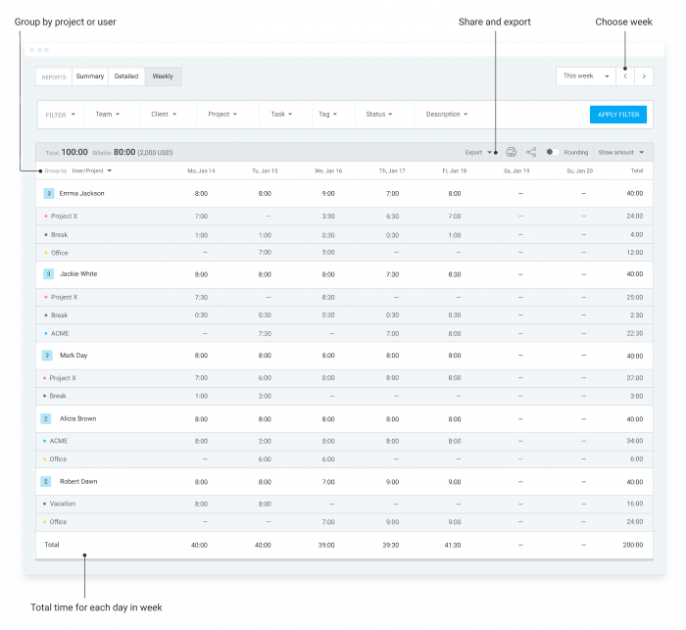
Come tenere traccia delle pause?
Puoi tenere conto delle interruzioni in diversi modi:
- Abilita la funzione delle pause e le persone avranno quindi l'opzione "Inizia pausa" quando aprono il chiosco
- Avere un progetto "Pausa" in modo che le persone possano creare un cartellino orario separato per le loro pause e associarle al progetto "Pause".
- Crea un tag "pausa" in modo che le persone possano creare una voce di tempo e allegare il tag "pausa" in modo da poter raggruppare in seguito il tempo per tag o filtrarlo dall'orario di lavoro
Successivamente, puoi distinguere tra tempo di lavoro e pausa nei rapporti e filtrare per tag, progetto o stato.
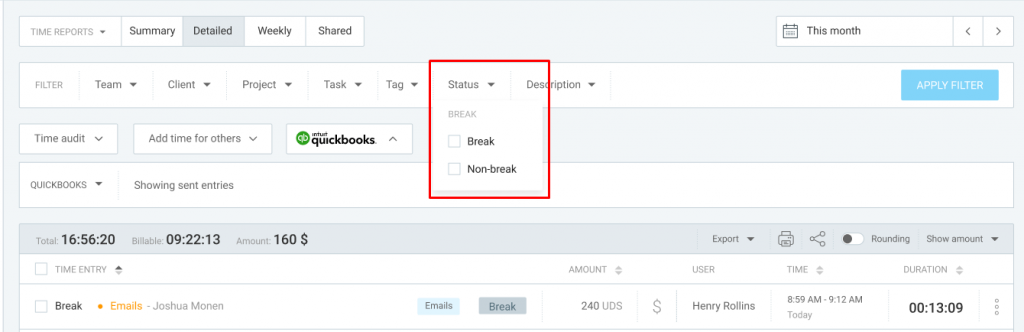
Come tenere traccia degli straordinari?
Se hai bisogno di vedere quali voci di orario sono state create per il lavoro straordinario, puoi creare un tag "straordinario". Quindi, una volta che le ore normali di qualcuno sono terminate, possono allegare il tag "straordinari" a tutte le successive voci di tempo.
Se le persone utilizzano il foglio presenze per inserire il proprio lavoro, possono passare al monitoraggio del tempo e lì aggiungere tag e note alle voci appropriate.
Successivamente, puoi eseguire un rapporto e raggruppare il tempo per utente/tag e in questo modo vedere chi ha quanto lavoro straordinario. Puoi anche vedere nel rapporto dettagliato quali voci sono state create esattamente per il lavoro straordinario.
Se le persone dimenticano di contrassegnare le loro voci come straordinari, puoi impostare promemoria automatici. Imposta semplicemente degli obiettivi (ad es. 8 ore al giorno) e quando qualcuno registra più tempo del proprio obiettivo, i manager possono ricevere un'e-mail.
Qual è il modo migliore per configurare il sistema di timbratura in uscita?
Il miglior sistema di check-in e check-out dipende dalle tue esigenze aziendali e dai tuoi dipendenti.
- Configurare un chiosco di timbratura sul tablet è l'opzione migliore se ti trovi in un ambiente in rapido movimento e non vuoi disturbare le persone con l'installazione di un'app (o se non hanno e-mail di lavoro).
- Se le persone vengono al lavoro ogni giorno e lavorano ai loro computer, puoi invitarle come utenti in Clockify e possono registrare personalmente le loro ore alla fine della giornata:
- Compilando il loro foglio presenze settimanale, o
- Creazione di cartellini con orari di inizio/fine.
️ Hai suggerimenti, suggerimenti o domande per la timbratura in entrata? Scrivici a [email protected] per avere la possibilità di avere una risposta alle tue domande o ai tuoi suggerimenti e suggerimenti presenti nei futuri aggiornamenti del post.
