So erstellen Sie eine Website mit Wix im Jahr 2023 (Schritt-für-Schritt-Anleitung)
Veröffentlicht: 2022-12-28Wenn Sie eine Website mit Wix erstellen möchten, sind Sie hier genau richtig!
Wix ist eine einfache Drag-and-Drop-Website, die es jedem leicht macht, schnell eine Website ohne Programmier- oder Designkenntnisse zu erstellen.
Obwohl Wix so einfach zu bedienen ist, kann es einschüchternd sein, wenn Sie gerade erst anfangen, besonders wenn Sie noch nie eine Website erstellt haben. Deshalb habe ich diese Schritt-für-Schritt-Anleitung für Anfänger erstellt, um Sie durch den gesamten Prozess zu führen.
In diesem Tutorial behandeln wir Folgendes:
- Anmeldung bei Wix
- Auswahl einer Vorlage für deine Website von Wix
- Wir stellen den Website-Builder von Wix vor
- Künstliche Design-Intelligenz (ADI) von Wix verwenden
- Anpassen deiner Website von Wix
- Veröffentlichen Sie Ihre Website von Wix
- Verwaltung und Aktualisierung deiner Website von Wix
Warum eine Website auf Wix erstellen?
Bevor wir beginnen, sollten Sie sich einen Moment Zeit nehmen, um zu überlegen, warum Sie eine Website bei Wix erstellen möchten und ob dies die richtige Wahl für Sie ist.
Wix ist ein Drag-and-Drop-Website-Builder, was bedeutet, dass Sie Ihre Website visuell gestalten können, indem Sie Seitenelemente verschieben und direkt auf dem Bildschirm eingeben, anstatt Code verwenden zu müssen.
Wenn Sie sich für ein Konto bei Wix anmelden, erhalten Sie Zugriff auf eine Bibliothek mit über 800 vorgefertigten Vorlagen, um Ihnen den Einstieg zu erleichtern. Sie können diese Vorlagen so verwenden, wie sie sind, oder sie anpassen, um ein einzigartigeres Design zu erstellen.
Der Website-Builder von Wix ist sehr intuitiv und für Anfänger einfach zu bedienen, bietet aber dennoch viel Flexibilität für diejenigen, die mehr Kontrolle über das Aussehen ihrer Website haben möchten.
Bei Wix müssen Sie sich keine Gedanken über den Kauf von Webhosting oder die Installation von Software machen, Sie melden sich einfach an und los geht's. Es ist also eine der einfachsten Möglichkeiten, online zu beginnen.
Sie können loslegen und kostenlos Ihre erste Website bei Wix erstellen. Kostenlose Websites von Wix erhalten eine Subdomain von Wix (wie websitenewbie.wixsite.com) und enthalten Anzeigen der Marke Wix
Wenn Sie die Anzeigen entfernen und eine eigene Domain (z. B. „mywebsite.com“) verwenden oder einen Online-Shop einrichten möchten, müssen Sie für eines der Premium-Pakete ab 4,50 US-Dollar pro Monat bezahlen.
Einige der anderen großartigen Funktionen, die Sie mit Wix erhalten, sind:
- Ein KI-Site-Tool, das ein einzigartiges Webdesign für Sie erstellt
- Verwalten Sie alles an einem Ort, einschließlich Hosting, Sicherheit, E-Mail und Analysen
- Zugriff auf eine umfassende Wissensdatenbank mit einem Support-Team, das Ihnen zur Seite steht, wenn Sie nicht weiterkommen
- Tools für SEO, E-Mail und Social Media Marketing
- Integration mit über 250 Apps, um Ihrer Website zusätzliche Funktionen hinzuzufügen
Wix ist eine großartige Lösung, wenn Sie schnell und einfach eine Website erstellen möchten. Es kann verwendet werden, um zu bauen:
- Persönliche Seiten
- Geschäftsseiten
- Blogs
- Online-Shops
- Galerien und Portfolios
- Mitgliedschaftsseiten
- Buchungsseiten
- Veranstaltungsseiten mit Ticketverkauf
- Musik- oder Videoseiten mit Mitgliedschaft oder Verkauf digitaler Produkte
- Restaurantseiten mit Reservierungen und Online-Bestellungen
Allerdings ist Wix nicht für jeden die beste Wahl. Wenn Sie die volle Kontrolle und Flexibilität über Ihre Website wünschen oder eine große oder komplexe Website erstellen, ist das Erstellen einer Website mit WordPress möglicherweise die bessere Option für Sie.
Sie sind sich nicht sicher, welche Plattform für Sie am besten geeignet ist? Schauen Sie sich unseren ausführlichen Vergleich von Wix und WordPress an.
Okay, wenn Sie bereit sind, Wix auszuprobieren, fangen wir an! Sie sind in kürzester Zeit mit Ihrer eigenen Website einsatzbereit.
1. Anmeldung bei Wix
Gehen Sie zu Wix.com und klicken Sie auf die blaue Schaltfläche „Erste Schritte“.
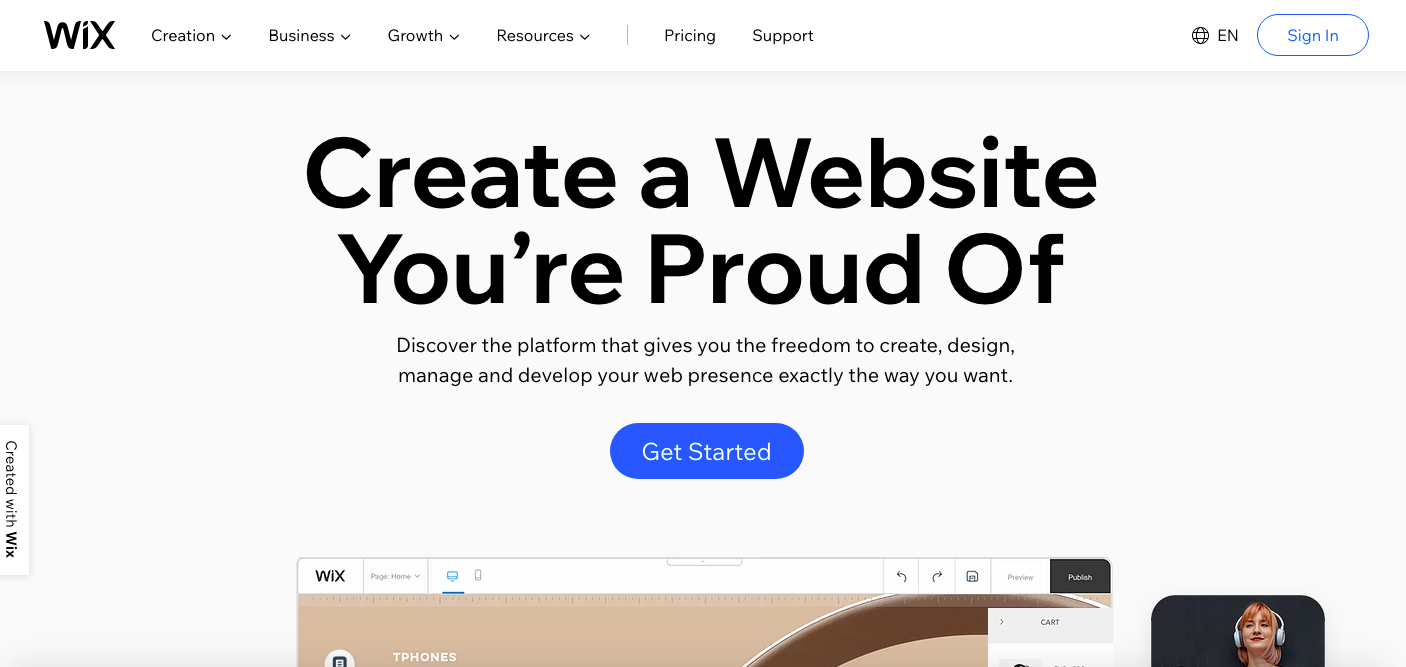
Sie werden zum Anmeldebildschirm weitergeleitet, wo Sie entweder ein neues Wix-Konto erstellen oder sich mit Ihrem Facebook- oder Google-Konto anmelden können.
Nachdem Sie ein neues Konto erstellt oder eines Ihrer Social-Media-Konten verknüpft haben, werden Sie zu einem kurzen Fragebogen weitergeleitet. Du kannst diesen Schritt überspringen, aber es ist am besten, ihn abzuschließen, da er Wix so an deine Bedürfnisse anpasst, dass er am besten passt.

Der Fragebogen stellt Ihnen Fragen dazu, für wen Sie eine Website erstellen, um welche Art von Website es sich handelt und welche Erfahrungen Sie beim Erstellen von Websites gemacht haben.
Sie haben dann die Möglichkeit, mit einer Vorlage und dem Drag-and-Drop-Editor von Wix zu beginnen oder den KI-gestützten Website-Assistenten namens ADI zu verwenden, der automatisch eine Website für Sie erstellt.
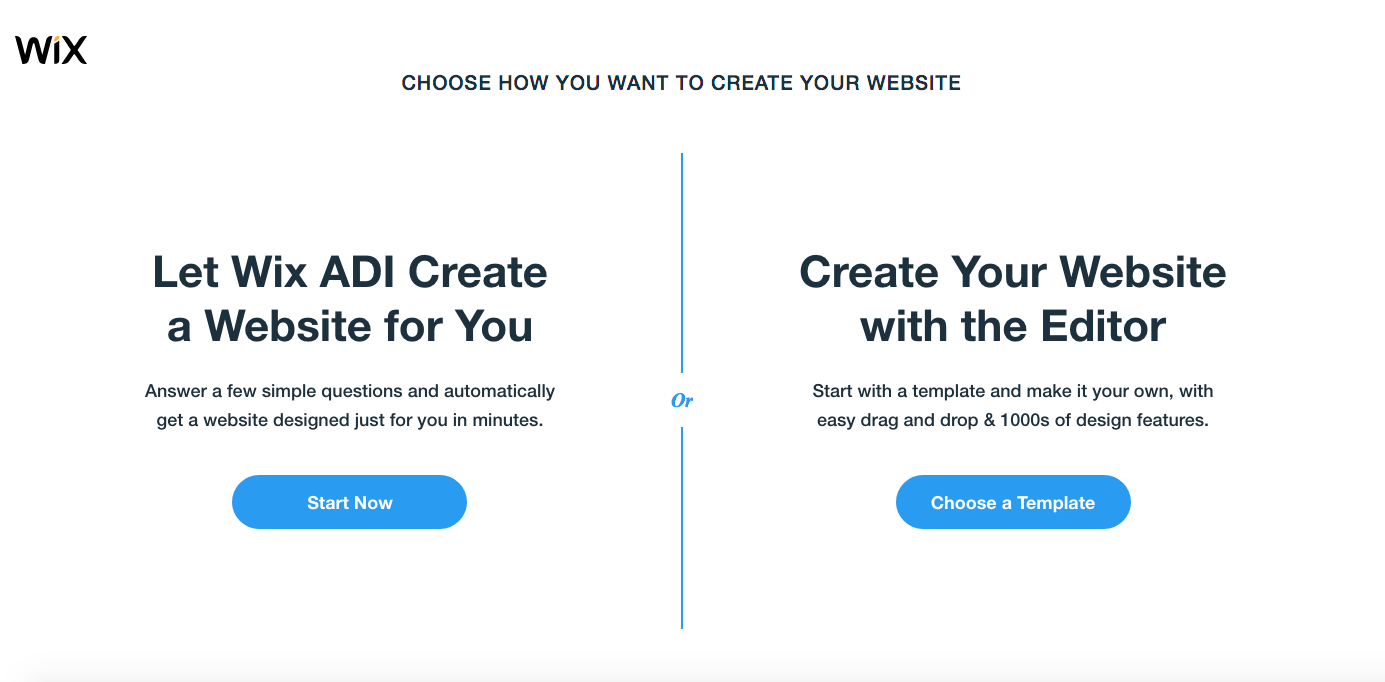
Wir werden uns in Kürze mit Wix ADI befassen, aber beginnen wir damit, uns mit dem Site Builder von Wix vertraut zu machen.
2. Wählen Sie eine Vorlage für Ihre Website von Wix
Klicken Sie auf die blaue Schaltfläche „Jetzt starten“ und Sie werden zum Vorlagenverzeichnis von Wix weitergeleitet, wo Sie beginnen können, durch einige Website-Designs zu blättern.
Die Vorlagen, die Ihnen zuerst angezeigt werden, hängen von Ihren Antworten auf den Fragebogen zur Einrichtung der Website ab, daher sehe ich hier Vorlagen für Blog-Websites. Sie können jedoch nach wie vor andere Arten von Websitevorlagen durchsuchen und auswählen, z. B. Unternehmen, Geschäft, Creative oder Community.
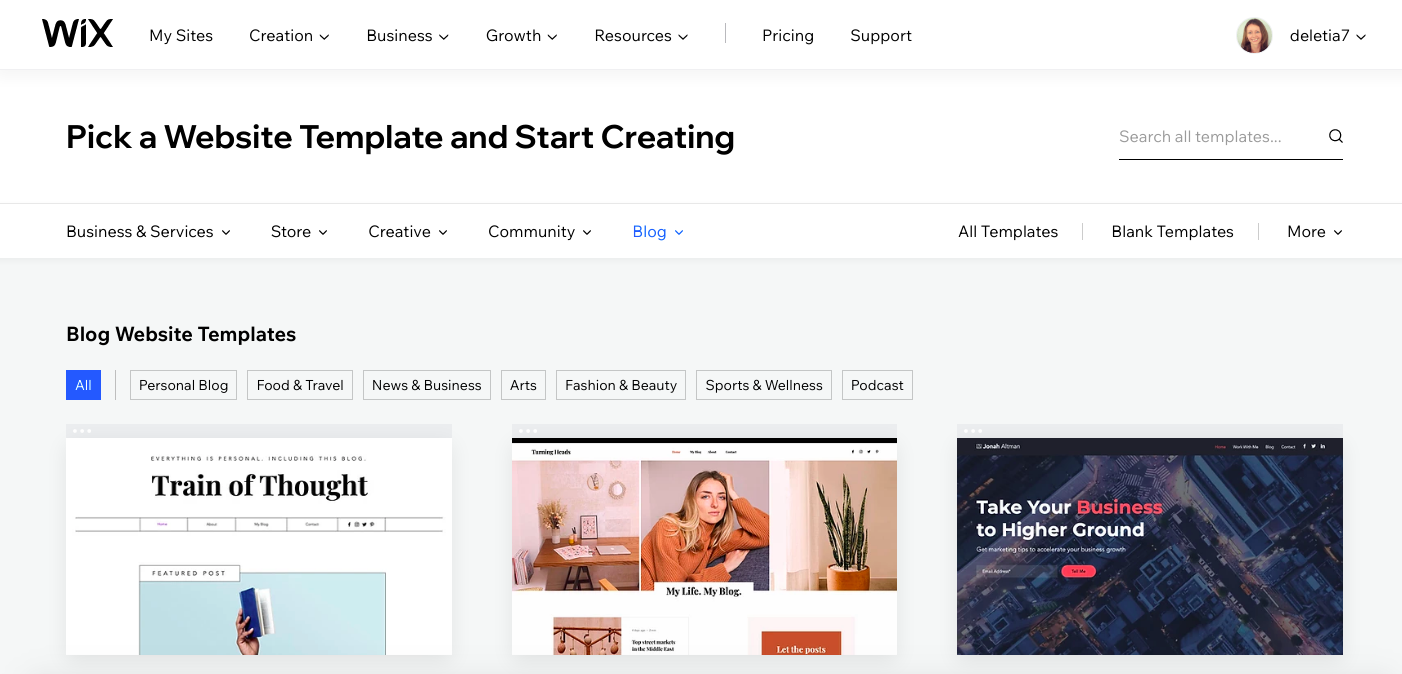
Sie können alle Themen durchsuchen, bis Sie etwas finden, das Ihnen gefällt, oder nach Schlüsselwörtern wie „Essen“ oder „Technik“ suchen, wenn Sie eine Website mit einem bestimmten Thema erstellen.
Um einen besseren Überblick über jedes Thema zu erhalten, bewegen Sie den Mauszeiger über die Miniaturansicht und klicken Sie auf die Schaltfläche „Anzeigen“.
Wenn Sie bereits Erfahrung mit dem Erstellen von Websites haben oder mehr kreative Freiheit haben möchten, werfen Sie einen Blick auf die leeren Vorlagen.
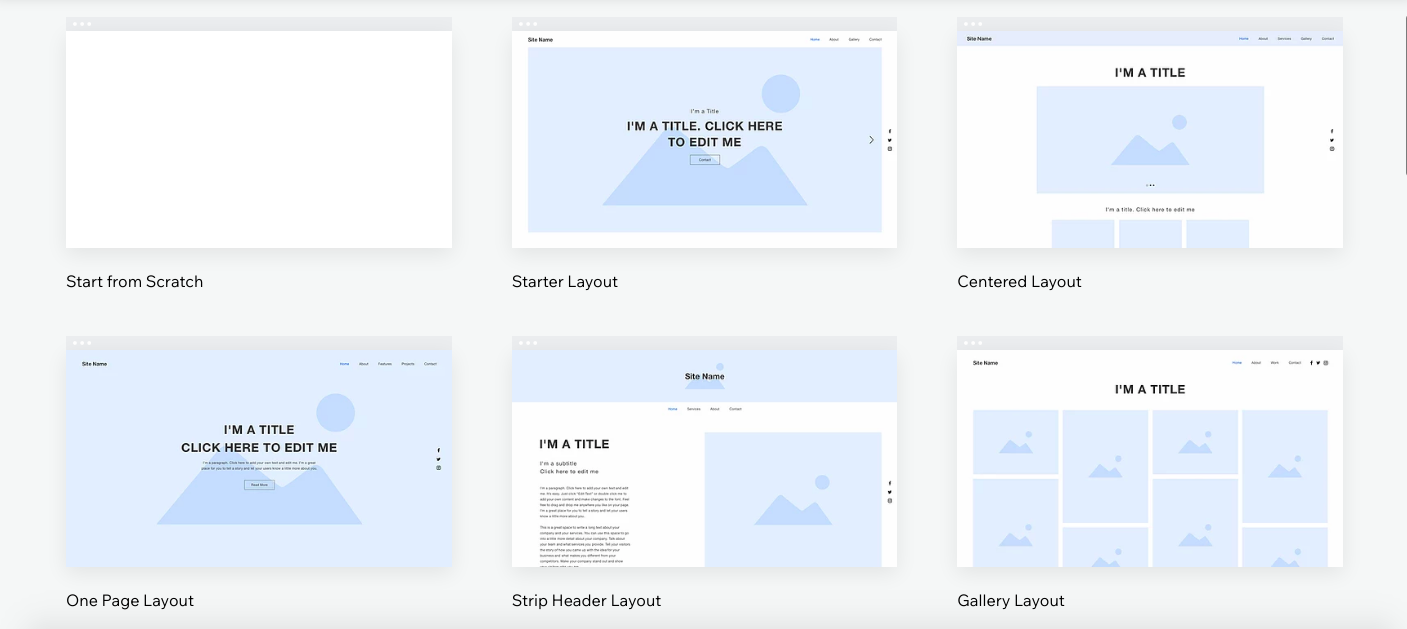
Diese Vorlagen bieten Ihnen ein grundlegendes Layout und Sie können Ihr eigenes Design erstellen, indem Sie Bilder hinzufügen und Farben, Schriftarten und andere Designelemente ändern.
Sobald Sie ein Wix-Experte sind, können Sie bei Null anfangen und Ihre gesamte Website von Grund auf neu erstellen.
3. Einführung in den Site Builder von Wix
Nachdem Sie ein Design ausgewählt und auf die Schaltfläche „Bearbeiten“ geklickt haben, gelangen Sie direkt zum Drag-and-Drop-Site-Builder von Wix.
Beginnen wir also damit, Ihnen dabei zu helfen, sich im Dashboard zurechtzufinden.
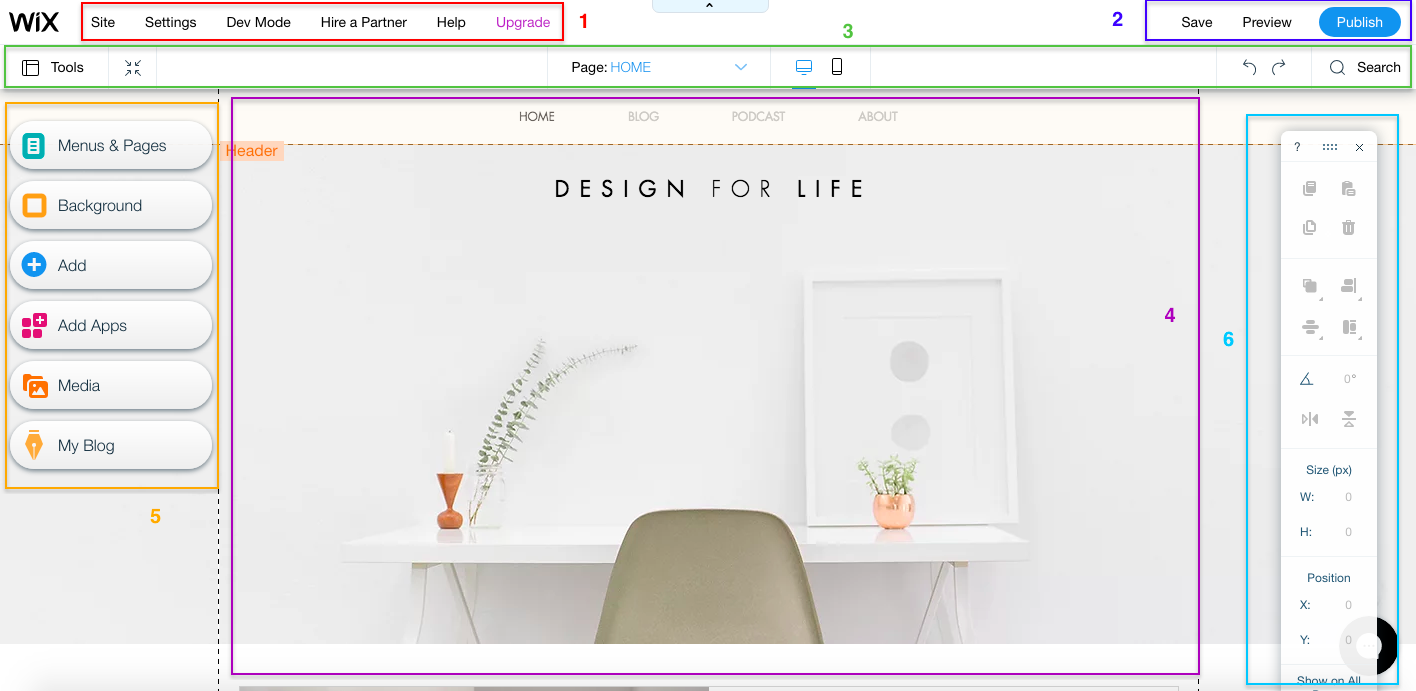
Bereich 1 in Rot ist dein Hauptkontomenü von Wix. Von hier aus können Sie frühere Versionen Ihrer Website anzeigen und wiederherstellen, eine Domain verbinden, E-Mails einrichten, Ihre SEO verbessern, Ihre Social-Media-Konten verwalten und alle anderen Aspekte der Website-Verwaltung.
In diesem Menü gibt es auch Links zu Hilfeartikeln und Videos, zum Aktualisieren Ihres Plans, zum Beauftragen eines Experten für Hilfe bei Design, Entwicklung oder Marketing sowie zum „Dev Mode“, der Sie zu Corvid – der Entwicklungsplattform für Webanwendungen von Wix – führt. Ignorieren Sie dies, es sei denn, Sie wissen, was Sie tun!
Bereich 2 in Blau enthält Links zum Steuern des Speicherns Ihres Designs und Veröffentlichen Ihrer Website. Sie können jederzeit speichern (es gibt auch regelmäßige Pop-ups, die Sie daran erinnern, Ihre Arbeit zu speichern) und eine Vorschau Ihrer Website anzeigen, um zu sehen, wie sie aussehen wird, ohne dass alle Editor-Tools im Weg sind.
Bereich 3 in Grün ist ein sekundäres Menü, das Ihnen beim Erstellen Ihrer Website hilft. Sie können die auf dem Bildschirm sichtbaren Werkzeuge (einschließlich Ebenen, Lineale und Hilfslinien) ändern, Bereiche auf der Seite verkleinern und neu anordnen, die Seite, auf der Sie arbeiten, ändern, zur Desktop- oder mobilen Ansicht wechseln, Ihre letzte Änderung rückgängig machen oder wiederholen, und suchen Sie nach Tools, Elementen und Hilfeartikeln.
Bereich 4 in Lila ist eine Echtzeitvorschau dessen, wie Ihre Website aussieht. Wenn Sie Änderungen vornehmen, können Sie diese sofort sehen, ohne auf die Vorschauschaltfläche klicken zu müssen
Bereich 5 in Gelb enthält Schaltflächen zum Hinzufügen und Bearbeiten von Elementen auf Ihrer Website. Hier haben Sie einfachen Zugriff auf:
- Menüs und Seiten – fügen Sie eine neue Seite hinzu, ändern Sie die Seite, an der Sie gerade arbeiten, bearbeiten Sie Ihre Website-Menüs und fügen Sie einen visuellen Übergang zum Klicken zwischen den Seiten hinzu.
- Seitenhintergrund – Wählen Sie eine Farbe, ein Bild oder ein Video für Ihren Hintergrund aus. Wix stellt dir eine Bibliothek mit hochwertigen Bildern und Videos zur Verfügung. Sie können auch Ihre eigenen Dateien hochladen oder aus Bestandsverzeichnissen importieren.
- Hinzufügen – fügen Sie hier ein beliebiges Element für Ihre Webseite hinzu. Dazu gehören Text, Bilder, Schaltflächen, Felder, Galerien, Diashows, Formulare usw. Denken Sie daran, dass Sie ein Upgrade auf ein kostenpflichtiges Konto durchführen müssen, um einige interaktive Elemente wie Buchungsformulare oder Online-Shops nutzen zu können.
- Wix-App-Markt – hier werden Apps von Drittanbietern aufgeführt, die Sie für Analysen, Chats, Marketing usw. in Ihre Website integrieren können.
- Medien – ein Verzeichnis mit kostenlosen und Premium-Bildern und -Videos mit Werkzeugen zu deren Bearbeitung.
- Blog-Manager – Erstellen und verwalten Sie Ihre Blog-Beiträge, fügen Sie eine Seite zu Ihrem Blog hinzu oder fügen Sie Blog-Elemente wie ein Archiv, ein Widget für aktuelle Beiträge oder ein Kategoriemenü hinzu.
Bereich 6 in Türkis enthält Tools zum Anpassen von Elementen Ihres Website-Designs. Sie können diese Toolbox an eine beliebige Stelle auf dem Bildschirm ziehen. Es enthält Werkzeuge wie Kopieren und Einfügen, Ändern der Ausrichtung oder Reihenfolge Ihrer Seitenelemente, Drehen oder Spiegeln und Ändern der Größe
3. Künstliche Designintelligenz (ADI) von Wix verwenden
Der Assistent baut zunächst auf den Informationen auf, die er bereits aus dem ersten Fragebogen hat (falls Sie ihn ausgefüllt haben).
Bei der Einrichtung meines Kontos habe ich angegeben, dass ich einen Blog erstellen möchte, daher werde ich an dieser Stelle gebeten, die Art des Blogs einzugrenzen, den ich erstellen möchte.
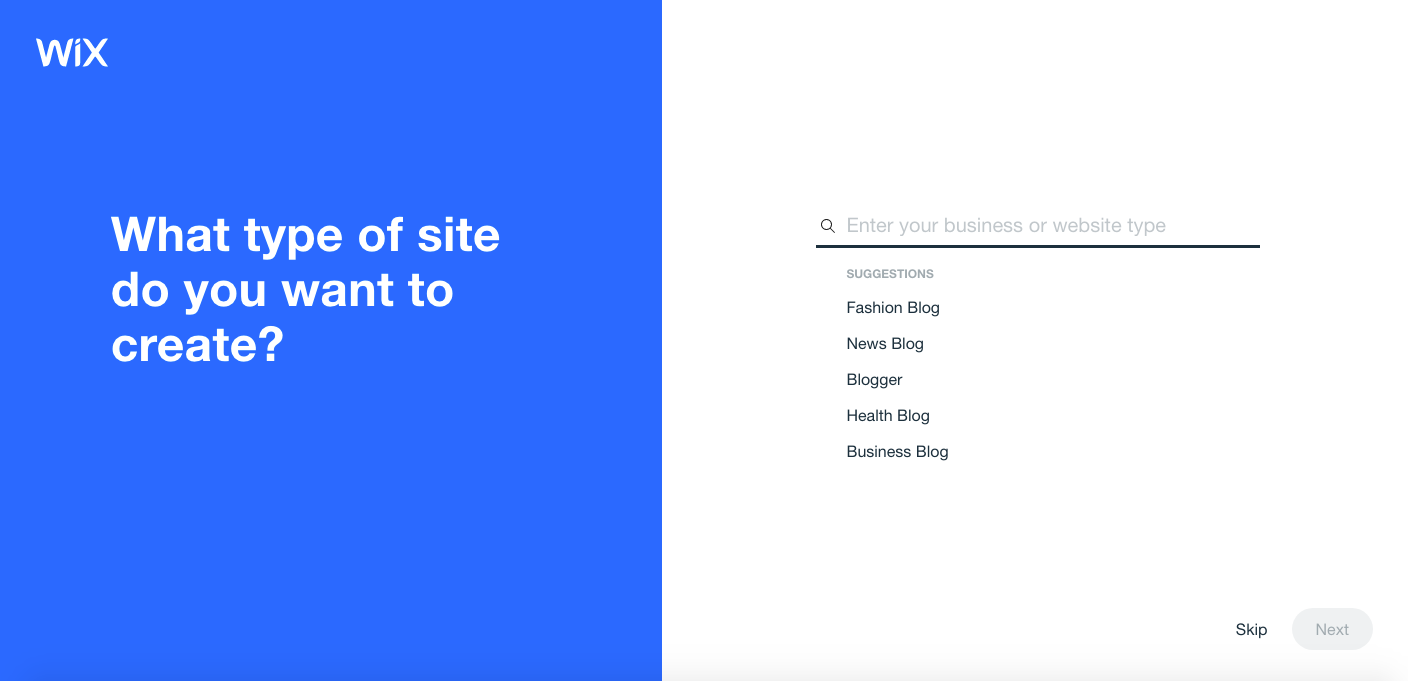
Während Sie tippen, versucht der Assistent, Ihre Eingabe automatisch zu vervollständigen, sodass Sie eine geeignete Kategorie aus dem auswählen können, was angezeigt wird. Ich habe „Lifestyle Blog“ eingegeben.
Auf der nächsten Seite werden Ihnen einige Funktionen vorgeschlagen, die für Ihren Websitetyp geeignet sein könnten. Für meinen Lifestyle-Blog war dies ein Abonnementformular, um Besucher zu meiner Mailingliste hinzuzufügen, eine Live-Chat-Box und ein Instagram-Feed. Ich habe mich für das Anmeldeformular und den Instagram-Feed entschieden.
Sie können die gewünschten Funktionen auswählen, indem Sie das Kontrollkästchen in der Ecke aktivieren. Wenn Sie keine zusätzlichen Funktionen wünschen, klicken Sie einfach auf den Link „Vielleicht später“, um diesen Schritt zu überspringen.
Wenn Sie die gewünschten Funktionen auf Ihrer Website nicht sehen, scrollen Sie nach unten, um weitere Optionen anzuzeigen. Funktionen, die hinzugefügt werden können, umfassen
- Online-Shop
- Buchungen
- Video
- Veranstaltungen
- Preispläne
- Forum
- Musik
- Tourdaten
- Menüs
- Aufträge
- Reservierungen
- Gruppen (Gemeinschaften)
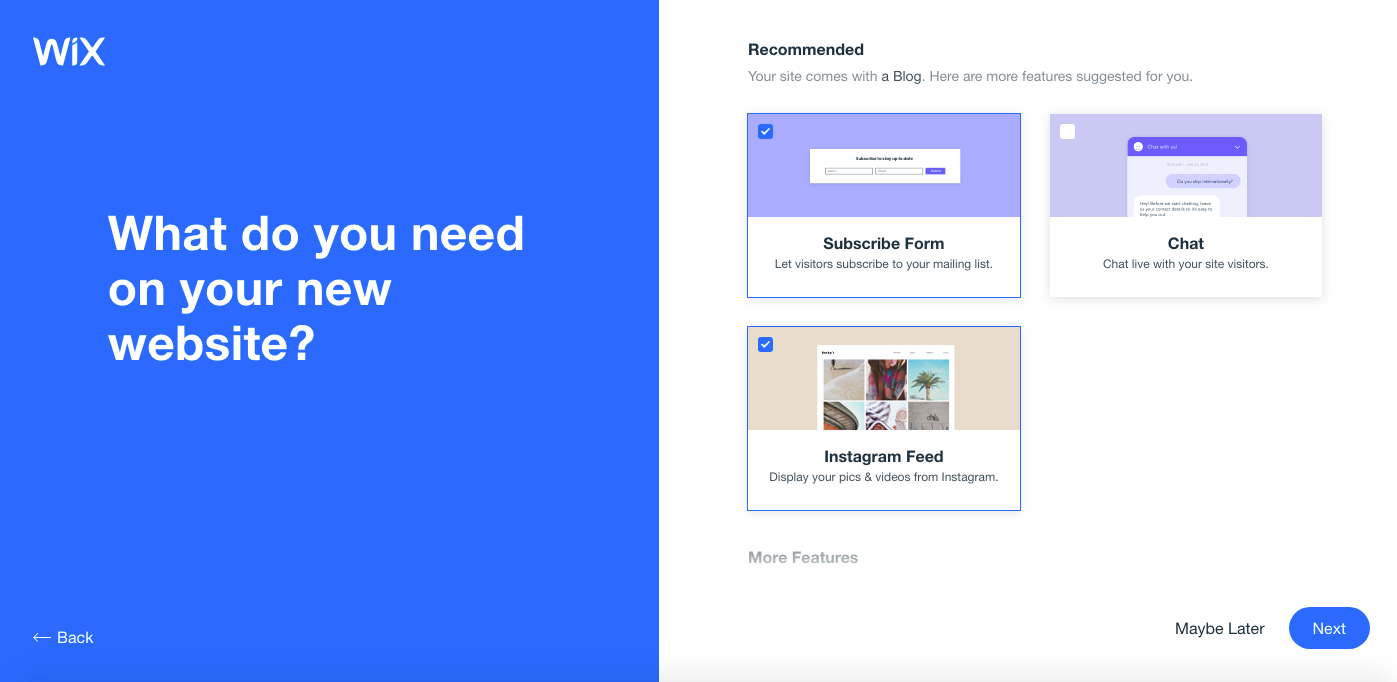
Wenn Sie auf die blaue „Weiter“-Schaltfläche klicken, werden Sie nach dem Namen Ihres Blogs gefragt, also fahren Sie fort und geben Sie ihn ein. Wenn Sie sich noch nicht sicher sind, wie Sie Ihr Blog nennen sollen, machen Sie sich keine Sorgen – das können Sie ändern Sie dies später.

Klicken Sie auf die Schaltfläche Weiter. Sie haben jetzt die Möglichkeit, Inhalte aus Ihrem bestehenden Blog zu importieren, falls Sie einen haben. Ich fange bei Null an, also habe ich auf den Link zum Überspringen geklickt, um zum nächsten Abschnitt zu gelangen.
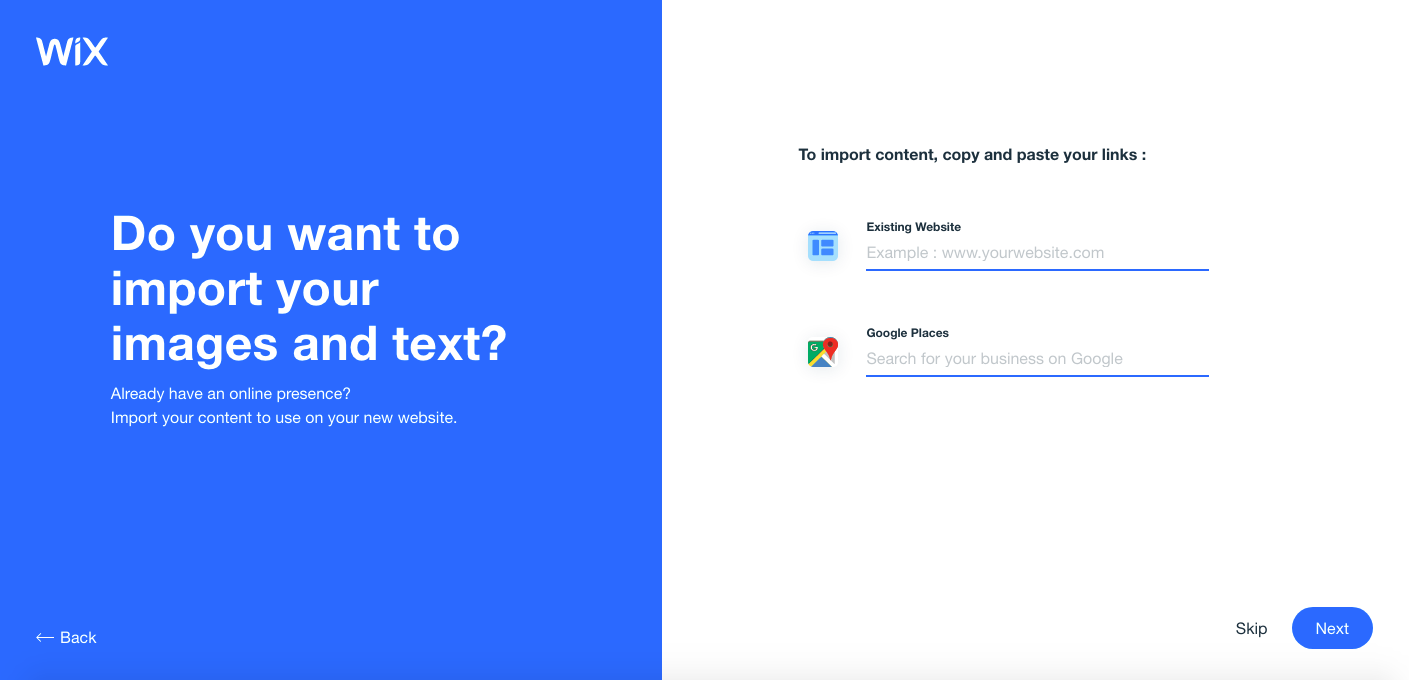
Der nächste Bildschirm fragt nach Details wie Ihrer E-Mail-Adresse, Adresse, Telefonnummer, Social-Media-Konten und Logo, falls Sie eines haben.
Natürlich müssen Sie Ihre persönliche Adresse und Telefonnummer nicht eingeben, aber das ist nützlich für Business-Blogs.
Wenn Sie auf die Schaltfläche „Weiter“ klicken, ist der langweilige Teil vorbei und es geht auf die lustige Bühne – die Erstellung Ihres Designs!
Hier können Sie ein Farbschema und Schriftarten auswählen, die dem Aussehen entsprechen, das Sie auf der Website erzielen möchten. Machen Sie sich darüber keine allzu großen Sorgen, da sie später leicht geändert werden können.

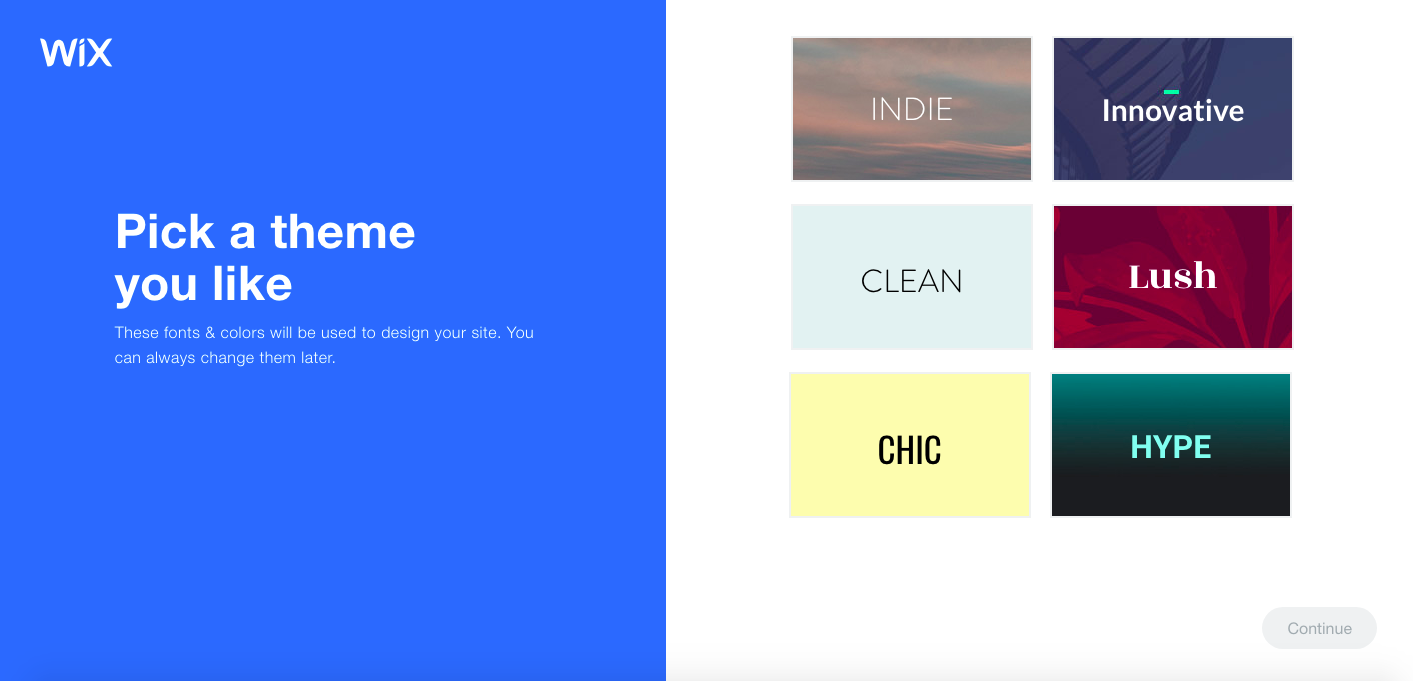
Wenn Sie auf die Schaltfläche „Weiter“ klicken, beginnt Wix damit, einige Layouts für Ihre neue Website zu erstellen. Dies wird einige Augenblicke dauern, seien Sie also geduldig.
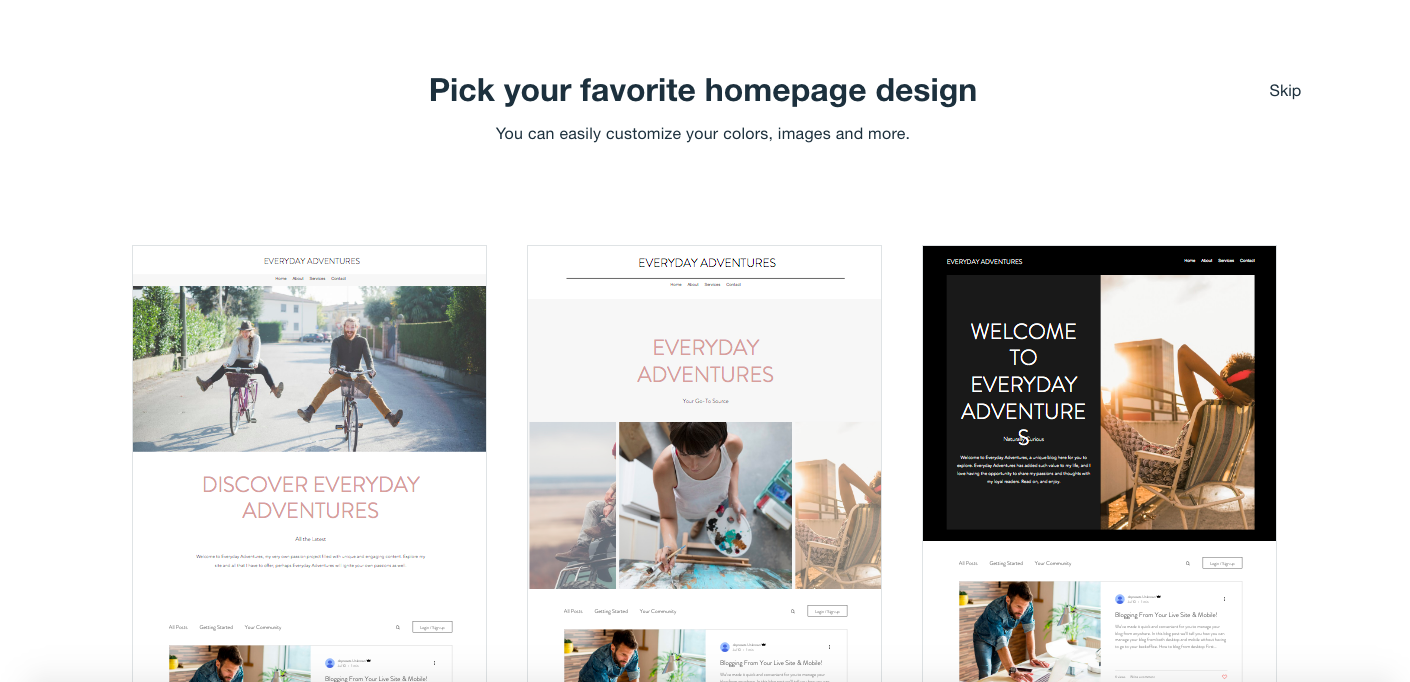
Wählen Sie Ihr Lieblingslayout und machen Sie sich keine Sorgen, wenn Sie Farben und Schriftarten nicht mögen. Sie können diese später anpassen.
Sie haben dann die Möglichkeit, Seiten zu Ihrer Website hinzuzufügen. Einige dieser Seiten sind für den allgemeinen Gebrauch vorformatiert (z. B. Kontaktseite) und Sie können auch leere Seiten hinzufügen und sie später für Ihren eigenen Gebrauch anpassen. Ich werde meinem Blog eine About-Seite und eine Kontaktseite hinzufügen. Wenn Sie zu diesem Zeitpunkt keine Seiten hinzufügen möchten, können Sie unten rechts auf den Link zum Überspringen klicken.
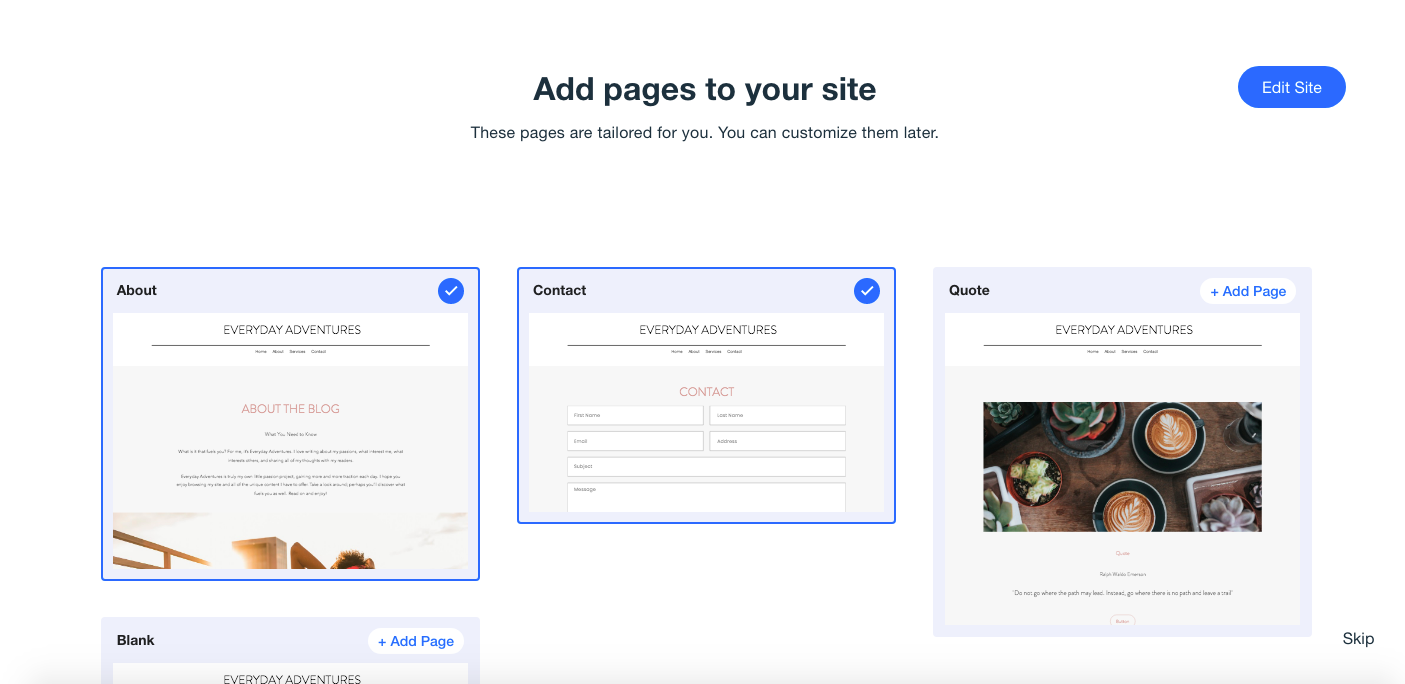
Nachdem Sie Ihre Seiten ausgewählt haben, klicken Sie auf die Schaltfläche „Website bearbeiten“, um das vollständige Design anzuzeigen und alle gewünschten Änderungen und Anpassungen vorzunehmen. Dies bringt dich zurück zum Website-Builder von Wix, wie zuvor beschrieben.
4. Anpassen Ihrer Website von Wix
Okay, jetzt kennen Sie sich mit dem Site Builder von Wix aus und haben eine Vorlage oder ADI-Site, mit der Sie beginnen können. Lassen Sie uns einen Blick auf einige der Anpassungen werfen, die Sie vornehmen können.
Beginnen wir mit der Bearbeitung des Website-Headers. Ich kann das Aussehen und Verhalten des Website-Headers anpassen, indem ich darauf klicke. Es gibt dann ein Popup mit Schaltflächen, um das Header-Design, die Einstellungen oder das Design zu ändern.
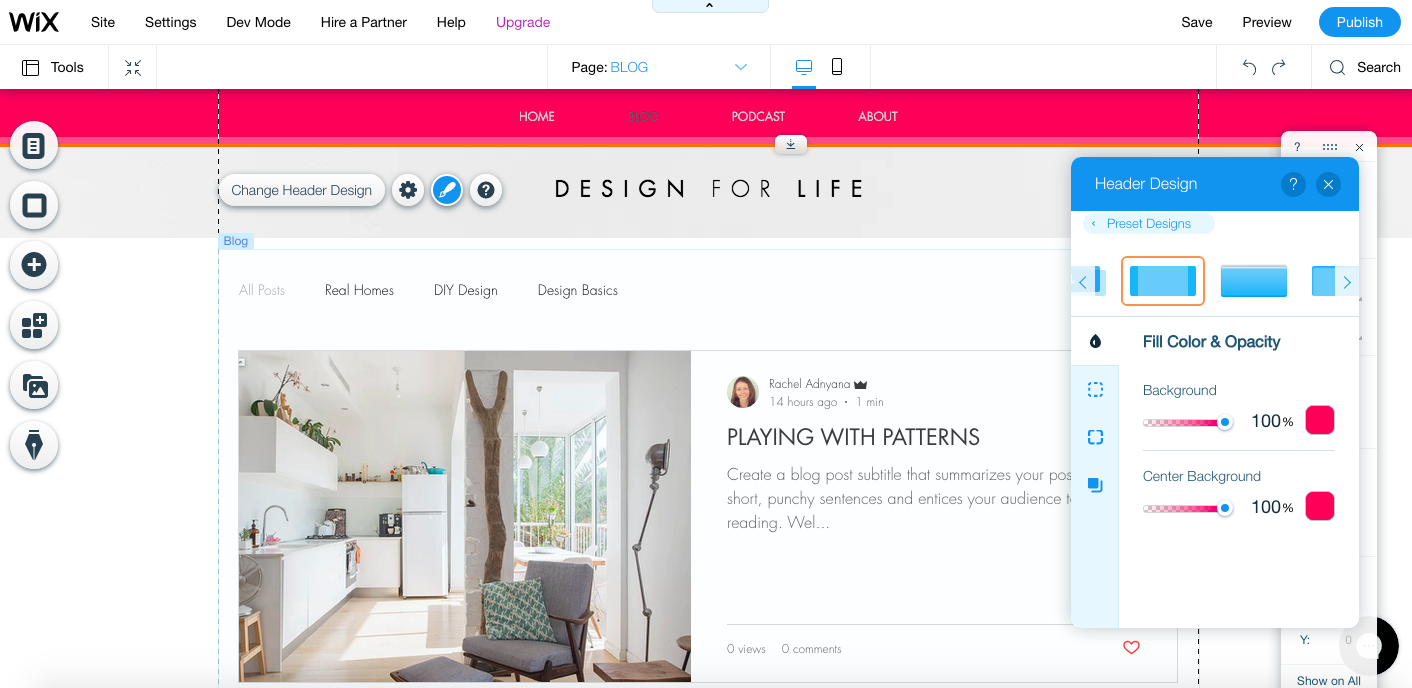
Wenn Sie auf die Schaltfläche „Kopfzeilendesign ändern“ klicken, können Sie die Farben und den Stil Ihrer Kopfzeile anpassen. Das Popup listet eine Auswahl an Designs auf, aus denen Sie auswählen können, und Sie können dann auf die Schaltfläche „Design anpassen“ klicken, um weitere Änderungen an Breite, Deckkraft, Rahmen, Eckenstil und Schatten vorzunehmen.
Die Änderungen werden automatisch vorgenommen, wenn Sie darauf klicken, oder Sie können eine Vorschau der Änderungen anzeigen, indem Sie mit der Maus darüber fahren.
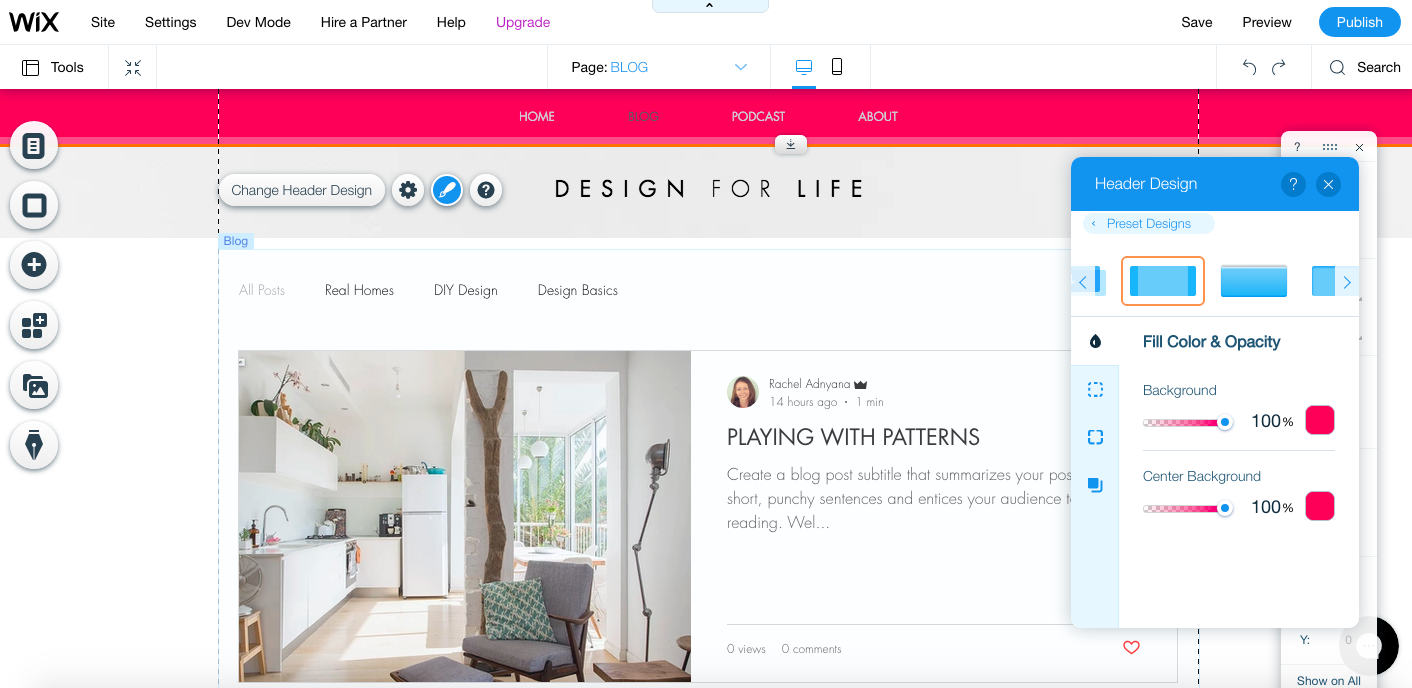
In dem von mir ausgewählten Design scrollt die Kopfzeile mit dem Rest der Website, aber ich kann dies ändern, indem ich auf die Schaltfläche „Einstellungen“ klicke.
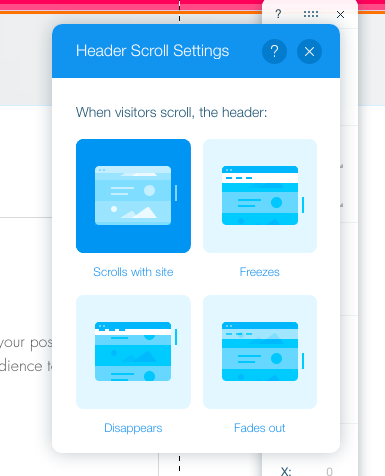
Die Farbe meines Menütextes muss jetzt geändert werden, damit ich das anpassen kann, indem ich direkt auf den Text klicke, und es werden Schaltflächen für Menü verwalten, Navigieren, Layout, Design, Animation und Strecken angezeigt.

Ich kann die Textfarbe ändern, indem ich auf die Design-Schaltfläche klicke, auf Design anpassen klicke, Text auswähle und die Farbe für normale, Hover- und angeklickte Links ändere.
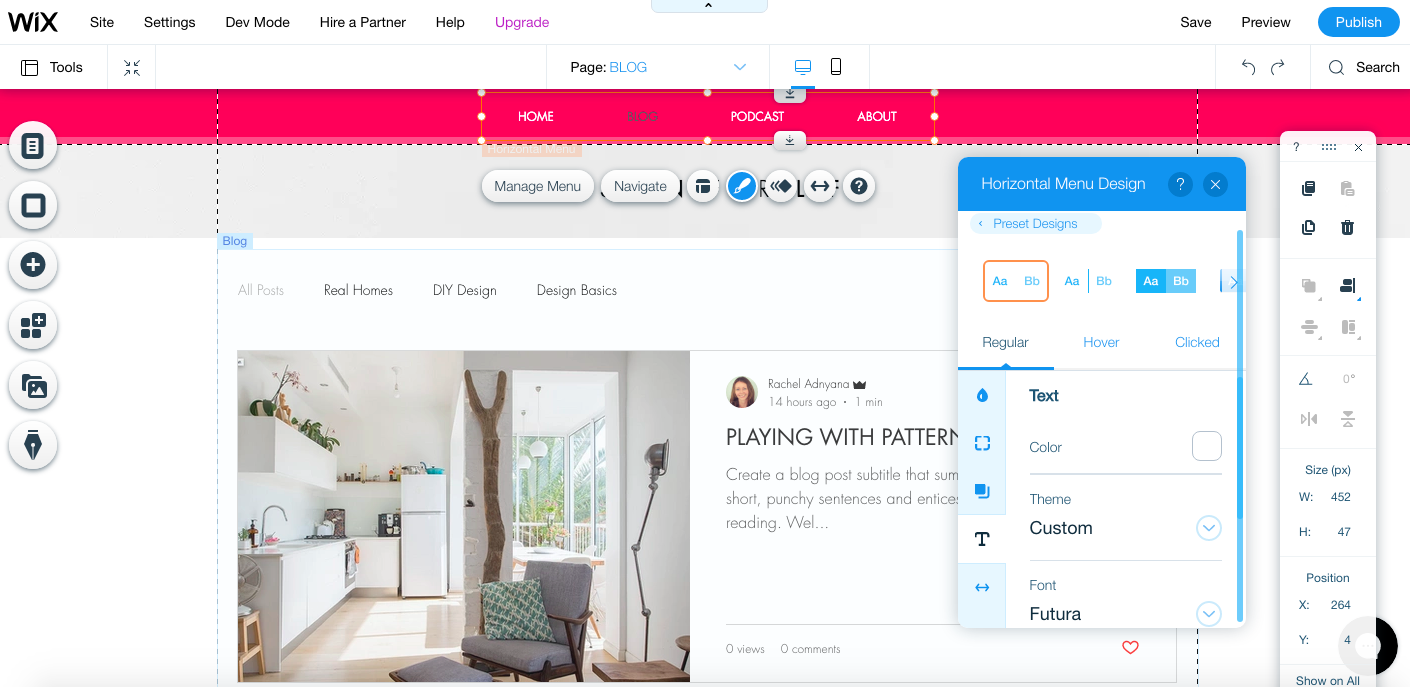
Ich kann auch aus einem voreingestellten Menüdesign mit einer Auswahl an Stilen und Farben wählen, genau wie bei der Kopfzeile.
Im Menü-Popup können Sie auch die im Menü aufgelisteten Seiten und die Menüausrichtung ändern, Animationseffekte hinzufügen und es auf Wunsch in voller Breite anzeigen.
Okay, fahren wir mit der Kopfzeile fort und fügen ein Hintergrundbild hinzu. Sie können dies tun, indem Sie entweder auf die Schaltfläche „Hintergrund“ auf der linken Seite klicken oder irgendwo auf den Hintergrund Ihrer Website klicken und dann auf die Schaltfläche „Seitenhintergrund ändern“ klicken.
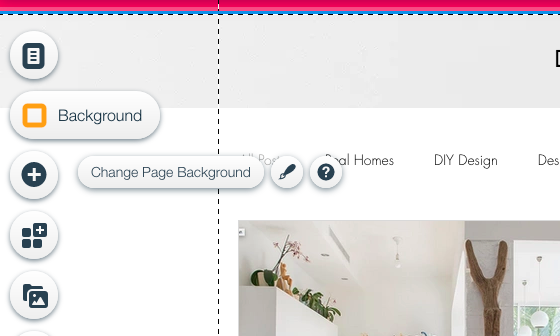
In dem erscheinenden Popup kann ich eine Hintergrundfarbe, ein Bild oder ein Video auswählen. Wix bietet bereits eine eigene Bibliothek mit Bildern und Videos, sodass Sie nicht durch Stock-Sites stöbern müssen.
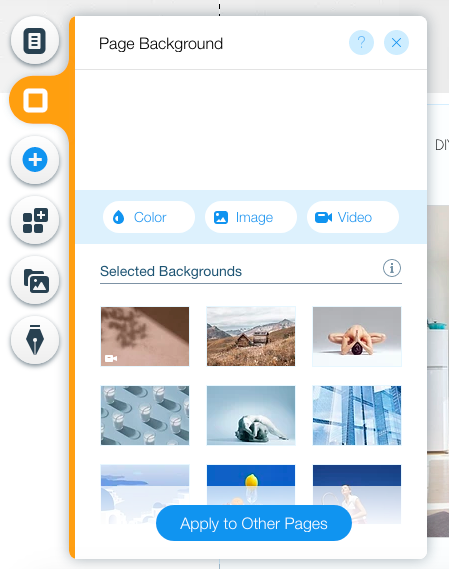
Wenn Ihnen keine der angezeigten Optionen gefällt, können Sie auf die Bild- oder Videoschaltflächen klicken, um die gesamte Medienbibliothek zu durchsuchen oder zu durchsuchen, Ihre eigenen Bilder hochladen, von der beliebten Stock-Foto-Website – Unsplash – importieren oder ein Premium-Bild kaufen direkt von Shutterstock.
Ich werde nach einem Kirschblütenbild suchen, das zu meiner rosa Kopfzeile passt, also werde ich in der Medienbibliothek danach suchen.
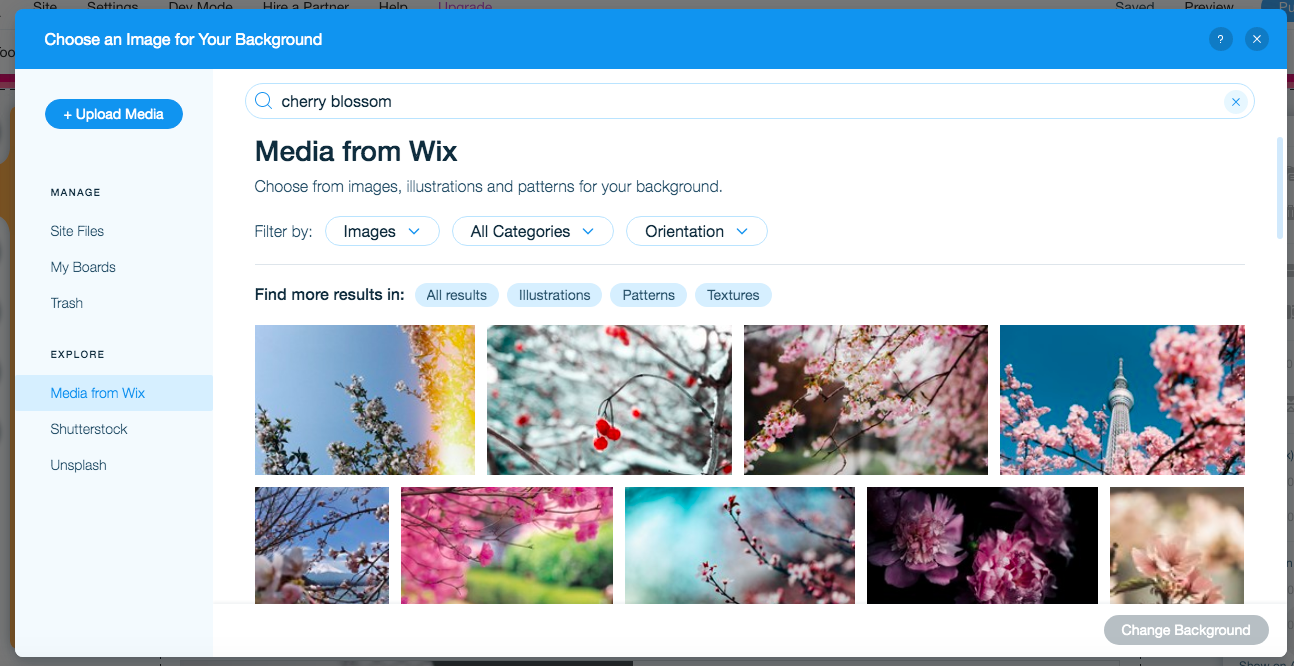
Wenn Sie ein Bild finden, das Ihnen gefällt, wählen Sie es aus und klicken Sie auf die Schaltfläche „Hintergrund ändern“.
Dieses Blog-Design hat einen eigenen voreingestellten Titel, den Sie wahrscheinlich ändern möchten. Um Text auf Ihrer Website zu bearbeiten, klicken Sie einfach darauf. Sie können dann auf den Bearbeitungstext klicken und ihn direkt überschreiben. Sie können auch Schriftart, Größe, Farbe und Stil über das Popup-Fenster ändern.
Okay, ich habe die Kopfzeile, das Menü und den Hintergrund meiner Website angepasst und füge jetzt ein neues Textfeld hinzu.
Klicken Sie dazu einfach auf die Schaltfläche „Hinzufügen“ auf der linken Seite, wählen Sie Text aus und wählen Sie Überschrift, Titel oder Absatz aus. Sie können dann die Größe und Position Ihres Textfelds durch Klicken und Ziehen anpassen und es nach Ihren Wünschen gestalten.
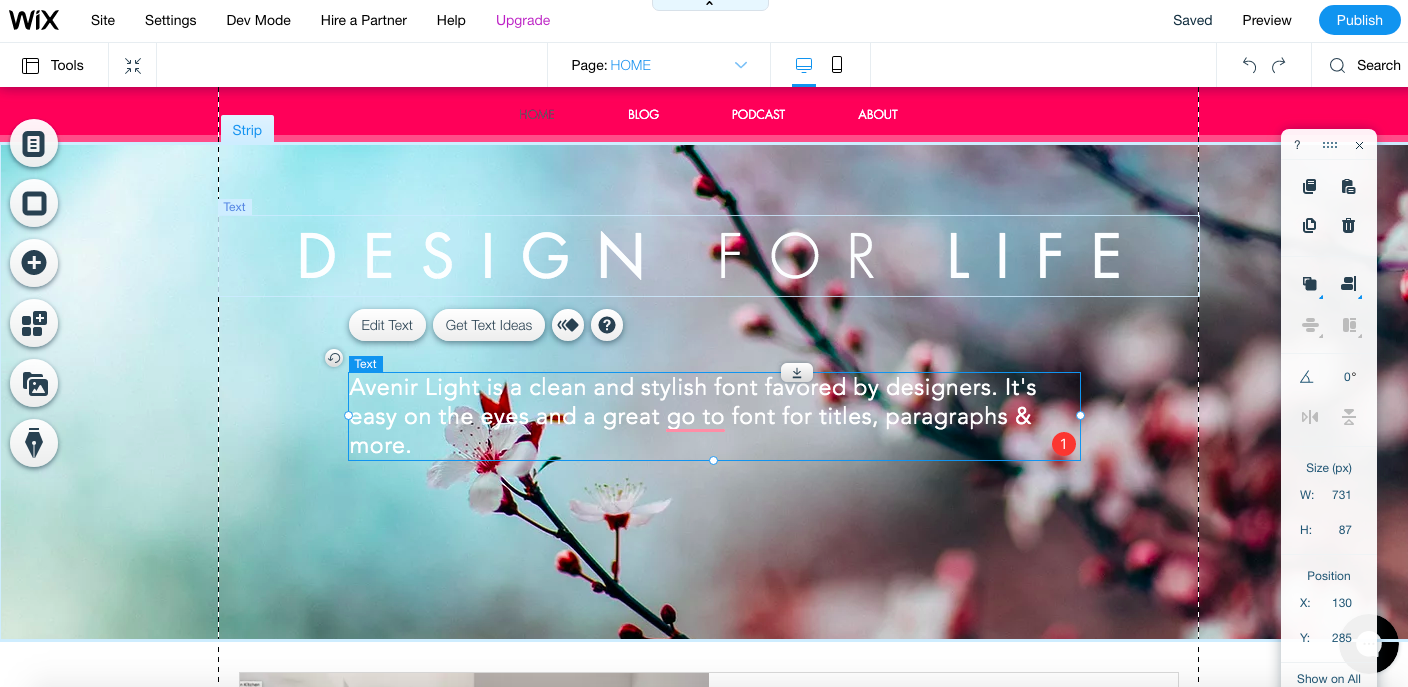
Eine interessante Funktion von Wix ist, dass es Ihnen automatisch eine Website-Kopie vorschlägt, wenn Sie sich nicht sicher sind, was Sie in einen Textbereich eingeben sollen. Probieren wir es aus – klicken Sie auf Ihr Textfeld und dann auf die Schaltfläche „Get Text Ideas“.
In dem erscheinenden Popup-Fenster kannst du dann eine Beschreibung deiner Website eingeben, und das Thema des Textes und Wix schlägt dir eine Kopie vor.
Ich habe den Begrüßungstext für den Design-Blog ausgewählt und es wurden drei verschiedene Optionen angezeigt.
Die erste lautet: „Uns allen wird gesagt: „Lebe dein Leben in vollen Zügen“; Ich bin hier, um genau das zu tun. IHR UNTERNEHMENSNAME dient als Gefäß, um meine Leidenschaften zu projizieren und meinen treuen Lesern einen Hinweis darauf zu geben, was mich in dieser verrückten Welt inspiriert. Also lehnen Sie sich zurück, entspannen Sie sich und lesen Sie weiter.“
Nicht schlecht oder? Dies ist eine ziemlich praktische Funktion, um Ihnen den Einstieg zu erleichtern, wenn Sie einfach keine Ahnung haben, was Sie auf Ihrer Website schreiben sollen, und natürlich können Sie sie so weit bearbeiten, wie Sie möchten.
Ich werde nicht auf alles eingehen, was Sie mit dem Editor tun können, aber Sie sollten jetzt eine ziemlich gute Vorstellung davon haben, wie Sie verschiedene Elemente Ihrer Website anpassen können.
Wenn Sie einmal nicht weiterkommen, klicken Sie einfach auf die Hilfeschaltfläche, die erscheint, wenn Sie auf ein beliebiges Element klicken, und Sie werden direkt zu einem relevanten Artikel im Hilfezentrum weitergeleitet.
Wix hat auch eine Bibliothek mit Videos, die Sie durch alle Funktionen des Website-Builders führen und Ihnen zeigen, wie Sie alle gewünschten Anpassungen vornehmen können. Sie können darauf über den Hilfe-Link im Hauptmenü zugreifen.
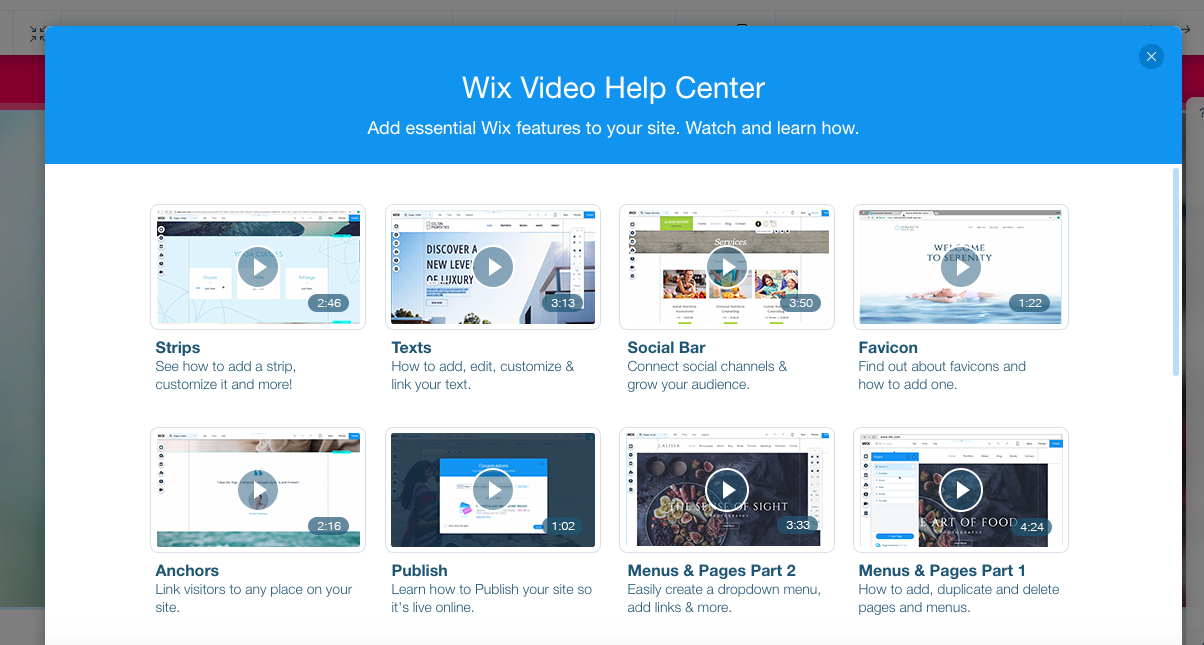
6. Veröffentlichen Ihrer Website von Wix
Sobald Sie mit dem Design Ihrer neuen Website zufrieden sind, ist es an der Zeit, sie live zu schalten! Fahren Sie fort und klicken Sie auf die blaue Schaltfläche „Veröffentlichen“ in der oberen rechten Ecke.
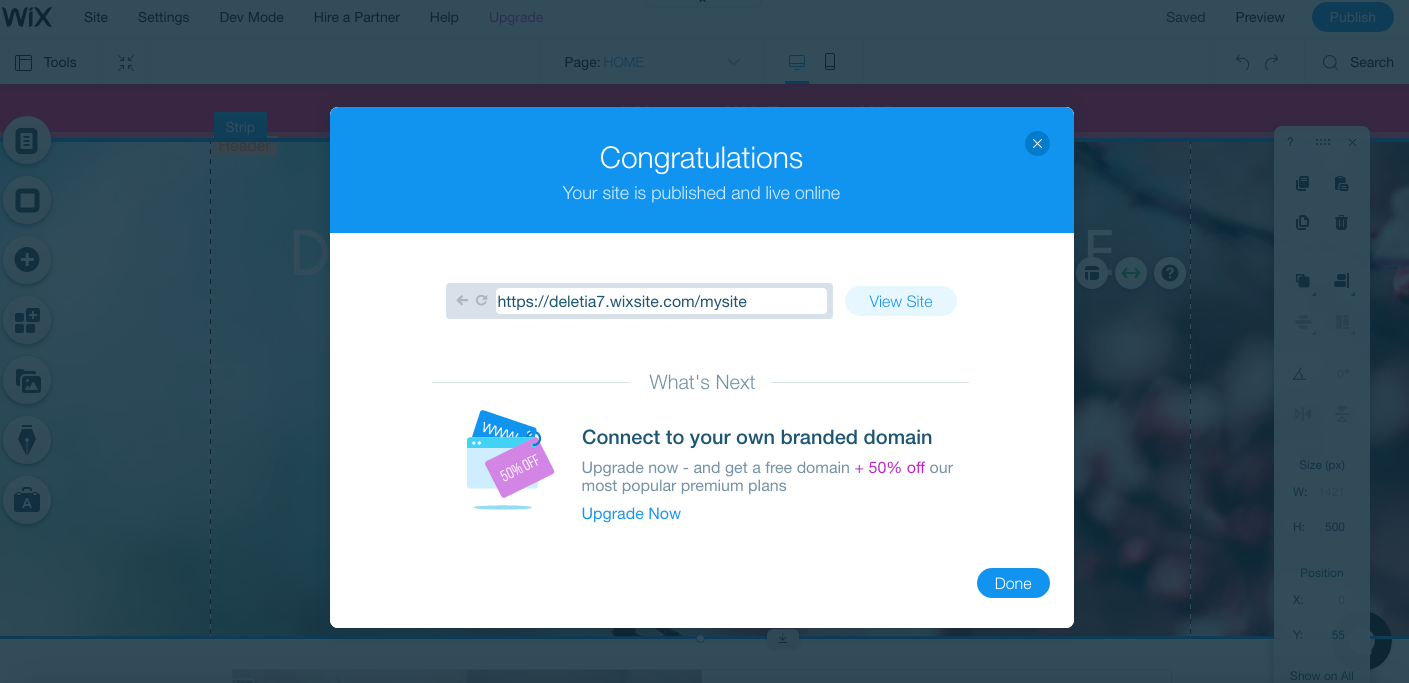
Sie sollten dann eine Nachricht erhalten, die besagt, dass Ihre Website veröffentlicht wurde, mit einem direkten Link zu ihr. Werfen wir einen Blick auf unsere Website.
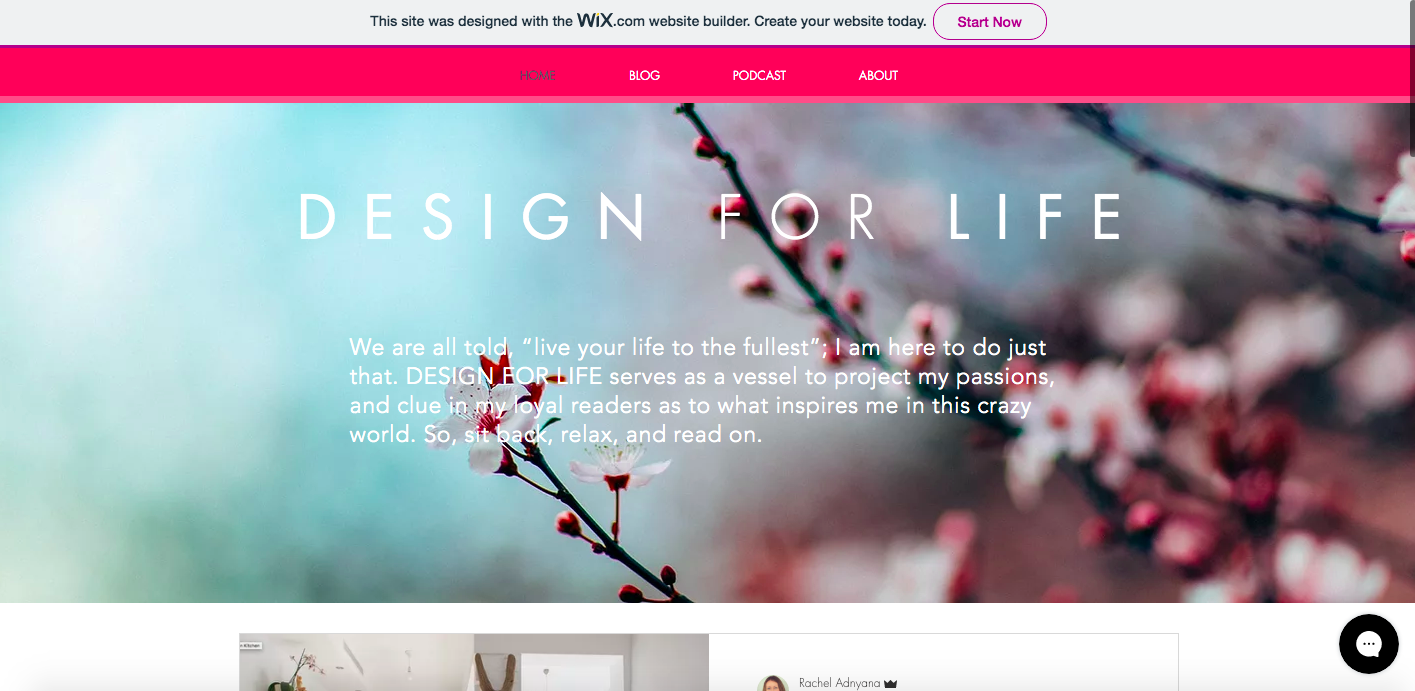
Sie können es selbst unter https://deletia7.wixsite.com/mysite überprüfen
7. Verwalten und Aktualisieren Ihrer Website von Wix
An dieser Stelle können Sie mit Ihrem kostenlosen Wix-Konto fortfahren oder auf ein kostenpflichtiges Konto upgraden. Wenn Sie die Anzeigen von Wix entfernen, Ihre eigene Domain verwenden oder Funktionen wie einen Online-Shop haben möchten, müssen Sie ein Upgrade durchführen. Sie können dies jederzeit tun, indem Sie im Hauptmenü des Site Builders auf den Link „Upgrade“ klicken.
Premium-Pläne reichen von 4,50 bis 24,50 US-Dollar pro Monat für einfache Websites (beachten Sie, dass das günstigste Paket Wix-Anzeigen enthält) oder von 17 bis 35 US-Dollar pro Monat für eine Geschäfts- oder E-Commerce-Website, die Online-Zahlungen entgegennimmt.
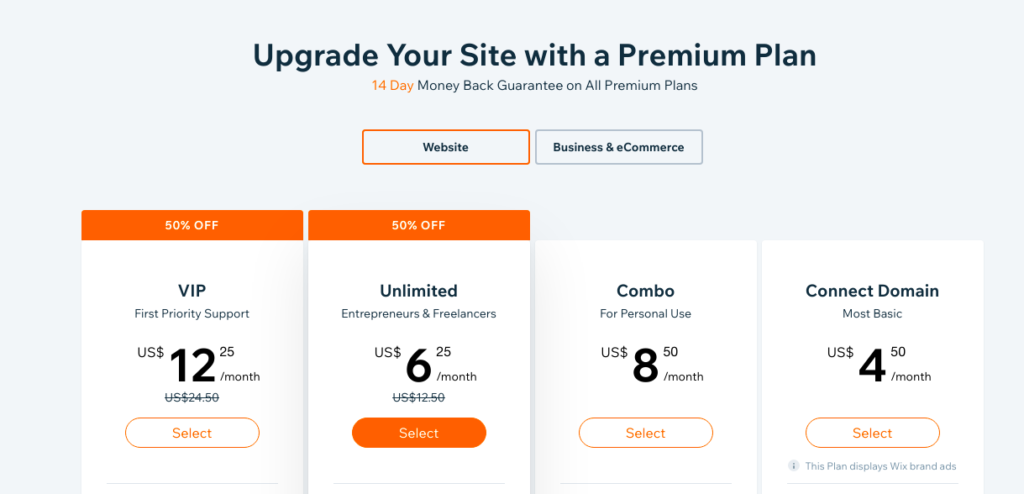
Alle jährlichen und unbegrenzten Konten bei Wix sind derzeit um 50 % reduziert, also ist es ein guter Zeitpunkt, sich anzumelden.
Abgesehen von der Aktualisierung Ihrer Website finden Sie die meisten anderen Optionen zur Verwaltung Ihrer Website unter dem Link „Einstellungen“ im Hauptmenü des Editors.
Sobald Sie Ihre Website eingerichtet haben, müssen Sie wahrscheinlich nicht viel ändern, abgesehen davon, dass Sie ab und zu geringfügige Änderungen am Text vornehmen oder eine neue Seite hinzufügen. All dies können Sie ganz einfach über den Editor erledigen.
Um neue Blogbeiträge hinzuzufügen, können Sie dies ganz einfach über die Blog-Manager-Schaltfläche auf der linken Seite des Editors tun.
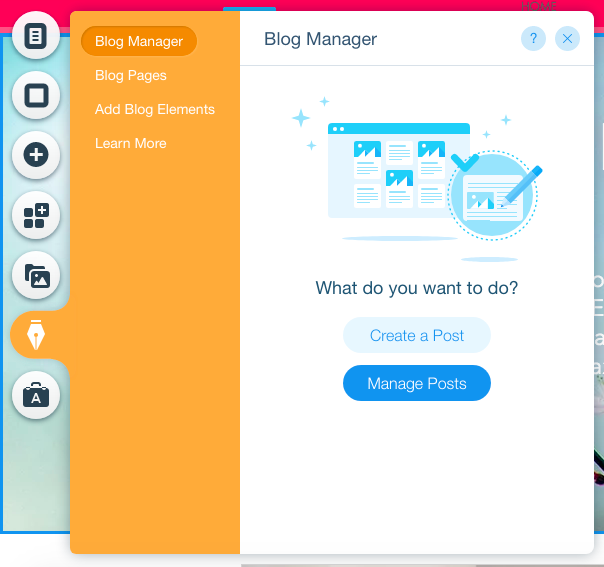
Dadurch gelangen Sie zum Blog-Manager, wo Sie neue Beiträge hinzufügen, vorhandene Beiträge bearbeiten und Beiträge für die zukünftige Veröffentlichung planen können.
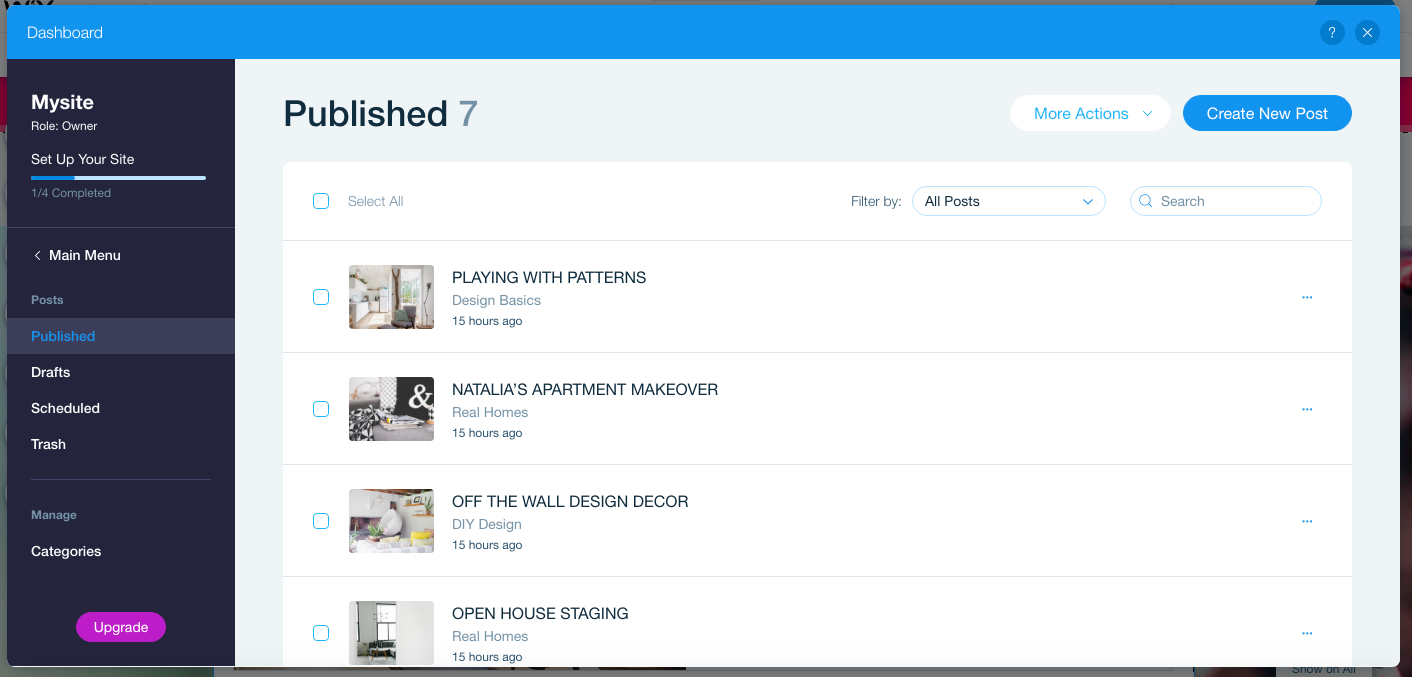
Der Blog-Post-Editor ist sehr einfach zu bedienen und ähnelt vielen anderen Blogging-Tools. Sie können einfach Text eingeben, ihn mit dem visuellen Editor gestalten und neue Blöcke für Bilder, Videos, Galerien usw. hinzufügen.
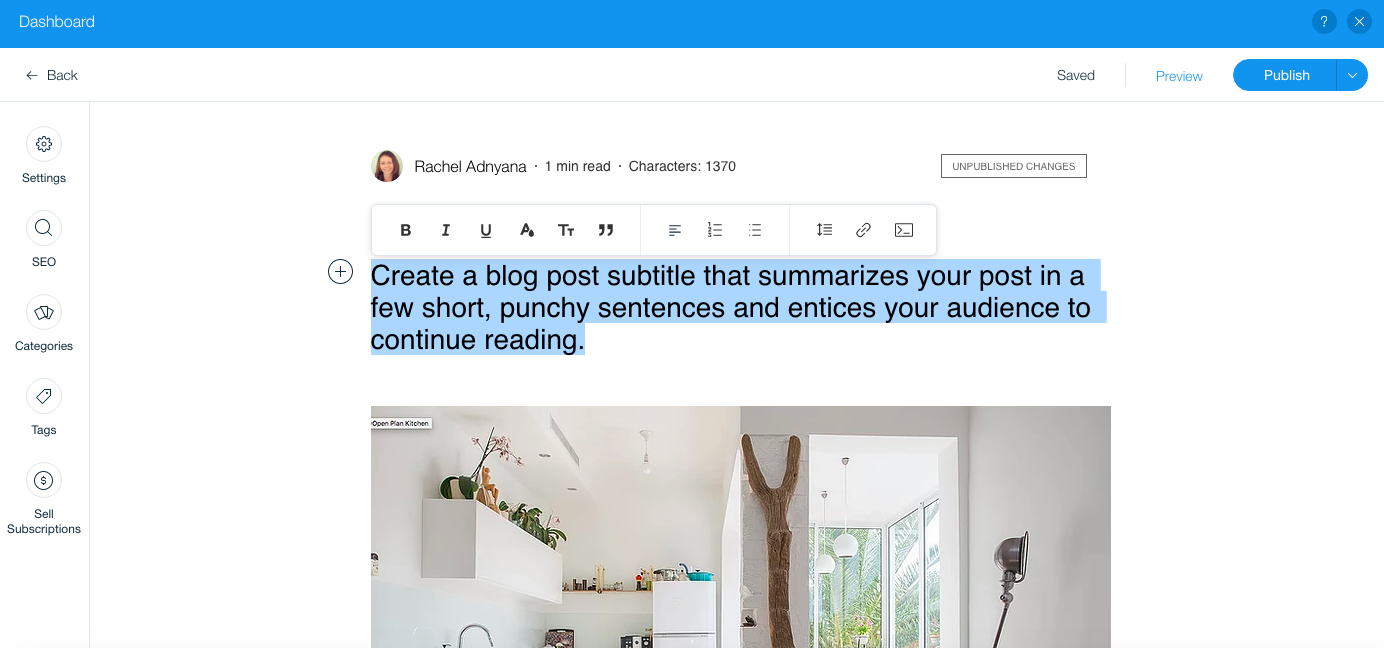
FAQ
Ja, Wix ist ein großartiges Tool zum Erstellen einer Website, wenn Sie keine vorherige Designerfahrung haben und auch nicht wissen müssen, wie man codiert. Wix verwendet seine eigene Hosting-Plattform und Hunderte von vorgefertigten Vorlagen, die Sie verwenden können, damit alles einfach zu verwenden und an einem Ort ist.
Sie können kostenlos eine Website bei Wix erstellen, aber sie wird Wix-Werbung enthalten und Sie können Ihre eigene Domain mit einem kostenlosen Konto verwenden. Premium-Pläne beginnen bei 4,50 $ pro Monat.
Einige Leute denken, dass Websites von Wix in den Suchergebnissen nicht so weit oben erscheinen wie Websites, die auf WordPress oder anderen Plattformen erstellt wurden. Bis heute gibt es keinen wirklichen Beweis, ob dies wahr ist oder nicht. Wenn Sie die volle Kontrolle über SEO und andere Aspekte Ihrer Website haben möchten, ist es wahrscheinlich am besten, sich für WordPress zu entscheiden. Wenn Sie jedoch nur schnell und einfach eine Website erstellen möchten und sich nicht um die technischen Details kümmern, ist Wix für die meisten Menschen in Ordnung
Da der Editor von Wix Änderungen in Echtzeit vornimmt, musst du möglicherweise einen Moment warten, bis er geladen ist. Dies hängt auch vom Inhalt Ihrer Website ab (große Bilder brauchen länger zum Laden) und wie schnell Ihre Internetverbindung und Ihr Computer sind.
Nein, Wix ist ein unabhängiges Unternehmen mit Sitz in Israel.
Einige professionelle Webdesigner verwenden Wix zum Erstellen von Websites, insbesondere wenn sie keine ausgeprägten Programmierkenntnisse haben. Die meisten technischen Webentwickler arbeiten jedoch lieber mit WordPress oder einer anderen Plattform.
