كيفية تتبع إجازة فريقك
نشرت: 2022-08-11قد يكون تتبع إجازة فريقك وأنواع الإجازات الأخرى أمرًا صعبًا للغاية بدون الأدوات المناسبة. إذا كنت لا تزال تستخدم جداول البيانات والأساليب القديمة الأخرى ، فقد يكون الوقت قد حان للنظر في بدائل أكثر فعالية - مثل Clockify.
بصرف النظر عن تتبع ساعات العمل ، يمكنك أيضًا إدارة إجازة فريقك ، سواء كانت مدفوعة أو غير مدفوعة الأجر ، في Clockify.
هذا صحيح - Clockify هو أيضًا أداة رائعة لتتبع PTO والإجازات ، مما يجعل من السهل إنشاء وإدارة سياسات إجازات متنوعة.
في هذه المقالة ، سوف نقدم إرشادات مفصلة حول كيفية تتبع إجازة الموظف في Clockify.
سنحدد الإرشادات خطوة بخطوة حول كيفية إدارة فريقك:
- عطلة
- أجازة مرضية
- الإجازات (غير أيام العمل)
- أنواع أخرى من PTO (PTO غير محدود ، أيام دينية ، نصف يوم ، إلخ.)
دعنا نتعمق.

جدول المحتويات
أهمية وجود سياسة PTO محددة بوضوح
يجب ألا يكون تتبع PTO للموظفين الذين يتقاضون رواتب أمرًا صعبًا للغاية إذا كنت منظمًا جيدًا.
تحتاج أولاً إلى تحديد سياسة PTO الخاصة بك لتتمكن من إدارة إجازة موظفيك.
يمكن أن تقع سياستك في أي مكان بين:
- تقليدي (مع عدد محدد من الأيام أو الساعات) ، و
- غير محدود (حيث يمكن للموظفين أخذ العديد من أيام الإجازة كما يحلو لهم).
المهم هو تعريفه بوضوح بحيث:
- يعرف الموظفون أفضل السبل لاستخدام PTO الخاصة بهم.
- يمكنك بسهولة إدارة إجازة فريقك.
بمجرد تحديد السياسة ، يمكنك الاعتماد على متتبع إجازة مدفوعة الأجر لتشغيلها.
تلميح Clockify Pro
إذا لم يكن لديك سياسة PTO محددة بعد ، فنحن نقدم مجموعة من قوالب PTO المختلفة التي يمكنك تعديلها وفقًا لاحتياجات عملك.
تتيح لك ميزة Time Off في Clockify تتبع جميع أنواع الإجازات
تتيح لك ميزة Time Off في Clockify إدارة الإجازات والعطلات وأي نوع إجازة يخطر ببالك ، مباشرة في التطبيق.
للوصول إلى ميزة Time Off واستخدامها ، تحتاج إلى ترقية مكان عملك إلى إحدى الخطط المدفوعة التالية:
- اساسي
- طليعة
- مشروع - مغامرة
بمجرد القيام بذلك ، ستحتاج إلى تنشيط الميزة في إعدادات مساحة العمل الخاصة بك عن طريق القيام بما يلي:
- افتح إعدادات مكان عملك.
- مرر لأسفل إلى الصفحة وابحث عن "إجازة".
- قم بتنشيط الميزة باستخدام زر التبديل.
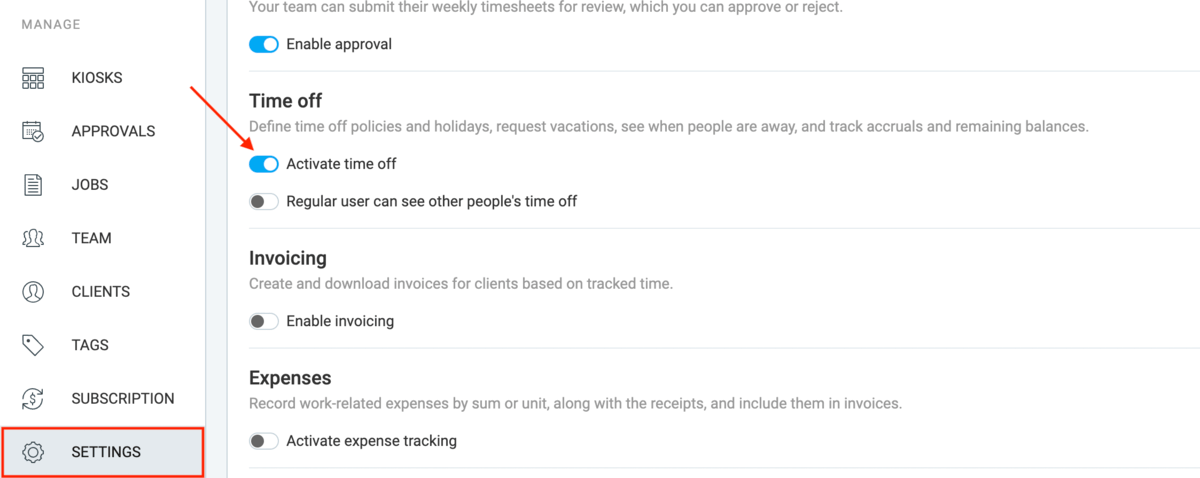
بمجرد تمكين الميزة في إعدادات مساحة العمل الخاصة بك ، ستظهر في الشريط الجانبي.
هذا هو المكان الذي ستنشئ فيه جميع سياسات الإجازات الخاصة بك وتصل إليها وتديرها.
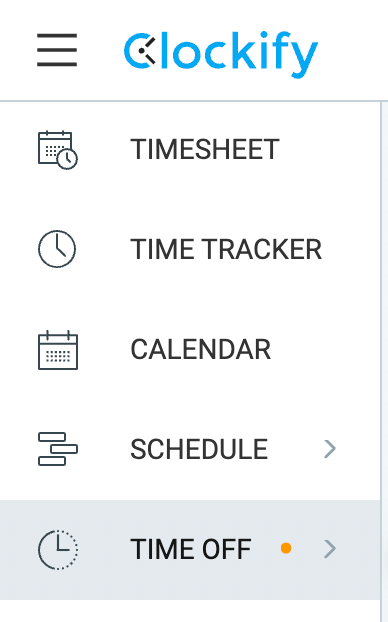
في الأقسام التالية ، سنشرح بالتفصيل كيفية استخدام ميزة Time Off في Clockify لإنشاء سياسات إجازة مختلفة وتتبع إجازة فريقك بسهولة.
كيفية استخدام Clockify كمتتبع إجازة فريقك
نظرًا لأن الإجازة عادةً ما تستهلك معظم PTO للموظفين ، فسوف نوضح كيفية تتبع وقت إجازة فريقك في 7 خطوات. يشملوا:
- إنشاء السياسة
- إدارة السياسة
- إضافة التوازن
- طلب إجازة
- إدارة الطلبات
- مشاهدة إجازة الفريق
- إدارة التوازن
دعنا نتعمق.
تلميح Clockify Pro
إذا كنت مرتبكًا بشأن الفرق بين PTO والإجازة ، فراجع موردنا حول هذا الموضوع:
- PTO مقابل العطلة: ما هو الفرق؟
الخطوة رقم 1: إنشاء السياسة
لإنشاء سياسة الإجازة الأولى ، انتقل إلى ميزة "إجازة" في الشريط الجانبي.
انقر فوق الزر "إنشاء سياسة" على الشاشة وابدأ.

كما سترى ، فإن إنشاء سياسة إجازة أمر بسيط وبديهي - كل ما عليك فعله هو ملء أو تحديد المربعات التي تظهر على الشاشة.
بالنقر فوق الزر أعلاه ، ستتمكن من تحديد سياستك.

ستتمكن من تحديد جميع العناصر المهمة لسياسة عطلتك ، بما في ذلك:
- الاسم - في حالتنا ، "إجازة" ، "إجازة جماعية" ، أو ما شابه
- المعينون - من يمكنهم استخدام السياسة
- الوحدة الزمنية - ما إذا كان يمكن استخدام وقت الإجازة بالأيام أو الساعات
- الموافقة - ما إذا كان يجب الموافقة على الإجازة ومن قبل من
إذا كان وقت الإجازة هذا ينطبق على الجميع في مؤسستك ، فيمكنك ببساطة تحديد الكل في القائمة المنسدلة ضمن "المعيّنون".
بدلاً من ذلك ، إذا كان لدى الأقسام المختلفة سياسات إجازة مختلفة ، فيمكنك تحديد فريق أو فرق معينة تنطبق عليها هذه السياسة.

يمكنك أيضًا إنشاء سياسة تنطبق على أعضاء محددين في الفريق عن طريق تحديدهم فقط من قسم "المستخدمون" في القائمة المنسدلة.
كما قلنا ، يمكنك إعداد نظام موافقة لأخذ إجازة من خلال تحديد مربع "يتطلب الموافقة".
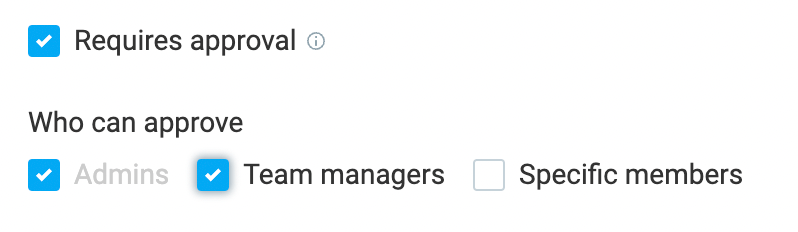
بمجرد تحديد هذا المربع ، سيتم تزويدك بالعديد من الخيارات فيما يتعلق بمن يمكنه الموافقة على إجازة فريقك.
يمكنك جعل هذه المسؤولية تقع على عاتق المشرفين أو قادة الفريق - أو كليهما.
إذا حددت الخيار "مديرو الفريق" ، فسيتمكن جميع المستخدمين الذين لديهم دور مدير الفريق في Clockify من الموافقة على الطلب.
ومع ذلك ، إذا كنت تريد فقط أن يتمكن قائد الفريق الخاص بالمستخدم من الموافقة على الطلب ، فحدد خيار "أعضاء محددون" ، وحدد قائد الفريق من القائمة.
ضع في اعتبارك أنه ، بصرف النظر عن المسؤولين ، يمكن فقط للمستخدمين الذين لديهم دور مدير الفريق في مكان عملك الموافقة على طلبات الإجازة.

عندما تقوم بإدخال جميع التفاصيل ، انقر فوق "إنشاء" - ويتم تعيين سياستك بالكامل.
الخطوة رقم 2: إدارة السياسة
بمجرد الإنشاء ، يمكنك الوصول إلى سياسة الإجازة الخاصة بك عن طريق النقر فوق رمز الإعدادات في الزاوية العلوية اليمنى من صفحة "الوقت المستقطع".
ستحصل على خيار إدارة سياساتك.

هناك ، ستتمكن من رؤية جميع سياسات الإجازة التي أنشأتها ، بما في ذلك سياسة الإجازة الخاصة بك.
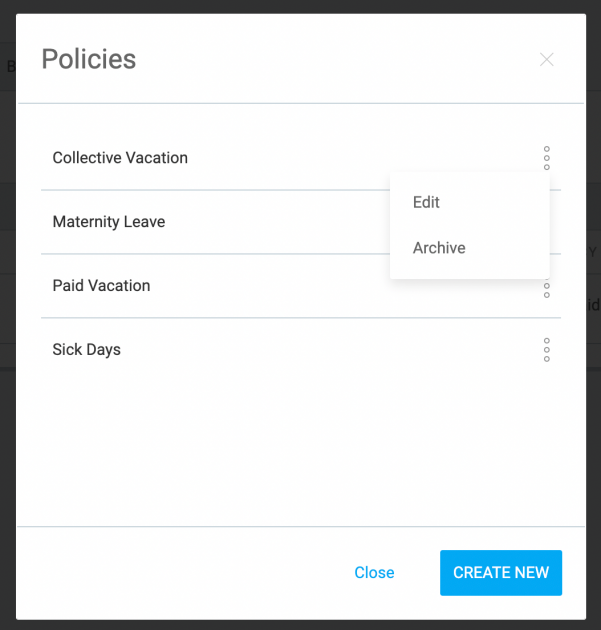
من خلال النقر على النقاط الثلاث بجوار اسم السياسة الخاصة بك ، تحصل على خيارين:
- قم بتحرير السياسة
- أرشفة السياسة
عند أرشفة السياسة ، ستظهر على أنها مشطوبة في قسم السياسات. على سبيل المثال ، يمكنك استخدام هذا الخيار لأرشفة وقت إجازة العام الماضي.
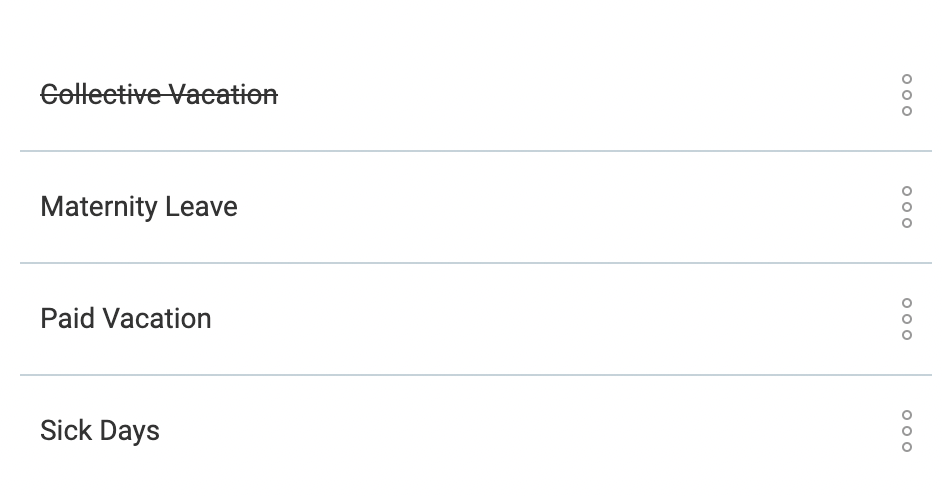
بمجرد أرشفة السياسة ، لا يزال بإمكانك عرض سجلها - من استخدم مقدار الوقت ومتى. ولكن ، لن يتمكن فريقك بعد الآن من تحديده عند طلب الإجازة.
إذا قمت بأرشفة سياسة ما عن طريق الصدفة ، فلا داعي للقلق ، حيث يمكنك استعادتها بسهولة عن طريق تحديد هذا الخيار من قائمة النقاط الثلاث.
بصرف النظر عن استعادتها ، يمكنك أيضًا:
- قم بتحرير السياسة المؤرشفة ، أو
- احذفه.
ضع في اعتبارك أنه إذا اخترت الخيار الأخير ، فإنك تحذف سجل السياسة بالكامل - أي جميع الطلبات وعمليات السحب والموافقات.
الخطوة # 3: إضافة الرصيد
الآن بعد أن أعددت سياستك ، تحتاج إلى إضافة عدد محدد من الأيام أو الساعات التي يمكن لفريقك استخدامها وفقًا للسياسة.
لإضافة رصيد كل شخص ، انتقل إلى علامة التبويب "الرصيد" في صفحة "الوقت المستقطع" وحدد سياسة الإجازة الخاصة بك من القائمة المنسدلة.
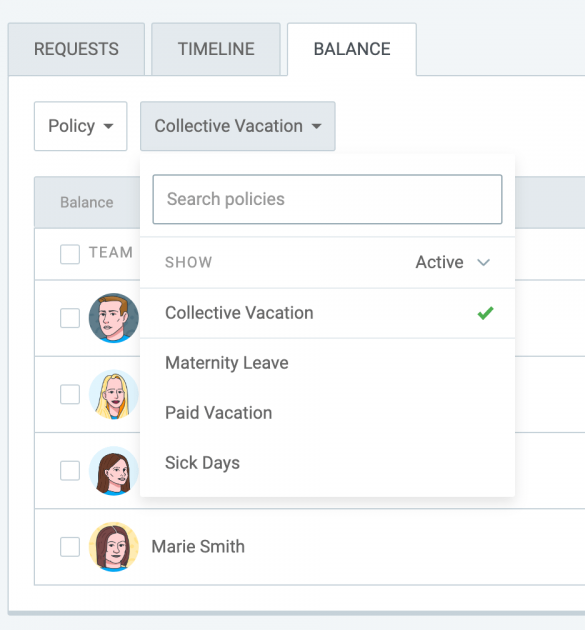
بمجرد القيام بذلك ، ستحصل على نظرة عامة على جميع الموظفين الذين لديهم الحق في سياسة الإجازة الخاصة بك.
من هناك يمكنك إضافة أرصدة فردية بالضغط على "إضافة" لكل عضو.
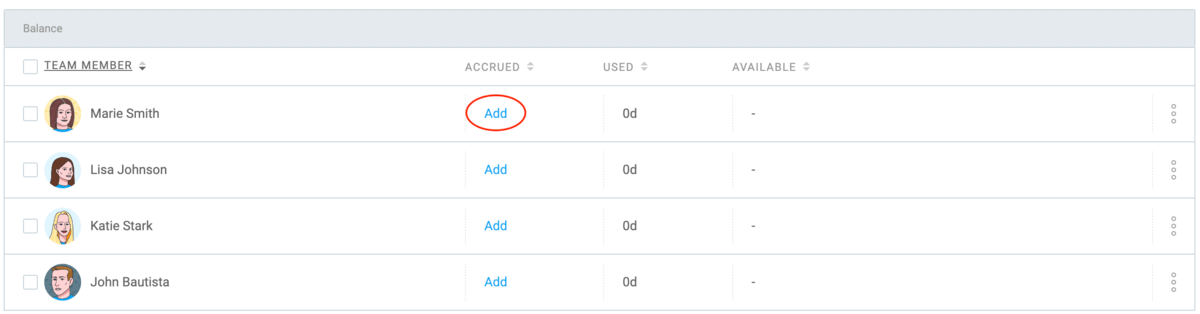
ستظهر نافذة تطلب منك إدخال عدد الأيام بالضبط لإضافتها إلى رصيد الشخص.
هناك ، سترى أيضًا حقلاً يمكنك من خلاله إضافة أي ملاحظات تتعلق بالرصيد.

بدلاً من ذلك ، إذا حصل جميع أعضاء الفريق على نفس عدد الأيام للبدء ، يمكنك إضافة أرصدتهم بشكل مجمّع.
يمكنك القيام بذلك عن طريق تحديد الفريق بأكمله واختيار خيار "إضافة إلى الرصيد".
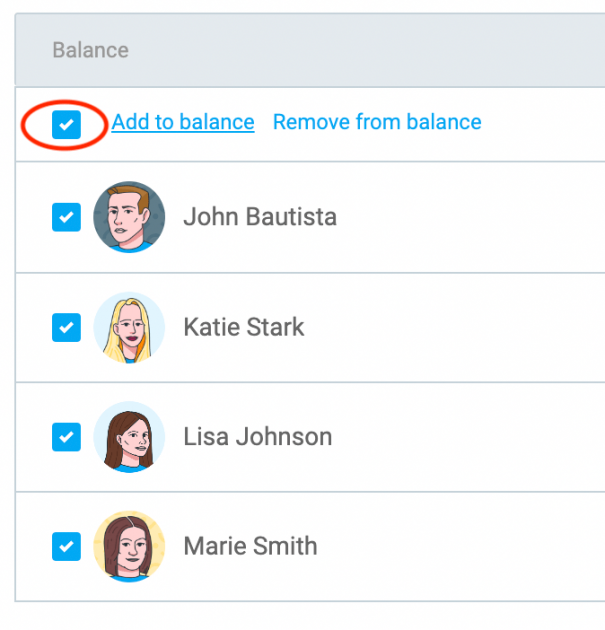
كما ترى من لقطة الشاشة أعلاه ، هناك أيضًا خيار لإزالة الرصيد بكميات كبيرة إذا كنت قد ارتكبت خطأ أو كنت بحاجة إلى تغيير الرصيد لأي سبب من الأسباب.
يمكنك أيضًا القيام بذلك لأعضاء الفريق الفرديين عن طريق تحديد هذا الخيار من قائمة النقاط الثلاث بجوار رصيد المستخدم.
بمرور الوقت ، عندما يبدأ الأشخاص في استخدام أيام إجازتهم ، في علامة تبويب الرصيد ، ستتمكن من رؤية:
- الوقت المستحق
- الوقت المستنفد
- تركوا إجازة
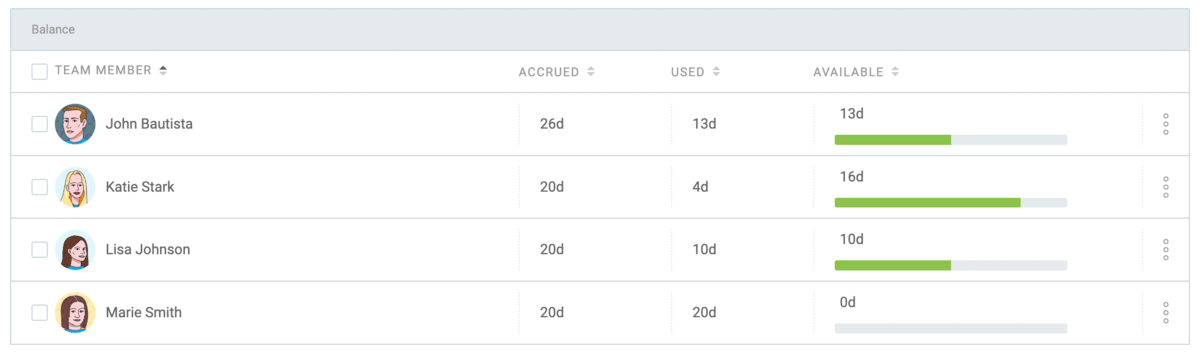
في علامة تبويب الرصيد ، يمكنك أيضًا عرض الرصيد الفردي لفريقك عن طريق اختيار عضو فريق معين من القائمة المنسدلة.
هناك ، ستتمكن من رؤية رصيدهم لجميع سياسات الإجازات النشطة في مكان عملك.
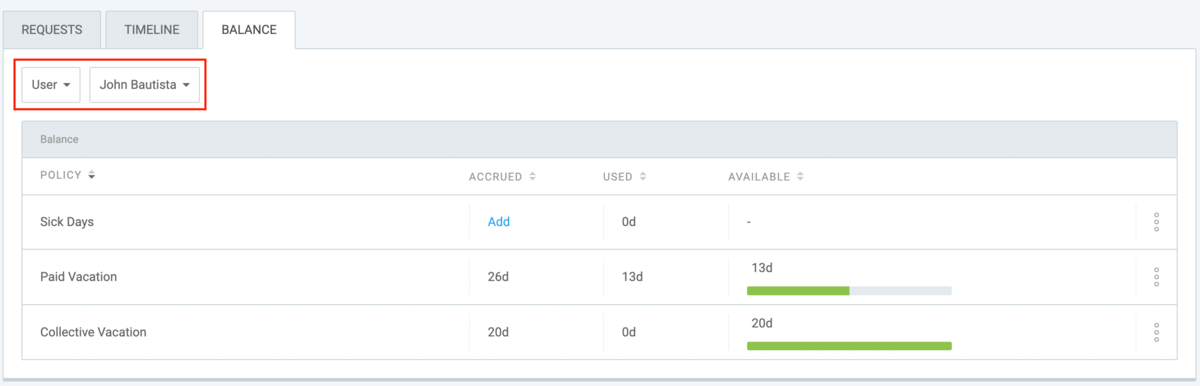
الخطوة رقم 4: طلب إجازة
عندما تقوم بإعداد سياستك وإضافة رصيد لكل عضو في الفريق ، يمكنهم بسهولة طلب وقت الإجازة.
على صفحة ملف تعريف Clockify الخاصة بهم ، سيكون لديهم نفس خيار Time Off في الشريط الجانبي.
بمجرد النقر فوقه والوصول إلى صفحة Time Off ، يمكنهم النقر فوق زر الطلب في الزاوية العلوية اليمنى من الشاشة.
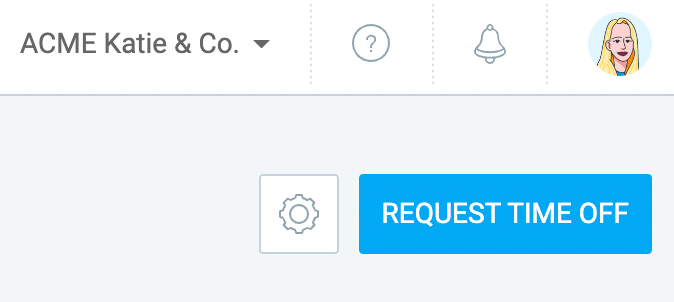
سيحصلون على نموذج طلب لملئه بالمعلومات التالية:
- سياسة الإجازة التي يريدون استخدامها
- النطاق الزمني لوقتهم
- ملاحظة اختيارية بشأن استخدام الوقت المستقطع
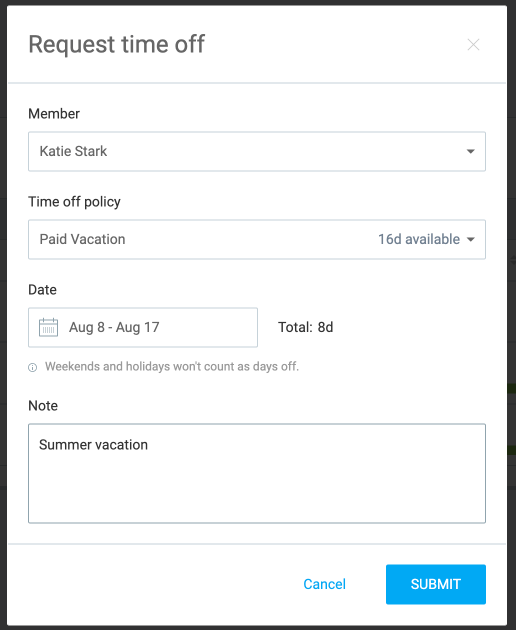
عند تحديد السياسة ، سيتمكنون من رؤية عدد الأيام المتاحة.
بمجرد تحديد النطاق الزمني ، سيحسب النموذج إجمالي عدد الأيام التي يريدون طلبها ، باستثناء أي عطلات نهاية الأسبوع أو أيام العطل في النطاق.
ضع في اعتبارك أن عطلات نهاية الأسبوع تُحسب تلقائيًا كأيام غير عمل - ولكن يمكنك تغيير ذلك في إعدادات مكان عملك.
بمجرد ملء النموذج ، يضغطون على إرسال ، وتتلقى طلبهم.
الخطوة رقم 5: إدارة طلبات الإجازات
عندما يطلب أحد أعضاء الفريق إجازة ، فإن المسؤولين عن الموافقة على الطلب (مسؤولو مكان العمل أو جميع مديري الفريق في مكان العمل أو مديري فريق معين) سيتلقون إشعارًا بالبريد الإلكتروني.
يمكنك الوصول إلى الطلب إما من خلال البريد الإلكتروني للطلب أو بالانتقال إلى علامة التبويب "طلب" في صفحة "الوقت المستقطع".
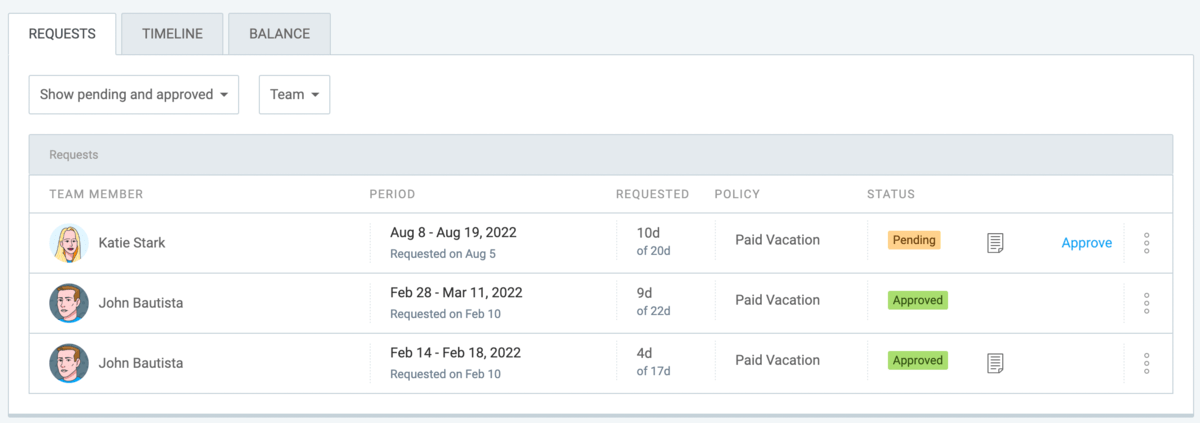
هناك ، يمكنك الاطلاع على جميع الطلبات بالتفصيل ، بالإضافة إلى حالتها:

- وافق
- قيد الانتظار
- مرفوض
يمكنك أيضًا تصفية طلباتك حسب الحالة - على سبيل المثال ، إذا كنت تريد فقط رؤية الطلبات المعلقة.
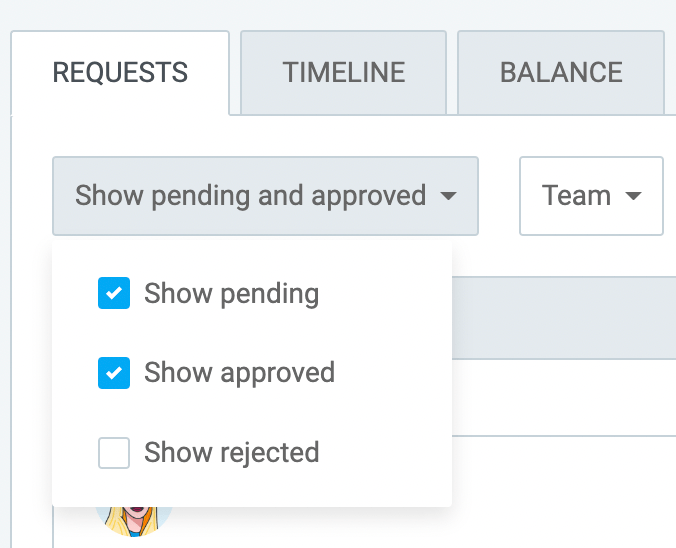
يمكنك أيضًا معرفة وقت الموافقة على الطلب ومن قام به من خلال تمرير مؤشر الماوس فوق حالة "موافق عليه".
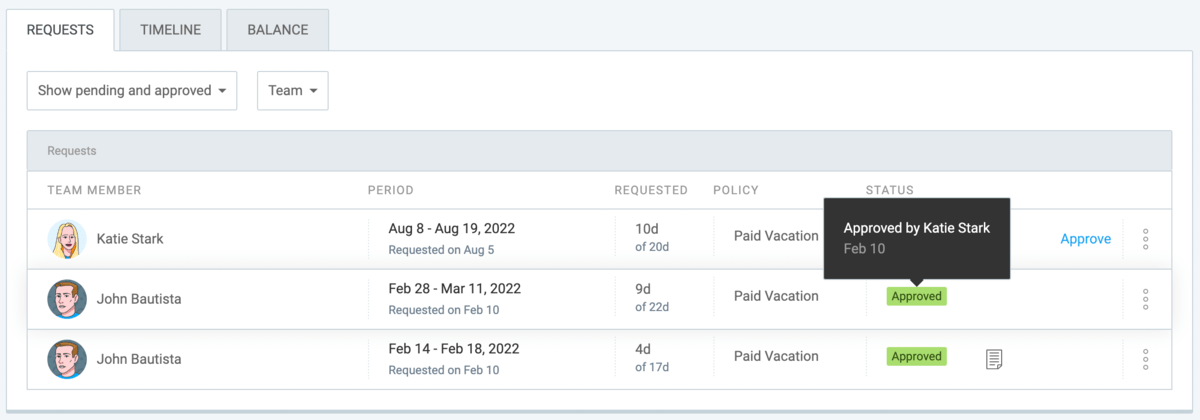
للموافقة على طلب ما ، ما عليك سوى النقر فوق "موافقة" بجوار الطلب.
إذا كنت ترغب في رفض طلب أو سحبه ، يمكنك القيام بذلك عن طريق النقر فوق النقاط الثلاث الموجودة على الجانب وتحديد الخيار المناسب.
عند الموافقة على طلب ما ، سيتم إخطار عضو الفريق الذي قدم الطلب عبر البريد الإلكتروني. سيتلقى قائد الفريق أيضًا إشعارًا بالبريد الإلكتروني بشأن إجازة عضو الفريق.

إذا تم رفض الطلب أو سحبه ، فسيتم أيضًا إخطار عضو الفريق عبر البريد الإلكتروني.
الخطوة رقم 6: مشاهدة إجازة الفريق
للحصول على نظرة عامة أوضح على إجازة فريقك ومعرفة ما إذا كان هناك أي تداخلات ، يمكنك الانتقال إلى علامة التبويب "المخطط الزمني" في صفحة "الوقت المستقطع".
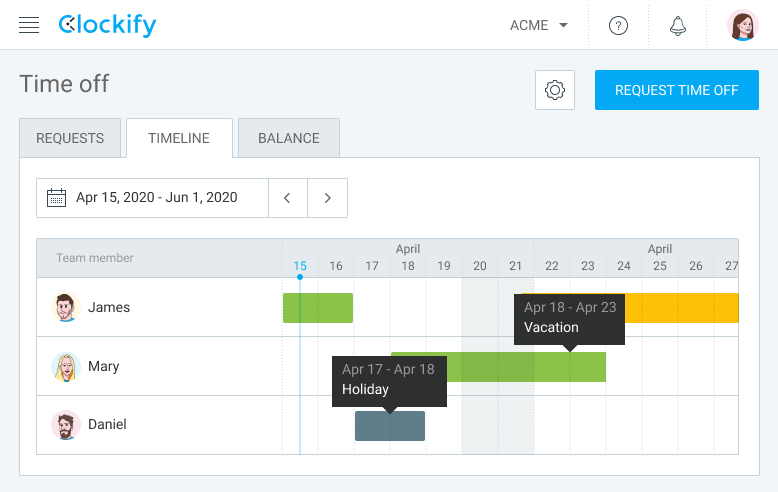
هناك ، ستتمكن من معرفة من لديه أي وقت إجازة في الأسبوع التالي ، أو تصفية بحثك عن طريق تطبيق نطاق زمني محدد.
على أي حال ، سيظهر لك فقط الأشخاص الذين لديهم إجازة لبعض الوقت في الفترة المحددة.
سيتم عرض الوقت كخطوط عبر التقويم بألوان مختلفة:
- أخضر - إذا تمت الموافقة على الإجازة
- أصفر - إذا كانت الإجازة معلقة
هناك أيضًا اللون الرمادي لقضاء العطلات (المزيد عنها لاحقًا).
بشكل افتراضي ، يمكن لمسؤولي مكان العمل رؤية إجازة كل شخص ، بينما يمكن لقادة الفريق رؤية إجازاتهم وأعضاء فريقهم فقط.
يمكن للمستخدمين العاديين (أولئك الذين ليس لديهم أدوار وأذونات المشرف أو مدير الفريق) أيضًا رؤية إجازاتهم الخاصة ، وكذلك إجازة أعضاء فريقهم (أي مستخدمي مدير الفريق).
ومع ذلك ، يمكنك تمكين جميع المستخدمين من رؤية إجازة الجميع في إعدادات مكان العمل.
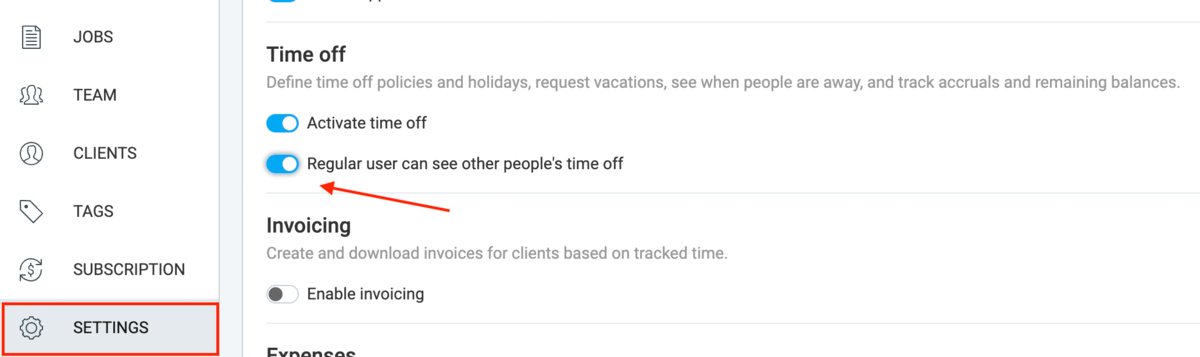
الخطوة رقم 7: عرض الوقت خارج السجل
إذا كنت تريد رؤية تاريخ إجازة أحد أعضاء الفريق كمسؤول ، فيمكنك القيام بذلك عن طريق:
- الذهاب إلى علامة التبويب الرصيد
- النقر على النقاط الثلاث بجانب عضو الفريق
- اختيار التاريخ من القائمة
هناك ، ستتمكن من رؤية:
- جميع طلبات إجازاتهم السابقة والحالية ، بالإضافة إلى حالتهم وأي ملاحظات إضافية
- جميع التغييرات في رصيدهم ، ومن قام بها ، ومتى ، وحتى لماذا (سترى "لماذا" في قسم الملاحظات - على سبيل المثال ، "تمت إضافة يوم بسبب العمل الإضافي")
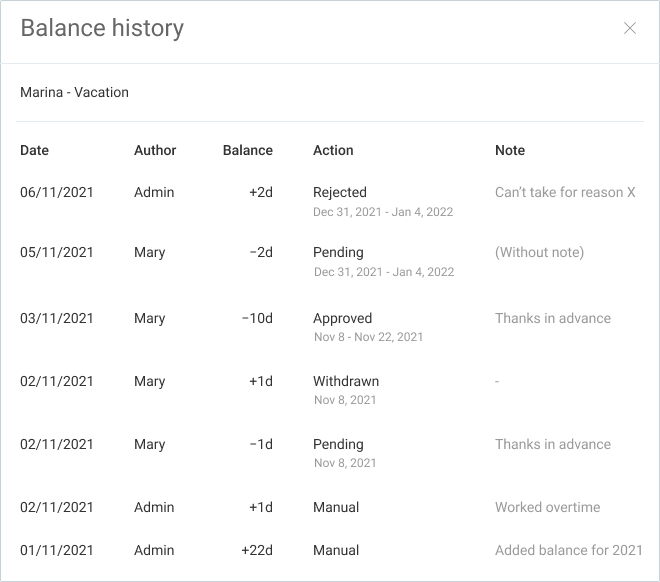
بصرف النظر عن المسؤولين ، لا يمكن لأي شخص آخر رؤية سجل الاستحقاق لكل شخص.
يمكن لأعضاء الفريق الفرديين المستخدمين العاديين فقط رؤية رصيدهم وسجل التوازن. يمكن لقيادة الفريق (أولئك الذين لديهم دور مدير الفريق في التطبيق) رؤية رصيد أعضاء الفريق وسجل توازنهم - لكن لا يمكنهم تحريره.
كيفية تتبع الإجازة المرضية لفريقك في Clockify
تعتمد كيفية تتبع الأيام المرضية لفريقك على سياسة الإجازة المرضية الخاصة بك.
إذا كانت سياستك تسمح بعدد محدد مسبقًا من أيام المرض لكل فترة دفع (دعنا نقول ، 10 أيام في السنة) ، فستضع سياسة إجازة مرضية في Clockify بنفس الطريقة التي تتبعها في سياسة الإجازة.
ومع ذلك ، إذا كان بإمكان فريقك أن يأخذ عددًا غير محدود من الأيام المرضية حسب احتياجاتهم ، فيمكنك تمكين رصيد سلبي في وثيقتك.

عند تعطيل الرصيد السالب ، يمكن لفريقك فقط استخدام عدد الأيام المتراكمة المحدد مسبقًا لكل سياسة.
لذلك ، إذا كانت سياسة الإجازة المرضية الخاصة بك تسمح للجميع بـ 10 أيام في السنة ، فستضيف 10 أيام إلى رصيد الجميع وتعطيل خيار الرصيد السلبي.
بهذه الطريقة ، إذا أراد أي شخص استخدام أكثر من ذلك - فلن يتمكن ببساطة من ذلك. التطبيق لن يسمح بذلك.
ومع ذلك ، في مثال السياسة غير المحدودة ، يمكنك تمكين رصيد سلبي حتى يتمكن الأشخاص من طلب أي عدد يحتاجون إليه من الأيام.
باقي الخطوات هي نفسها الموجودة في مثال سياسة الإجازة.
تتبع العطلة في Clockify
الإجازات هي أيام عطلة غالبًا ما تقع في تاريخ خاص في التقويم ، مثل يوم رأس السنة الجديدة أو يوم الاستقلال.
قبل أن تبدأ في إدارة عطلات فريقك ، من المهم تحديد أيام العمل القياسية في إعدادات مكان عملك.
الخطوة رقم 1: تحديد أيام العمل
بشكل افتراضي ، يتم تعيين أيام عملك من الاثنين إلى الجمعة ، حيث تكون أيام السبت والأحد غير عاملة.
ومع ذلك ، إذا اتبع فريقك جدولًا مختلفًا ، فيمكنك تغيير أيام العمل القياسية في الإعدادات.
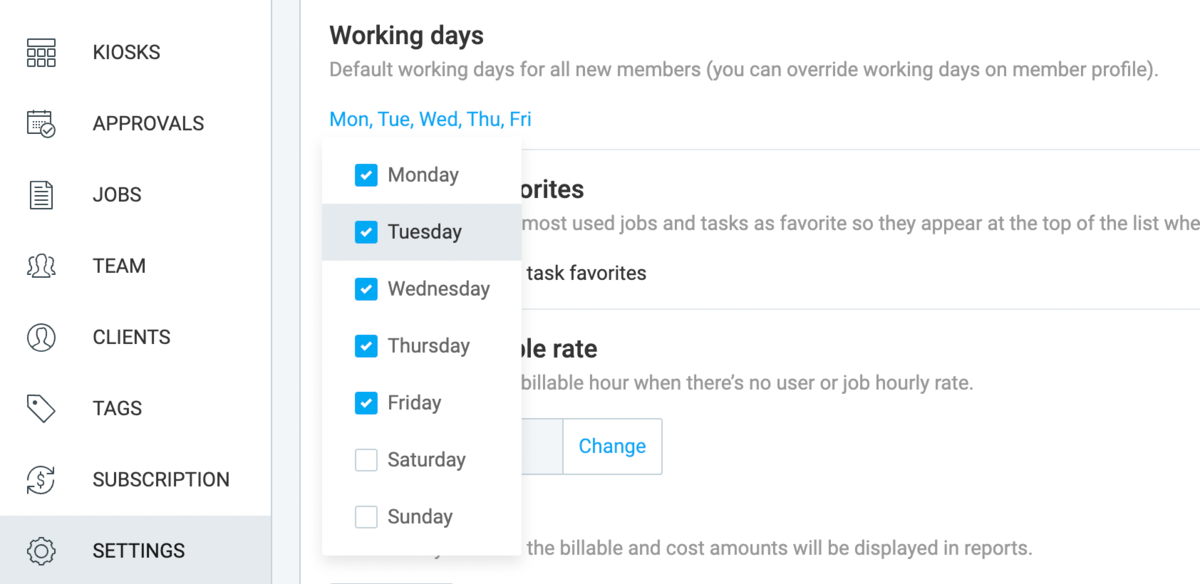
تلميح Clockify Pro
إذا كنت تريد فهم كيفية إنشاء الجدول الزمني الأكثر فاعلية لفريقك ، فراجع المقالة التالية:
- كيفية عمل جدول عمل (+ قوالب جدول العمل)
الخطوة رقم 2: إضافة أيام العطل
إضافة أيام العطل تشبه إضافة وقت الإجازة.
تذهب إلى صفحة "الوقت المستقطع" ، وتنقر على الإعدادات ، ثم تختار "إدارة الإجازات".
من هناك ، ستكون قادرًا على تحديد أكبر عدد ممكن من الإجازات من خلال النقر على "إنشاء جديد" وإدخال المعلومات ذات الصلة.
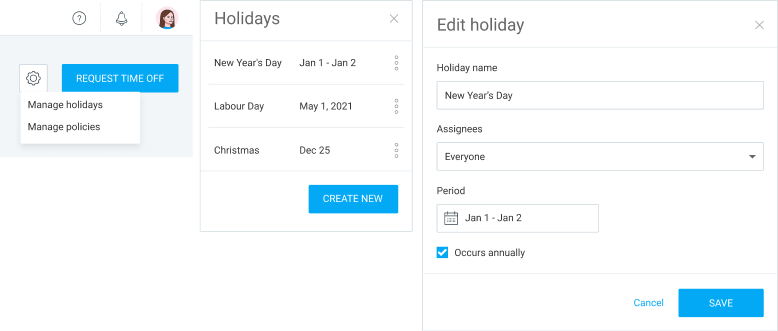
تتضمن المعلومات التي تحتاج إلى تحديدها بخصوص العطلة ما يلي:
- اسم العطلة (على سبيل المثال ، يوم الملاكمة)
- المعينون (حدد كل شخص ، أو أقسام مختلفة ، أو أفراد مختلفين)
- الفترة (سواء كانت يومًا أو فترة أطول)
- إذا كانت العطلة تحدث سنويًا
بفضل الخيار الأخير ، إذا كانت عطلتك متكررة ، فأنت تحتاج فقط إلى إعدادها مرة واحدة ، وستكون هناك في السنوات التالية.

يمكنك تعديل أو حذف أيام العطل من خلال النقر على النقاط الثلاث المجاورة لتاريخها واختيار الخيار المناسب.
الخطوة رقم 3: مشاهدة الإجازات
في عرض المخطط الزمني ، ستظهر الإجازات كمناطق رمادية داكنة في تقويم كل شخص. هذه هي الطريقة التي يمكنك بها تمييزها عن أنواع الإجازات الأخرى (والتي ستكون خضراء إذا تمت الموافقة عليها ، أو صفراء إذا كانت معلقة).
من ناحية أخرى ، تتميز عطلات نهاية الأسبوع بظلال رمادية فاتحة.
من خلال التحليق فوق المنطقة الرمادية الداكنة ، يمكنك معرفة أي عطلة تكون.

من المهم ملاحظة أنه عندما يطلب الأشخاص إجازة ، لا تحتسب الإجازات وعطلات نهاية الأسبوع (أو غير ذلك من أيام العطلات).
على سبيل المثال ، ضع في اعتبارك السيناريو التالي:
- شخص ما يطلب إجازة من 30 ديسمبر إلى 4 يناير.
- يقع 31 ديسمبر و 1 يناير في عطلة نهاية الأسبوع.
- 3 يناير هو يوم عطلة.
- على الرغم من أن الشخص لن يعمل من الناحية الفنية لمدة 6 أيام متتالية ، فإن 3 من هذه الأيام هي أيام عطلة ، لذلك يطلب فقط 3 أيام إجازة.
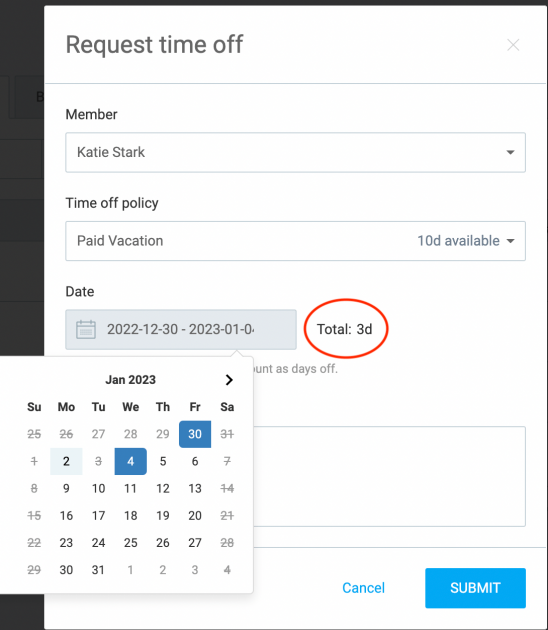
كيفية تتبع أنواع الإجازات الأخرى
كما ترى ، فإن أداة تتبع الوقت مثل Clockify هي أفضل طريقة لتتبع إجازة الموظف ، بغض النظر عن سياسة الإجازة الخاصة بك.
ومع ذلك ، بصرف النظر عن الإجازات والعطلات والأيام المرضية ، يمكنك إدارة العديد من أنواع الإجازات المحددة الأخرى ، مثل:
- إجازة الأمومة
- إجازة الفجيعة،
- إجازة غير مدفوعة الأجر ، أو
- إجازة الزفاف.
ستنشئ أيًا من سياسات الإجازة هذه بنفس طريقة سياسة الإجازة الموضحة أعلاه.
الآن ، دعنا نلقي نظرة على بعض أنواع الإجازات الأكثر تحديدًا وكيف يمكنك تكوينها في Clockify.
سنتطرق إلى ما يلي:
- أيام دينية
- نصف يوم إجازة
- PTO غير محدود
- إجازة بدلاً من ذلك (TOIL)
كيفية تتبع أيام فريقك الدينية
نظرًا لأن الناس يميلون إلى الاحتفال بالعطلات الخاصة بالعائلات عبر الأديان المختلفة ، تختار الشركات أحيانًا منح موظفيها إجازة دينية - بصرف النظر عن تلك التي تم تحديدها بالفعل على أنها عطلات من قبل الشركة.
بهذه الطريقة ، يمكن للموظفين اختيار يوم معين يريدون استخدامه كجزء من سياسة "يوم العطلة الدينية".
لتنفيذ هذه السياسة ، لديك خياران.
الخيار الأول هو إنشاء سياسة أيام دينية بنفس الطريقة التي تنشئ بها سياسة الإجازة.
بمجرد القيام بذلك ، قم بتعيين جميع أعضاء الفريق يوميًا (أو أكثر) ضمن السياسة واسمح لهم بأخذ هذا اليوم وقتما يريدون.
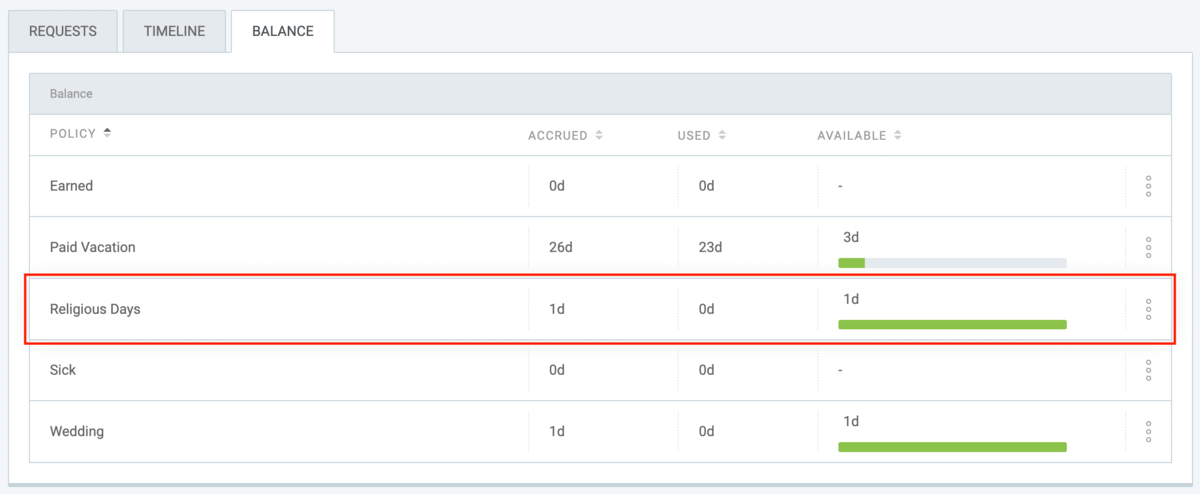
خيار آخر هو أن تطلب من جميع أعضاء الفريق اختيار تاريخ معين يريدون منك أن تحسبه على أنه يومهم الديني.
بعد ذلك ، يمكنك إضافة أيام العطل الخاصة بالمستخدم إلى التقويم ، والتي سيتم احتسابها تلقائيًا كأيام غير عمل لهؤلاء الموظفين.
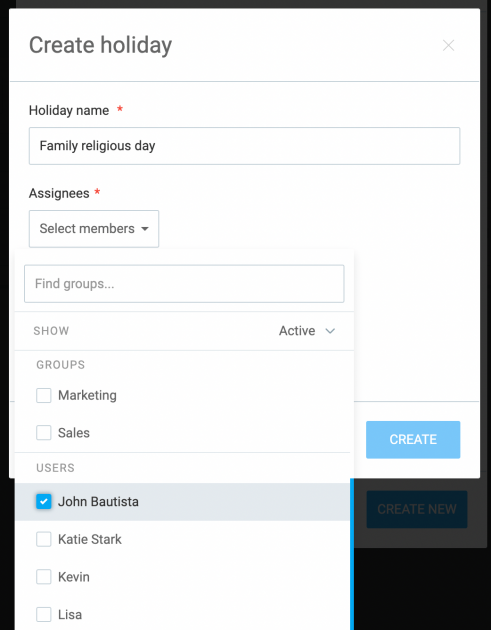
كيفية تتبع إجازة نصف يوم لفريقك
غالبًا ما تسمح الشركات للموظفين بأخذ إجازة لمدة نصف يوم لتعزيز توازن أفضل بين العمل والحياة. يمكن أن يكون هذا مفيدًا عندما يحتاج الأشخاص إلى القيام ببعض المهمات أو الاهتمام بأمر شخصي.
يمنحك Clockify خيار السماح لموظفيك باستخدام إجازتهم أو أنواع أخرى من الإجازات في نصف يوم أيضًا.
لجعل إجازة نصف يوم ممكنة ، ما عليك سوى تمكين هذا الخيار أثناء إنشاء سياسة الإجازة ذات الصلة.
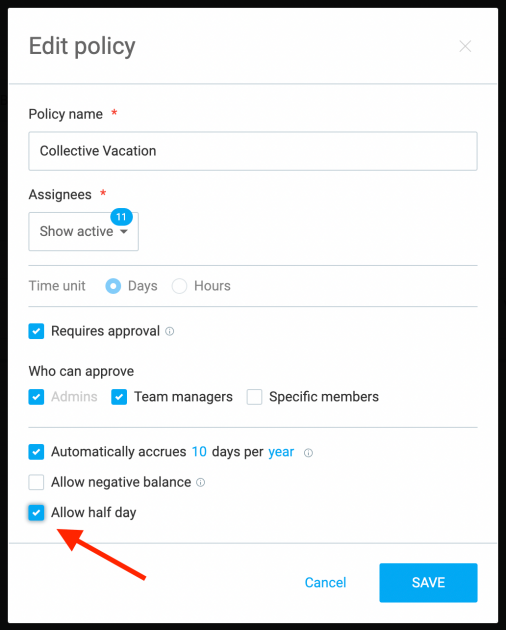
كيفية تتبع PTO غير المحدود لفريقك
إجازة غير محدودة مدفوعة الأجر هي سياسة إجازة لا تخصص عددًا محددًا من الأيام لكل موظف. بدلاً من ذلك ، يمكنهم قضاء العديد من أيام الإجازة كما يريدون ، طالما أن عملهم لا يعاني.
تضع هذه السياسة الليبرالية قدرًا كبيرًا من الثقة في كل موظف على حدة.
ومع ذلك ، من الناحية العملية ، لا يمكن للموظفين عادةً الإقلاع دون أي إشعار. يمكنهم طلب إجازة على النحو الذي يرونه مناسبا. ولكن ، يحتاج شخص ما (عادة ما يكون قادة فرقهم) إلى تقييم ما إذا كانت إجازة الموظفين ستؤثر على أداء الفريق.
هذا هو سبب أهمية شيئين عند إنشاء سياسة PTO غير محدودة في Clockify:
- السماح بالرصيد السلبي
- تفعيل الموافقة على طلب الإجازة
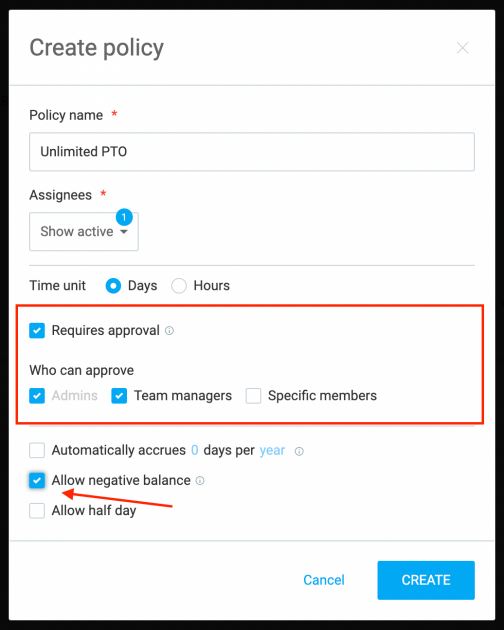
بالنسبة لهذا النوع من السياسة ، لا تحتاج إلى إضافة عدد محدد من الأيام إلى رصيد موظفيك - ما عليك سوى السماح برصيد سلبي.
بهذه الطريقة ، سيتمكن الموظفون من طلب أي عدد من الأيام كما يريدون ، ويمكن للشخص المناسب بعد ذلك الموافقة على الطلب أو رفضه.
كيفية تتبع إجازة فريقك بدلاً من ذلك (TOIL)
الإجازة البديلة (TOIL) هي سياسة إجازة تعتمد على العمل الإضافي.
بمعنى آخر ، إنه ترتيب يمكّن الموظفين الذين عملوا ساعات إضافية من الحصول على إجازة إضافية بدلاً من الدفع مقابل عملهم الإضافي.
عادة ، الوقت الذي يمكن أن يستغرقه الموظف يتطابق مع الوقت المحدد الذي يقضيه في العمل بعد ساعات العمل العادية.
على سبيل المثال ، لنفترض أن الموظف لديه 7 ساعات عمل في اليوم ، وفي أحد الأيام ، عمل 9 ساعات.
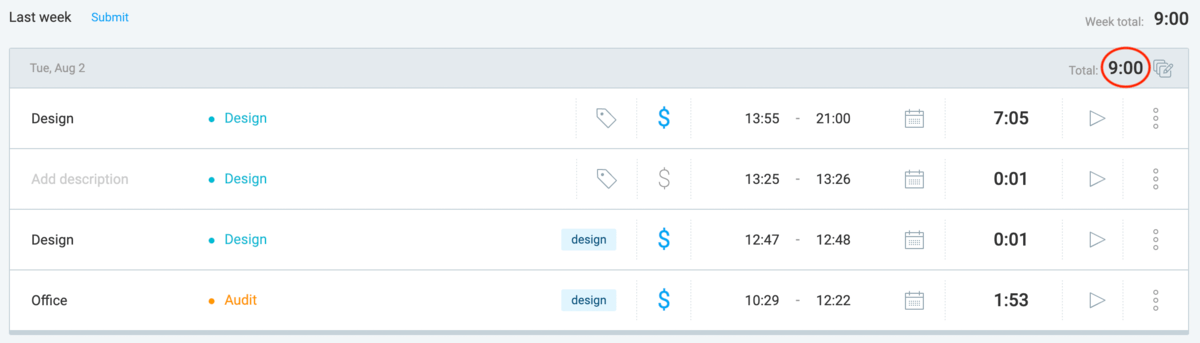
هذا يعني أن الموظف عمل ساعتين إضافيتين في ذلك اليوم. وبالتالي ، يحصلون على ساعتين من برنامج TOIL يمكنهم استخدامه عندما يكونون مناسبين.
عندما يكون أعضاء فريقك ملزمين بتتبع وقت عملهم في Clockify ، فمن السهل إنشاء سياسة TOIL:
- قم بإنشاء سياسة منتظمة على صفحة "الوقت المستقطع" الخاصة بك وقم بتسميتها "إجازة بدلاً من ذلك" (TOIL)
- اضبط الوحدة الزمنية على "ساعات"
- تعيين المسؤولين عن الموافقة على طلبات TOIL
- السماح بالرصيد السلبي

كما هو الحال مع سياسة PTO غير المحدودة ، لا يتعين عليك إضافة أي عدد محدد مسبقًا من الساعات لكل مستخدم.
ما عليك سوى السماح بخيار الرصيد السالب والسماح للموظفين بطلب عدد مناسب من الساعات بناءً على وقتهم الإضافي.
بمجرد أن يطلب الموظفون TOIL ، يمكنك ببساطة الانتقال إلى الجدول الزمني الخاص بهم والتحقق مما إذا كانت ساعاتهم المسجلة تتطابق مع طلب TOIL الخاص بهم.
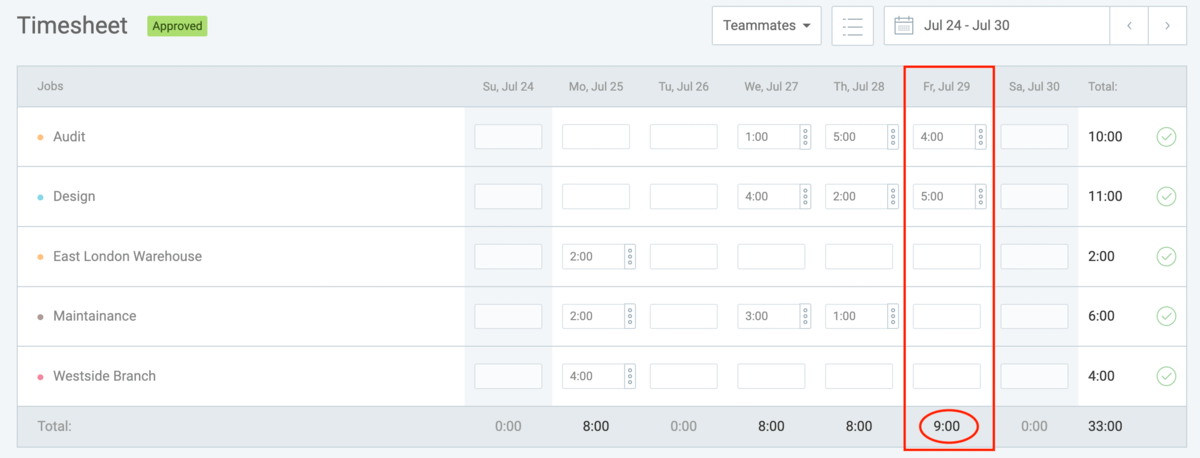
إذا أكد سجل الدوام طلبهم ، يمكنك الموافقة عليه.
بدلاً من ذلك ، يمكنك أن تطلب من الموظفين إخطارك بأي ساعات عمل إضافية - والتي يمكنك بعد ذلك إضافتها يدويًا إلى سياسة TOIL الخاصة بهم بعد التحقق من جدولهم الزمني. في هذا الخيار ، لا تحتاج إلى السماح بالرصيد السلبي.
تلميح Clockify Pro
إذا كنت تفضل أن تدفع لموظفيك مقابل العمل الإضافي بدلاً من منحهم إجازة إضافية ، فيمكنك استخدام حاسباتنا لتحديد رواتبهم بسهولة:
- حاسبات الأجر الإضافي
الختام: يعد تتبع إجازة فريقك أمرًا سهلاً باستخدام Clockify
بغض النظر عن مدى دقة سياسات PTO الخاصة بك ، يمكنك بسهولة تتبع إجازة فريقك في Clockify. ذلك لأن التطبيق يوفر لك مجموعة متنوعة من الخيارات والميزات التي تسمح لك بتكييف سياستك وفقًا لاحتياجاتك الخاصة.
سواء كنت ترغب في تتبع إجازة موظفيك في ساعات أو أيام - أو حتى نصف يوم - يمكنك القيام بذلك.
يمكنك إنشاء أي عدد تريده من السياسات وحتى تخصيصها لأقسام معينة ومستخدمين فرديين.
نأمل أن تكون هذه المقالة قد أوضحت لك أفضل طريقة لاستخدام Clockify كمتعقب للوقت لفريقك.
️ هل تتعقب إجازة فريقك؟ هل جربت Clockify لتتبع إجازة موظفيك؟ نود أن نسمع أفكارك. اكتب إلينا على [email protected] ، وقد نقوم بتضمين تعليقاتك في هذه المدونة أو منشور آخر.
