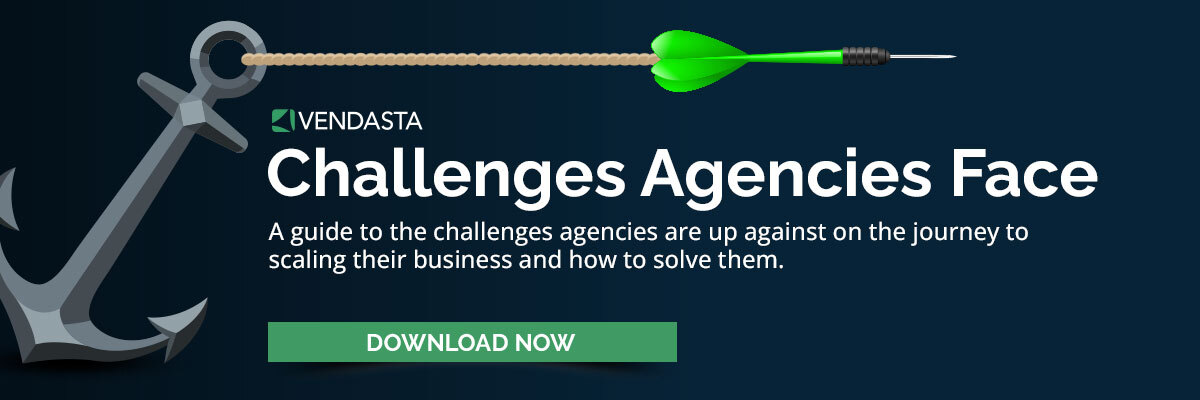Google Tag Manager per le aziende: cosa, come e perché
Pubblicato: 2017-01-04Sommario
- Cos'è Google Tag Manager?
- Cosa rende utile Google Tag Manager?
- Come superiamo le barriere tecniche/la curva di apprendimento?
- Come saprà che sta funzionando? E se rompo qualcosa?
- Cosa rende utile Google Tag Manager?
- Interruzione del glossario
- Cos'è un tag?
- Cos'è un trigger?
- Cos'è un contenitore?
- Cos'è una versione?
- Cos'è una variabile?
- Casi d'uso semplici
- Come imposto Google Tag Manager?
- Come installo Google Tag Manager sul mio sito?
- wordpress
- Squarespace
- HTML personalizzato
- Altro
- Risoluzione dei problemi
- Come faccio ad aggiungere tag al mio sito web?
- Come imposto Google Analytics in Google Tag Manager?
- Codice di monitoraggio
- Tieni traccia di un clic del pulsante
- Come imposto Google Adwords in Google Tag Manager?
- Monitoraggio delle conversioni
- Remarketing
- Come imposto Google Analytics in Google Tag Manager?
- Come faccio a pubblicare i tag sul mio sito?
- Come faccio a sapere che i miei tag sono pubblicati?
- Casi d'uso avanzati
- Come faccio ad aggiungere un ritardo ai miei tag di remarketing?
- Come faccio a includere Google Tag Manager nelle mie pagine AMP?
- Come inserisco un evento di livello dati in Google Analytics?
- Quali sono alcuni tag personalizzati che potrei utilizzare per ottenere informazioni migliori?
- Risorse di Google Tag Manager
Cos'è Google Tag Manager?
Google Tag Manager è uno strumento di produttività e analisi creato per i professionisti del marketing. Ti farà risparmiare tempo durante l'implementazione e l'aggiornamento dei tag di tracciamento sui tuoi siti Web, app e pagine mobili accelerate (AMP). In termini più semplici, è un sistema di gestione dei tag. Scegli quali tag desideri caricare sul tuo sito Web, quando, dove e come desideri caricarli, quindi pubblicali senza tutto quel lavoro di codifica aggiuntivo.
Google Tag Manager è un sistema di gestione dei tag che ti consente di gestire tutti i tag del tuo sito web (Google Analytics, Tracking Pixels, Hotjar, ecc...) da un'unica dashboard. Invece di preoccuparti della logica di codifica e del sovraccarico per dozzine di tag ed eventi di analisi, puoi aggiungere Google Tag Manager per gestire i tag per l'intero sito web.
Cosa rende utile Google Tag Manager?
Google Tag Manager è progettato per essere utilizzato dai professionisti del marketing (ri: facile). Invece di avere uno sviluppatore che mantenga i tag per i tuoi siti, i tuoi esperti di marketing possono gestire da soli ciò che vogliono monitorare. Se vogliono sapere quanto spesso viene cliccato un pulsante, o vogliono conoscere il tasso di conversione di una campagna AdWords, o semplicemente vogliono...
Aspetta, cosa ho appena detto?
Chiedi a membri del team non tecnici di gestire i tag del sito web? SÌ! Assolutamente!
I tuoi esperti di marketing producono molti contenuti e vale la pena monitorare le prestazioni di tali contenuti. Dal momento che sono quelli che si preoccupano dei numeri e devono fornire quella prova delle prestazioni, dovrebbero essere loro a determinare quali dati vengono misurati.
Ora, so cosa stai pensando... Come insegno ai professionisti del marketing non tecnici ad aggiungere tag complessi di tracciamento e analisi senza rompere le cose?
Google Tag Manager è così facile da usare che mia nonna potrebbe fare il 90% del lavoro con poca formazione. Ogni tag principale viene aggiunto tramite moduli semplici, il che non solo elimina la necessità di esperienza di codifica, ma consente anche di risparmiare molto tempo riducendo il rischio di errori.
Per quanto riguarda il marketer non tecnico, è incredibilmente facile insegnare loro come fare le basi come:
- aggiungi Google Analytics e AdWords
- aggiungere il monitoraggio degli eventi sui suoi inviti all'azione
- aggiungi test a/b tramite Google Optimize
- aggiungere script di terze parti o pixel di tracciamento
È facile. Se sai usare l'email, puoi usare Google Tag Manager.
Come possiamo mantenere il controllo di qualità con Google Tag Manager?
Tag Manager ha un paio di fantastiche funzioni. Innanzitutto, se non desideri consegnare le chiavi di tracciamento al tuo marketer, puoi concedergli l'accesso per aggiornare gli script senza concedere l'accesso per la pubblicazione sul sito live. In questo modo, il tuo sviluppatore può esaminare eventuali modifiche prima che vengano pubblicate.
C'è anche un utile strumento di anteprima che ti dice esattamente quali script sono in esecuzione e quelli che non lo sono. Ecco uno screenshot di esso in esecuzione sul nostro blog. Può essere necessario un po' di tempo per abituarsi, ma alla fine si ottiene un'immagine cristallina di quali script sono in esecuzione e perché.
Come con qualsiasi cosa, avere un processo solido come una roccia su come implementare i tag aiuterà a mantenere la qualità e a rafforzare la fiducia degli utenti del tuo gestore di tag.
Glossario Pausa
Cos'è un tag?
Un tag in questo contesto si riferisce in genere a un pezzo di javascript che aggiungeresti al tuo sito web a scopo di tracciamento. Quindi, ad esempio, se includi Google Analytics sul tuo sito web, dovresti includere il loro script tag.
I tag in Google Tag Manager non sono limitati ai soli script, ma è ciò che utilizzerai il 90% delle volte.
Cos'è un trigger?
Un attivatore è una regola che indica a Google Tag Manager quando attivare un tag. È un insieme di parametri che GTM controlla per sapere quando (e quando no) attivare un tag.
Supponi di voler includere Google Analytics su tutte le pagine, il remarketing di AdWords solo sulle tue pagine di destinazione o monitorare i clic su pulsanti specifici in tutto il tuo sito: i trigger aiutano a gestire tutta questa logica.
Cos'è un contenitore?
Un contenitore contiene un gruppo di tag, trigger e variabili. Utilizzi i tag dello script del contenitore per installare Google Tag Manager sul tuo sito.
Cos'è una versione?
Una versione rappresenta un insieme di modifiche ai tag, agli attivatori e alle variabili. Ogni volta che pubblichi sul tuo sito web, stai effettivamente creando una nuova versione. Le versioni ti aiutano a rimanere organizzato consentendoti di rivedere tutte le tue modifiche in un unico posto e, se commetti un errore, puoi facilmente tornare indietro e correggerlo.
Cos'è una variabile?
Una variabile rappresenta un'informazione a cui vuoi fare riferimento nei tag e nei trigger. Google Tag Manager ha una serie di variabili integrate come l'URL della pagina, la classe di clic, l'URL di destinazione ecc. a cui puoi fare riferimento.
Esempio : attiva i tag solo quando {{page url}} contiene "login.html", passa {{target url}} quando vengono cliccati i pulsanti con {{click class}}.
Puoi anche definire le tue variabili personalizzate se hai voglia di essere un po' fantasioso.
Casi d'uso semplici
Ecco alcuni semplici casi d'uso per Google Tag Manager. Considerali una guida quando inizi il tuo viaggio con Google Tag Manager e una risorsa per formare gli altri.
Come imposto Google Tag Manager?
Questo è un processo estremamente semplice che va un po' così:
- Aggiungi un nome account
- Abbiamo usato "Vendasta" per il nome del nostro account
- Aggiungi un contenitore come altro nome
- Abbiamo utilizzato contenitori separati per il nostro blog, sito Web e pagine di destinazione
- Scegli una categoria
- Molto probabilmente vuoi solo utilizzare Web o AMP
Non preoccuparti di seguire i nomi dei contenitori di esempio. Chiamali come ha più senso per te e il tuo team.
Per la nostra installazione di Google Tag Manager su Vendasta.com, utilizziamo un unico account con molti contenitori per diverse sezioni del nostro sito web. Il blog, il sito web principale, il sito di supporto e pochi altri utilizzano tutti diversi contenitori di Tag Manager in modo da poter facilmente isolare il monitoraggio delle conversioni e altri tag secondo necessità per rimanere organizzati.
Dopo aver selezionato il tuo account e accettato l'accordo sui Termini di servizio, puoi installare Google Tag Manager sul tuo sito web.
Come installo Google Tag Manager sul mio sito?
Per prima cosa: devi creare un account Tag Manager e un contenitore. Successivamente, riceverai un popup con le istruzioni.
Perdere il posto? Tornare in pista è facile.
Scheda Amministrazione -> seleziona account e contenitore -> "Installa Google Tag Manager".
Se non riesci a posizionare i tag nel posto giusto, non è la fine del mondo: cerca solo di avvicinarli il più possibile.
Ecco delle guide rapide per l'installazione di Tag Manager su alcuni dei più diffusi sistemi di gestione dei contenuti.
- Installazione di Google Tag Manager su WordPress
- Installazione di Google Tag Manager su Squarespace
HTML personalizzato
Ora, se sei come me e ti sei messo in testa che i tag di script dovrebbero andare sempre e solo in fondo alla tua fonte lungo il tag body, allora queste istruzioni potrebbero essere un po' uno shock. Non stanno trollando, sono molto seri. Per ottenere il massimo dall'installazione di Tag Manager, assicurati di ottenere questi snippet di codice il più vicino possibile alla parte superiore del tag head e la stessa storia per il tag body.
Altro
Usi un altro CMS e hai bisogno di aiuto? Facci sapere e possiamo aggiungerlo al nostro elenco di tutorial.
Risoluzione dei problemi
In caso di problemi con il caricamento di Google Tag Manager, prova quanto segue:
- Disattiva il tuo popup / adblocker per il tuo sito web
- Installa Tag Assistant (collegato nella nostra sezione risorse in fondo a questo post)
- Chiedi aiuto qui o sulla community di Google+ (link sotto)
Come aggiungo tag al mio sito web?
Come imposto Google Analytics in Google Tag Manager?
- Crea un nuovo tag
- Assegnagli un nome simile a "Codice di monitoraggio GA"
- Fare clic sulla sezione di configurazione dei tag
- Seleziona Universal Analytics dall'elenco visualizzato
- Potresti anche usare Analytics Classic, ma probabilmente stai meglio usando Universal
- Aggiungi il tuo ID di monitoraggio di Google Analytics
- Puoi lasciare il resto delle impostazioni da solo
- Il tipo di traccia deve essere predefinito su "visualizzazione pagina"
- Se desideri abilitare l'attribuzione avanzata dei link, puoi farlo nella sezione Avanzate
- Fare clic su Salva
- Fare clic sulla sezione di attivazione
- Seleziona Tutte le pagine dall'elenco visualizzato
- Puoi aggiungere pagine specifiche, esclusioni o modificare i trigger per escludere i tuoi ambienti di test o altri luoghi in cui i filtri dell'indirizzo IP in Google Analytics non funzioneranno per escludere il traffico
- Fare clic su Salva
- Pubblica sul tuo sito
- Ecco! Il monitoraggio di Google Analytics è attivo
Come posso tenere traccia di un evento clic su un pulsante in Google Analytics utilizzando Google Tag Manager?
- Crea un nuovo tag
- Assegnagli un nome pertinente al clic del pulsante
- Fare clic sulla sezione di configurazione dei tag
- Seleziona la versione dell'analisi che hai scelto durante l'impostazione del codice di monitoraggio
- Aggiungi il tuo ID di monitoraggio di Google Analytics
- Imposta "Evento" come tipo di traccia
- Imposta la categoria
- Questo è il gruppo più ampio per un evento, quindi tienilo a mente quando scegli a cosa partecipare
- Imposta l'azione
- In questo caso sarà "clic su pulsante", ma se desideri monitorare ogni volta che qualcuno vede un popup, potresti avere un'azione "popup mostrato" o "popup chiuso"
- Imposta l'etichetta
- Pensa a questo come un riferimento al contenuto
- Pensa al tuo futuro: come farai a trovare questo evento in seguito?
- Consiglio dell'esperto: puoi aggiungere dinamicamente queste informazioni facendo clic sul blocco lego e selezionando Classi di clic → Testo di clic
- Imposta il valore
- Se gestisci un sito di e-commerce, questo diventa più prezioso
- Questo è come un ipotetico valore in dollari associato a questo evento
- Ad esempio, ogni volta che viene cliccato quel pulsante, quanto vale per la tua attività?
- Hit da mancata interazione
- Questo chiede se questo evento conta o meno nega un "rimbalzo"
- Se è impostato su False, l'evento sarà considerato come visitare una seconda pagina del tuo sito web
- Regola empirica: se l'evento è un evento di conversione, hit di non interazione = falso
- Fare clic sulla sezione di attivazione
- Crea un nuovo trigger Seleziona Fai clic → Tutti gli elementi
- Assegna un nome al trigger "Clic del pulsante"
- Scegli "Alcuni clic" (invece di Tutti i clic)
- Imposta l'ID clic o la classe di clic in modo che corrisponda al pulsante sul tuo sito
- Fai clic su "Salva" sul tuo trigger
- Fai clic su "Salva" sul tuo tag
- Pubblica sul tuo sito
- Ecco! L'evento clic sul pulsante di Google Analytics sarà attivo
Come imposto Google Adwords in Google Tag Manager?
Monitoraggio delle conversioni
- Crea un nuovo tag
- Denominalo "Monitoraggio delle conversioni di AdWords"
- Fare clic sulla sezione di configurazione dei tag
- Seleziona Monitoraggio delle conversioni di AdWords dall'elenco
Inserisci l'ID conversione, l'etichetta conversione e il valore - Imposta i trigger
- Vuoi che si attivi quando si fa clic su un pulsante? Consulta la nostra guida su come eseguire il monitoraggio dei clic sopra
- Vuoi che si attivi su una pagina specifica? Basta impostare l'attivatore in modo che si attivi quando l'URL della pagina corrisponde a ciò che stai cercando
- Salva e pubblica
Remarketing
- Crea un nuovo tag
- Chiamalo "Adwords Remarketing"
- Fare clic sulla sezione di configurazione dei tag
- Seleziona Remarketing AdWords dall'elenco
- Inserisci il tuo ID conversione, Etichetta conversione
- Imposta i trigger
- Vuoi che si attivi quando si fa clic su un pulsante? Consulta la nostra guida su come eseguire il monitoraggio dei clic sopra
- Vuoi che si attivi su una pagina specifica? Imposta semplicemente il trigger in modo che si attivi quando l'URL della pagina corrisponde a ciò che stai cercando
- Salva e pubblica
Come faccio a pubblicare i miei tag sul mio sito?
Quando sei pronto per pubblicare, puoi farlo immediatamente premendo il grande pulsante rosso di pubblicazione. Ti verrà chiesto di delineare ciò che stai pubblicando con un nome e una descrizione. Puoi saltare questo se vuoi, ma vale sicuramente la pena un minuto o due se fai parte di un team di Tag Manager.

Infine, puoi selezionare la versione in cui desideri pubblicare. Se disponi di un ambiente di sviluppo o di gestione temporanea e desideri prima testare i tag lì, puoi farlo modificando "Pubblica nell'ambiente" qui.
Vedere? Non è stato così difficile! Ora stai lavorando proprio come tutti quegli sviluppatori con i loro buffi messaggi di commit.
Come faccio a sapere che i miei tag sono pubblicati?
Controllerò spesso la fonte per cercare un nuovo tag di script o guarderò gli eventi dal vivo in Google Analytics mentre collaudo i nuovi tag.
Un modo semplice per verificare che i tuoi tag stiano funzionando come previsto è visualizzare il tuo sito web in modalità di anteprima. L'opzione "Anteprima" nel menu a discesa Pubblica indica a Google Tag Manager di aprire un menu di debug quando visiti il tuo sito web.
Una volta attivata la modalità Anteprima, potrai accedere al tuo sito web e visualizzare la console di anteprima. Se hai problemi a visualizzare la console, controlla quanto segue:
- Verifica che il gestore di tag sia installato sul tuo sito web
- Verifica di non utilizzare un blocco popup
- Non tutti bloccano Google Tag Manager, ma alcuni lo fanno!
- Prova a condividere l'anteprima con un altro browser
- A volte la tua sessione può essere disturbata e non funzionare, ma la condivisione aggirerà questo problema
La console di anteprima ti mostrerà quali tag sono stati caricati correttamente sul tuo sito web e quali no. Questo è un po' troppo complicato da mostrare negli screenshot, quindi dovrai confondere il processo per capirlo. Se hai problemi o desideri un tutorial, faccelo sapere nei commenti qui sotto e ne creeremo uno solo per te.
Casi d'uso avanzati
Come faccio ad aggiungere un ritardo ai miei tag di remarketing?
Questo era molto più complicato e coinvolgeva tag javascript personalizzati, ma Google ha aggiunto i trigger "Timer" che si attivano dopo un determinato numero di millisecondi. Puoi facilmente crearne uno aggiungendo e compilando un nuovo trigger Timer.
Le due impostazioni qui a cui devi davvero prestare attenzione sono l'intervallo e il limite.
Supponiamo che il nostro intervallo sia impostato su 30 secondi. Quindi sparerà ogni 30 secondi fino a raggiungere il limite. Se vogliamo attivarlo solo una o due volte, dobbiamo assicurarci che sia presente un limite.
Puoi impostare altre condizioni per abilitare questo attivatore solo su pagine specifiche o avviarlo dopo altri eventi come i clic sui pulsanti, ecc...
Come faccio a includere Google Tag Manager nelle mie pagine AMP di WordPress?
Se sei curioso di sapere cos'è AMP e perché è importante, dai un'occhiata al nostro post qui.
Il TL; DR (troppo lungo; non ho letto) su questo è che avere Accelerated Mobile Pages (AMP) abilitato è un must per qualsiasi sito web che desideri classificare su Google.
Tieni presente che AMP non consente la maggior parte degli script di tracciamento, quindi non otterrai da Tag Manager la stessa flessibilità a cui potresti essere abituato. Questo è ancora molto nuovo, quindi verrà aggiunto un ulteriore supporto per gli script su base continuativa.
Questo tutorial consiglia di utilizzare tre plug-in personalizzati per abilitare AMP e aggiungere il codice di monitoraggio. Questo non è il modo perfetto per abilitare Google Tag Manager, ma funzionerà per il marketer di John Smith per iniziare fino a quando non potrà discutere con uno sviluppatore per impostare una soluzione migliore.
Inizia creando un nuovo contenitore di Google Tag Manager per il tuo sito web. Questa volta, invece di selezionare Web, seleziona AMP. Annotare i dettagli di installazione per entrambe le sezioni della testa e del corpo.
Ottieni AMP su WordPress
Se non hai già AMP sul tuo sito WordPress, ne avrai bisogno. Il modo più semplice per risolvere questo problema è installare e abilitare il plug-in AMP ufficiale qui.
Abilita GTM in AMP
Successivamente, abilitare Google Tag Manager in AMP! Consiglio di farlo tramite due plug-in aggiuntivi.
- Per prima cosa, prendi Yoast
- Quindi, scarica il componente aggiuntivo Yoast per l'integrazione AMP/
Dopo averli installati e abilitati, sarai in grado di aggiungere il tuo codice contenitore di Google Tag Manager nella sottosezione AMP del menu Yoast.
Nota: Google Tag Manager ti darà gli stessi tag head e body. Puoi aggiungere entrambi i tag di script head e body in questo spazio per tracciare in modo efficace. Per aggiungere GTM alle tue pagine AMP in base alle specifiche di Google, dovrai aggiungere hook nel plug-in AMP di WordPress stesso.
Come inserisco un evento di livello dati in Google Analytics?
Ora, ho intenzionalmente evitato di parlare del livello dati in quanto può essere molto scoraggiante per il marketer John Smith, che è nuovo di zecca in Google Tag Manager. Detto questo, il livello dati è il cuore e l'anima di Google Tag Manager e il suo utilizzo diventa più semplice man mano che ci lavori.
Supponiamo che tu abbia una convalida del modulo molto personalizzata o qualche altro evento più complesso di quello che i trigger standard possono ospitare. Come puoi rintracciarli? La risposta è il livello dati.
Attivare un evento personalizzato è piuttosto semplice, ma se lo sbagli, puoi interrompere l'installazione di Google Tag Manager. Assicurati di seguire questa guida!
Pronto? Iniziamo.
Prima di tutto, vogliamo assicurarci di non sovrascrivere il dataLayer, ma vogliamo anche inizializzarlo se non esiste in modo da non generare errori JS. Lo facciamo assegnandolo a window.dataLayer se esiste, altrimenti si trasforma in un array vuoto.
window.dataLayer = window.dataLayer || [];
Facile, vero? Ora inseriamo un evento proprio come aggiungeremmo un evento a un array. In questo caso, desidero notificare a Tag Manager che il mio modulo demo inviato è valido.
window.dataLayer.push({'event': 'demoform_valid_submit'});
Il monitoraggio di questo in Tag Manager comporta un lavoro un po' più impegnativo per configurare l'infrastruttura, ma abbiamo quasi finito.
Per prima cosa, vai nelle tue variabili e assicurati di aver abilitato la variabile "Event" incorporata.
Successivamente, creiamo un nuovo trigger "Evento" con sopra il nome dei nostri eventi. Devi abilitare quel tipo di variabile per creare questo trigger, quindi assicurati di farlo!
Infine, puoi aggiungere ulteriori clausole al trigger nel caso in cui desideri attivarlo solo su alcune pagine.
Tutto quello che devi fare ora è aggiungere un tag evento di Google Analytics con questo come trigger e il gioco è fatto!
Risorse di Google Tag Manager
- Corso Google Tag Manager di Analytics Academy
- Ottimo post di blog introduttivo su GTM e JavaScript
- Comunità di utenti su Google Plus
- Ricette Luna Metrics GTM
- Componente aggiuntivo di Google Tag Assistant
- Oltre 60 frammenti di codice GTM